
VPN membantu anda menyemak imbas internet tanpa perlu risau tentang privasi dan pelanggaran data anda. Kebanyakan perkhidmatan VPN berbayar menawarkan kelajuan yang pantas dan boleh dipercayai. Walau bagaimanapun, kadangkala VPN anda mungkin tersekat pada halaman penyambung, atau walaupun ia disambungkan, kelajuan data mungkin menyedihkan dan tapak web akan gagal dimuatkan.
Jika anda berada dalam situasi yang sama, baca bersama untuk mengetahui cara membetulkan VPN tidak berfungsi pada iPhone dan iPad. Selain itu, jika anda tidak tahu tentang apa itu VPN atau cara menyediakannya, pastikan anda membaca panduan kami tentang perkara yang sama.
- Semak sambungan Internet anda pada iPhone
- Semak tetapan penghala
- Mulakan semula Wi-Fi anda
- Putuskan sambungan dan sambung semula VPN
- Mulakan semula apl VPN
- Kemas kini apl VPN pada iPhone atau iPad
- Kemas kini pelayar web
- Semak kesesakan pelayan VPN
- Cuba pelayan VPN yang berbeza
- Semak had data VPN
- Tukar Protokol Terowong VPN
- Padamkan profil VPN
- Lumpuhkan alamat Wi-Fi peribadi pada iPhone
- Pasang semula apl VPN
- Mulakan semula iPhone anda
- Tetapkan Semula Tetapan Rangkaian
- Pembekal perkhidmatan ContactVPN
1. Semak sambungan internet anda pada iPhone
VPN hanya boleh berfungsi apabila anda disambungkan ke internet. Walaupun ini mungkin kelihatan sangat bodoh, sila semak sama ada rangkaian (Wi-Fi atau Selular) yang anda sambungkan mempunyai sambungan internet yang aktif. VPN tidak boleh melaksanakan fungsi utamanya tanpa sambungan internet yang aktif.
Berikut ialah cara untuk menyemak sama ada anda mempunyai sambungan internet yang aktif:
- Hidupkan Wi-Fi, sambung ke rangkaian Wi-Fi atau hidupkan Data Selular/Mudah Alih.
-
Buka apl VPN dan putuskan sambungan daripada VPN yang disambungkan.
- Lancarkan mana-mana pelayar web dan muatkan mana-mana tapak web.
Jika tapak web dimuatkan, ini bermakna anda mempunyai sambungan internet yang aktif, dan anda boleh meneruskan untuk mencuba langkah seterusnya. Dan, jika tapak web tidak dimuatkan, anda tidak mempunyai sambungan internet yang aktif. Rujuk panduan kami tentang cara membetulkan Wi-Fi tidak berfungsi dan cara membetulkan data Selular/Mudah alih tidak berfungsi untuk menyelesaikan masalah ini.
2. Semak tetapan penghala
Bagi yang belum tahu, Laluan VPN membantu menyambungkan dua rangkaian selamat melalui Internet. Terdapat kemungkinan kecil penghala Wi-Fi anda tidak menyokong Laluan VPN. Semak sama ada penghala menyokong tetapan ini dan jika ia menyokong, anda boleh membuat perubahan yang diperlukan dengan menyambung ke penghala sebagai Pentadbir.
3. Mulakan semula Wi-Fi anda
Jika anda baru sahaja mendayakan VPN Passthrough pada penghala Wi-Fi anda, ia mesti telah dimulakan semula. Walau bagaimanapun, jika Laluan VPN didayakan secara lalai dan anda tidak perlu memulakan semula penghala anda, anda mesti memulakan semulanya sekarang.
Saya perhatikan beberapa kali bahawa apabila Internet saya diputuskan, memulakan semula penghala membetulkan isu sambungan. Isu perisian hadir di mana-mana, dan kemungkinan besar anda tidak dapat menyambung ke Internet disebabkan oleh beberapa kekurangan perisian, yang bertanggungjawab secara langsung untuk tidak mewujudkan sambungan VPN.
4. Putuskan sambungan dan sambung semula VPN
Memutuskan sambungan dan menyambung semula ialah kaedah penyelesaian masalah yang mudah tetapi cekap yang membantu menyelesaikan isu. Cuma buka apl VPN anda dan putuskan sambungan daripada perkhidmatan. Tunggu selama beberapa minit dan sambung semula ke VPN.
5. Mulakan semula apl VPN
Paksa memulakan semula iPhone adalah mudah. Berikut ialah cara untuk memaksa mulakan semula apl VPN:
-
Buka apl VPN dan putuskan sambungan daripada VPN.
- Navigasi ke laci Apl dengan meleret ke atas pada skrin utama atau mengetik dua kali butang rumah.
-
Leret ke atas pada apl VPN dan matikan ia.
-
Buka apl VPN dan sambung ke VPN.
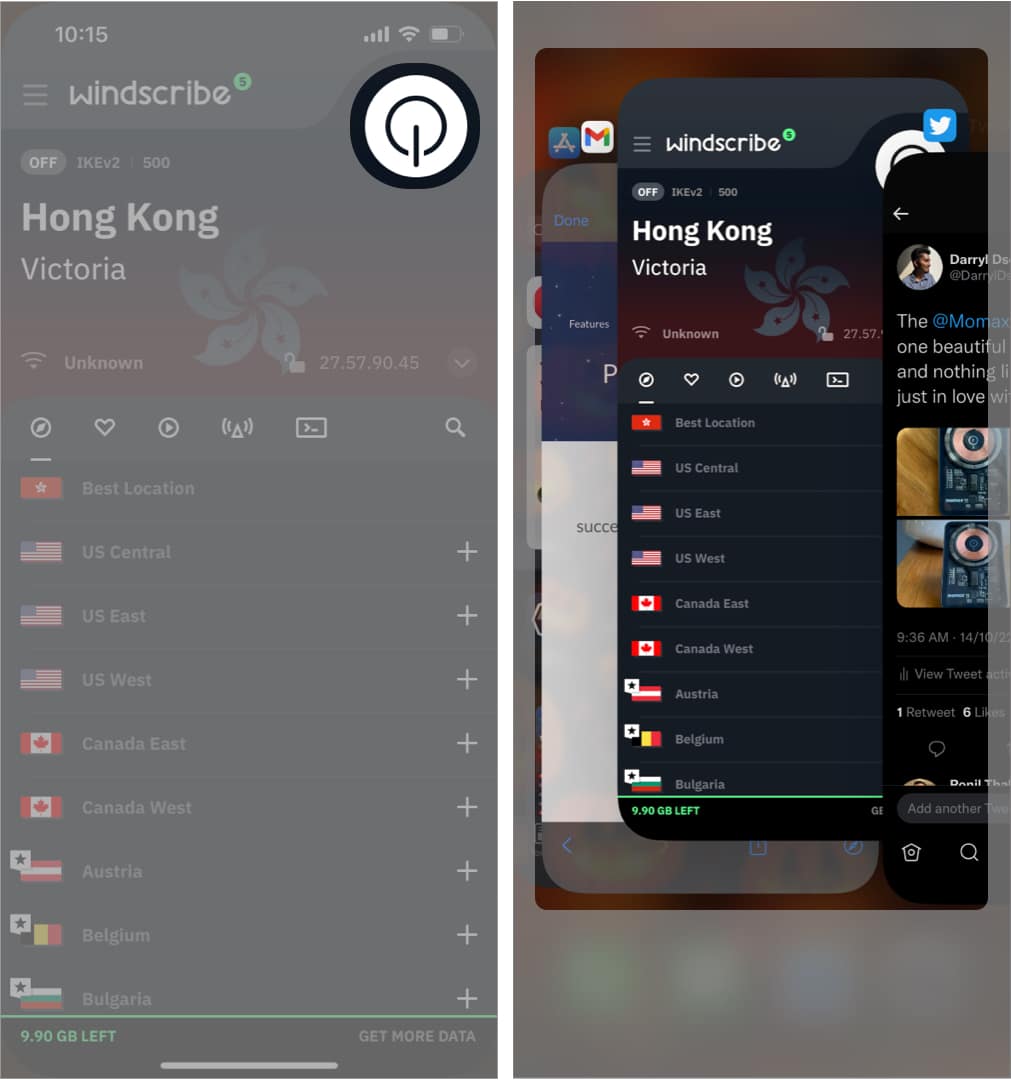
6. Kemas kini apl VPN pada iPhone atau iPad
Dalam pengalaman saya, perisian sentiasa mempunyai beberapa atau pepijat yang lain. Tidak kira betapa kecilnya, akan sentiasa ada pepijat dalam sistem pengendalian, aplikasi, dll. Cara terbaik untuk menghapuskan pepijat ini ialah mengemas kini perisian kepada versi terkini. Bagi mereka yang tidak sedar, berikut ialah panduan untuk membantu anda mengetahui cara mengemas kini apl pada iPhone atau iPad anda.
7. Kemas kini pelayar web
Sama seperti apl VPN ialah apl perisian, penyemak imbas web yang anda jalankan juga ialah apl perisian. Pembangun kerap menolak kemas kini untuk pelayar web. Sebagai pengguna, anda harus memastikan bahawa anda menggunakan versi terkini untuk mengelakkan sebarang masalah berasaskan pelayar.
Berikut ialah panduan langkah demi langkah untuk membantu anda mengemas kini Chrome dan Safari kepada versi terkini mereka.
8. Semak kesesakan pelayan VPN
Pelayan VPN mempunyai bilangan pelayan yang terhad di setiap negara. Jika beberapa orang berada pada pelayan yang sama, kadar penggunaan adalah tinggi, membawa kepada kelajuan yang lebih perlahan. Anda boleh melihat kadar penggunaan dalam apl.
Katakan pelayan sesak dengan beberapa orang. Dalam kes itu, beralih ke pelayan kosong yang berbeza atau sekurang-kurangnya pelayan yang agak kurang diduduki akan menawarkan sambungan yang lebih pantas dan lebih dipercayai.
9. Cuba pelayan VPN yang berbeza
Kami baru sahaja membincangkan bagaimana pelayan boleh menjadi terlalu sesak, membawa kepada sambungan yang perlahan dan tidak boleh dipercayai. Selain itu, dalam situasi tertentu, pelayan VPN dari negara tertentu mungkin tidak memberikan hasil yang diingini, terutamanya apabila menggunakan VPN untuk mengakses kandungan geo-terhad. Beralih dari satu pelayan VPN ke yang lain adalah cara terbaik untuk menyelesaikan isu ini.
10. Semak had data VPN
Langganan VPN berbayar menawarkan kelajuan tinggi, akses kepada banyak pelayan dari lokasi berbeza di seluruh dunia dan data tanpa had. Walau bagaimanapun, saya tidak boleh mengatakan perkara yang sama untuk perkhidmatan VPN percuma. Terutama jika anda menggunakan pelan percubaan, pelan data adalah terhad.
Sebaik sahaja anda telah kehabisan had, VPN tidak akan berfungsi. Dan, penyelesaian untuk ini adalah sama ada menukar kepada perkhidmatan VPN yang berbeza atau hanya menaik taraf kepada pelan VPN berbayar bagi perkhidmatan VPN sedia ada.
11. Tukar VPN Tunneling Protocol pada iPhone
Protokol terowong kini dirujuk sebagai protokol VPN, memainkan peranan menghala rangkaian antara iPhone anda dan pelayan. Protokol yang berbeza bersinar di kawasan yang berbeza. Sesetengah menawarkan kelajuan yang sangat pantas, manakala yang lain pakar dalam menyediakan keselamatan dan privasi sepenuhnya.
Pilihan untuk menukar protokol tersedia dalam apl VPN. Cuba tukar kepada protokol lain dan semak sama ada anda boleh mewujudkan sambungan yang boleh dipercayai. Jika ini tidak membuahkan hasil, tukar kembali kepada protokol lalai, dan mari kita beralih ke langkah seterusnya.
12. Padam profil VPN
Setiap kali anda memasang dan membuka apl VPN buat kali pertama pada iPhone anda, peranti itu meminta kebenaran untuk menambah konfigurasi VPN pada iPhone anda. Ia mencipta profil VPN, dan itulah yang anda perlu padamkan. Setelah dipadamkan, apl VPN akan membuat profil pada kali seterusnya anda membukanya. Melakukannya akan menetapkan semula sebarang percanggahan yang ada. Begini cara melakukannya,
- Buka Tetapan pada iPhone.
- Ketik Umum.
- Navigasi ke VPN & Pengurusan Peranti.
- Ketik VPN.
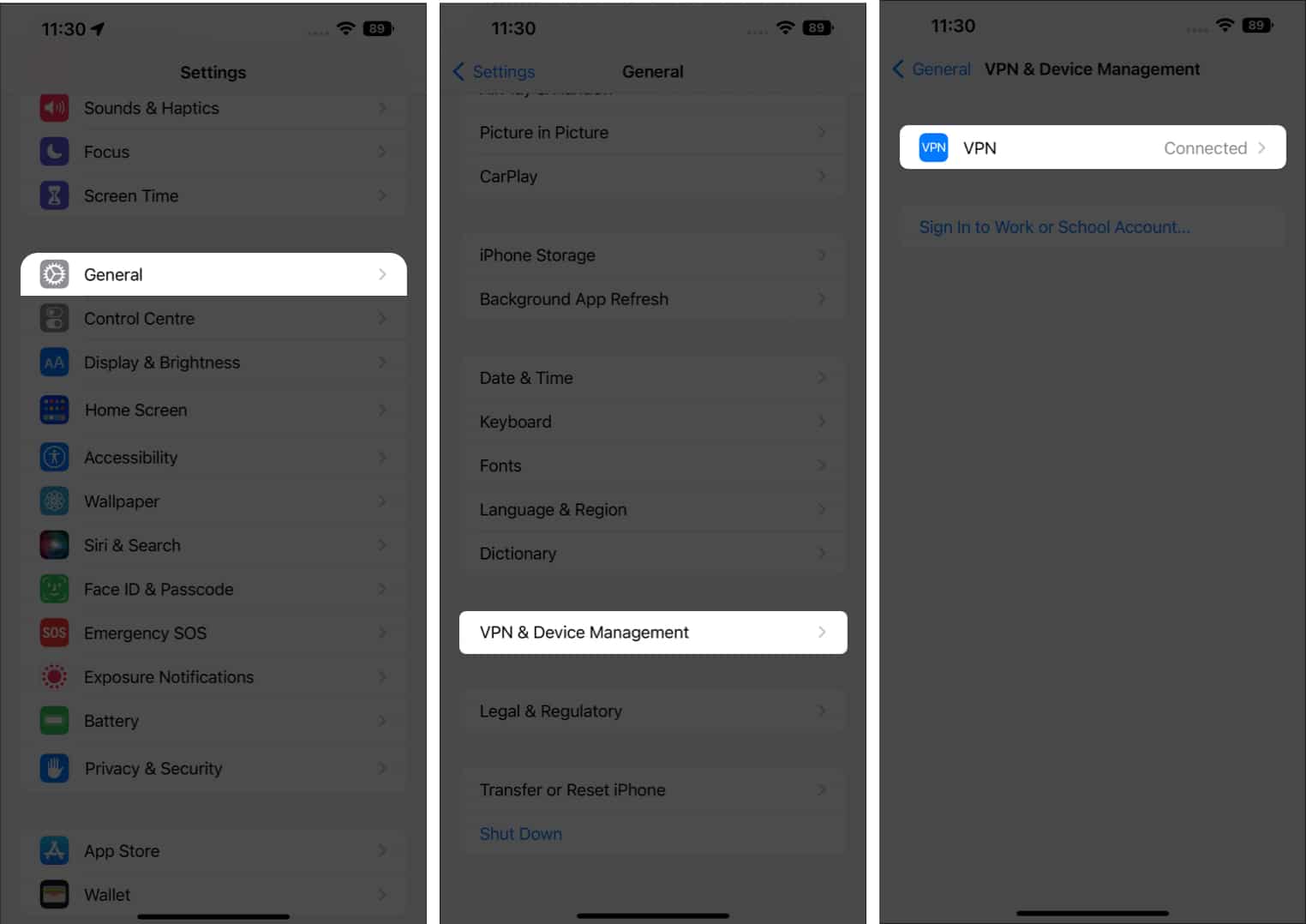
- Pada halaman seterusnya, ketik ikon maklumat “i”. Jika anda menggunakan berbilang apl VPN, sila pilih apl yang ingin anda tetapkan semula profil.
- Ketik Padam VPN dan sahkan pilihan anda dengan memilih Padam pada pop timbul.
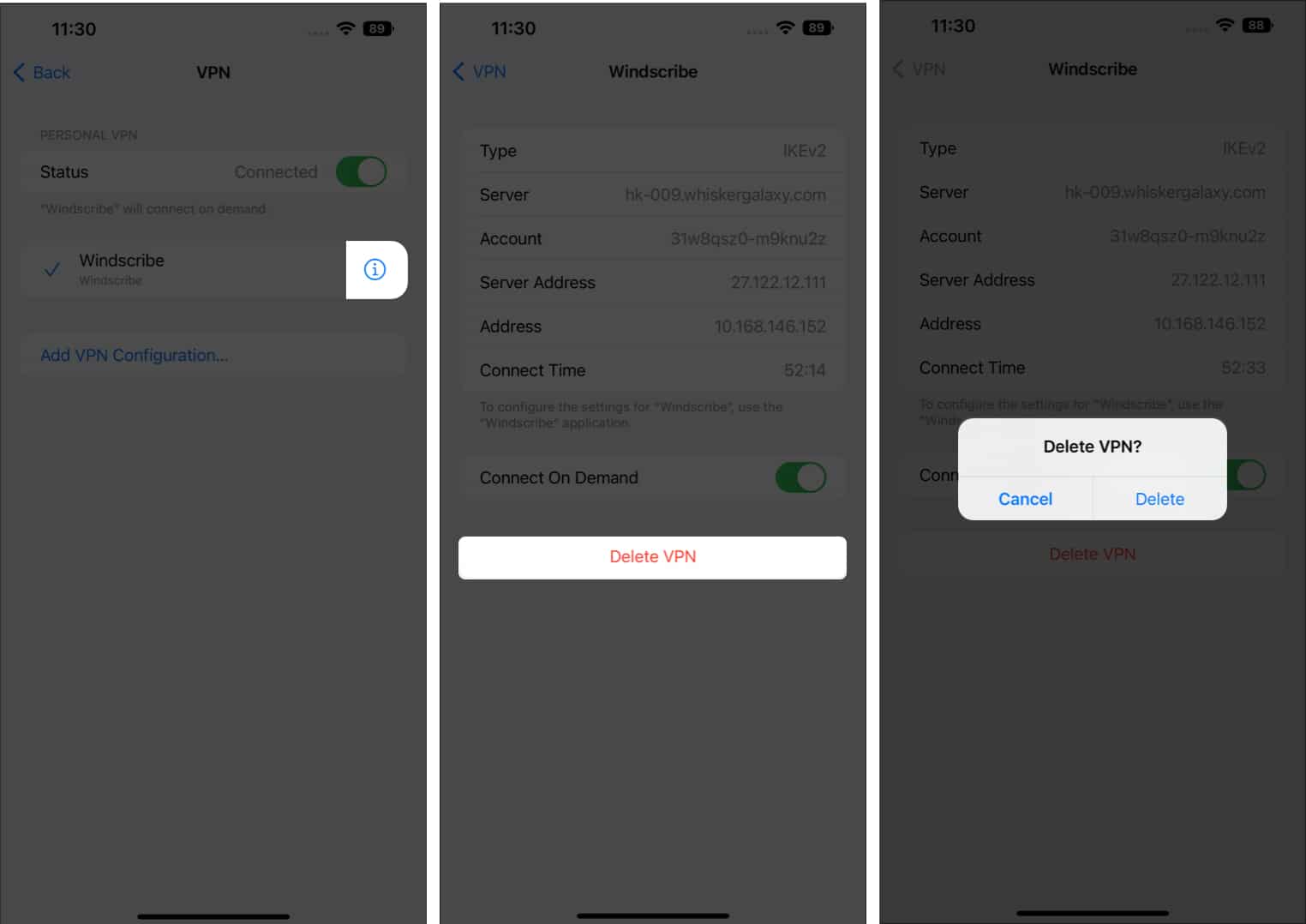
13. Lumpuhkan alamat Wi-Fi peribadi pada iPhone
Menggunakan Alamat Wi-Fi Peribadi membantu mengurangkan penjejakan iPhone anda merentas rangkaian Wi-Fi yang berbeza. Walau bagaimanapun, ini mungkin sebab anda tidak dapat mewujudkan sambungan dengan pelayan VPN. Oleh itu, melumpuhkan Alamat Wi-Fi Peribadi mungkin berfungsi. Ikuti langkah ini untuk melumpuhkan tetapan ini,
- Buka Tetapan pada iPhone.
- Pilih Wi-Fi.
- Ketik ikon maklumat “i” di sebelah rangkaian Wi-Fi yang peranti disambungkan.
- Matikan togol Alamat Wi-Fi Peribadi.
- Sekarang, sahkan pilihan anda dengan mengetik Teruskan pada kotak dialog pop timbul.
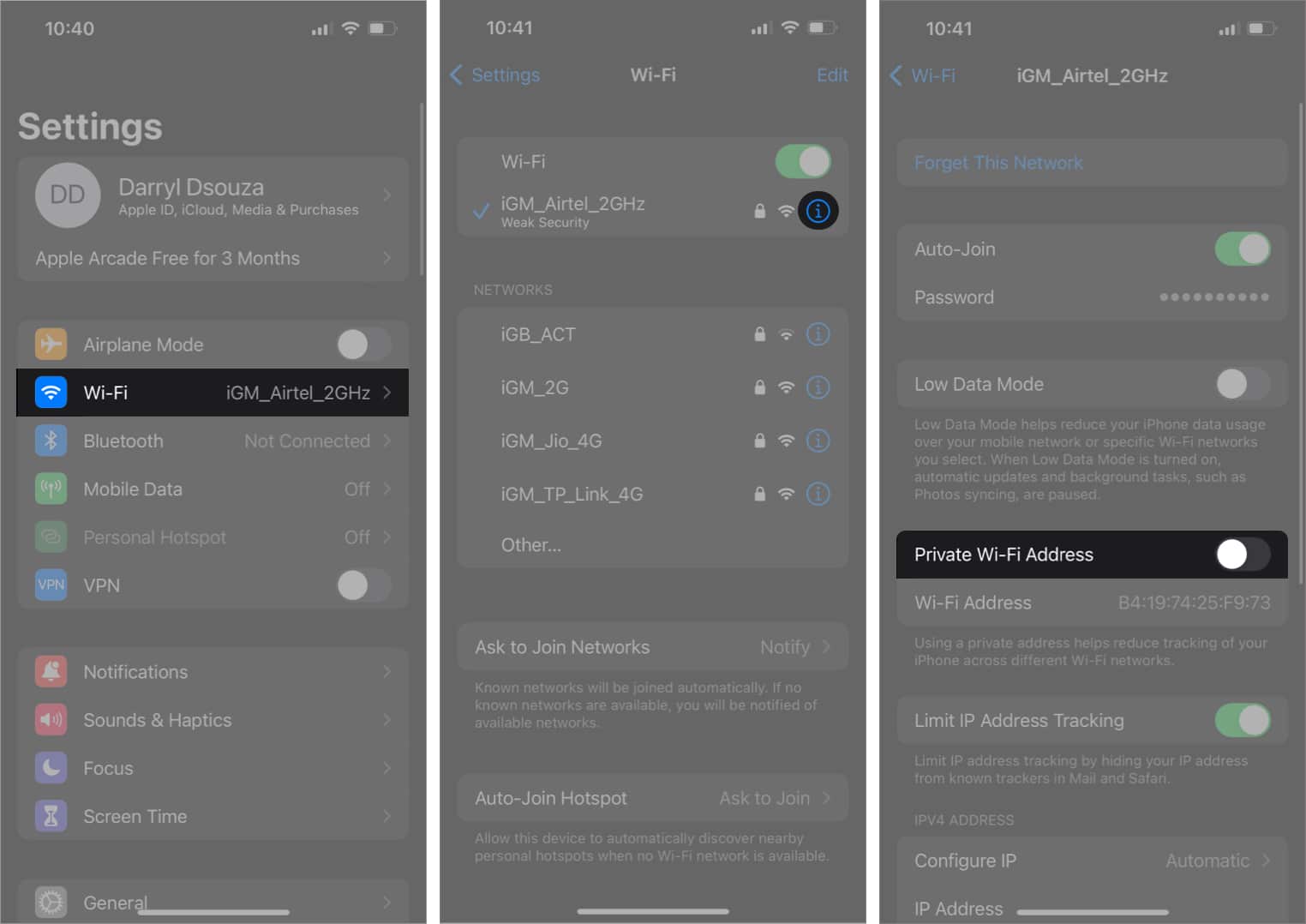
14. Pasang semula apl VPN
Semasa menyelesaikan masalah perisian, ada kalanya tiada apa-apa yang berfungsi. Dalam kes sedemikian, satu penyelesaian yang menyelesaikan banyak isu ialah memasang semula apl. Kami sering mengabaikan langkah ini, tetapi percayalah, pemasangan semula perisian yang segar dan bersih berfungsi dengan baik.
Untuk memadamkan apl VPN:
-
Buka kunci iPhone anda dan leret ke kiri untuk menuju ke halaman Pustaka Apl pada iPhone anda.
- Navigasi ke apl VPN yang ingin anda nyahpasang.
-
Ketik dan tahan padanya.
- Pilih Padam Apl.
- Ketik Padam pada kotak dialog untuk mengesahkan pilihan anda.
Ikuti langkah ini untuk memasang semula apl VPN:
- Buka App Store pada iPhone anda.
- Ketik Bar Carian dan masukkan nama apl VPN anda.
- Ketik ikon Pasang (awan dengan anak panah ke bawah).
- Setelah dipasang, lancarkan apl dan semak sama ada ia bersambung ke pelayan.
15. Mulakan semula iPhone anda
Penyelamat kebanyakan isu perisian pada iPhone adalah untuk memulakannya semula. Dan itulah yang anda patut cuba. Terutama apabila ia adalah isu berkaitan rangkaian, kemungkinan besar ia akan diselesaikan dengan memulakan semula peranti. Ia mungkin tidak selalu berfungsi, tetapi ia pasti bernilai mencuba. Bagi mereka yang tidak sedar, inilah cara kami untuk memulakan semula iPhone anda.
16. Tetapkan semula tetapan rangkaian
Anda tidak perlu menetapkan semula keseluruhan iPhone anda hanya kerana anda menghadapi masalah dalam aspek tertentu peranti. Sebaliknya, anda boleh menetapkan semula tetapan untuk bahagian tertentu itu. Dalam kes kami, VPN tidak berfungsi walaupun disambungkan ke Wi-Fi atau Data boleh dikaitkan dengan tetapan rangkaian yang kucar-kacir. Dalam kes sedemikian, anda boleh Tetapkan Semula Tetapan Rangkaian pada iPhone anda, dan berikut ialah cara untuk melakukannya,
- Buka Tetapan pada iPhone.
- Navigasi ke Umum.
- Pilih Pindahkan atau Tetapkan Semula iPhone.
- Ketik Tetapkan Semula.
- Sekarang, pilih Tetapkan Semula Tetapan Rangkaian.
- Sahkan pilihan anda dengan mengetik Tetapkan Semula Tetapan Rangkaian.

iPhone anda akan dimulakan semula dan akan menetapkan semula semua tetapan rangkaian yang disimpan sebelum ini.
17. Pembekal perkhidmatan ContactVPN
Jika tiada satu pun daripada 16 langkah yang dinyatakan di atas membantu menyelesaikan isu anda, saya ragu-ragu jika ada perkara lain yang boleh. Satu-satunya sinar harapan sekarang ialah menghubungi pembekal perkhidmatan VPN anda. Melakukannya akan membantu anda menjelaskan jika pelayan tidak berfungsi dari hujung pembekal perkhidmatan atau jika terdapat sebarang isu lain dengan akaun anda.
Kebanyakan penyedia perkhidmatan VPN akan mempunyai halaman Hubungi kami, dan anda boleh menghantar e-mel kepada mereka atau menghubungi nombor penjagaan pelanggan mereka. Walau bagaimanapun, jika tiada apa-apa yang salah sama ada di hujung anda atau penghujung pembekal perkhidmatan, mungkin ini adalah petanda bahawa anda perlu beralih ke perkhidmatan VPN lain yang menawarkan sambungan dan perkhidmatan yang lebih baik.
Itu sahaja
Saya harap artikel ini membantu anda mewujudkan sambungan VPN yang selamat dan stabil. Jika anda bercadang untuk beralih kepada sambungan VPN yang berbeza, jangan lupa rujuk senarai VPN terbaik kami untuk iPhone dan iPad.
Selain itu, jika anda menjumpai sebarang kaedah selain daripada yang disenaraikan di atas, tinggalkan penyelesaiannya dalam ulasan, kerana ia akan membantu pembaca lain yang menghadapi isu yang sama. Beritahu saya dalam ulasan di bawah jika anda mempunyai sebarang soalan lain mengenai VPN tidak berfungsi.
Baca lebih lanjut:
-
Bagaimana untuk melihat sejarah Pengecaman Muzik Shazam pada iPhone dan iPad.
- Apakah GPS Dwi-Frekuensi dalam siri Apple Watch Ultra dan iPhone 14 Pro
- Kesan Kedalaman tidak berfungsi dalam iOS 16 pada iPhone? 8 Cara untuk memperbaikinya!