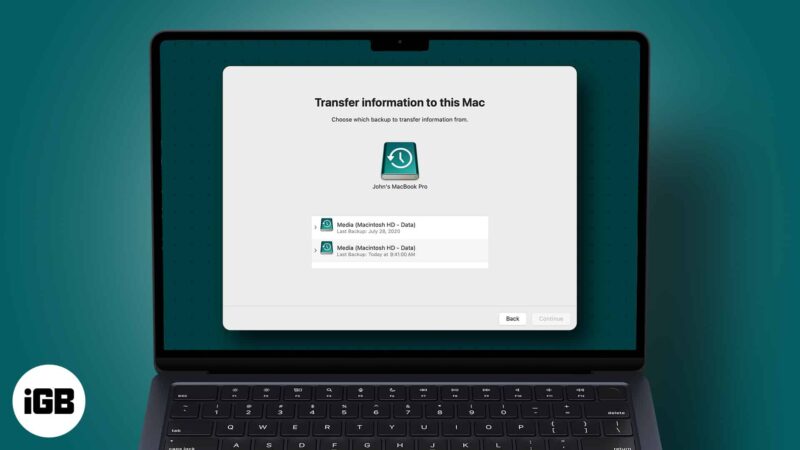
Anda mungkin pernah mendengar ini berjuta kali: sandarkan Mac anda! Melakukannya membolehkan anda memulihkan semua data anda, termasuk apl dan tetapan, apabila peranti anda ranap atau apabila anda memadamkannya secara tidak sengaja. Tetapi bagaimana anda memulihkan Mac daripada sandaran?
Di bawah saya akan membincangkan cara yang berbeza untuk memulihkan Mac anda daripada sandaran. Sudah tentu, diandaikan bahawa anda telah membuat sandaran Mac anda untuk bermula. Mari teruskan!
- Bagaimana untuk memulihkan Mac daripada sandaran Mesin Masa
- Dapatkan semula data sandaran daripada iCloud atau perkhidmatan awan lain pada Mac
- Bagaimana untuk memulihkan Mac anda daripada sandaran tempatan (klon)
Bagaimana untuk memulihkan Mac daripada sandaran Mesin Masa
Jika Time Machine ialah cara pilihan anda untuk menyandarkan Mac anda, anda mempunyai pilihan untuk memulihkan keseluruhan cakera keras anda ke tarikh sebelumnya atau hanya memilih untuk memulihkan beberapa fail. Anda juga boleh menggunakan Mesin Masa untuk memindahkan semua fail peribadi anda daripada Mac lama ke Mac baharu menggunakan Pembantu Migrasi.
Dapatkan sandaran Mesin Masa dari tarikh yang lebih awal
Memandangkan anda tidak akan dapat membuka penyemak imbas anda sebaik sahaja anda bermula, pastikan anda menyimpan arahan ini dengan mudah dengan membuka halaman ini daripada peranti lain atau mencetaknya. Selain itu, pastikan cakera sandaran Time Machine disambungkan ke peranti anda dan dihidupkan.
Prosesnya berbeza-beza bergantung pada jenis Mac yang anda miliki. Tetapi secara amnya, anda perlu memulakan Mac anda dalam mod Pemulihan untuk memulakan proses pemulihan.
Jika anda memiliki silikon Apple:
- Matikan Mac anda. Tekan dan tahan butang kuasa sehingga anda melihat Memuatkan Pilihan Permulaan pada skrin
- Klik Pilihan → pilih akaun anda → masukkan kata laluan anda.
- Pilih Pulihkan daripada Sandaran Mesin Masa.
- Pilih tarikh dan masa yang anda mahu pulihkan. Ikut arahan pada skrin untuk menyelesaikan proses pemulihan.
Untuk memulihkan Mac berasaskan Intel anda kepada tarikh sebelumnya:
- Matikan Mac anda.
- Tekan butang kuasa. Tahan Cmd + R sehingga glob berputar muncul pada skrin. Taipkan nama pengguna dan kata laluan pentadbir anda.
- Pilih Pulihkan daripada Sandaran Mesin Masa daripada pilihan yang tersedia.
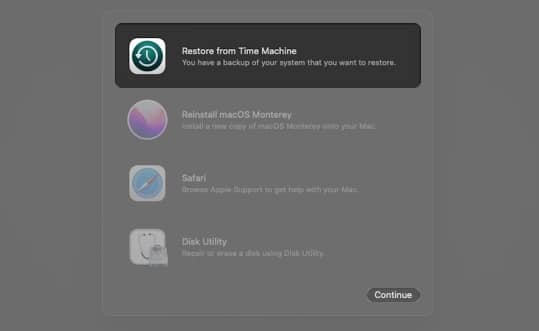
- Pilih tarikh dan masa yang anda mahu pulihkan, kemudian ikut arahan pada skrin.
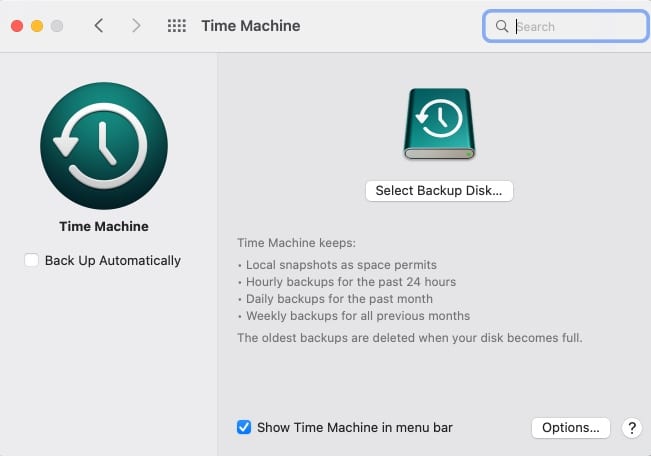
Dapatkan semula fail khusus dengan Mesin Masa pada Mac
Anda juga boleh menggunakan Mesin Masa untuk mendapatkan semula item yang anda telah hilang secara tidak sengaja atau untuk memulihkan versi lama fail anda.
- Buka tetingkap Finder dan cari perkataan atau frasa yang berkaitan. Untuk memperhalusi carian anda, klik ikon tiga titik → klik Tunjukkan Kriteria Carian dan tambah kriteria carian.
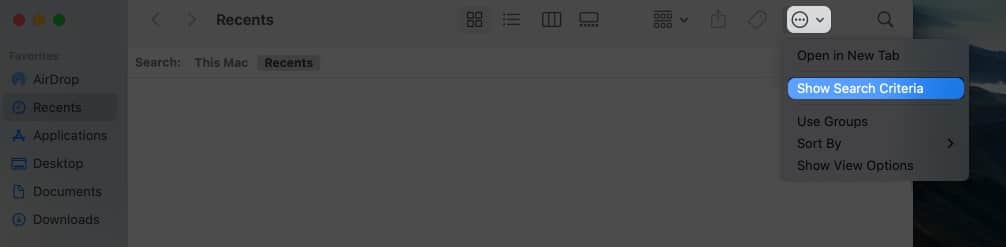
- Klik ikon Mesin Masa pada bar menu anda → Masukkan Mesin Masa.
Jika ia tiada pada bar menu anda, pergi ke Keutamaan Sistem → Mesin Masa → tandakan Tunjukkan Mesin Masa dalam bar menu.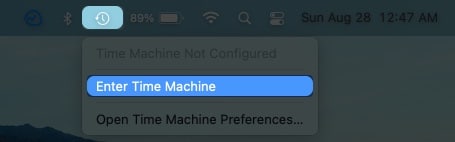
- Gunakan garis masa di sebelah kanan untuk menyemak imbas sandaran Mesin Masa anda.
Yang berwarna merah ialah sandaran terpilih yang anda semak imbas; tanda kelabu atau lampu berdenyut adalah sandaran lama yang masih dimuatkan.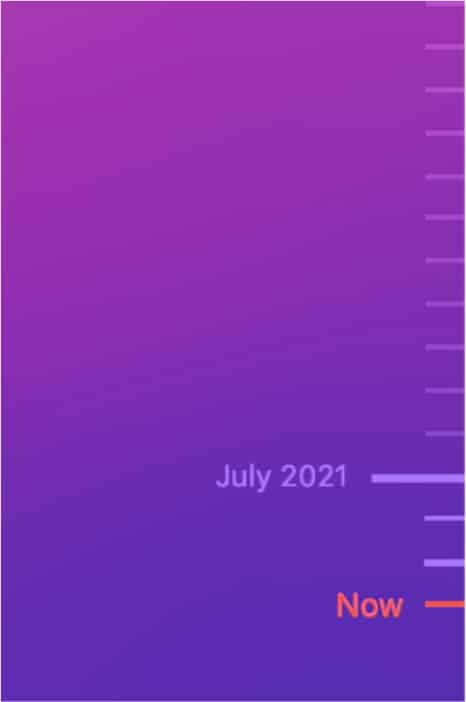
- Pilih item yang ingin anda pulihkan. Anda juga boleh memilih folder atau keseluruhan cakera anda.
- Klik Pulihkan.
Gunakan Migration Assistant untuk memulihkan sandaran Time Machine pada Mac baharu
Jika Mac lama anda baru sahaja mati atau anda baru memutuskan sudah tiba masanya untuk menaik taraf kepada yang baharu, anda boleh memindahkan semua data daripada Mac lama anda kepada yang baharu dengan cepat menggunakan Pembantu Migrasi. Kami juga telah menulis panduan berguna tentang cara memindahkan data daripada Mac yang mati kepada Mac baharu.
Dapatkan semula data sandaran daripada iCloud atau perkhidmatan awan lain pada Mac
Sebelum anda boleh memulihkan Mac anda menggunakan iCloud, anda mesti menyediakannya. Untuk berbuat demikian:
- Pergi ke menu Apple → Keutamaan Sistem.
- Klik ID Apple → pilih iCloud dari anak tetingkap sebelah kiri.
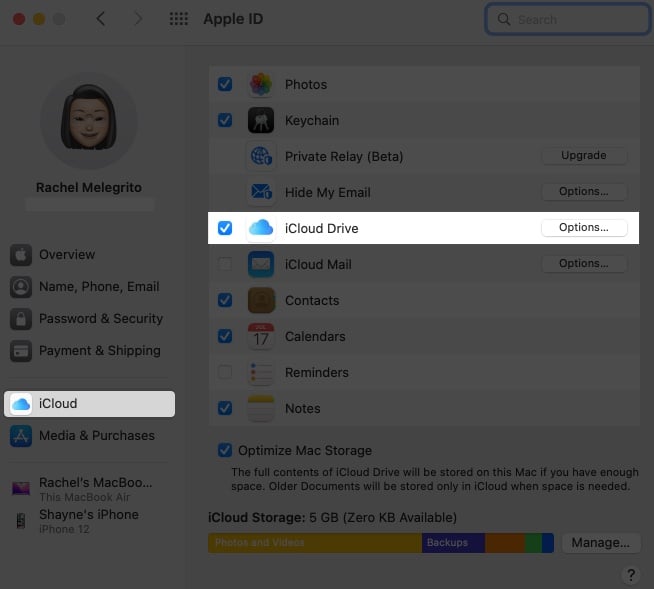
- Tandakan iCloud Drive. Klik Pilihan dan pilih semua item yang anda mahu disimpan pada pemacu iCloud anda, termasuk folder Desktop dan Dokumen Mac anda.
Anda juga boleh memilih apl lain yang ingin anda segerakkan, termasuk Foto, Nota dan Muzik.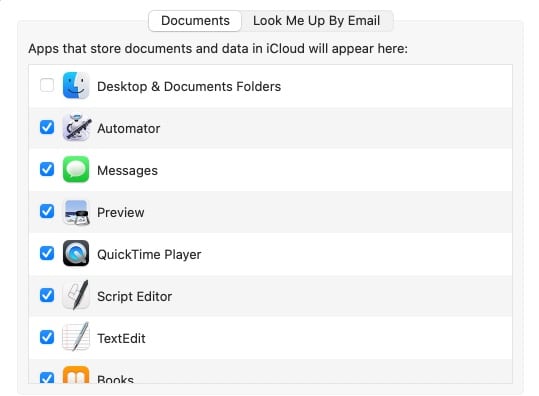
Secara lalai, anda hanya diberi 5GB ruang, yang mungkin tidak mencukupi, terutamanya jika anda menggunakan iCloud pada beberapa peranti. Anda sentiasa boleh menaik taraf iCloud anda kepada iCloud+ pada mana-mana peranti Apple anda. Apple menawarkan sehingga 2terabait ruang iCloud untuk pengguna.
Nota: Tidak seperti Mesin Masa, sandaran iCloud hanya menyandarkan fail dan data tertentu dan tidak meliputi semua tetapan, data dan program yang disimpan dalam Mac anda.
Anda sentiasa boleh pergi ke iCloud Drive anda melalui anak tetingkap sebelah kiri pada Finder untuk mengakses fail anda apabila diperlukan. Sebagai alternatif, anda boleh pergi ke iCloud.com untuk mengakses fail sandaran anda.
Terdapat juga banyak perkhidmatan awan yang membolehkan anda menyandarkan Mac anda. Sesetengah perkhidmatan ini juga termasuk sandaran Mesin Masa anda di awan. Contoh perkhidmatan awan untuk Mac ialah Backblaze dan Cloudberry. Jika anda berminat untuk meneroka pilihan anda, kami telah menulis artikel komprehensif tentang sandaran Cloudberry untuk Mac.
Bagaimana untuk memulihkan Mac anda daripada sandaran tempatan (klon)
Anda juga boleh membuat klon atau salinan boleh boot bagi keseluruhan cakera keras Mac anda. Setelah pemacu luaran anda sudah mempunyai klon Mac anda, berikut ialah perkara yang anda perlu lakukan untuk memulihkannya:
- Semasa Mac anda dimatikan, sambungkan pemacu luaran anda yang mengandungi klon.
- Hidupkan Mac anda dan tahan Cmd + R untuk memasuki Mod Pemulihan. Tunggu sehingga Mac anda but ke skrin utiliti macOS.
- Klik pada Utiliti Cakera → pilih Teruskan.
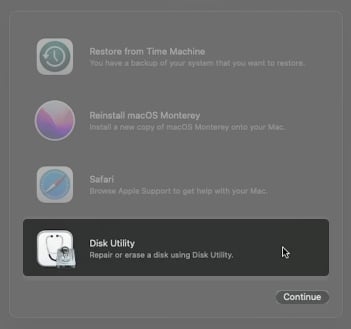
- Pilih cakera keras anda → klik pada tab Pulihkan di atas tetingkap Utiliti Cakera.
- Pilih pemacu luaran anda di sebelah Pulihkan Daripada dan pemacu keras Mac anda di sebelah Pulihkan ke.
- Klik Pulihkan.
Mengakhiri…
Anda mempunyai banyak pilihan untuk memulihkan Mac anda daripada sandaran, bergantung pada perkara yang anda perlukan untuk memulihkan. Anda boleh memilih daripada Mesin Masa ke iCloud untuk menggunakan aplikasi pihak ketiga dan perkhidmatan awan untuk memulihkan sandaran anda.
Tetapi perkara yang paling penting ialah anda kerap menyandarkan Mac anda. Lagipun, tiada apa-apa untuk dipulihkan jika tiada data sandaran wujud! Adakah anda telah memulihkan Mac anda daripada sandaran? Kaedah manakah yang berkesan untuk anda? Komen di bawah!
Baca lebih lanjut:
- Bagaimana untuk menambah pelan AppleCare ke iPhone selepas pembelian
- Perisian Sandaran Terbaik untuk Mac (Percuma dan Berbayar)
- Bagaimana untuk membaiki Mesin Masa yang tersekat semasa menyediakan sandaran