
Pada Mac anda, memberikan fail anda nama yang boleh dikenali memudahkan anda mencari fail yang anda perlukan apabila anda memerlukannya. Jika anda mempunyai item seperti tangkapan skrin yang mempunyai nama lalai apabila anda menyimpannya atau fail yang anda terima daripada orang lain, anda boleh memberi mereka nama baharu.
Nasib baik, anda tidak perlu menamakan semula fail satu demi satu pada macOS. Dalam artikel ini, saya akan menunjukkan kepada anda cara untuk menamakan semula kumpulan berbilang item pada Mac menggunakan Finder.
Bagaimana untuk menamakan semula berbilang fail serentak pada Mac
Apabila anda ingin menamakan semula satu fail, anda boleh mengklik nama itu dua kali untuk memasuki mod edit, memberikannya nama baharu dan tekan Return.
Tetapi apabila anda mempunyai berbilang fail yang ingin anda namakan semula, ini boleh memakan masa. Sebaliknya, anda boleh menggunakan Finder untuk menukar nama fail.
- Untuk bermula, pilih fail yang ingin anda namakan semula. Berikut ialah cara memilih berbilang fail pada Mac:
-
Pilih semua fail dalam folder: Tekan Cmd (⌘) + A.
-
Pilih berbilang fail bersebelahan: Pilih fail pertama, tahan Shift dan pilih fail terakhir dalam kumpulan.
-
Pilih berbilang fail bukan bersebelahan. Pilih fail pertama, tahan Cmd (⌘) dan pilih setiap fail yang tinggal.
-
- Sebaik sahaja anda memilih fail anda, klik kanan dan pilih Namakan semula.
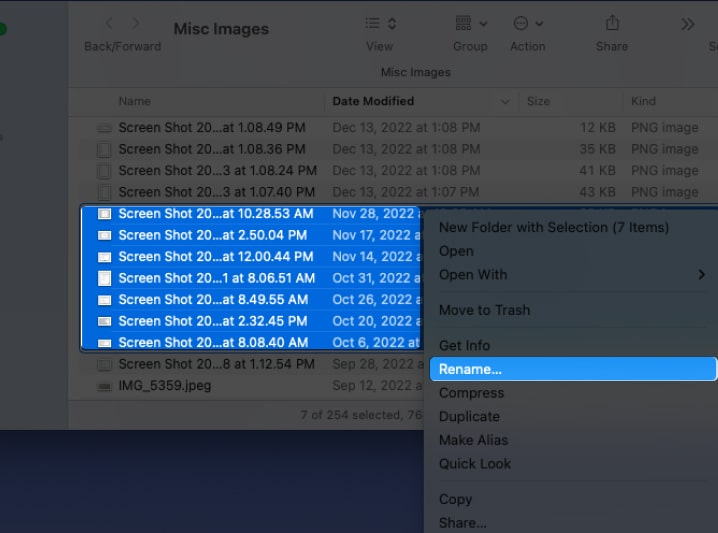
- Anda sepatutnya melihat menu lungsur. Kemudian, gunakan salah satu pilihan di bawah untuk menamakan semula fail anda.
Format teks
Menggunakan pilihan ini, anda boleh memformat nama fail dengan nama dan indeks, kaunter atau tarikh dengan tetapan boleh disesuaikan.
- Pilih Format dalam menu lungsur atas.
- Pilih pilihan berikut:
-
Format Nama: Gunakan nama dengan nombor indeks, pembilang atau tarikh dan masa semasa.
-
Di mana: Tambahkan indeks, kaunter atau tarikh sebelum atau selepas nama.
-
Format Tersuai: Masukkan nama yang anda mahu gunakan.
-
Mulakan Nombor Di: Untuk indeks dan kaunter, anda boleh mulakan dengan mana-mana nombor yang anda suka.
-
- Dengan setiap pilihan yang anda buat, anda akan melihat contoh di bahagian bawah sebelah kiri tentang cara nama fail akan dipaparkan. Selepas anda memilih tetapan yang ingin anda gunakan, klik Namakan semula.
Mari kita lihat contoh:
- Di sini, kami akan menamakan semula fail kami menggunakan kaunter selepas nama “Fail Saya” bermula pada nombor 1.
- Untuk contoh ini, kami akan menggunakan tarikh sebelum nama “Fail Saya.”
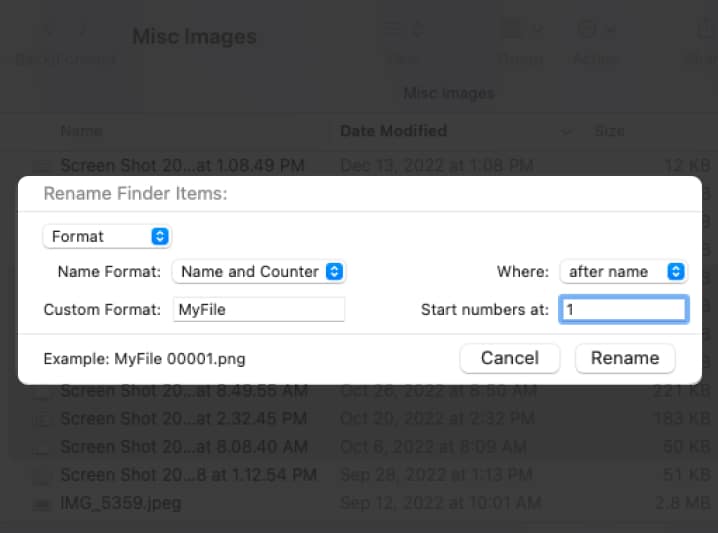
Anda sepatutnya melihat nama fail anda dikemas kini.
Tambahkan teks pada fail yang dinamakan pada masa ini pada Mac
Mungkin anda tidak mahu menukar keseluruhan nama fail tetapi menambah teks padanya.
- Pilih Tambah Teks dalam menu lungsur atas.
- Dalam kotak di sebelah kanan, masukkan teks yang ingin anda tambahkan pada nama semasa.
- Dalam menu lungsur di hujung kanan, pilih untuk menambah teks sebelum atau selepas nama.
- Apabila anda selesai, klik Namakan semula.
Berikut adalah contoh. Kami menambah teks “IGB” sebelum nama. Sekali lagi, anda boleh melihat pratonton di bahagian bawah sebelah kiri tentang cara nama fail anda akan dipaparkan.
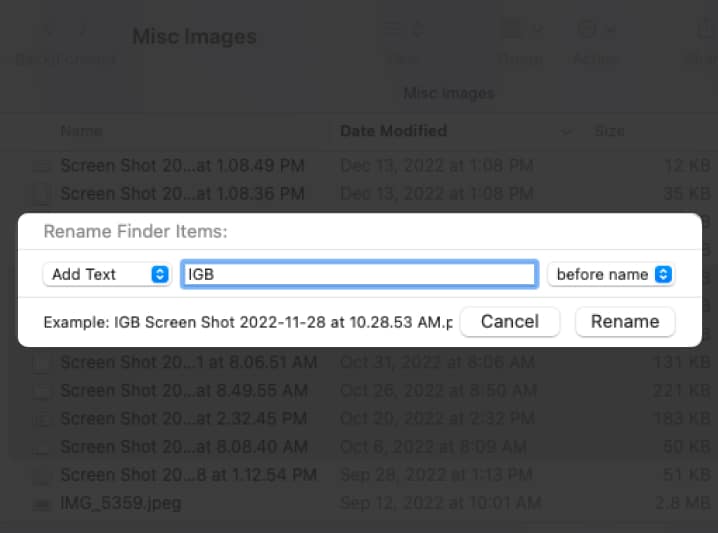
Anda kemudian akan melihat nama fail dikemas kini.
Gantikan teks dalam nama setiap fail dalam Finder
Satu cara terakhir anda boleh menamakan semula kumpulan fail pada Mac ialah dengan menggantikan teks. Ini berguna jika anda ingin menyimpan sebahagian daripada nama semasa tetapi menggunakan sesuatu yang lain untuk yang lain.
- Pilih Ganti Teks dalam menu lungsur atas.
- Masukkan pilihan berikut:
-
Cari: Masukkan teks semasa yang ingin anda gantikan.
-
Gantikan dengan: Masukkan teks baharu yang ingin anda gunakan.
-
- Klik Namakan semula apabila anda selesai.
Berikut ialah contoh pilihan ini di mana kami mengedit nama lalai untuk tangkapan skrin yang ditangkap pada Mac. Kami akan menggantikan “Tangkapan Skrin” dengan “Mac.”
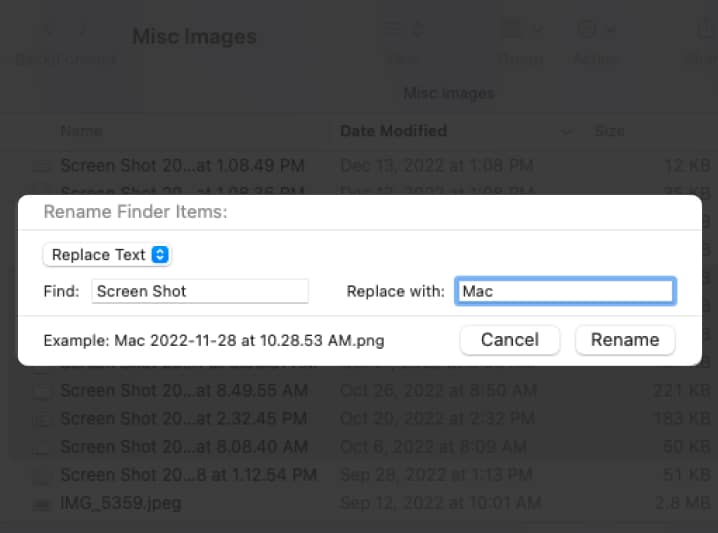
Dan seperti itu, fail anda dinamakan semula.
Bagaimana untuk membatalkan penamaan semula kumpulan fail pada Mac
Jika anda telah berubah fikiran dan ingin kembali kepada nama fail asal anda, lakukan perkara berikut:
-
Pilih fail yang telah anda namakan semula.
- Pergi ke Edit pada bar menu → pilih Buat Asal Nama Semula.
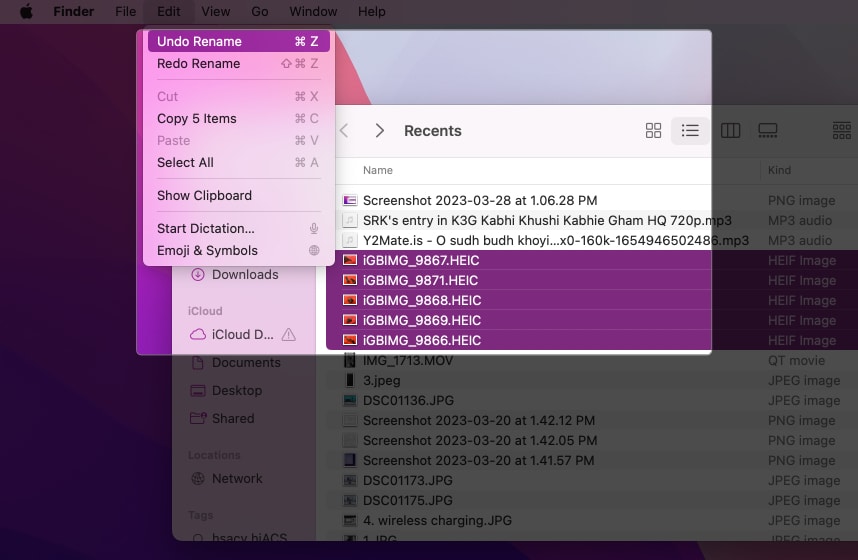
Sebagai alternatif, anda juga boleh menggunakan Cmd (⌘) + Z untuk membuat asal penamaan semula sejurus selepas itu.
Namakan semula fail secara pukal!
Apabila ia datang untuk menamakan semula kumpulan fail pada Mac, anda mempunyai fleksibiliti untuk menggunakan hampir mana-mana nama yang anda mahukan. Jadi, anda boleh menjimatkan masa dengan menukar nama secara manual dan melakukannya secara pukal. Untuk lebih lanjut, lihat cara untuk menunjukkan sambungan nama fail pada Mac.
Baca lebih lanjut:
- Cara memasang Homebrew pada Mac
- Cara menggunakan ChatGPT pada Mac: 2 Cara dijelaskan
- Cara menukar apl lalai untuk jenis fail pada Mac