
Kamera pada iPhone sangat bagus. Walau bagaimanapun, iPhone terkenal dengan keupayaan rakaman video yang luar biasa. Ia secara konsisten mempunyai kamera yang paling boleh dipercayai. Mereka yang menggunakan iPhone mereka untuk menangkap video menyedari perkara ini. Tetapi adakah anda pernah berada dalam situasi di mana anda menangkap video yang hebat dan ingin berkongsi dengan rakan anda atau di media sosial tetapi tidak dapat kerana audio merosakkannya?
Dalam kes sedemikian, anda boleh menyingkirkan audio daripada iPhone anda. Anda tidak perlu memasang sebarang aplikasi pihak ketiga sama ada. Tertarik? Baca bersama untuk mengetahui cara mengalih keluar audio daripada video pada iPhone anda.
- Alih keluar audio daripada video iPhone melalui apl Foto
- Bagaimana untuk memulihkan audio yang dialih keluar daripada video
- Bagaimana untuk mengeluarkan bunyi daripada video melalui iMovie
Alih keluar audio daripada video iPhone melalui apl Foto
Seperti yang telah saya katakan, anda tidak perlu memasang sebarang aplikasi penyuntingan video pihak ketiga pada iPhone anda untuk mengalih keluar trek audio daripada video. Melakukannya berguna dalam senario di mana audio latar belakang terlalu kuat atau terlalu teredam.
Selain itu, jika anda seorang pencipta kandungan dan merekodkan B-roll melalui iPhone anda, anda perlu menyingkirkan audio latar belakang, terutamanya kerana anda tidak tahu apa yang akan membawa anda tuntutan hak cipta. Dengan itu, berikut ialah cara untuk mengalih keluar sebarang bunyi latar belakang daripada video:
- Buka apl Foto pada iPhone anda.
-
Pilih video yang ingin anda alih keluar audio.
- Ketik Edit di penjuru kanan sebelah atas skrin.
- Pada skrin seterusnya, ketik ikon Speaker berwarna kuning di penjuru kiri sebelah atas. Melakukannya akan meredamkan video dan ikon akan bertukar kepada warna kelabu dengan mogok pada pembesar suara.
- Ketik Selesai.
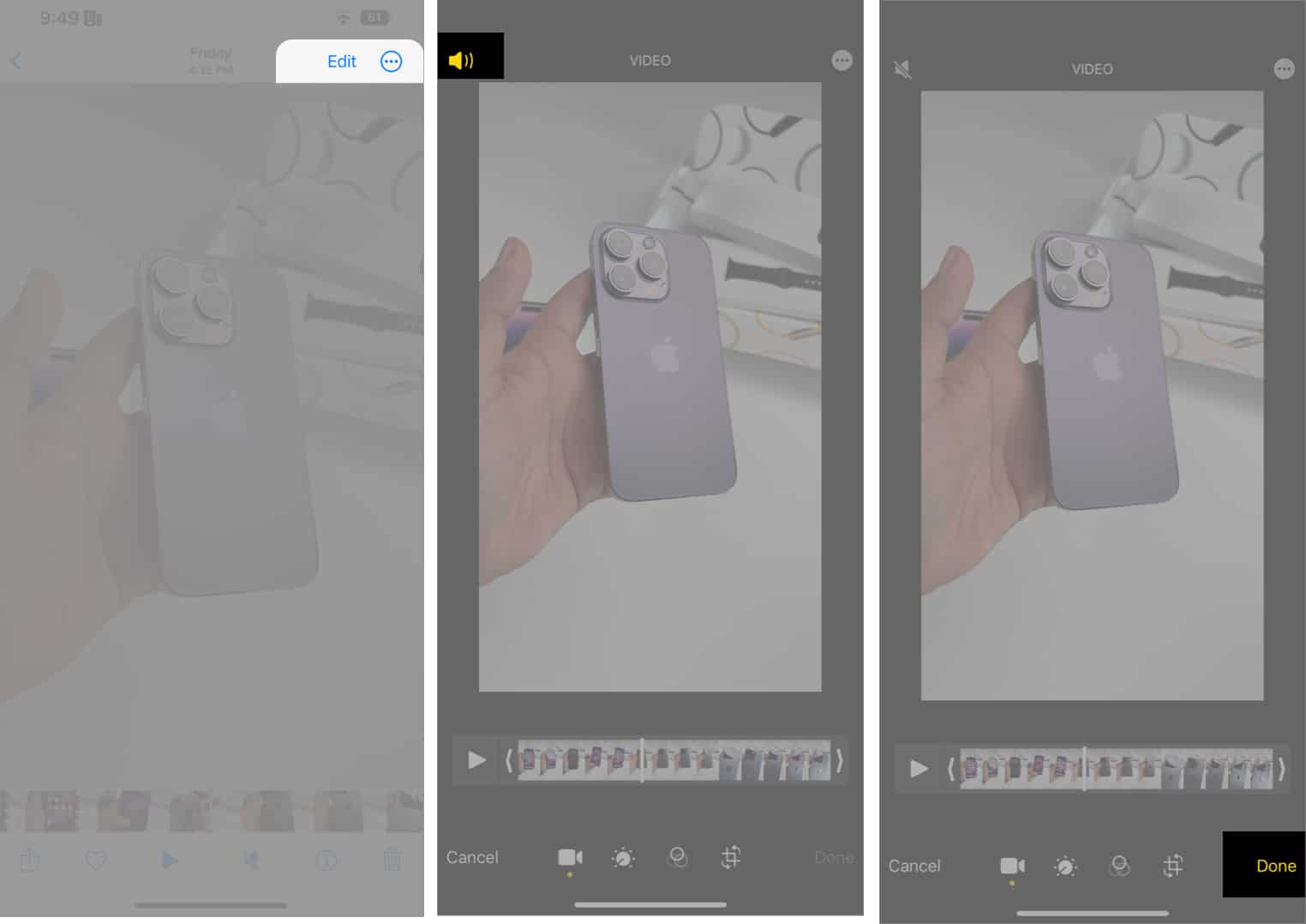
Video tidak akan mengandungi fail audio lagi jika anda bercadang untuk berkongsinya. Sila ambil perhatian bahawa fail audio tidak akan tersedia jika anda berhasrat untuk mengedit fail audio selepas mengeksport video ke mana-mana platform penyuntingan video.
Bagaimana untuk memulihkan audio yang dialih keluar daripada video
Jika anda ingin memulihkan audio yang baru anda alih keluar daripada video atas sebab apa pun, berikut ialah cara melakukannya:
- Buka apl Foto pada iPhone anda.
-
Pilih video yang anda alih keluar audionya.
- Ketik Edit di penjuru kanan sebelah atas skrin.
- Kemudian ketik Kembali di penjuru kanan sebelah bawah.
- Pilih Kembali ke Asal untuk mengesahkan pilihan anda.
Audio dipulihkan. Anda kini boleh berkongsi video dengan audio.
Bagaimana untuk mengeluarkan bunyi daripada video melalui iMovie
iMovie ialah aplikasi penyuntingan video yang dibangunkan oleh Apple. Ia diprapasang pada peranti Apple dan dimuatkan dengan sekumpulan ciri seperti menggabungkan video, menambah muzik tanpa royalti dan banyak lagi. Selain itu, ia berfungsi bukan sahaja pada iPhone anda tetapi juga pada Mac dan iPad anda.
Kini setelah anda mempunyai idea asas tentang apa itu iMovie dan fungsinya, mari mulakan dan ketahui cara mengalih keluar audio daripada video menggunakan iMovie.
- Buka aplikasi iMovie pada iPhone anda.
- Pilih Filem di bawah tab Mulakan Projek Baharu.
-
Pilih video yang ingin anda edit pada skrin seterusnya dan ketik pilihan Cipta Filem di bahagian bawah.
-
Ketik garis masa video sebaik sahaja ia muncul pada skrin untuk membuat perubahan pada video. Melakukannya akan memaparkan semua alat pengeditan.
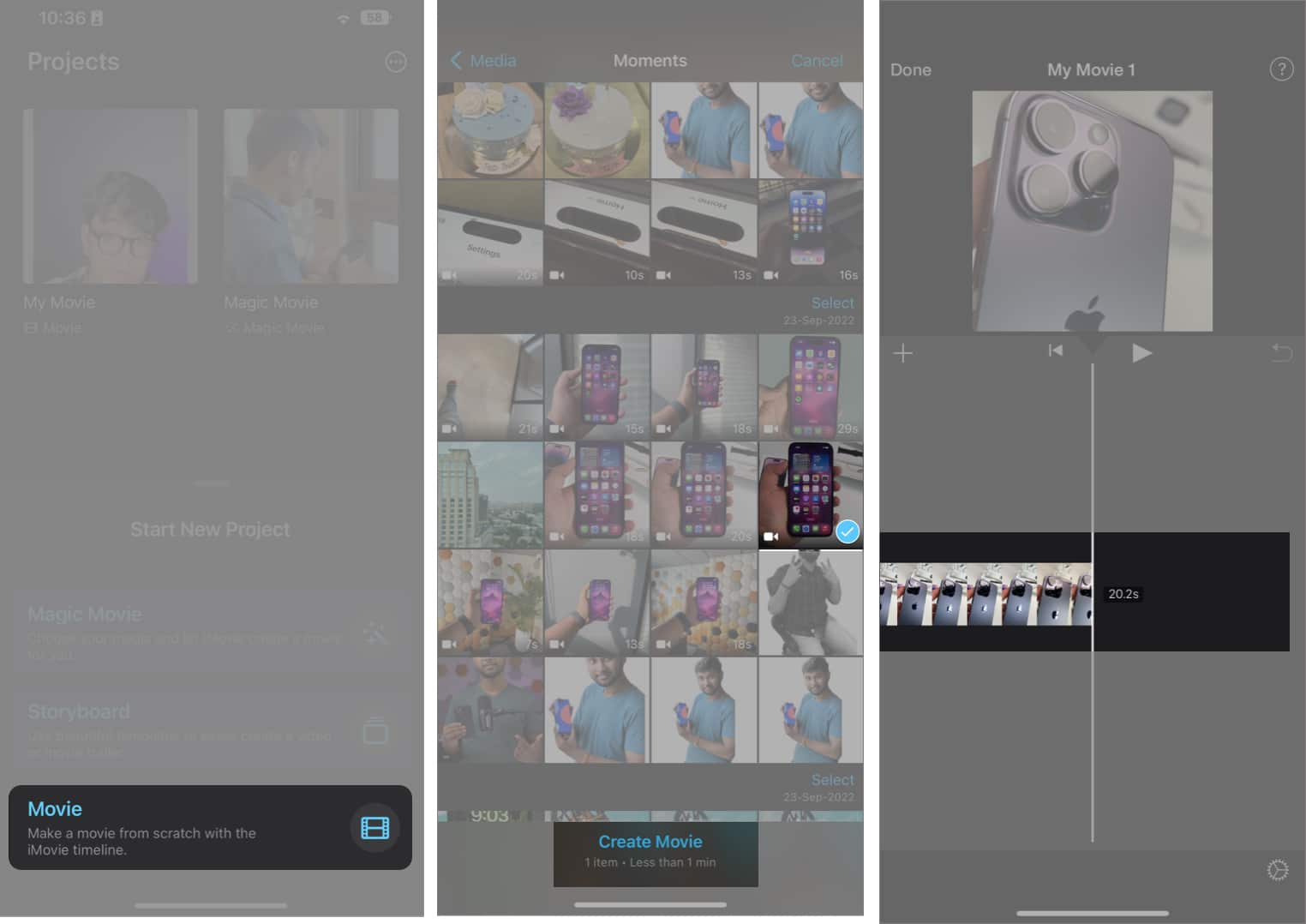
- Ketik ikon Speaker di bahagian bawah.
- Gelangsar volum yang ditetapkan kepada 100% akan muncul pada skrin anda. Tetapkan kepada 0% untuk meredam audio sepenuhnya.
- Ketik Selesai di penjuru kiri sebelah atas.
- Anda boleh menamakan semula fail video pada skrin seterusnya daripada nama lalai. Untuk berbuat demikian, ketik nama fail di atas butang Edit dan buat perubahan yang diperlukan.
- Sekarang, eksport video untuk menyimpan perubahan yang diperlukan dengan memilih ikon Kongsi di bahagian bawah skrin.
- Ketik Simpan Video dan video akan mula mengeksport. Setelah bar kemajuan selesai, video akan disimpan tanpa fail audio.
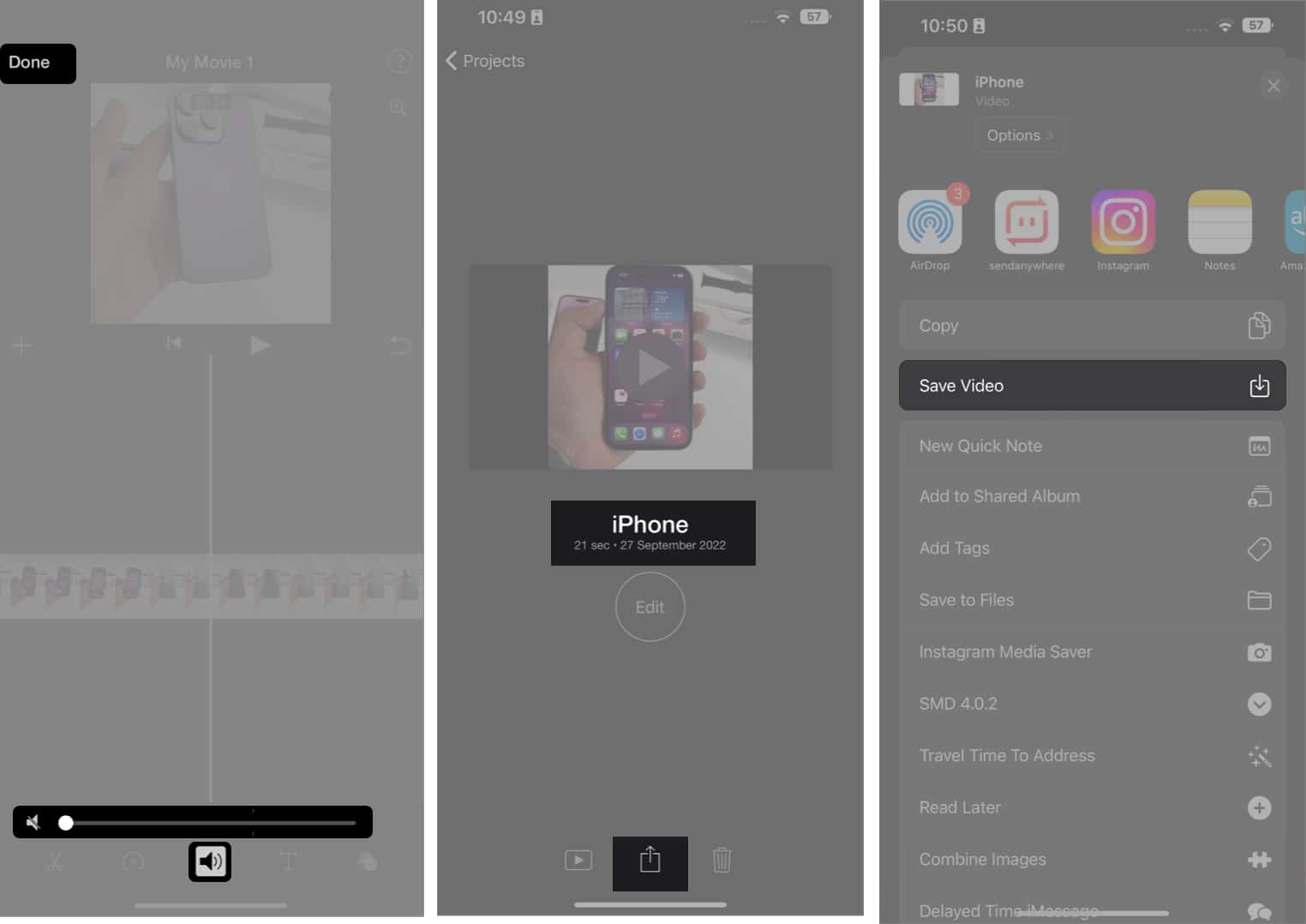
Tiada bunyi, hanya getaran yang baik…
Saya pasti langkah-langkahnya mudah untuk diikuti. Teruskan dan kongsi video tanpa memainkan audio yang mengganggu di latar belakang. Walau bagaimanapun, jika anda menghadapi sebarang isu semasa proses, tinggalkan komen di bawah dan saya akan menghubungi anda semula dengan penyelesaiannya secepat mungkin.
Baca lebih lanjut:
-
Cara mencari dan menggantikan teks dalam apl Nota dalam iOS 16 pada iPhone.
- Apakah GPS Dwi-Frekuensi dalam siri Apple Watch Ultra dan iPhone 14 Pro?
- iPhone 14 eSIM sahaja: Rahmat atau kutukan?