
Ramai orang berpendapat anda tidak boleh menyegerakkan iPhone ke komputer riba atau komputer bukan Apple. Itu tidak betul! Tidak kira sama ada komputer anda ialah Mac atau Windows. Anda boleh memindahkan dan menyimpan fail anda dari iPhone anda ke komputer dengan lancar.
Ingin tahu cara menyegerakkan iPhone anda ke komputer? Anda mempunyai beberapa kaedah untuk dipilih, jadi teruskan membaca.
- Segerakkan iPhone ke komputer menggunakan iTunes
- Segerakkan iPhone ke komputer menggunakan iCloud
- Gunakan Windows File Explorer
- Gunakan Windows AutoPlay
- Gunakan Bluetooth
- Gunakan perisian atau perkhidmatan pihak ketiga
Segerakkan iPhone ke komputer menggunakan iTunes
Kaedah utama menyegerakkan iPhone ke PC adalah melalui iTunes. Proses yang akan kami bincangkan di bawah adalah sama untuk mereka yang menggunakan Mac yang dijalankan pada macOS Mojave atau lebih awal. Prosesnya sedikit berbeza jika anda ingin menyegerakkan iPhone dengan Mac yang menjalankan macOS Catalina atau lebih baru.
Sebelum memulakan, pastikan anda memasang atau mengemas kini kepada versi terkini iTunes pada komputer anda. Anda boleh memuat turunnya dari Kedai Microsoft atau laman web Apple. Begitu juga, pastikan perisian komputer anda dikemas kini kepada versi terkini.
Apabila menyegerak melalui iTunes, anda boleh menyegerak menggunakan kabel USB atau sambungan WiFi. Mari kita bincangkan kedua-duanya.
Apakah yang boleh anda selaraskan dengan iTunes?
Sebelum meneruskan, anda mesti tahu item yang anda boleh segerakkan melalui peranti anda menggunakan iTunes.
- Foto dan video
- Kenalan
- Kalendar
- Album muzik, senarai main dan lagu
- Filem dan rancangan TV
- Podcast
- Buku dan buku audio
Nota: Setiap kali anda menyegerak, versi kemas kini item ini disandarkan pada komputer.
Bagaimana untuk menyegerak menggunakan kabel USB
Untuk mula menyegerak menggunakan kabel USB, lakukan langkah berikut:
- Sambungkan iPhone ke PC menggunakan kabel USB (sebaik-baiknya kabel asal).
- Apl iTunes mungkin dibuka secara automatik. Jika tidak, lancarkan iTunes.
- Pilih ikon iPhone kecil dari kiri atas.
Jika iTunes tidak mengenali iPhone anda, cuba panduan penyelesaian masalah ini. - Di bawah Tetapan (dari bar sisi), pilih jenis item yang anda ingin segerakkan.
- Tandai kotak pilihan di sebelah item yang anda mahu segerakkan.
- Klik Guna di sudut kanan bawah tetingkap. Penyegerakan harus bermula secara automatik. Jika tidak, klik Segerakkan.
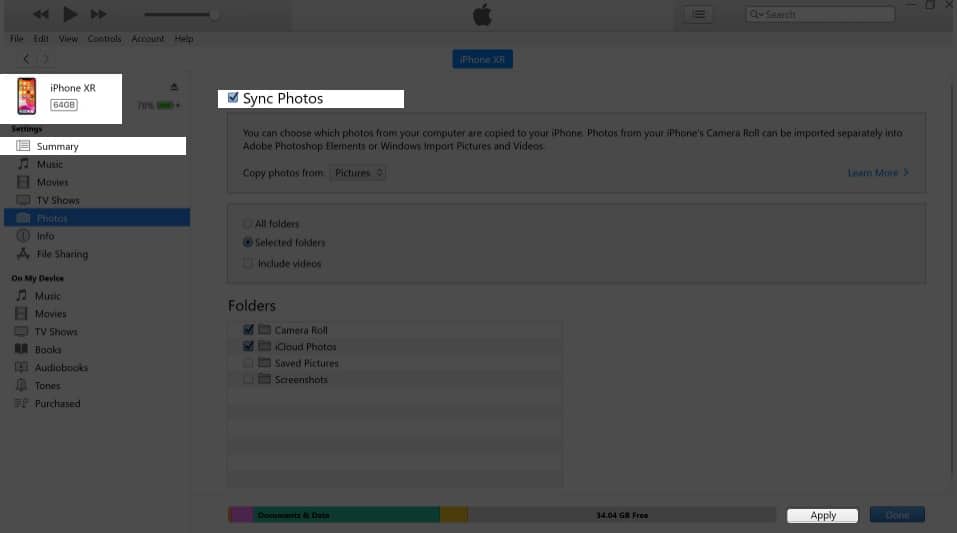
Nota: Peranti anda hanya boleh menyegerak dengan satu pustaka iTunes pada satu masa. Jika anda sebelum ini menyambungkan iPhone anda ke pustaka iTunes yang lain, anda akan melihat mesej bahawa iTunes anda disambungkan dengan pustaka iTunes yang lain. Anda akan menemui pilihan Padam dan Segerakkan. Semua item yang anda pilih di bawah jenis kandungan pilihan anda akan dipadamkan dan digantikan dengan kandungan daripada pustaka iTunes pada komputer baharu.
Biasanya, sebaik sahaja anda memasangkan iPhone anda ke dalam komputer, iTunes akan mula menyegerak secara automatik. Jika anda mendapati perkara ini menjengkelkan, anda sentiasa boleh menghalang iTunes daripada menyegerakkan iPhone atau iPad anda secara automatik.
Bagaimana untuk menyegerakkan iPhone menggunakan iTunes WiFi
Berikut ialah perkara yang perlu anda lakukan untuk mendayakan penyegerakan iTunes melalui WiFi,
- Sambungkan iPhone ke komputer anda melalui USB dan buka iTunes.
- Pilih ikon iPhone → pilih Ringkasan.
- Klik Segerakkan dengan ini [device] melalui WiFi.
- Klik Guna.
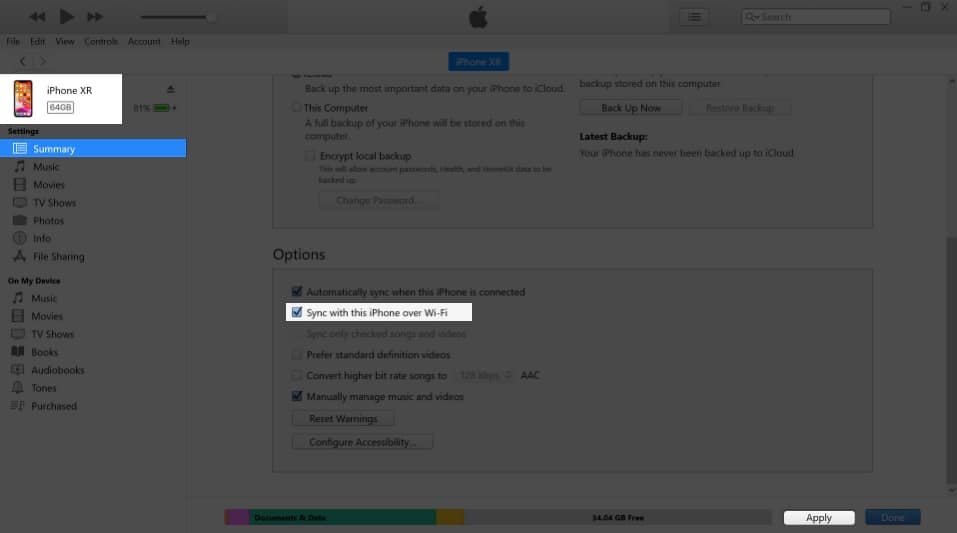
Memandangkan ia disegerakkan, peranti anda akan muncul pada iTunes komputer apabila kedua-duanya berada pada rangkaian WiFi yang sama. Peranti juga akan disegerakkan secara automatik apabila iPhone anda dipalamkan ke sumber kuasa dan iTunes dibuka pada komputer anda.
Untuk menyegerak secara manual, pastikan iTunes dibuka pada komputer anda dan iPhone disambungkan ke WiFi yang sama. sekarang:
- Pergi ke apl Tetapan pada iPhone → Umum.
- Tatal ke bawah dan ketik iTunes WiFi Sync.
- Ketik Segerakkan Sekarang.
Segerakkan iPhone ke komputer menggunakan iCloud
Jika anda ingin menyegerakkan iPhone anda ke komputer tanpa iTunes, jawapannya adalah melalui iCloud. Sebelum memulakan, pastikan semua fail yang anda ingin segerakkan melalui iCloud didayakan. Untuk memastikan:
- Pergi ke Tetapan → ketik [your name] di bahagian atas skrin.
- Ketik iCloud → togol pada semua fail yang anda ingin segerakkan ke iCloud anda.
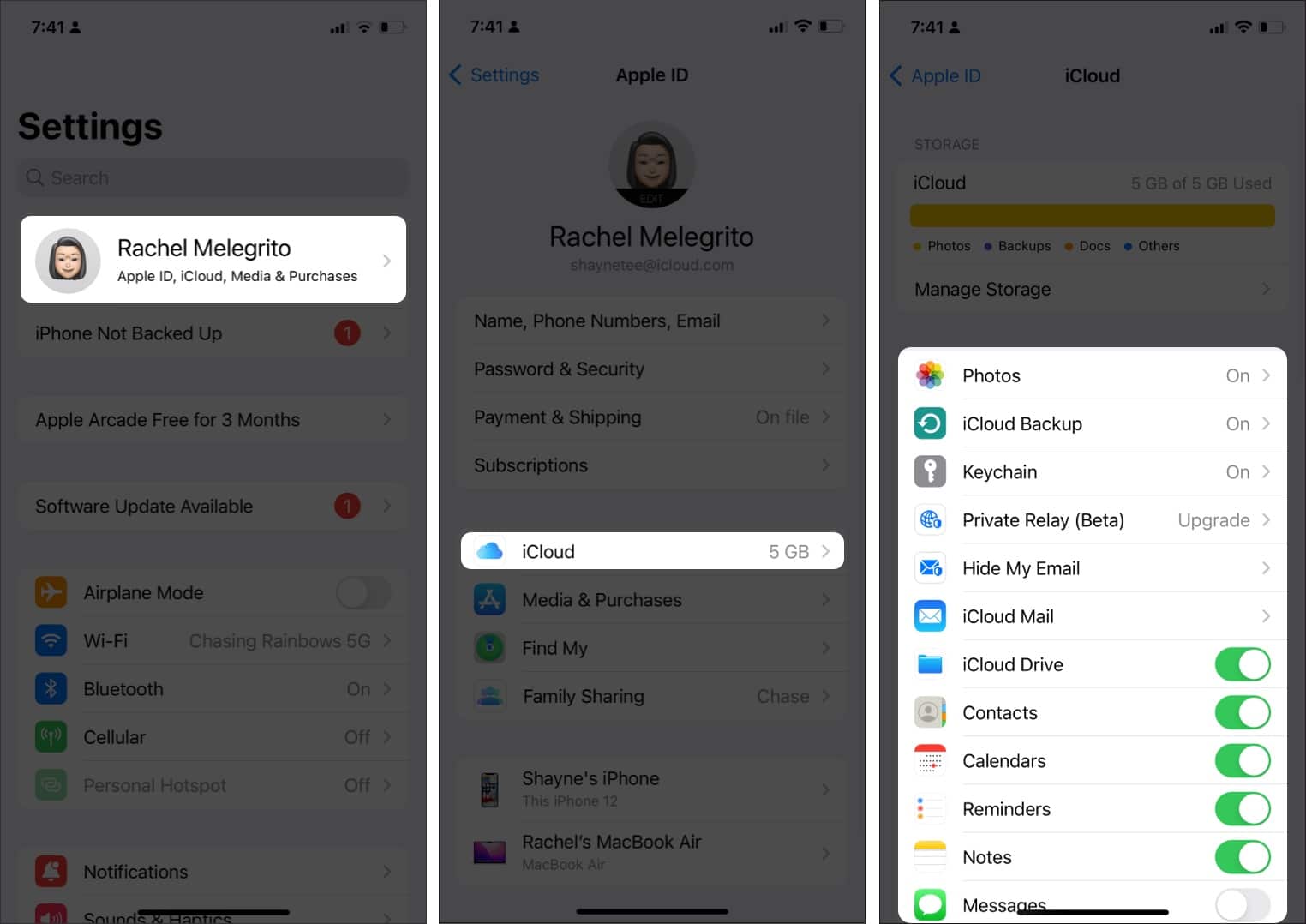
Setelah selesai, anda boleh mengakses semua data ini daripada iCloud anda. Sekali lagi anda boleh memuat turun iCloud ke PC anda atau membuka versi web untuk menyegerakkan iPhone ke komputer anda. Mari kita bincangkan kedua-dua proses di bawah.
Gunakan iCloud untuk Windows
Ada yang berdedikasi Apl iCloud untuk PC Windows; ia membolehkan penyegerakan yang lebih pantas antara iPhone dan PC Windows anda. Untuk bermula, muat turun iCloud untuk Windows (Jika PC anda menjalankan Windows 10, anda boleh memuat turunnya dari Kedai Microsoft.)
Sekarang, buka apl dan log masuk dengan ID Apple anda. Anda seharusnya melihat pilihan berikut dalam apl iCloud:
-
iCloud Drive: menyegerakkan fail dan dokumen
-
Foto: menyegerakkan foto, video dan album kongsi.
-
Mel, Kenalan dan Kalendar: menyegerakkan mel, kalendar, acara dan semua kenalan yang disimpan pada iPhone anda ke PC Windows anda. Walau bagaimanapun, anda mungkin tidak melihat pilihan ini jika anda tidak mempunyai Microsoft Outlook pada PC anda.
-
Penanda halaman: menyegerakkan penanda halaman anda dengan Firefox dan Google Chrome
-
Kata laluan: membolehkan anda mengakses Rantai Kunci iCloud anda daripada Google Chrome atau penyemak imbas lain

Untuk mula menyegerakkan dan mendayakan storan iCloud Apple pada PC anda, tandakan kotak di sebelah iCloud Drive dan pilih Guna. Anda juga boleh mengklik ikon iCloud pada Dulang Sistem. Atau pergi ke File Explorer dan pilih iCloud Drive pada bar sisi.

Anda kini boleh menambah, mengalih keluar dan mengalihkan item pada iCloud Drive anda. Sebarang pengubahsuaian yang anda lakukan di sini akan digunakan pada peranti Apple anda.
Anda juga boleh berkongsi fail dan folder iCloud dengan orang lain. Cuma klik kanan pada item yang ingin anda kongsi, pilih Kongsi dengan iCloud Drive dan pilih dengan siapa anda ingin berkongsinya serta pilihan akses.
Menggunakan iCloud pada pelayar web
Anda hanya boleh mengakses iCloud melalui pelayar web dan menyegerakkan fail antara iPhone anda ke komputer anda. Untuk membuat ini:
- Pergi ke iCloud.com.
- Log masuk menggunakan Apple ID dan kata laluan anda.
- Jika pengesahan dua faktor didayakan untuk Apple ID anda, anda akan menerima kod pengesahan pada salah satu peranti anda yang dipercayai. Masukkan kod pada komputer anda.
- Semak imbas melalui pilihan apl pada iCloud anda.
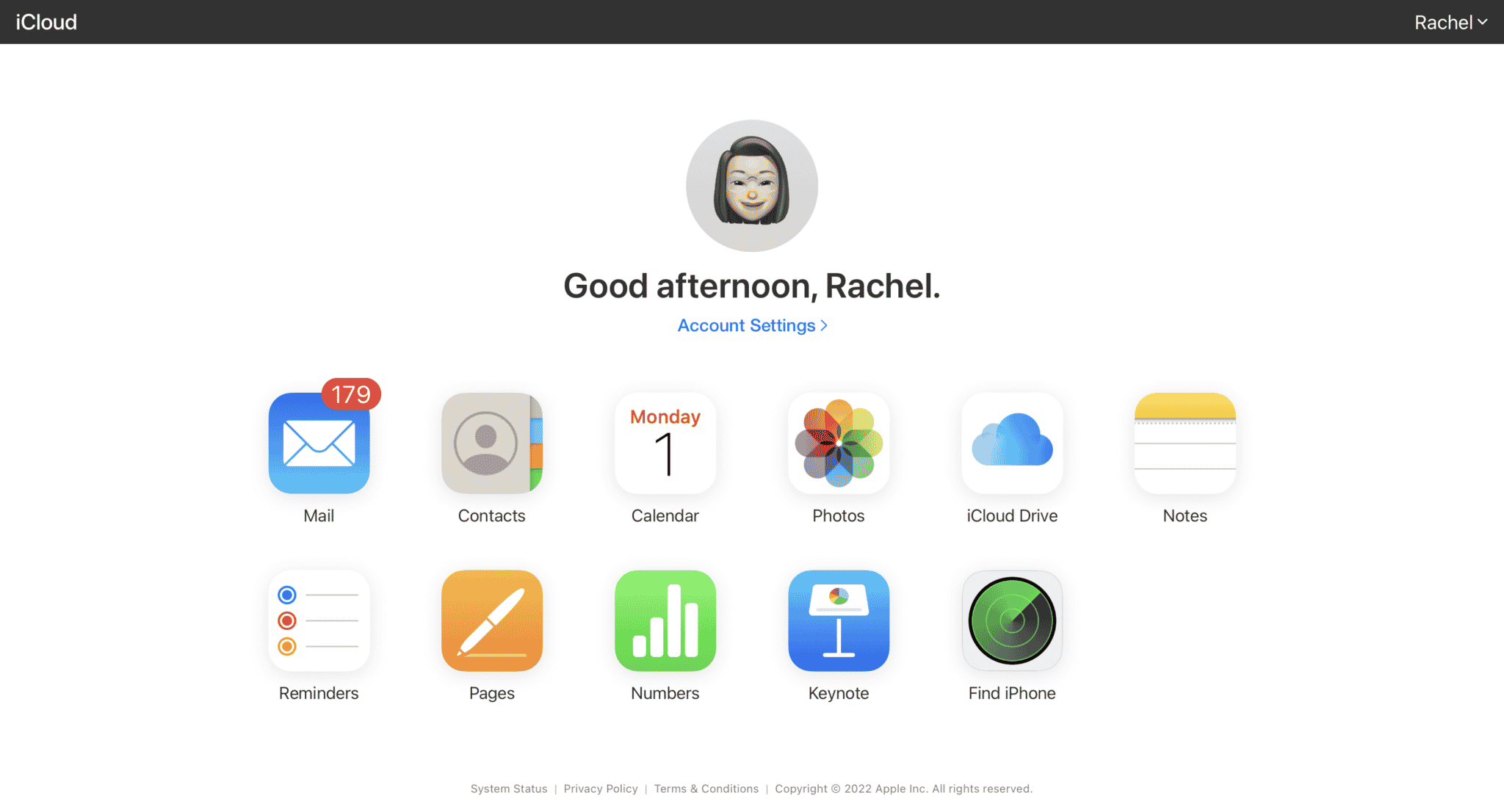
- Anda boleh memuat turun foto dan video daripada apl Foto dengan memilihnya dan mengklik butang Muat Turun.
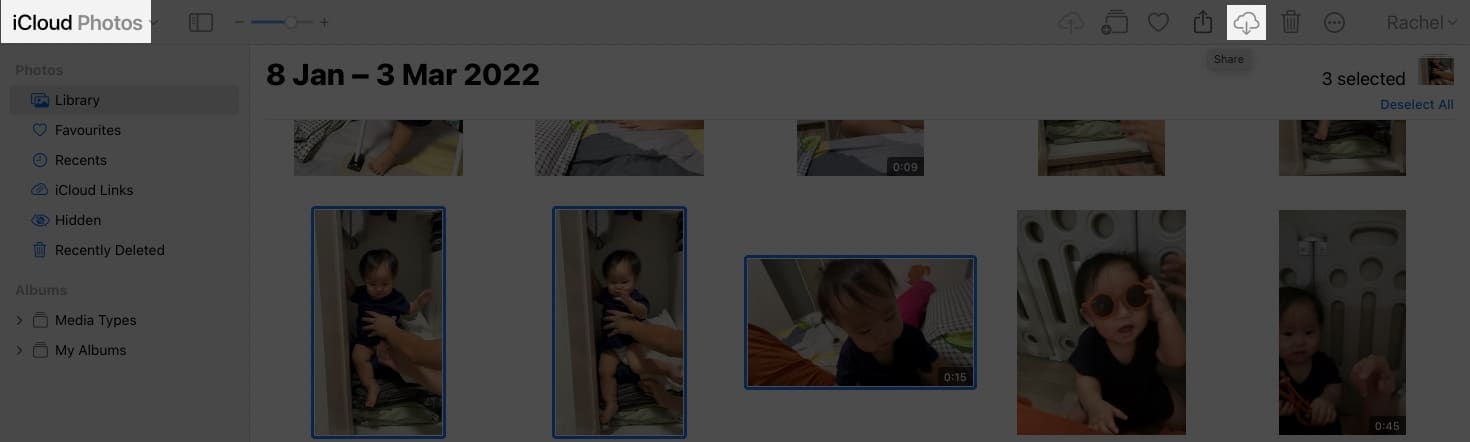
- Jika anda mempunyai kata kunci, PDF, halaman, dokumen dan fail lain yang disimpan pada iCloud Drive anda, klik iCloud Drive, pilih fail atau buka folder untuk mencari fail yang ingin anda segerakkan dan klik butang Muat turun.
Nota: Tingkatkan storan iCloud anda
Menggunakan iCloud untuk menyegerakkan fail anda merentas peranti iOS dan Windows adalah mudah. Walau bagaimanapun, anda hanya mendapat 5GB storan data percuma pada iCloud anda. Jadi, jika anda ingin menyegerakkan dan menyimpan banyak fail, anda mungkin mahu meningkatkan storan iCloud anda.
Gunakan Windows File Explorer
Ambil perhatian bahawa pilihan ini hanya terpakai jika anda sedang mencari cara untuk menyegerakkan foto dan video pada Gulungan Kamera anda. Kaedah ini membolehkan anda memindahkan foto dan video anda dengan cepat ke PC anda menggunakan kabel USB tanpa memerlukan perisian pihak ketiga.
Untuk memulakan:
- Sambungkan iPhone ke PC Windows anda menggunakan kabel.
- Buka kunci iPhone. Gesaan akan muncul. Ketik Percayai komputer ini.
- Pada komputer anda, pergi ke PC Ini → pilih [your iPhone’s name] → Storan Dalaman.

- Pilih DCIM → 100APPLE.

- Salin secara manual semua yang anda mahu pindahkan dari iPhone anda ke PC anda.
Gunakan Windows AutoPlay
Windows AutoPlay memberi anda lebih sedikit kawalan apabila anda mahu fail anda disimpan pada PC anda. Inilah perkara yang perlu anda lakukan:
- Palamkan iPhone anda ke dalam PC anda menggunakan kabel USB.
- Pergi ke Tetapan pada PC anda → klik Peranti.
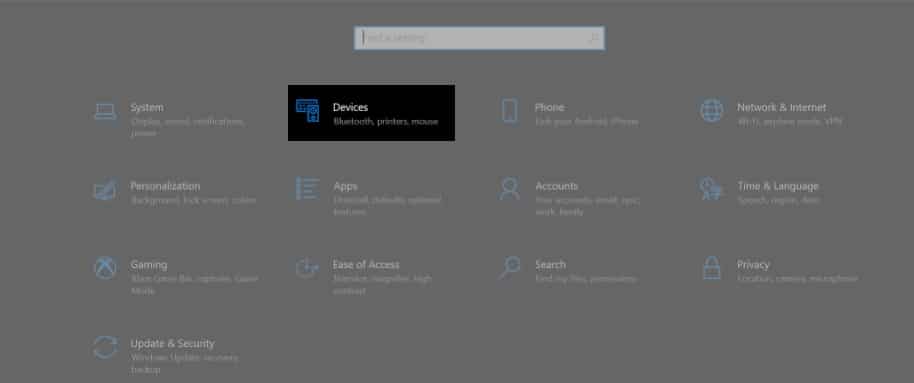
- Pilih AutoPlay di sebelah kiri skrin → klik Pilih AutoPlay Defaults supaya anda boleh memberitahu PC anda di mana anda ingin menyimpan fail anda.
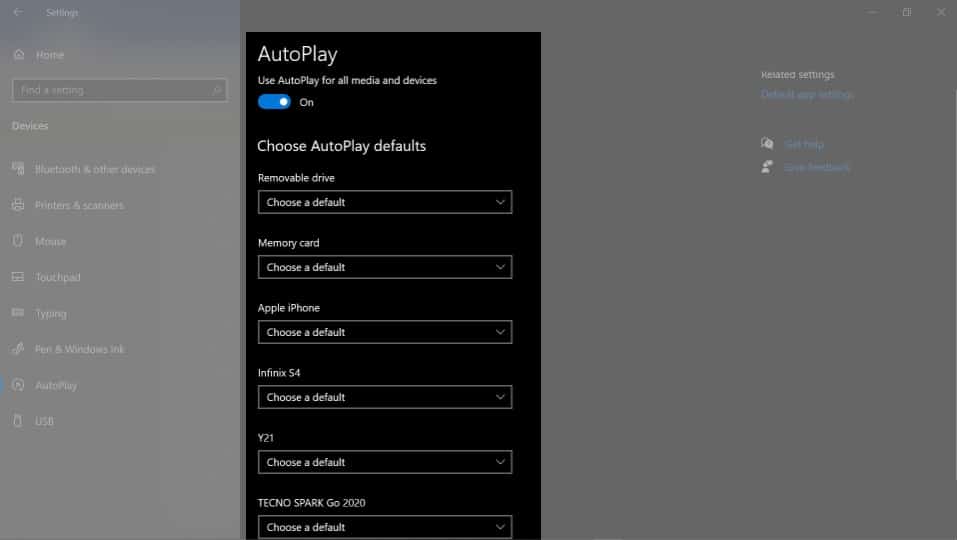
Gunakan Bluetooth
Anda boleh menggunakan Bluetooth untuk memindahkan fail ke dan dari iPhone dan PC anda. Inilah perkara yang perlu anda lakukan:
- Pada komputer anda, pergi ke Peranti → Bluetooth dan Peranti Lain. Dayakan Bluetooth dan pastikan ia boleh ditemui.
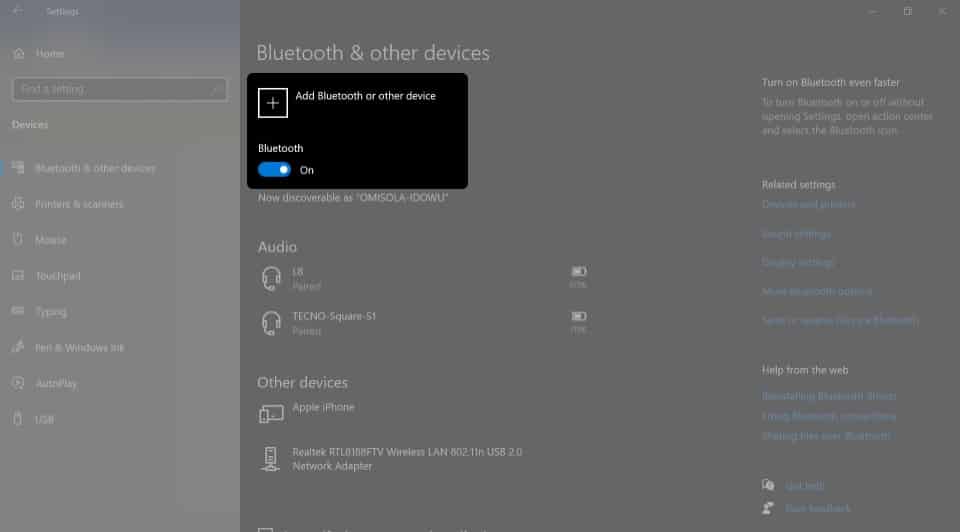
- Pada iPhone anda, pergi ke Tetapan → Bluetooth. Hidupkan ia dan pastikan ia boleh ditemui untuk semua orang.
- Dari PC anda, cari iPhone anda. Anda mungkin perlu mengesahkan sambungan dengan menaip kod yang dihasilkan sekali sahaja.
- Luluskan sambungan.
Itu sahaja. Anda kini boleh menghantar fail merentas peranti melalui sambungan.
Gunakan perisian atau perkhidmatan pihak ketiga
Jika anda tidak mahu mengalami kesukaran bermain-main dengan tetapan anda, anda boleh memilih untuk menggunakan apl pihak ketiga yang membolehkan anda menyegerak dengan mudah merentas peranti. Apl seperti Mobimover EaseUS atau MobileTrans boleh membantu anda. Walau bagaimanapun, mereka mempunyai risiko privasi bersekutu.
Sebagai alternatif, anda boleh menggunakan perkhidmatan storan berasaskan awan pihak ketiga seperti Dropbox, Google Drive atau OneDrive untuk membantu anda menyimpan fail anda dan mengaksesnya pada bila-bila masa, di mana sahaja—menggunakan sebarang peranti.
Soalan Lazim
Banyak sebab boleh menjejaskan penyegerakan antara iPhone anda dan komputer anda. Mula-mula, periksa sama ada kabel anda rosak. Jika anda menggunakan WiFi untuk menyegerak menggunakan iTunes, pastikan kedua-duanya berada pada rangkaian yang sama.
Jika ini gagal, anda boleh cuba menetapkan semula Sejarah Penyegerakan pada iTunes. Untuk melakukan ini: pergi ke iTunes → Keutamaan → Peranti → Tetapkan Semula Sejarah Penyegerakan.
Cara paling mudah untuk menyegerakkan iPhone secara wayarles dengan komputer adalah melalui iCloud. Jika anda menggunakan iTunes, anda mesti mula-mula menyediakan penyegerakan melalui kabel dan dayakan penyegerakan melalui WiFi. Anda juga boleh menghantar fail iPhone anda melalui Bluetooth.
Mengakhiri…
Ramai pemilik iPhone menyegerakkan dan menyandarkan foto, video dan fail penting mereka yang lain ke PC mereka. Ia boleh membosankan, terutamanya apabila cuba menyegerak dengan komputer bukan Apple. Walau bagaimanapun, berbuat demikian memastikan fail anda selamat, sentiasa dikemas kini dan boleh diakses.
Saya telah menyenaraikan banyak pilihan yang boleh anda cuba untuk menyegerakkan iPhone dan komputer anda. Dengan begitu banyak pilihan yang tersedia untuk anda, penyegerakan kini semudah 1-2-3! Antara kaedah berikut, yang manakah paling sesuai untuk anda? Kongsi mereka di bawah.
Bacaan yang lebih hebat dari iGeeksBlog:
- Bagaimana untuk menyegerakkan Kalendar Outlook dengan iPhone
- Bagaimana untuk mengurangkan saiz fail foto pada iPhone dan iPad