
Saya mengakui bahawa berbilang orang bekerja pada satu projek tidak menyeronokkan. Terutama apabila anda tidak dapat menjejaki tugas yang diberikan kepada orang tertentu dan kemajuan mereka. Beberapa aplikasi kerjasama pihak ketiga berfungsi untuk tujuan ini. Tetapi bagaimana jika anda boleh menguruskan semua projek ini secara asli melalui iPhone anda?
Nah, anda boleh. Kemas kini iOS 16 membawakan beberapa ciri baharu, tetapi tidak semua mendapat perhatian yang mencukupi dan seolah-olah disembunyikan. Kerjasama ialah satu ciri yang terbina dalam apl iOS. Anda boleh bekerjasama dengan rakan, keluarga, dsb., dengan menghantar pautan kepada mereka dan menjemput mereka untuk mengusahakan projek itu. Jadi, anda tidak perlu lagi bergantung pada apl pihak ketiga untuk bekerja secara kolaboratif pada projek.
- Apakah Kerjasama dalam iOS 16?
- Cara Bekerjasama projek pada apl Messages dalam iOS 16
- Dapatkan kemas kini Kerjasama dalam Mesej pada iPhone
Apakah Kerjasama dalam iOS 16?
Kerjasama ialah ciri yang baru diperkenalkan yang membantu anda menjemput rakan sekerja atau rakan anda untuk mengerjakan tugasan yang dibuat dalam Fail, Nota, Peringatan, Safari, dsb. Ia juga memberikan sokongan kepada aplikasi pihak ketiga. Jadi, kita boleh mengharapkan sokongan untuk beberapa aplikasi yang digunakan setiap hari di sekolah dan persekitaran kerja.
Anda boleh menjemput pengguna ke mana-mana aplikasi yang dinyatakan di atas melalui Messages atau FaceTime. Setelah pengguna menerima jemputan, semua orang boleh bekerja pada satu projek secara serentak. Selain itu, semua perubahan boleh dijejaki di bawah tab Tunjukkan Semua Aktiviti (lebih lanjut mengenai ini kemudian) dan di bahagian atas utas Mesej. Ciri ini tersedia bukan sahaja dalam iOS 16 tetapi juga pada iPadOS 16 dan macOS Ventura.
Cara Bekerjasama projek pada apl Messages dalam iOS 16
Setelah anda mengetahui apa itu Kerjasama dan cara ia berfungsi, mari kita mula bekerjasama dalam projek melalui Messages atau FaceTime. Ambil perhatian bahawa ciri ini hanya disokong pada iOS 16 atau lebih baru. Pada versi iOS yang lebih lama, pengguna hanya boleh melihat mesej sebagai pautan iCloud.
Nota: Semasa ujian saya, pengguna pada iOS 15 dan ke bawah bukan sahaja boleh melihat fail sebagai pautan iCloud tetapi juga membuat perubahan padanya. Perubahan yang dibuat juga ditunjukkan dalam tab Tunjukkan Aktiviti.
Buat Jemputan Kerjasama
Saya telah menggunakan aplikasi Notes sebagai contoh, tetapi langkah yang sama digunakan untuk semua aplikasi yang disokong. Anda hanya perlu menavigasi ke tetapan yang betul. Mari kita mulakan.
- Buka Nota pada iPhone.
- Pilih nota yang anda ingin bekerjasama dengan orang lain atau anda boleh membuat nota baharu.
- Ketik ikon Kongsi (kotak dengan anak panah ke atas) di bahagian atas sebelah kanan.
- Pada halaman Kongsi, ketik tab Salin/Bekerjasama yang terletak betul-betul di bawah nama Nota anda (Contoh: Ujian).
- Pastikan anda memilih Bekerjasama.
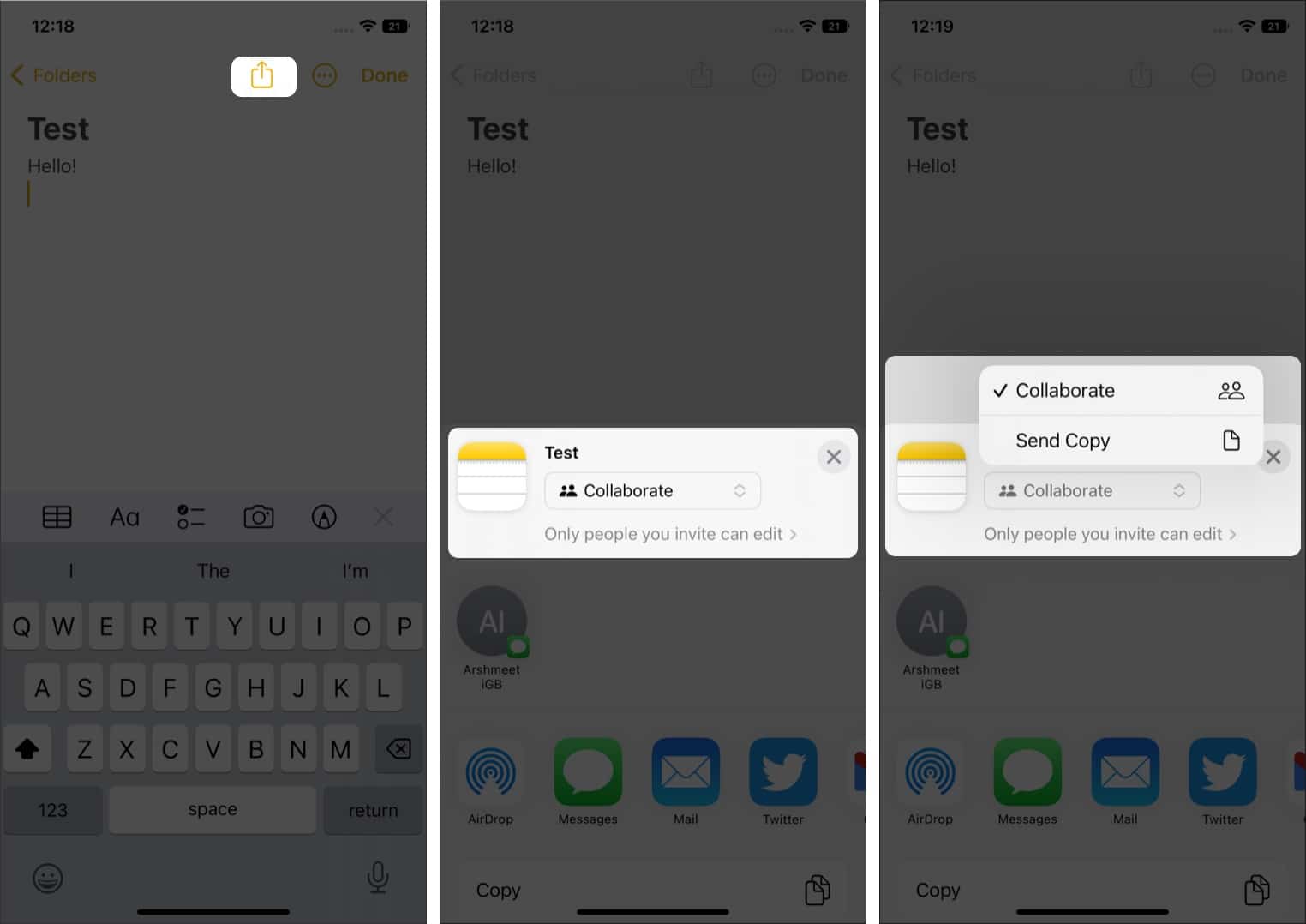
- Anda boleh membuat perubahan pada kebenaran projek sebelum berkongsi fail. Untuk berbuat demikian, ketik Hanya orang yang anda jemput boleh mengedit pilihan betul-betul di bawah tab Salin/Bekerjasama.
- Pada halaman seterusnya, anda boleh memilih sama ada Hanya orang yang anda jemput atau Sesiapa sahaja yang mempunyai pautan boleh mengakses fail tersebut. Di bawah Kebenaran, anda boleh memilih sama ada pengguna Boleh membuat perubahan atau Lihat sahaja. Akhir sekali, anda boleh memilih sama ada anda (pemilik fail) mahu Benarkan orang lain menjemput.
- Ketik Selesai untuk menyimpan perubahan.
- Sekarang ketik Mesej untuk berkongsi fail.
- Dalam tab Kepada:, masukkan nama atau nombor telefon penerima atau pengguna yang ingin anda tambahkan pada urutan Mesej.
- Tambahkan ulasan jika anda mahu, dan ketik ikon hantar (anak panah yang menghadap ke atas) untuk berkongsi mesej.
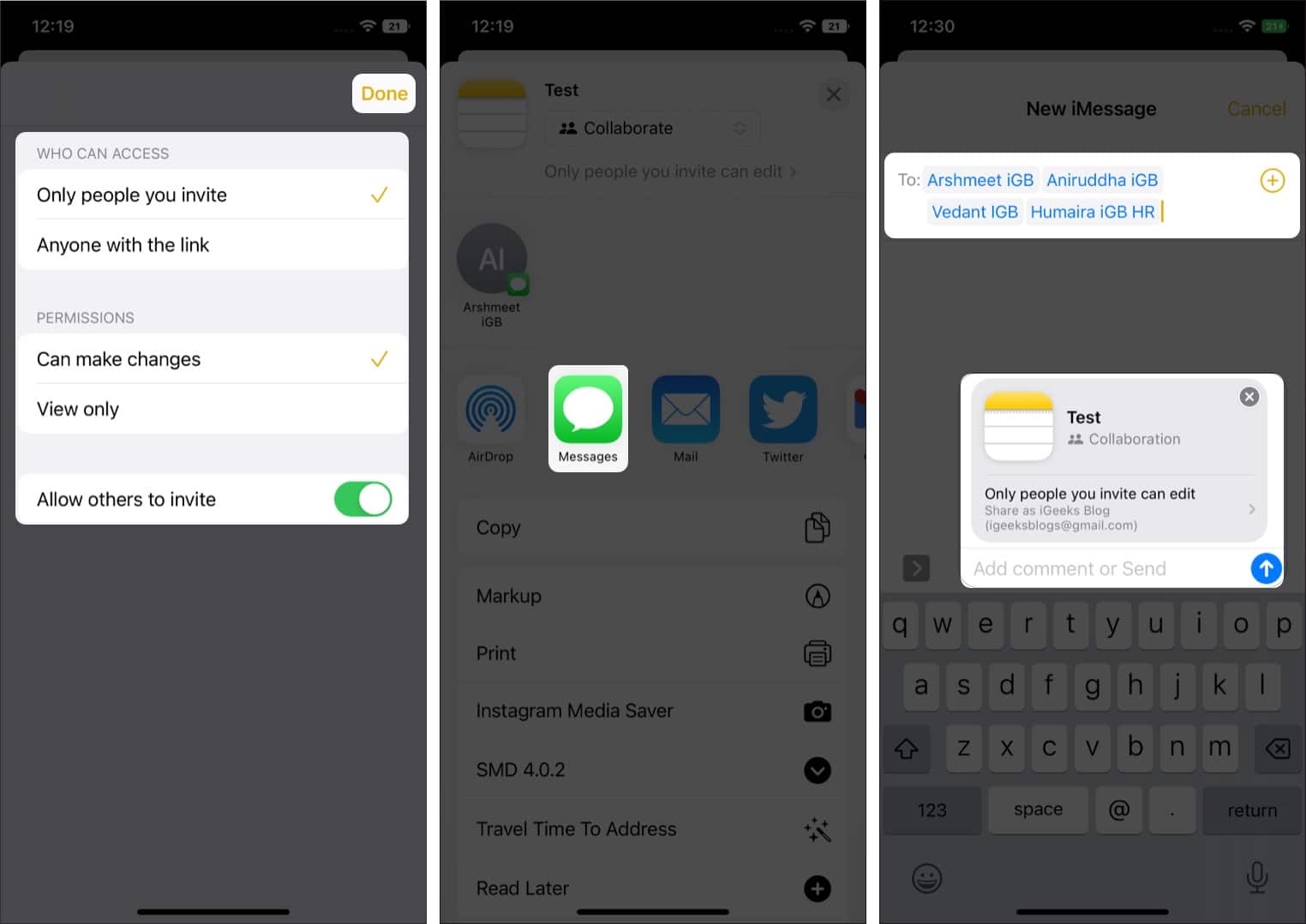
Urus Kerjasama melalui apl
Sebaik sahaja anda telah berkongsi fail dengan semua ahli yang ditambahkan pada urutan Mesej, ikon baharu akan muncul di sebelah ikon Kongsi di bahagian atas sebelah kanan. Jika sembang kumpulan anda mempunyai foto kumpulan, ia akan menjadi ikon atau ikon kenalan standard dengan tanda semak akan kelihatan.
Ikon ini ialah titik masuk anda untuk memantau semua aktiviti dalam Nota. Mari kita selami dan lihat apakah semua tetapan ini.
- Buka apl Nota pada iPhone anda. Atau navigasi ke kumpulan dalam Mesej dan ketik nota kongsi.
- Pilih ikon Bekerjasama yang terletak di sebelah ikon Kongsi di bahagian atas sebelah kanan.
- Untuk menghantar mesej dalam sembang kumpulan, ketik Mesej. Anda juga boleh membuat panggilan audio atau video.
- Semua kemas kini akan kelihatan di bawah tab Kemas Kini Terkini.
- Untuk melihat perubahan yang dibuat pada fail, ketik Tunjukkan Semua Aktiviti. Anda kini boleh melihat masa yang tepat apabila pengguna menyertai dan membuat pengeditan pada fail.
- Katakan anda ingin melihat perubahan yang dibuat oleh pengguna yang berbeza, ketik Tunjukkan Sorotan. Apl Nota akan menyerlahkan suntingan yang dibuat oleh pengguna yang berbeza dengan memberikan warna tertentu kepada pengguna dan suntingan mereka.
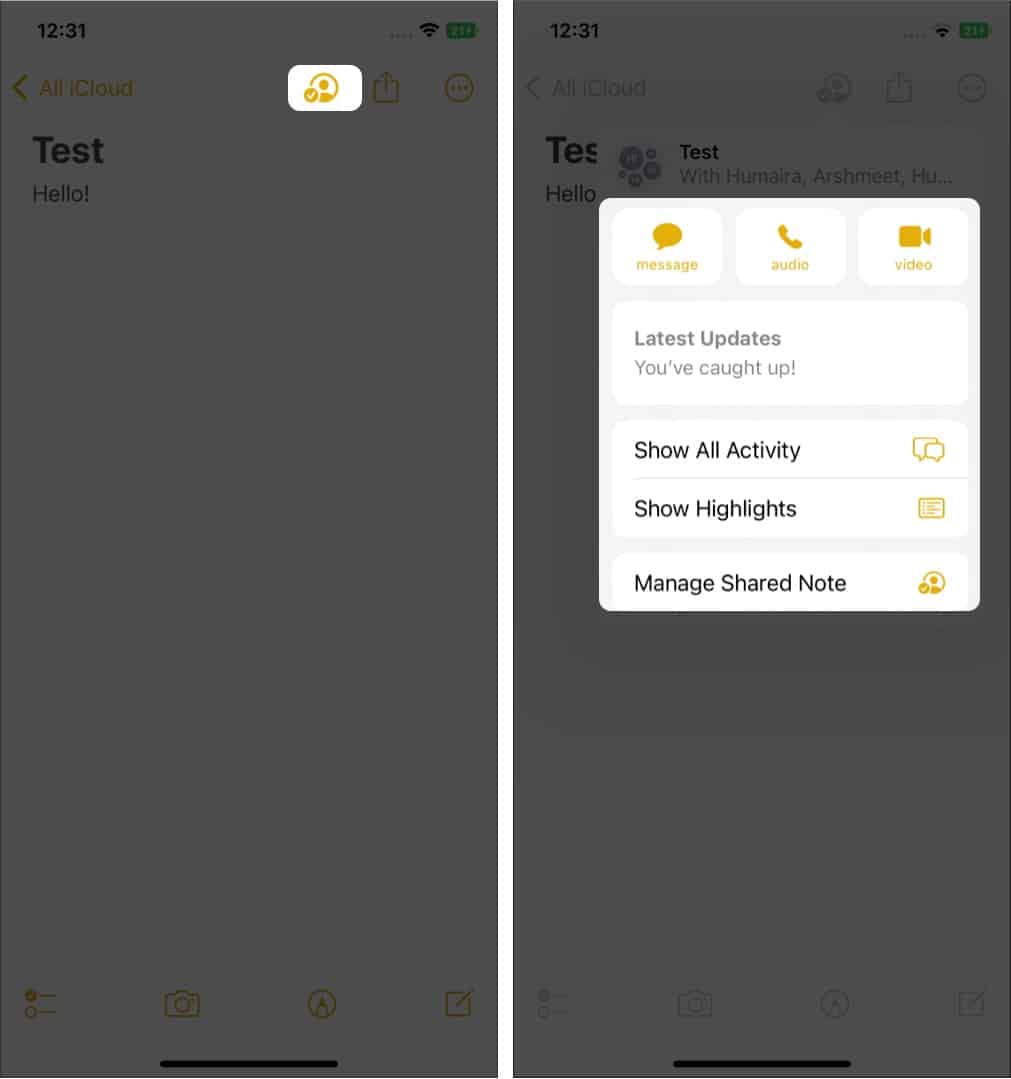
- Dalam pilihan Urus Nota Dikongsi, anda boleh melihat semua pengguna yang dijemput ke Nota dan menukar kebenaran untuk pengguna individu. Anda juga boleh Serlahkan Semua Perubahan, Sembunyikan Makluman, menukar Pilihan Kongsi, menyalin pautan jemputan ke Kerjasama atau Berhenti Berkongsi Kerjasama sama sekali. Ini membolehkan pemilik fail lebih mengawal projek.
-
Untuk mengalih keluar akses pengguna yang ditambahkan/dijemput ke Kerjasama, ketik Urus Nota Dikongsi → Ketik pengguna (Nama pengguna) → Tatal ke bawah dan ketik Alih Keluar Akses → Sahkan pilihan anda.
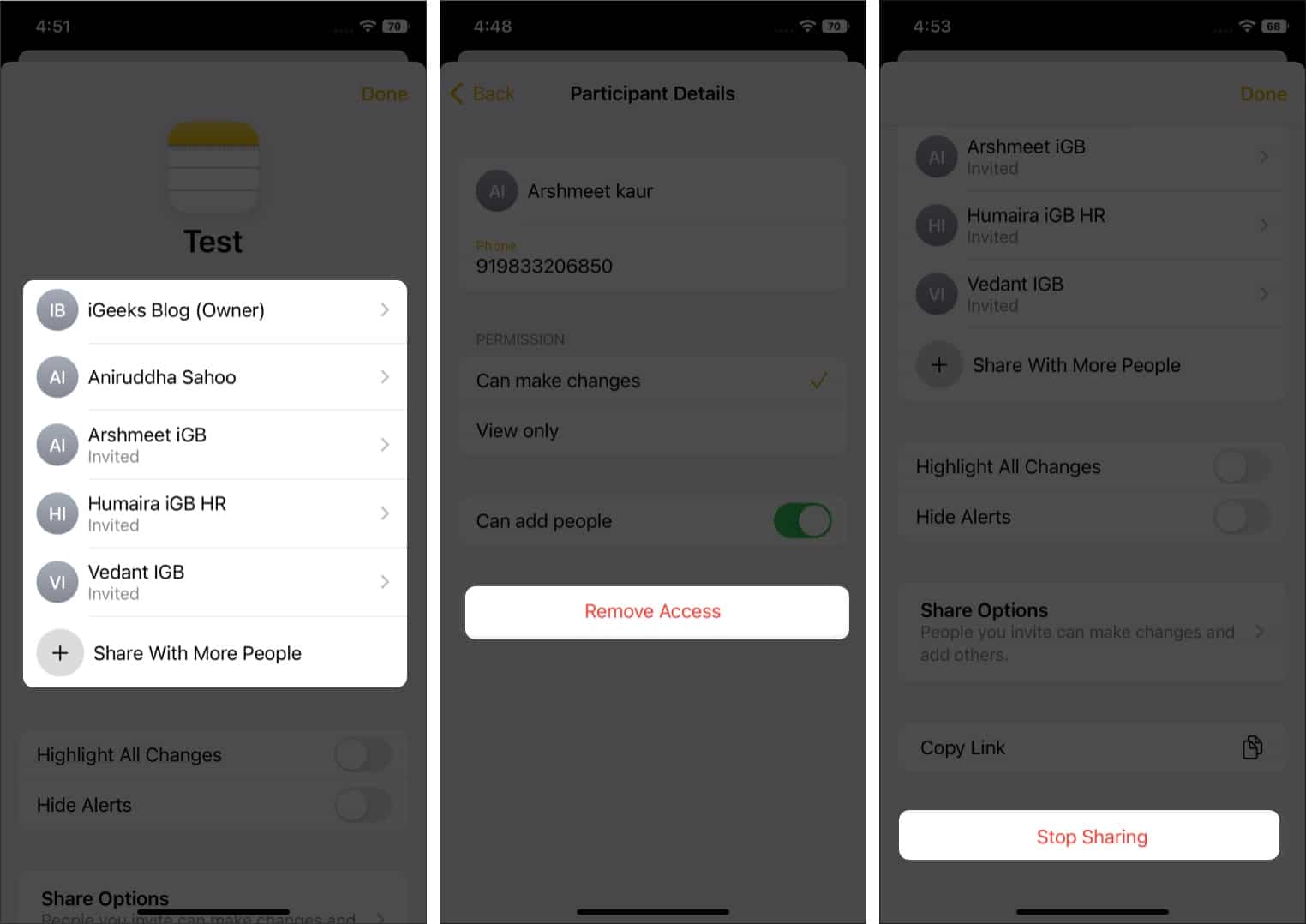
Dapatkan kemas kini Kerjasama dalam Mesej pada iPhone
Setiap kali pengeditan dibuat pada Kerjasama, sepanduk pemberitahuan muncul di bahagian atas urutan mesej. Jika anda ingin melihat perubahan yang dibuat, ketik Tunjukkan. Dan jika anda telah melihat perubahan atau mahu mengabaikan pemberitahuan, ketik x untuk mengetepikan pemberitahuan.
Sebaik sahaja anda mula bekerjasama dalam Messages dan menjadikannya alat utama anda, anda mungkin akan bekerja dengan orang yang sama merentas projek yang berbeza. Dalam kes sedemikian, anda tidak akan dihujani dengan banyak sepanduk pemberitahuan untuk setiap suntingan dalam setiap dokumen.
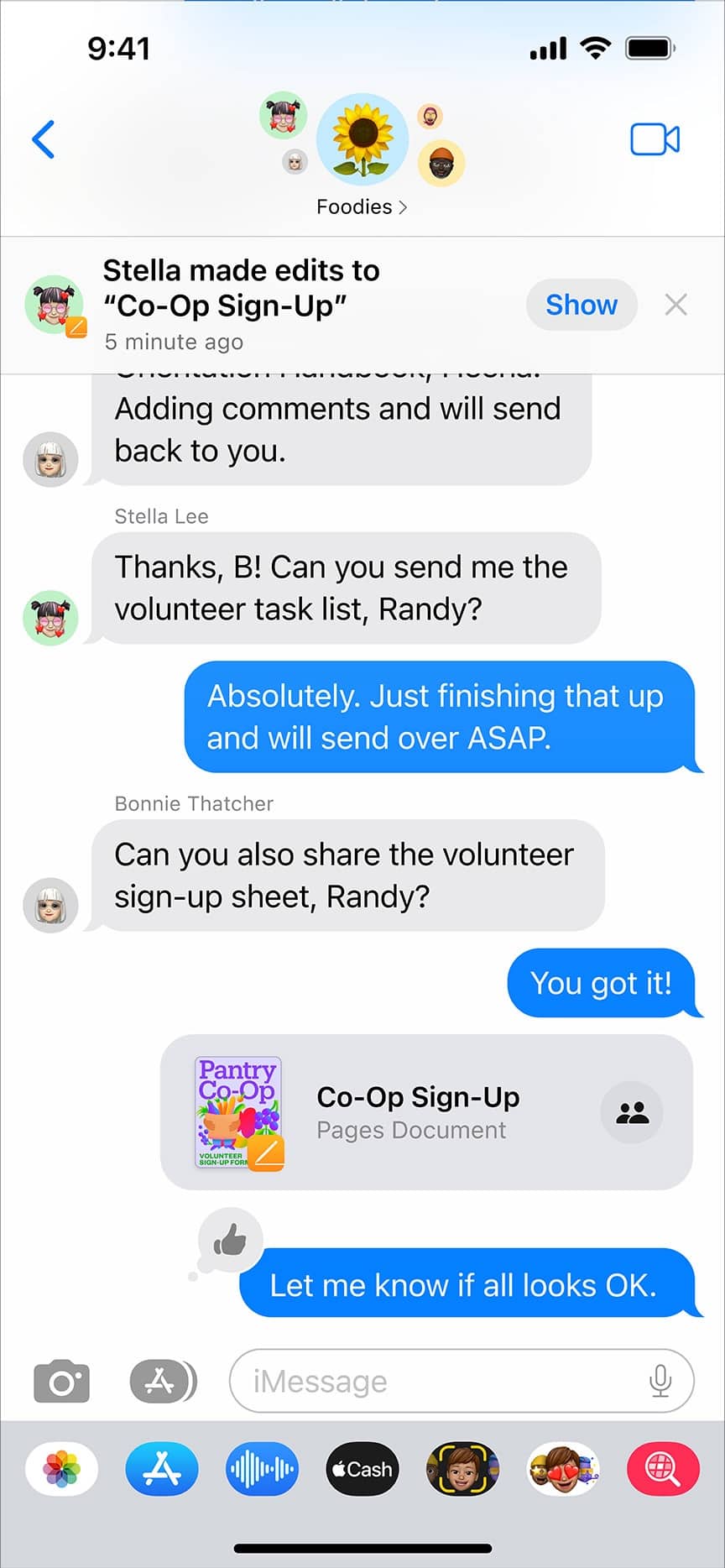
Sebaliknya, sepanduk pemberitahuan akan memaparkan mesej yang berbunyi, “3 orang membuat 3 kemas kini kepada 3 dokumen”. Ketik Tunjukkan untuk melihat perubahan atau ketik x untuk mengetepikan pemberitahuan. Jika anda mengetik Tunjukkan, halaman seterusnya akan memaparkan semua perubahan yang dibuat kepada projek berbeza oleh orang yang berbeza. Anda boleh mengetik Tunjukkan untuk melihat atau Abaikan untuk mengetepikan pemberitahuan.
Mengakhiri…
Pada masa penerbitan artikel ini, ciri Kerjasama masih dalam peringkat beta. Kami akan memastikan untuk mengemas kini artikel sebaik sahaja ciri tersebut dilancarkan pada binaan iOS 16 yang stabil. Jika anda mempunyai sebarang soalan, beritahu kami dalam ulasan.
Baca lebih lanjut:
- Bagaimana untuk menyahaktifkan atau memadam akaun Facebook pada iPhone atau PC
- Peringatan iPhone tidak berfungsi dalam iOS? 8 Cara untuk memperbaikinya
- Cara menggunakan Audio Spatial Diperibadikan untuk AirPods