
Apple menambah ciri dan teknologi baharu dengan setiap kemas kini. Ciri cari dan ganti ialah satu ciri yang kelihatan kecil tetapi berguna ditambah pada Apple Notes dalam iOS 16.
Fungsi Cari dan Ganti ialah ciri asli yang diketahui dalam banyak pemproses dokumen perkataan seperti MS Word dan Pages—jadi adalah wajar untuk menambahkannya pada Nota.
Jika anda seorang pengguna iPhone yang suka menggunakan Nota untuk semua bentuk pengambilan nota dan sumbang saran, maka ciri ini akan membantu anda.
Berikut ialah proses langkah demi langkah tentang cara Cari & Gantikan teks dalam apl Nota iPhone!
2 Cara untuk mencari dan menggantikan teks dalam Apple Notes
Sebelum kita bermula, adalah penting untuk ambil perhatian bahawa anda hanya boleh menggunakan ciri ini jika iPhone anda menjalankan iOS 16 atau lebih baru. Jika anda belum berbuat demikian, mungkin sudah tiba masanya untuk mengemas kini iPhone anda kepada iOS 16.
Seperti namanya, ciri ini membolehkan anda mencari perkataan atau frasa pada nota anda dan menyerlahkan semuanya untuk anda. Ciri ini membolehkan anda menggantikannya dengan perkataan atau frasa yang dipilih serta-merta.
Ciri yang kemas ini akan menjimatkan banyak masa anda mengedit nota anda, terutamanya jika anda telah salah mengeja perkataan yang dibumbui sepanjang teks. Terdapat dua cara untuk melakukan ini.
1. Gunakan Cari dalam Nota
Cari dalam Nota boleh didapati dalam menu konteks Nota. Untuk memulakan:
- Buka apl Nota. Kemudian buka nota yang telah anda buat.
- Ketik ikon Lagi (…) → Cari dalam Nota.
- Taip perkataan yang anda ingin cari. Anda sepatutnya melihatnya diserlahkan dalam warna kuning. Nota akan menunjukkan bilangan perkataan ini yang ditemui dalam nota anda di sebelah kanan medan teks. Ketik ikon Atas (^) dan Bawah (v) untuk melihat setiap perkataan dalam teks.
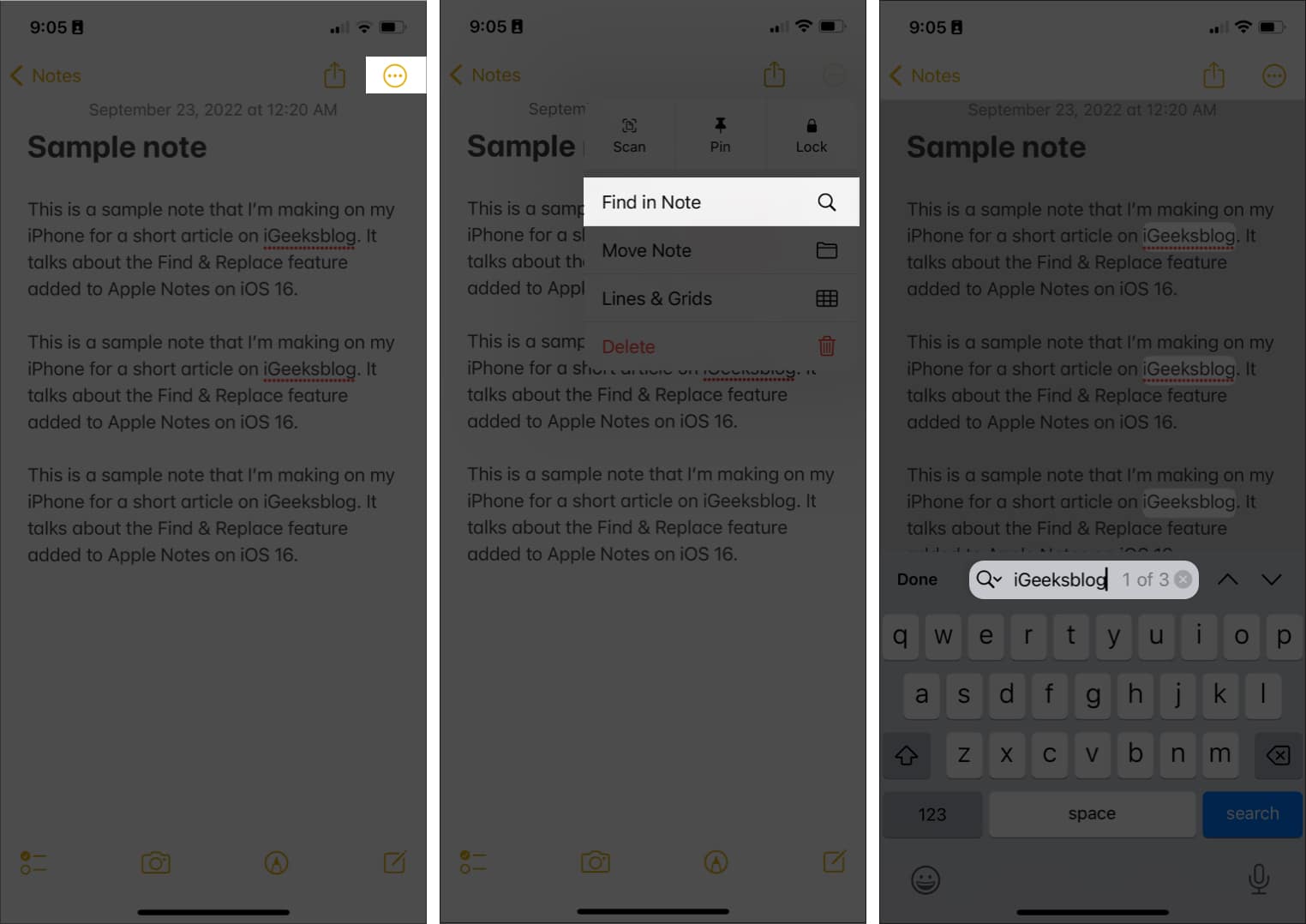
- Ketik ikon Cari (kaca pembesar) → pilih Cari & Ganti.
- Masukkan perkataan atau frasa yang anda ingin gantikan dengan perkataan yang anda pilih → ketik Ganti. Melakukan ini menggantikan perkataan atau frasa yang diserlahkan dalam warna kuning pada skrin. Jika anda ingin menggantikan semua perkataan, anda perlu mengetik Ganti beberapa kali.
- Ketik Selesai.
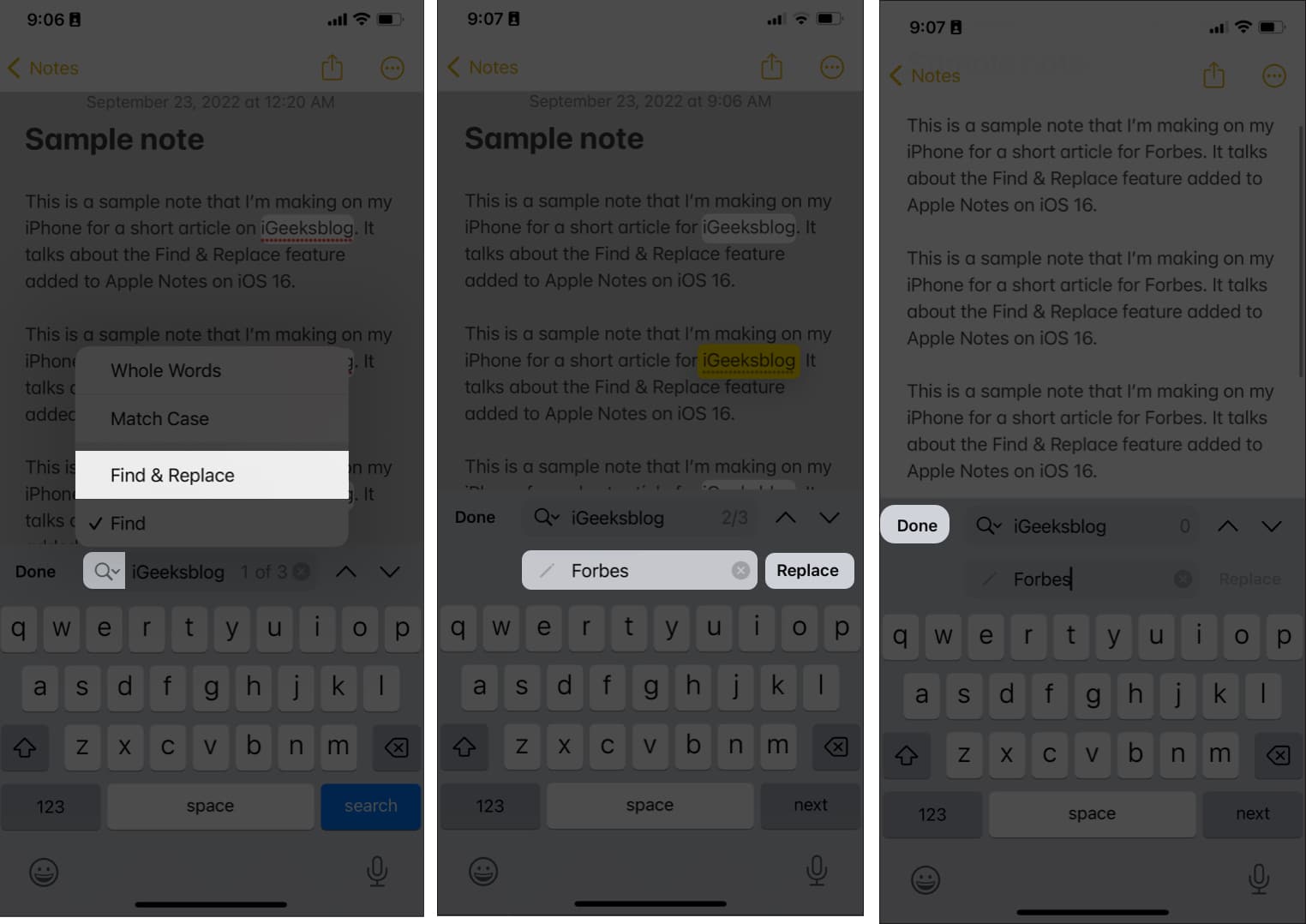
2. Gunakan Cari Pilihan
Berikut ialah kaedah lain yang boleh anda lakukan:
- Pada apl Nota anda, buka nota. Serlahkan perkataan yang ingin anda gantikan.
Menu kontekstual akan muncul. - Ketik Cari Pilihan. Melakukannya akan menyerlahkan perkataan yang dipilih di mana-mana dalam nota.
(Sekiranya anda tidak melihat Cari Pilihan antara tiga pilihan pertama, ketik ikon > untuk menunjukkan lebih banyak pilihan → pilih Cari Pilihan.)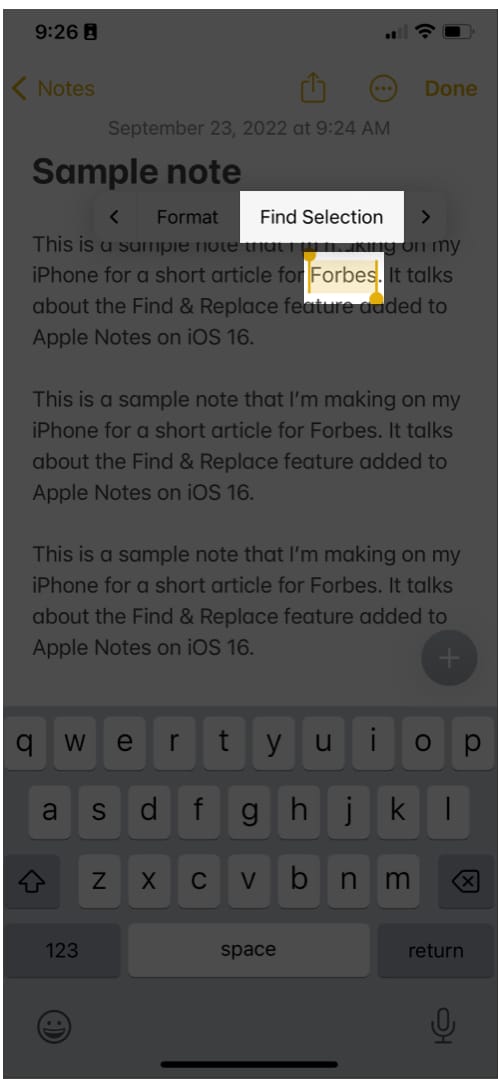
- Ketik ikon Cari (kaca pembesar) → Cari & Ganti.
- Masukkan perkataan atau frasa yang anda mahu gantikan dengan perkataan yang dipilih.
- Ketik Ganti.
- Pilih Selesai setelah anda selesai.
Perhalusi carian anda dalam apl Nota
Selain daripada Cari & Ganti, anda akan melihat Seluruh Perkataan dan Sarung Padanan. Kedua-dua pilihan ini boleh membantu anda memperhalusi carian anda.
Pilih Seluruh Perkataan jika anda mahu Nota mengesan hanya keseluruhan perkataan yang sepadan dengan carian dan bukannya setiap perkataan yang mengandungi perkataan carian. Contohnya, jika anda ingin mencari dan menggantikan “makan”, Notes juga akan mengesan “hebat” dan “daging”.
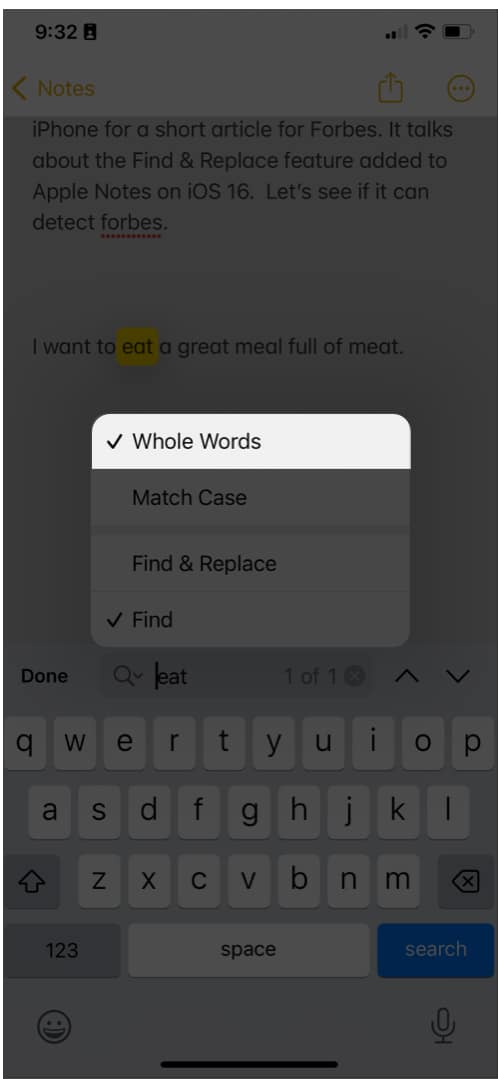
Match Case berguna jika anda ingin mencari perkataan dalam kes tertentu (sama ada huruf kecil atau besar). Sebagai contoh, anda ingin mencari perkataan “forbes” dan mengecualikan semua perkataan “Forbes” dalam carian anda.
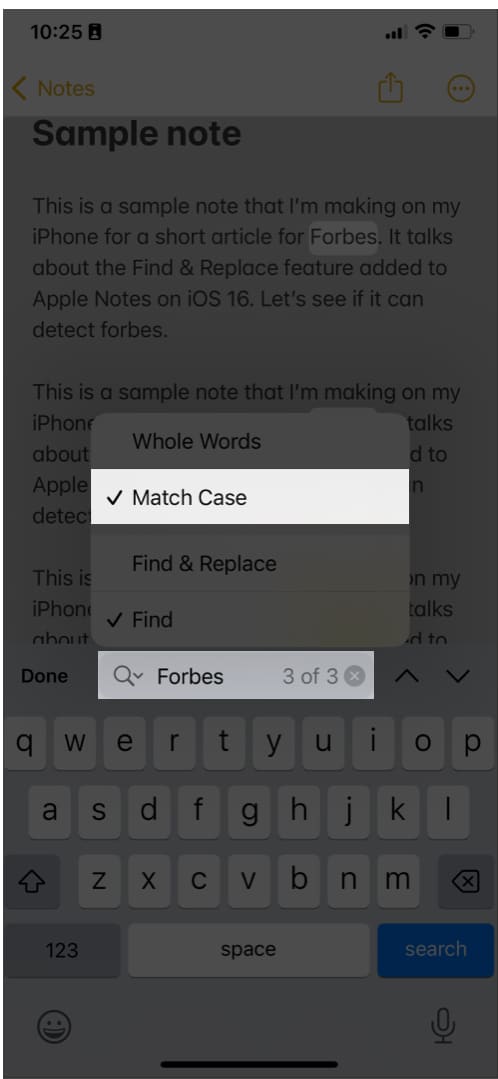
Bersama Cari & Ganti, iOS 16 turut membenarkan anda menggunakan Nota Pantas pada iPhone anda. Ini hanyalah beberapa ciri berharga yang ditambahkan oleh Apple dengan iOS 16.
Mengakhiri…
Menatal nota dan menukar setiap perkataan yang salah secara manual memakan masa dan sukar. Dengan Cari & Ganti, anda boleh yakin bahawa anda tidak akan terlepas mana-mana perkataan yang anda mahu diganti.
Pada pendapat anda, di manakah ciri Cari & Ganti ini akan membantu? Kongsi mereka di bawah!
Baca lebih lanjut:
- 28 Petua untuk menggunakan Nota pada iPhone seperti seorang profesional!
- Cara Bekerjasama pada projek menggunakan Messages dalam iOS 16
- 11 Cara untuk membetulkan Apple Notes tidak menyegerak antara iPhone dan Mac