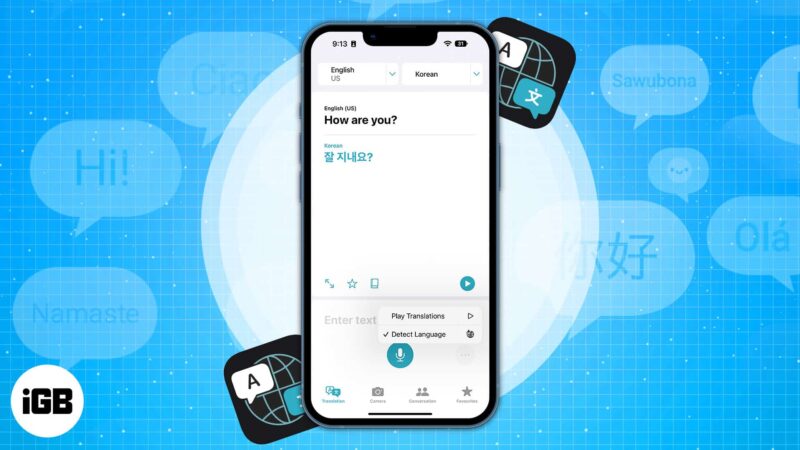
Untuk pengembara linguaphile seperti saya, apl Terjemah pada iPhone sentiasa membantu. Dengan kemas kini iOS 16 baharu, apl itu telah memasukkan ciri baharu untuk memudahkan penggunaannya. Jadi, mari kita periksa cara menggunakan apl Terjemah pada iPhone anda.
- Bahasa yang disokong oleh apl Terjemah pada iPhone
- Cara menterjemah teks, suara dan perbualan pada iPhone
- Cara menggunakan kamera iPhone untuk menterjemah teks
- Terjemah teks dalam imej pada iPhone
- Gunakan Siri untuk menterjemah dengan mudah pada iPhone
- Hidupkan mod luar talian untuk apl Terjemah pada iPhone
Bahasa yang disokong oleh apl Terjemah pada iPhone
- bahasa arab
- cina
(Tanah besar Mandarin–China) - cina
(Mandarin–Taiwan) - Duch
- Inggeris (UK)
- Inggeris (AS)
- Perancis (Perancis)
- Jerman (Jerman)
- Indonesia
- Itali (Itali)
- Jepun
- Korea
- Poland
- Portugis (Brazil)
- bahasa Rusia
- Sepanyol (Sepanyol)
- Thai
- bahasa Turki
- bahasa Vietnam
Cara menterjemah teks, suara dan perbualan pada iPhone
Sebelum anda mula, pastikan anda telah memilih bahasa yang ingin anda terjemahkan dan sambungan Internet anda aktif.
Terjemah teks atau suara dalam apl Terjemah
- Lancarkan apl Terjemah pada iPhone anda.
- Pilih dua bahasa daripada menu lungsur.
Pilih bahasa sumber anda dalam tab pertama dan bahasa sasaran anda pada tab kedua. - Kemudian Masukkan teks. Sebagai alternatif, anda boleh menekan butang mikrofon dan bercakap.
- Anda boleh memilih antara skrin penuh, kegemaran, kamus dan butang main.
- Anda boleh Masukkan teks atau ketik butang mikrofon untuk menukar lebih banyak ayat.
- Ketik tiga titik dan pilih Kesan Bahasa atau Terjemahan Main mengikut keperluan anda.

Terjemah teks dengan paparan kamera iPhone
Jika anda menjumpai penimbunan atau menu yang ditulis dalam bahasa yang anda tidak fahami, anda boleh menggunakan ciri kamera apl Terjemah dan mendapatkan hasil yang diingini. Ini caranya:
- Pilih tab Kamera dalam apl Terjemah.
-
Klik foto teks, dan voila!

Nota: Anda juga boleh menukar bahasa daripada menu lungsur di atas. Selain itu, terdapat pilihan untuk menambah imej sedia ada pada iPhone anda untuk menterjemah teksnya.
Gunakan mod Perbualan dalam apl Terjemah
- Lancarkan apl Terjemah → tab Perbualan.
- Ketik mikrofon untuk bercakap.
Apl akan menterjemah perkataan/ayat yang dituturkan.
Nota: Ketik ikon penjajaran di bahagian bawah sebelah kiri untuk bertukar antara Bersebelahan dan Bersemuka.
Di sini, anda juga boleh mengetik tiga titik untuk memilih antara Kesan Bahasa, Terjemahan Auto dan Terjemahan Main. Auto Terjemah semasa sembang membolehkan anda menterjemah tanpa menyentuh butang mikrofon secara berterusan. Apabila anda mula atau selesai bercakap, iPhone anda akan mengenalinya secara automatik.
Cara menggunakan kamera iPhone untuk menterjemah teks
- Lancarkan apl Kamera pada iPhone anda.
- Fokus pada teks yang ingin anda terjemahkan dan ketik butang teks langsung.
- Ketik > anak panah untuk meluncur dan pilih Terjemah.
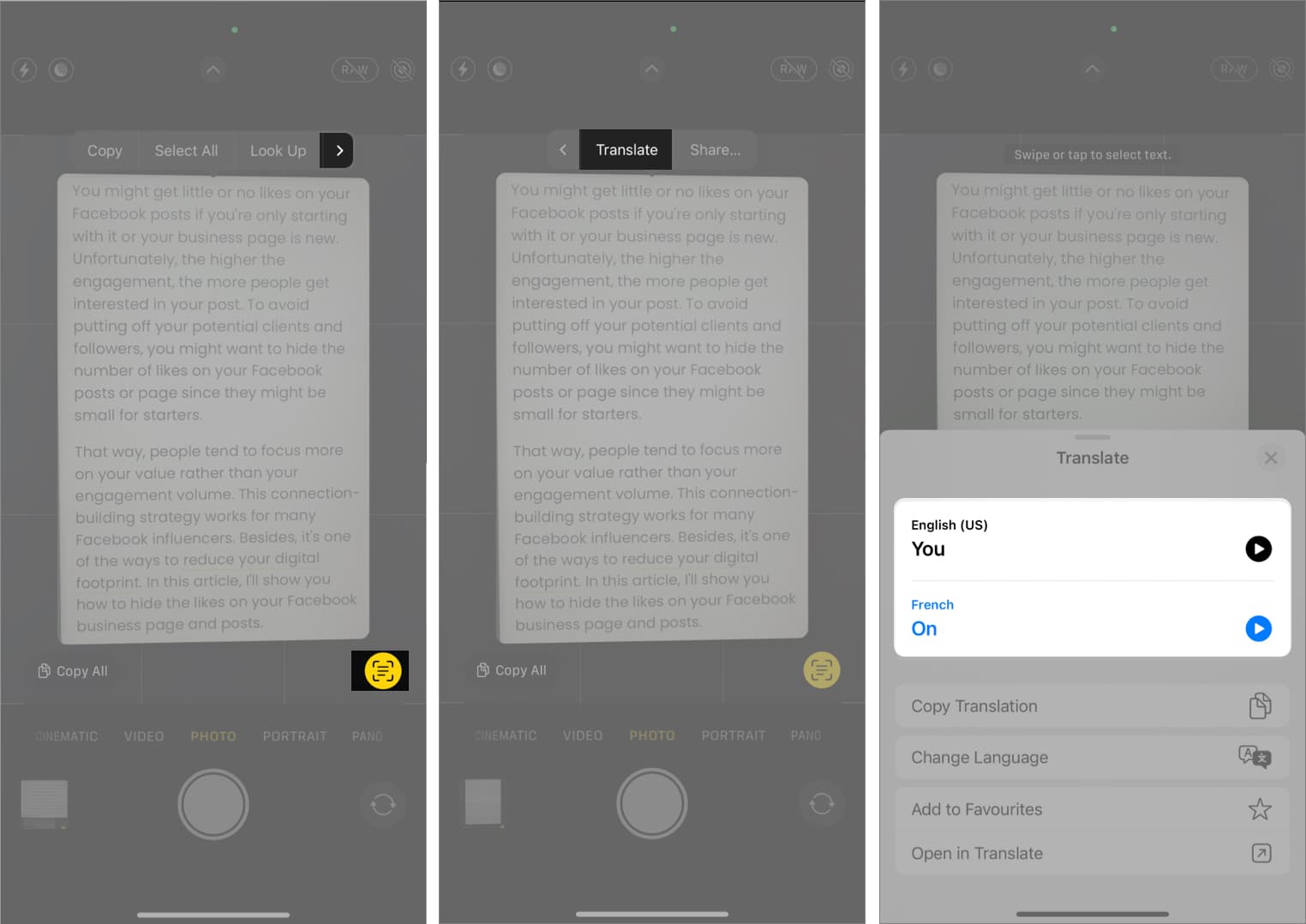
Bahasa yang diterjemahkan boleh ditukar. Anda juga mendapat pilihan seperti Terjemahan Play, Salin Terjemahan, Tambah pada Kegemaran dan Buka dalam Penterjemah juga tersedia. Teks yang telah anda tandai sebagai kegemaran boleh disemak pada bila-bila masa dalam tab Kegemaran.
Terjemah teks dalam imej pada iPhone
- Buka apl Foto.
- Pilih imej dengan teks untuk diterjemahkan.
- Ketik dan tahan untuk memilih teks yang ingin anda terjemah.
- Ketik Terjemah.

Gunakan Siri untuk menterjemah dengan mudah pada iPhone
- Seru Siri dengan menyebut, “Hei Siri.”
- Sebut Terjemah (sesuatu yang ingin anda terjemahkan) kepada (bahasa yang ingin anda terjemahkan).

Kad Siri membuka apl Terjemah apabila anda mengetiknya. Anda juga boleh memberitahu Siri untuk menterjemah ini untuk saya.
Hidupkan mod luar talian untuk apl Terjemah pada iPhone
Pastikan anda telah mendayakan Mod Pada Peranti untuk menggunakan mod luar talian. Untuk berbuat demikian, lancarkan Tetapan → Terjemah → togol pada Mod Pada Peranti. Sekarang, mari lihat cara memuat turun bahasa pada apl.
- Lancarkan apl Tetapan.
- Tatal ke bawah ke Terjemah.
- Ketik Bahasa yang Dimuat Turun.
- Tekan butang muat turun di hadapan bahasa yang anda perlukan di luar talian.

Nota: Pastikan anda memuat turun dua bahasa, satu bahasa ibunda anda dan satu lagi bahasa yang ingin anda terjemahkan.
Alih keluar bahasa dengan meleret ke kanan ke kiri dalam bahagian Luar Talian Tersedia → ketik Padam.
Soalan Lazim
Pergi ke tapak web yang ingin anda terjemahkan dalam penyemak imbas Safari pada Mac anda. Butang Terjemah muncul di kawasan Carian Pintar jika tapak web boleh diterjemahkan. Pilih bahasa dengan mengklik butang Terjemah.
Penggulungan…
Saya sangat berharap penjelasan saya telah membantu anda memahami dan mengetahui lebih lanjut tentang apl Terjemah. Jika anda mahu saya membuat liputan lebih banyak aplikasi sedemikian, sila beritahu saya dalam ulasan.
Baca lebih lanjut:
- Apl terjemahan terbaik untuk iPhone dan iPad
- Cara menggunakan Google Lens pada Mac
- Panduan iOS 16: Ciri, peranti yang disokong, pengehadan dan banyak lagi