
Perkara yang perlu diketahui sebelum menggunakan aplikasi Freeform pada iPhone dan iPad
- Anda perlu menghidupkan Freeform daripada Tetapan iCloud.
- Anda mesti mempunyai iOS 16.2, iPadOS 16.2 atau lebih baru.
Akhirnya, penantian telah berakhir dan apl Freeform tersedia pada iOS 16. Ia adalah papan putih kolaboratif kanvas fleksibel baharu daripada Apple. Anda mungkin telah melihat beberapa ciri ini pada ucaptama utama WWDC22 pada Jun 2022. Artikel ini akan meneroka cara menggunakan apl Freeform pada iPhone atau iPad anda.
- Apakah Apple Freeform?
- Bagaimana untuk mendayakan Freeform pada iPhone dan iPad
- Cara menggunakan aplikasi Freeform pada iPhone atau iPad
Apakah Apple Freeform?
Freeform ialah papan putih terbina dalam baharu dalam peranti Apple. Ia adalah kanvas serba boleh di mana anda boleh bekerjasama dengan lebih 100 orang dalam satu papan. Jadi, bekerjasama dalam lakaran reka bentuk masa nyata, buat papan mood dan bincangkan idea dengan pasukan anda. Selain itu, anda boleh FaceTime atau menghantar mesej kepada ahli pasukan lain sambil bekerjasama di papan.
Papan putih digital ini membenarkan penambahan imej, video, PDF, dokumen, pautan, dsb. Selain itu, anda boleh menggunakan warna, jenis berus, bentuk dan elemen coretan yang berbeza. Saya menyukai cirinya untuk menambah ulasan dan mengimbas dokumen terus daripada apl. Selain itu, dengan kursor unik, anda boleh melihat dengan serta-merta aktiviti setiap kolaborator di papan tulis.
Anda boleh menggunakan apl pada iPhone, iPad atau Mac anda. Tetapi pengguna iPad mempunyai kelebihan menggunakannya dengan Apple Pencil. Mari lihat cara menggunakan Freeform.
Bagaimana untuk mendayakan Freeform pada iPhone dan iPad
- Lancarkan aplikasi Tetapan pada iPhone anda → ketik nama anda untuk membuka ID Apple anda.
- Pilih iCloud.
- Selepas itu, ketik Tunjukkan Semua di bawah bahagian Apl Menggunakan iCloud.
- Akhir sekali, tatal ke bawah dan togol pada Freeform.
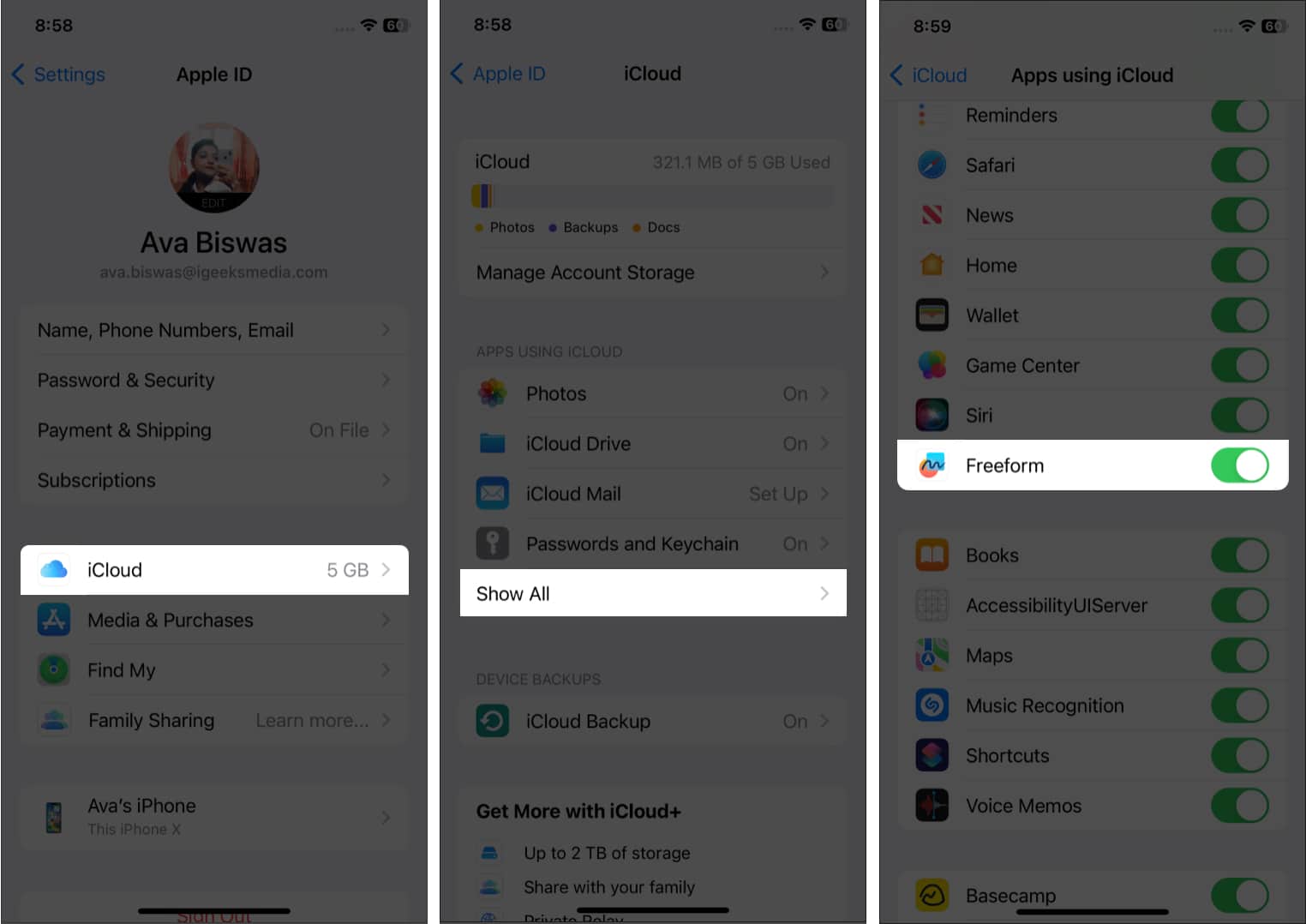
Cara menggunakan aplikasi Freeform pada iPhone atau iPad
Freeform hanya boleh diakses pada iOS 16.2, iPadOS 16.2 dan macOS Ventura atau lebih baru. Jadi, jika anda belum berbuat demikian, kemas kini iPhone, iPad dan Mac anda kepada versi terkini. Skrin utama anda akan memaparkan aplikasi Freeform sebaik sahaja kemas kini dipasang. Untuk membuka apl, ketik apl itu.
Buat pertama kalinya, mesej alu-aluan akan dipaparkan. Jadi, pilih Teruskan untuk mencipta papan pertama anda. Ia akan bermula kosong. Dan anda boleh melihat bar alat di bahagian bawah skrin.
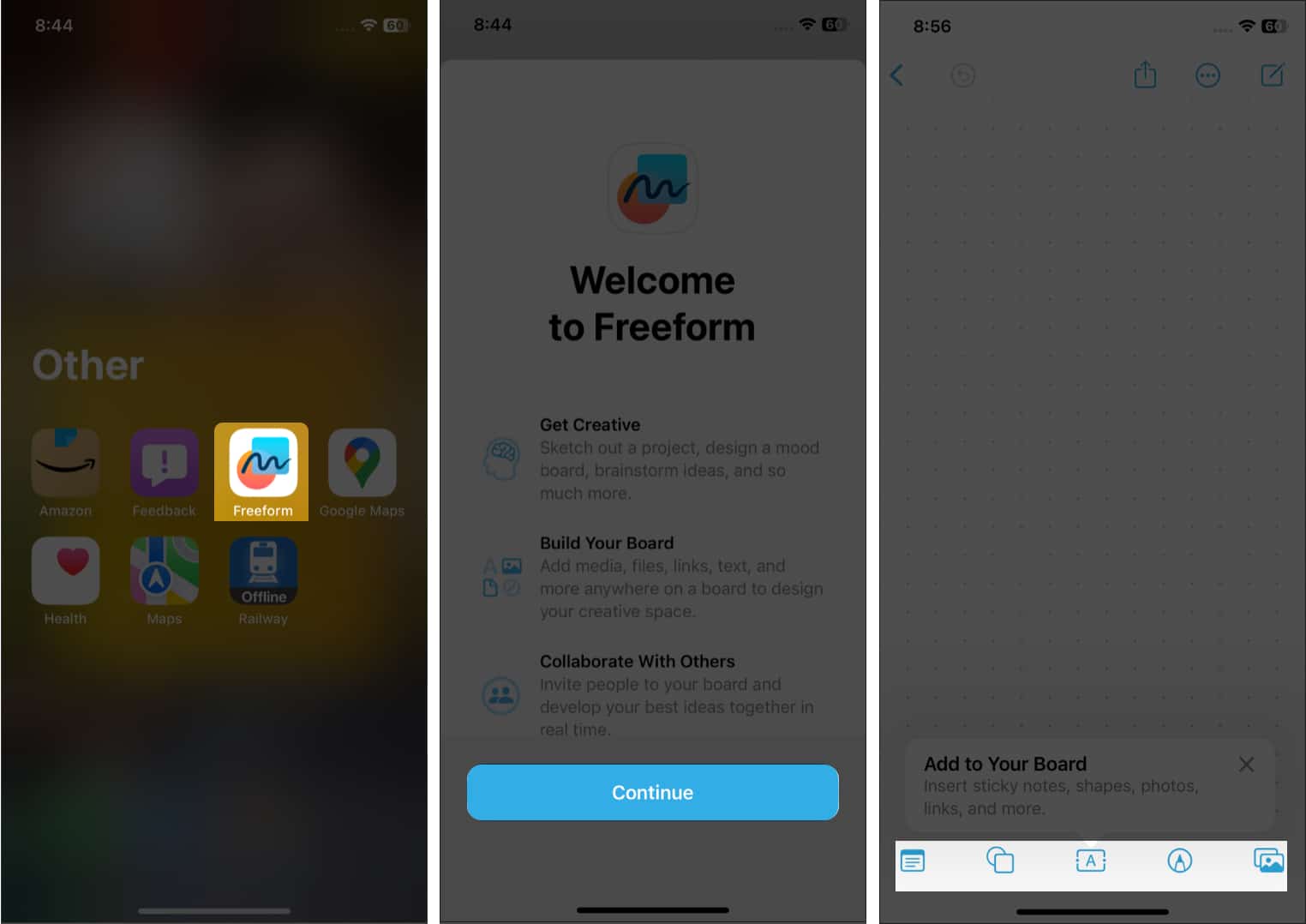
Selain itu, terdapat perkongsian, pengeditan dan pilihan lain untuk mengatur papan anda. jangan risau! Saya akan membincangkan setiap fungsi langkah demi langkah.
Saya boleh memberi jaminan kepada anda Freeform akan berasa biasa. Kerana semua navigasinya serupa dengan aplikasi asli Apple seperti Nota, Halaman, Peringatan atau Fail. Anda boleh melihat papan anda dari halaman utama, termasuk Semua Papan, Terbaru, Dikongsi, Kegemaran dan Dipadamkan Baru-baru ini.
Anda boleh berinteraksi dengan semua papan anda daripada Semua Papan. Daripada Terbaharu, anda boleh mengakses papan yang dibuat atau diedit baru-baru ini. Folder Kongsi memudahkan untuk mencari papan yang bekerjasama. Selain itu, jika anda telah memadam mana-mana papan secara tidak sengaja, anda boleh mendapatkannya dari bahagian Terbaharu Dipadam dalam masa 30 hari.
Selain itu, terdapat bar Carian, butang untuk membuat papan baharu dan pilihan pengeditan di bahagian atas. Jika anda mengetik ikon tiga titik, anda boleh menyusun papan anda dengan mengisihnya dan membuat kumpulan mengikut tarikh. Juga, lihat papan anda dalam paparan senarai. Apabila anda telah menghidupkan penyegerakan iCloud, anda boleh melihat papan anda merentas semua peranti.
Buat papan dan gunakan bar alat Freeform
Apabila anda mula-mula melancarkan apl, ia akan membuka kanvas kosong dengan titik. Jadi anda boleh mula mencoret. Daripada itu, anda boleh mengetik Papan Baharu daripada halaman utama Bentuk Bebas. Atau pilih ikon Pen dari bahagian Semua Papan. Selepas menyelesaikan kerja anda di papan, ketik Selesai untuk menyimpan segala-galanya. Anda juga boleh memilih ikon Pen dari papan untuk mencipta yang baharu.
Memandangkan anda telah membuat papan baharu, mari beralih kepada cirinya. Terdapat lima bar alat fungsi pada papan. Anda boleh menyesuaikan semua elemen dan meletakkannya di mana-mana sahaja dengan menyeretnya.
-
Nota: Mengetik ia akan menambah nota melekit kuning pada papan anda. Anda boleh mengeditnya dan bergerak untuk menyerlahkan bahagian tertentu papan anda.
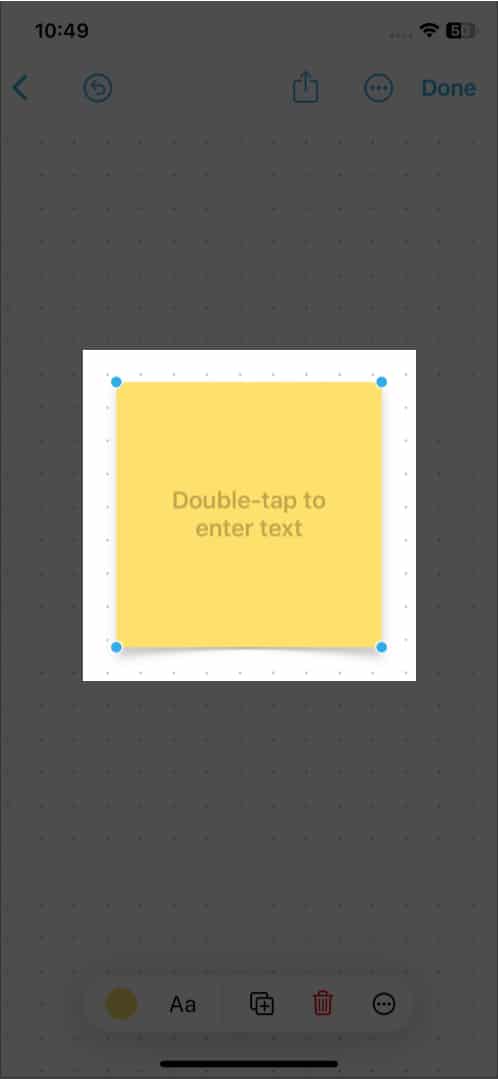
-
Bentuk: Ikon Bentuk membuka pelbagai bentuk dan objek yang dipratakrifkan. Anda boleh menemui garis asas, bulatan, anak panah, objek 3D, haiwan, makanan, orang, dsb. Secara keseluruhannya, terdapat 16 kategori berbeza dengan 700 bentuk unik. Juga, gunakan butang Cari untuk menemui item tertentu dengan cepat. Selain itu, ia membolehkan menukar warna, saiz, lokasi, dsb.
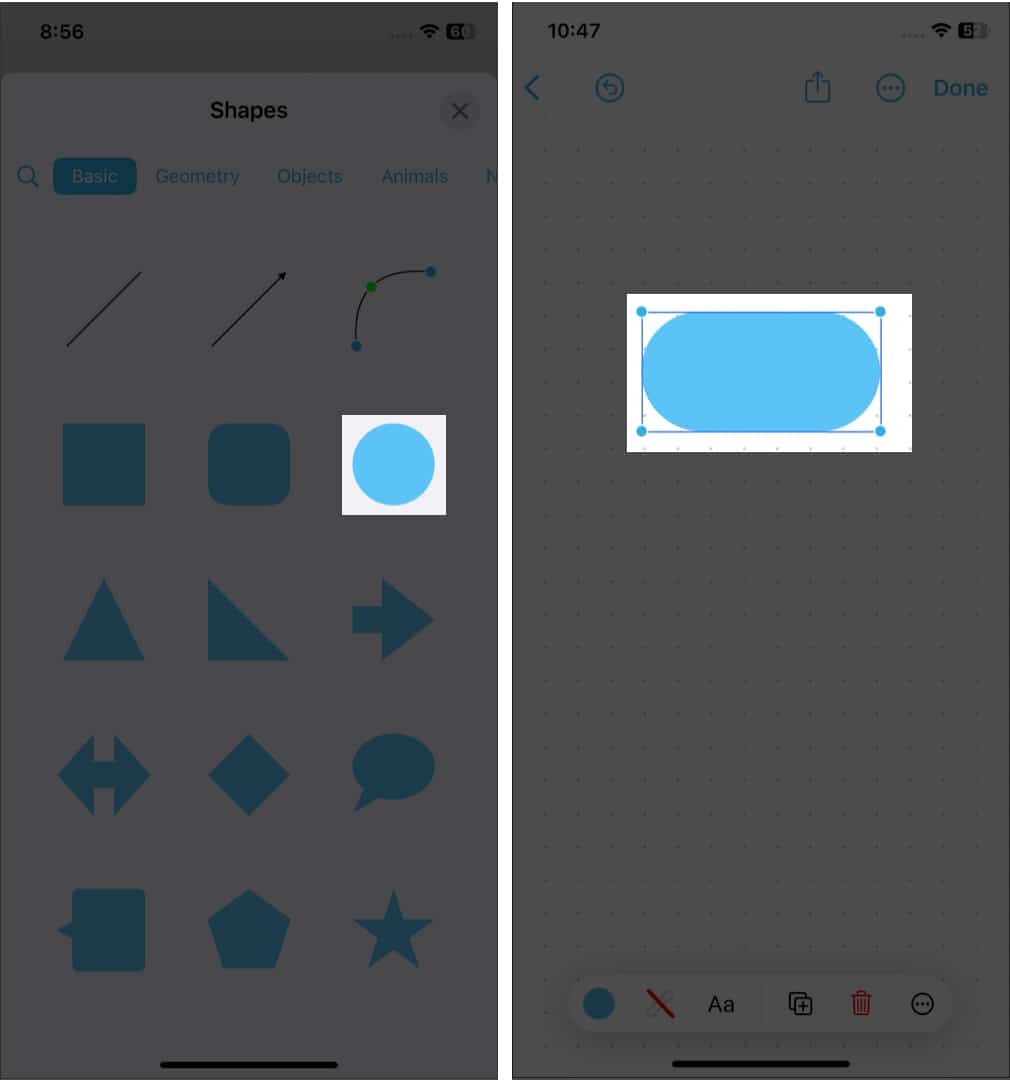
-
Kotak teks: Memilih ikon ini akan menambah kotak teks dengan fon, gaya, warna dan saiz yang boleh disesuaikan. Selain itu, tukar inden, tambah titik tumpu, salin kotak teks atau salin gaya. Jadi, anda boleh menulis tajuk atau penerangan pada papan mengikut pilihan anda.
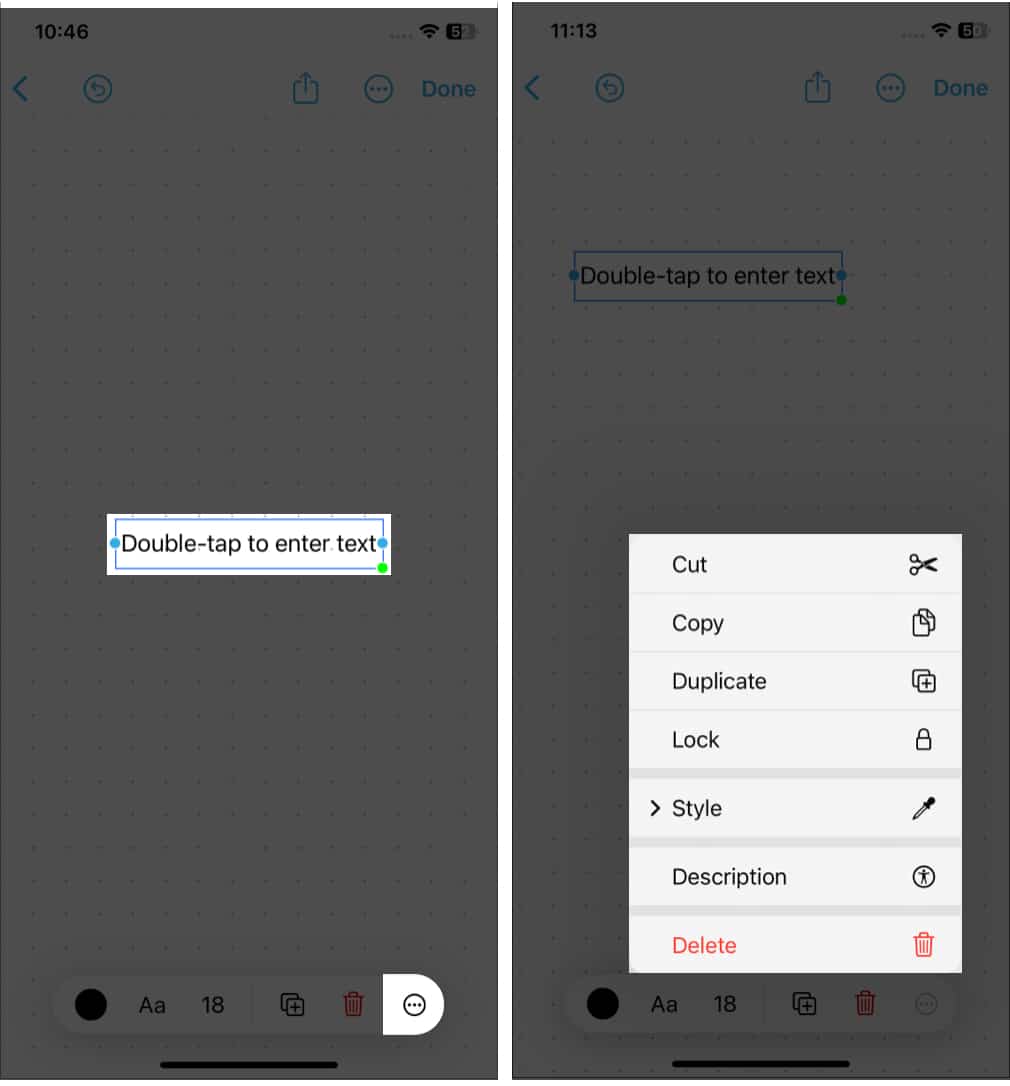
-
Pen: Pilihan berus dan pen Apple yang meluas dipaparkan apabila anda mengkliknya. Anda juga boleh menukar jenis berus, warna, lebar lejang, kelegapan, dsb.
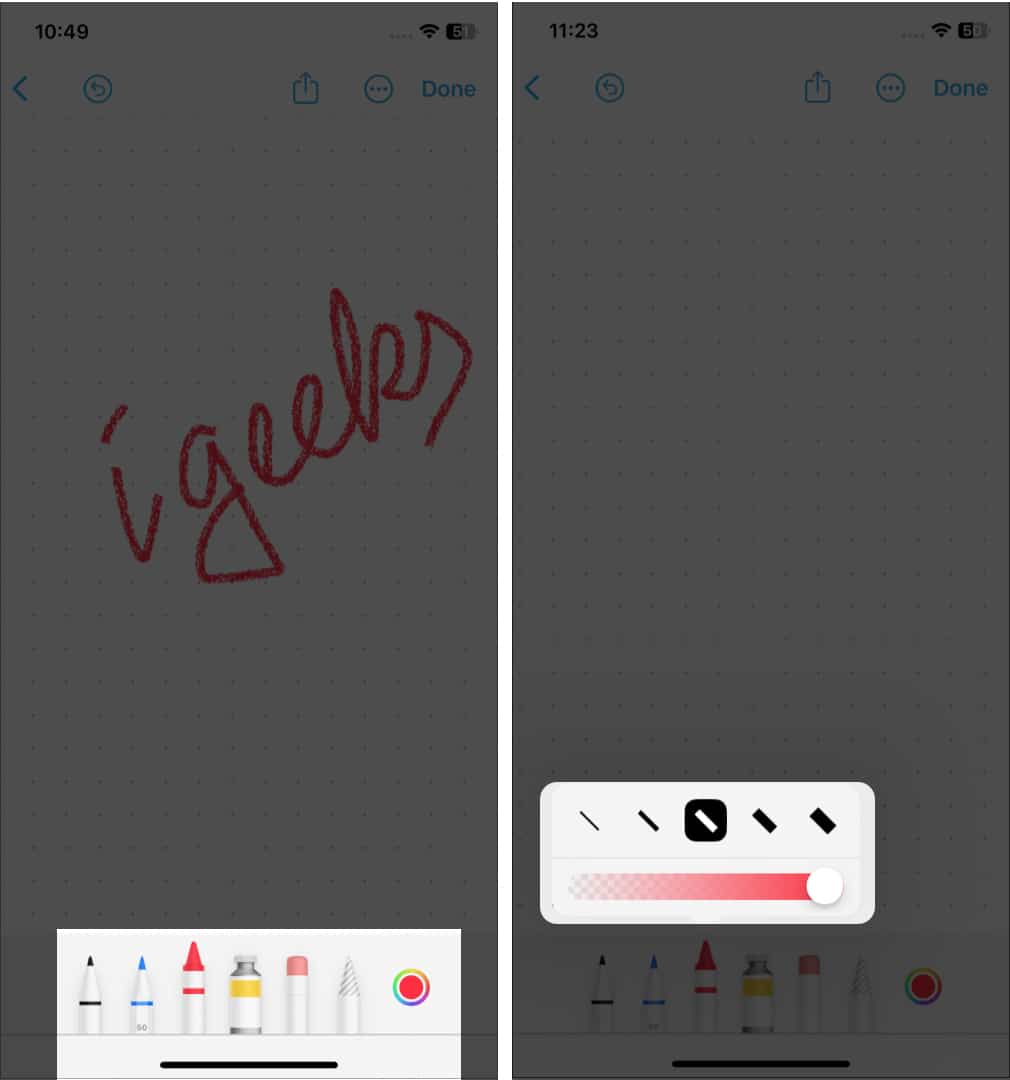
-
Lampiran: Anda boleh memasukkan foto dan video daripada iPhone atau iCloud anda. Atau imbas terus dokumen menggunakan pengimbas dokumen terbina dalam atau klik foto terus dari papan. Anda juga boleh menganotasinya mengikut keutamaan anda tanpa meninggalkan apl. Bahagian terbaik Freeform ialah anda boleh menambah mana-mana pautan tapak web.
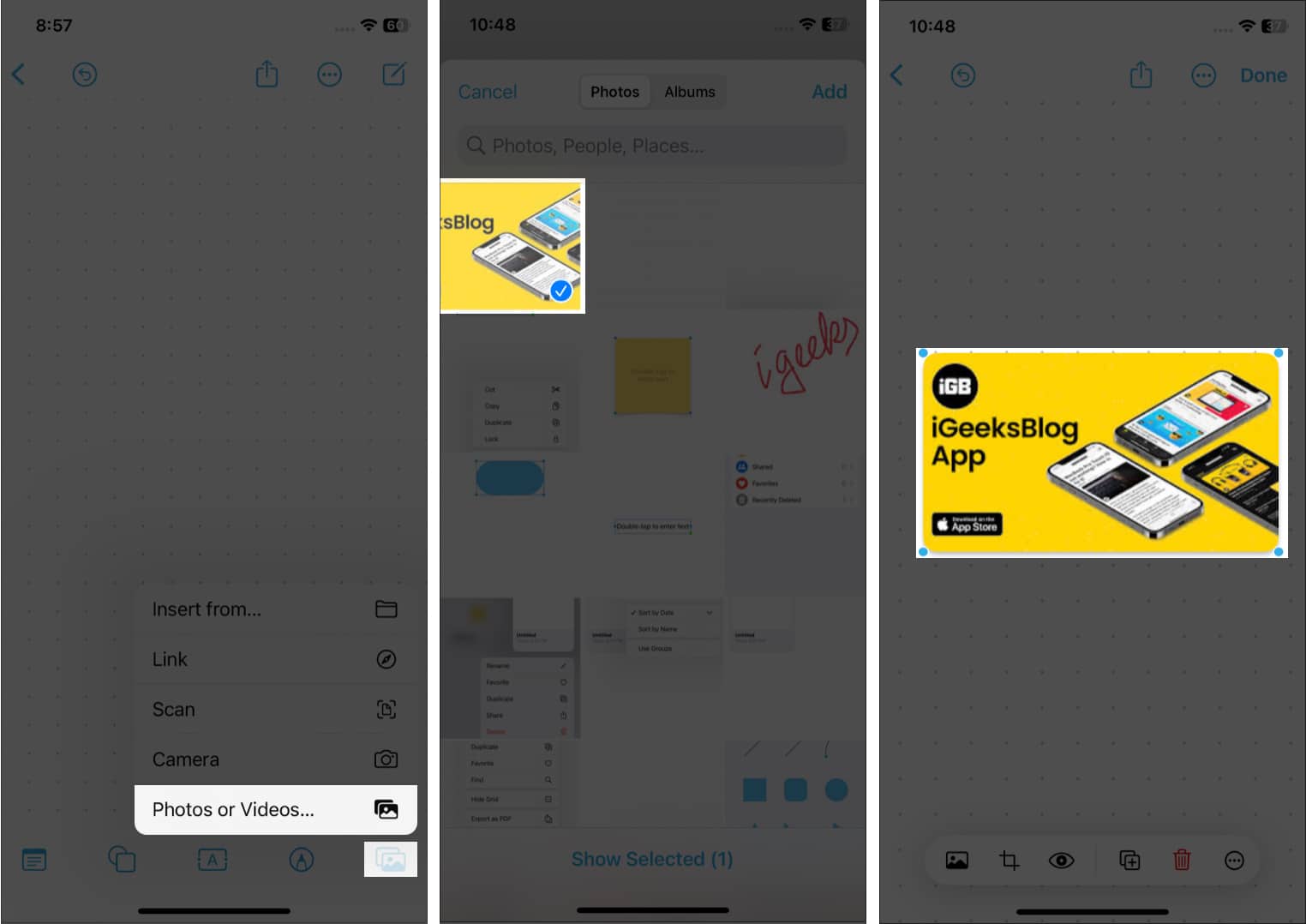
Anda juga mungkin melihat empat ikon di bahagian atas papan anda. Ia adalah pilihan Buat asal, Kongsi, Menu dan Papan Baharu. Jika anda mengetik Menu ikon tiga titik, anda akan mempunyai pilihan untuk menamakan semula, Pendua, Kegemaran, Cari, Sembunyikan Grid, Eksport sebagai PDF dan pilihan Cetak.
Kerjasama mudah ialah salah satu ciri terbaik yang membezakan apl Freeform pada iPhone dan iPad. Selain itu, anda boleh mengeksport papan anda sebagai PDF untuk berkongsi salinan statik dengan orang lain atau menyimpannya ke Buku. Untuk itu:
- Ketik ikon tiga titik di bahagian atas papan anda. Atau pegang papan dari halaman Semua Papan dan ketik Kongsi.
- Kemudian, pilih Eksport sebagai PDF.
- Akhir sekali, pilih Simpan ke Fail. Anda juga boleh menghantar ini melalui Mel atau Mesej. Atau simpan PDF dalam apl Nota atau Buku.
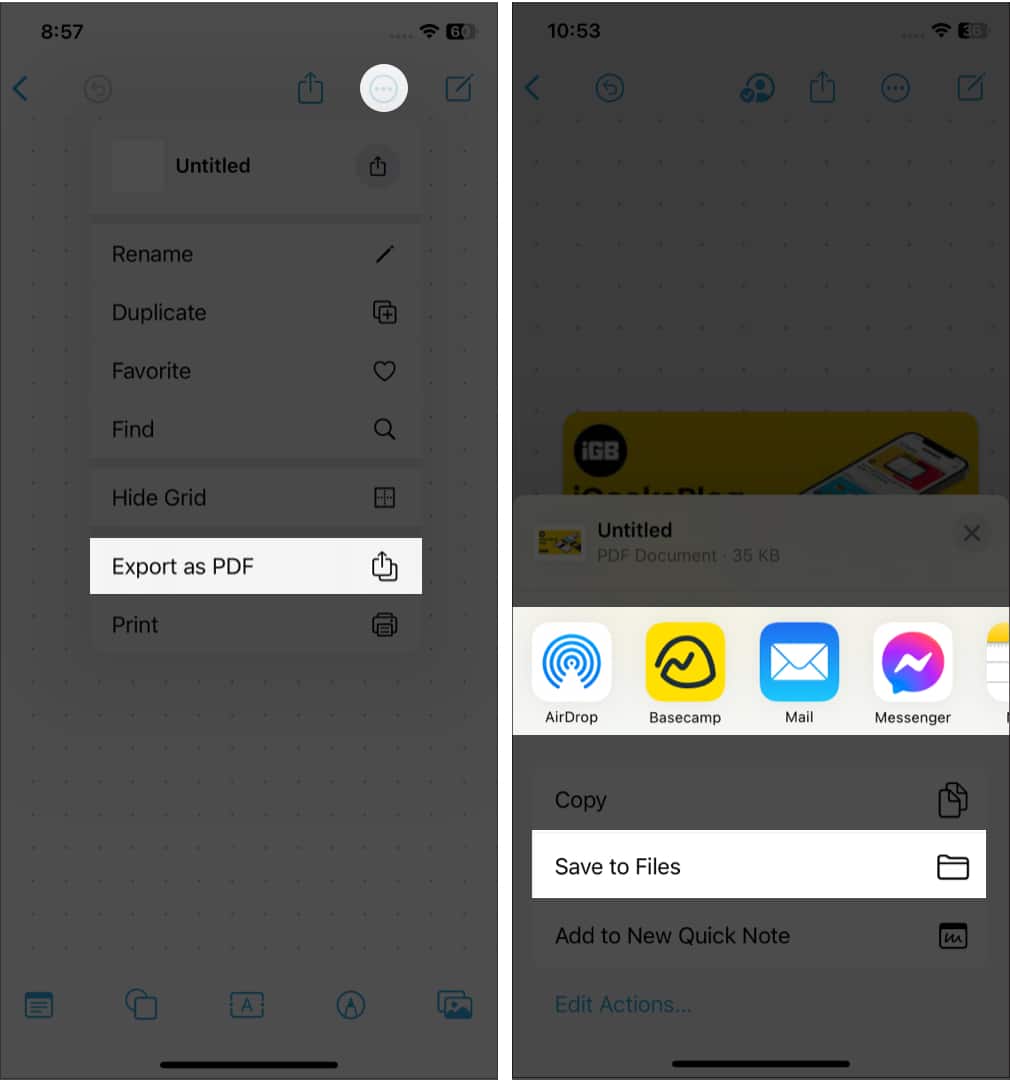
Langkah-langkah untuk menambahkan orang ke papan Freeform:
- Pilih butang Kongsi di bahagian atas papan anda.
Sekarang Helaian Kongsi akan muncul. Di sini anda boleh menukar tetapan jemputan. Jika anda menyesuaikan Helaian Kongsi, anda boleh mengubah suai kebenaran perkongsian lalai. Selain itu, anda boleh melarang orang daripada menjemput sesiapa sahaja.
- Seterusnya, pilih apl untuk menghantar pautan kepada pasukan anda.
- Jika anda menetapkan tetapan jemputan kepada Sesiapa sahaja yang mempunyai pautan, anda boleh leret ke kiri ke kanan dan memilih Jemput dengan Pautan.
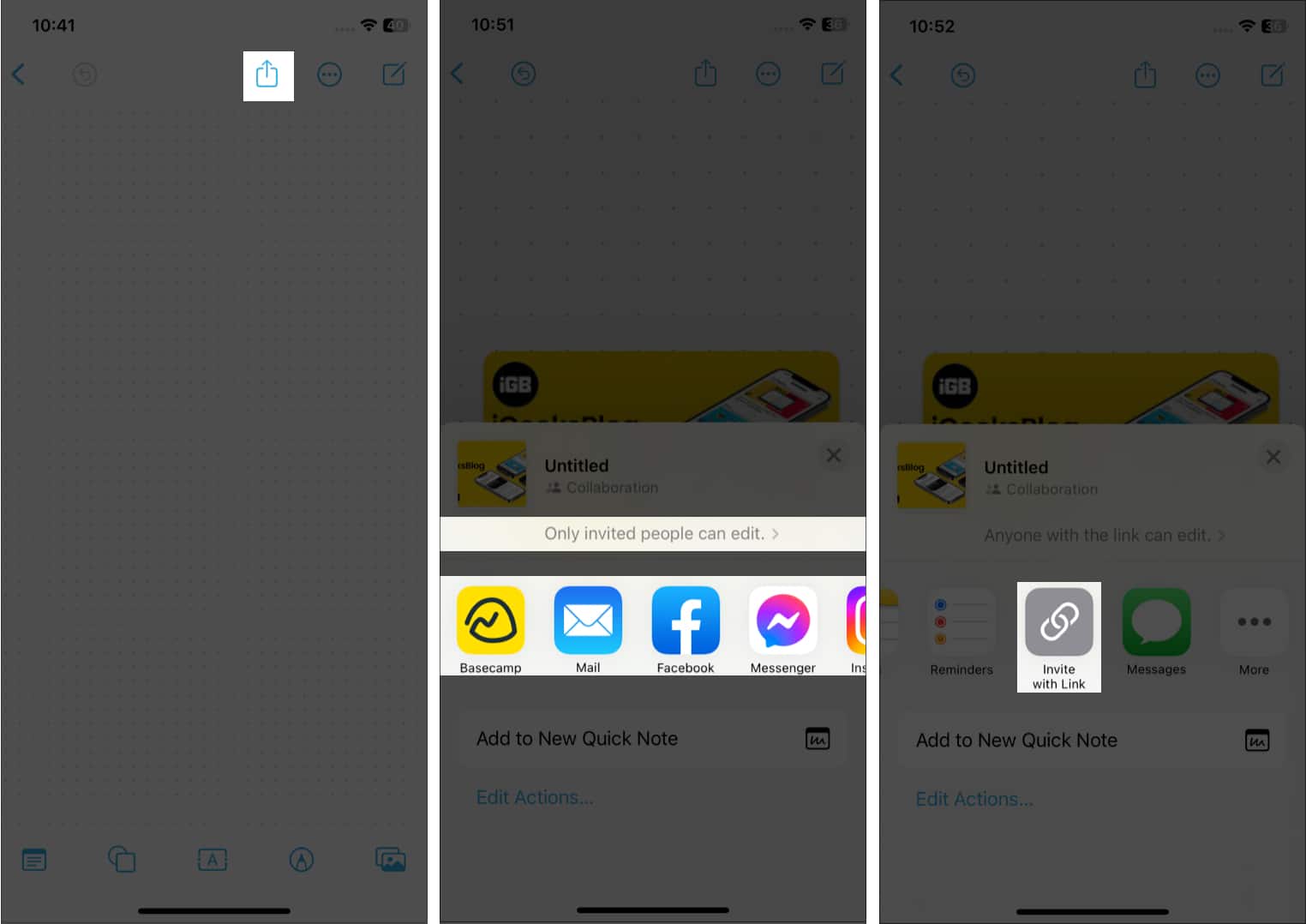
- Kemudian ketik Salin Pautan daripada senarai Tindakan.
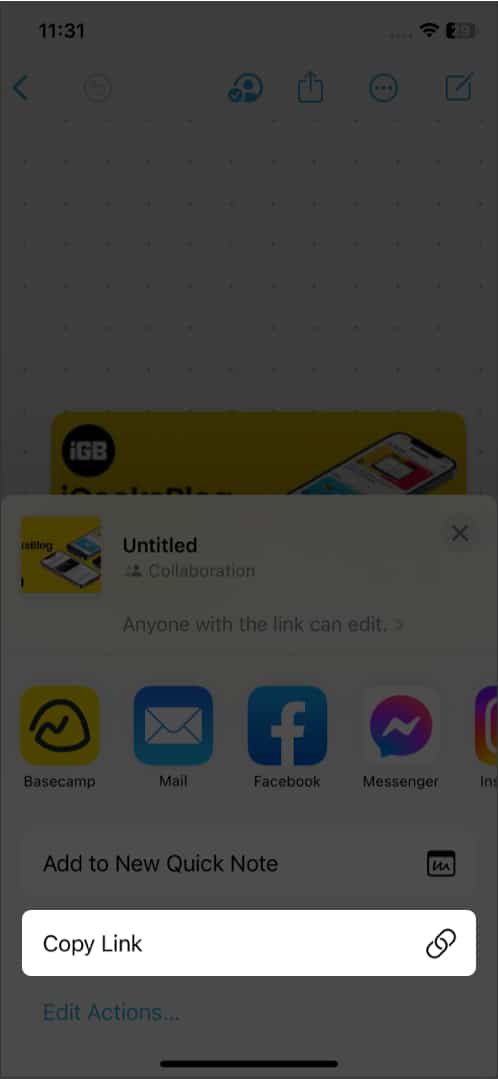
Selepas anda berkongsi papan, anda boleh melihat ikon Kolaborator di sebelah butang Kongsi. Mengetik padanya akan membolehkan anda memulakan sembang, panggilan audio atau FaceTime dengan pasukan anda. Selain itu, anda boleh mengurus kebenaran perkongsian dengan memilih Urus Lembaga Dikongsi.
Menskalakan papan anda pada Freeform
Pada pandangan pertama, anda mungkin menganggap ini sebagai “kanvas tanpa had,” kerana tiada sempadan papan. Walaupun secara teknikal ia tidak terhad. Skala berkisar antara 10% hingga 400%. Anda boleh menggunakan alat penskalaan di sebelah kiri bahagian bawah papan anda pada Freeform pada Mac atau iPad. Atau cubit untuk mengezum masuk dan keluar dengan dua jari untuk mengubah suai saiz papan anda. Tahap zum pada papan adalah 100% secara lalai.
Gunakan Freeform dalam mod gelap
Seperti aplikasi Nota, anda mungkin berfikir menggunakan Freeform dalam mod gelap akan menukar kanvas kepada hitam. Tetapi tidak! Apabila menggunakan mod gelap, hanya bar alat malap, dan papan kekal putih. Sebaliknya, semua halaman apl lain, seperti halaman Folder atau halaman Semua Papan, akan berada dalam mod gelap.
Hidupkan sokongan Apple Pencil untuk Freeform pada iPad
Apple Pencil akan menjadi teman yang ideal untuk menggunakan apl Freeform dan coretan di atasnya. Jadi, mengapa tidak mencubanya? Dapatkan iPad anda dan ikut arahan:
- Pergi ke Tetapan dan ketik Freeform dengan menatal ke bawah.
- Togol pada Pilih dan Tatal di bawah bahagian Apple Pencil.
Jadi, itu sahaja untuk hari ini, kawan-kawan!
Bentuk bebas akan menjadi definisi seterusnya untuk papan putih digital. Anda boleh sumbang saran dengan rakan sepasukan anda dengan hanya membuat papan. Apakah pendapat anda tentang apl baharu ini pada iOS 16? Beritahu saya dalam komen.
Terokai lagi…
- 13 aplikasi iPad terbaik untuk Apple Pencil
- Aktiviti Langsung pada iPhone: Semua yang anda perlu tahu
-
Bagaimana untuk menambah widget jarak pada iPhone