
Mempunyai kertas dinding yang sama sepanjang hari, setiap hari, adalah membosankan. Saya juga bosan menukar kertas dinding saya secara manual setiap hari, jadi saya mula menyelidikinya. Syukurlah menemui ciri yang membolehkan anda menukar kertas dinding pada Mac anda secara automatik.
Menariknya, anda tidak memerlukan aplikasi pihak ketiga untuk menukar kertas dinding secara automatik. Dan yakinlah, kerana prosesnya tidak begitu membosankan, anda juga mendapat kertas dinding baharu yang segar setiap hari (atau setiap jam). Terdapat hanya dua langkah utama yang terlibat, buat folder kertas dinding yang anda mahu dan kemudian letakkannya dalam putaran automatik.
Begini cara membuat kertas dinding bertukar secara automatik pada peranti macOS anda.
- Cipta folder untuk menukar kertas dinding automatik pada Mac
- Tukar kertas dinding Mac secara automatik melalui Tetapan atau Keutamaan Sistem
Cipta folder untuk menukar kertas dinding automatik pada Mac
Sekarang, terdapat dua kaedah untuk melakukannya:
1. Gunakan apl Foto untuk mencipta folder kertas dinding
Berikut ialah perkara yang perlu anda lakukan jika anda menyegerakkan imej antara iPhone atau Mac atau jika kertas dinding disimpan dalam apl Foto.
- Buka apl Foto pada Mac.
- Pilih imej yang anda mahu tetapkan sebagai kertas dinding dan klik kedua (klik kanan).
- Klik Tambah ke → Album Baharu.
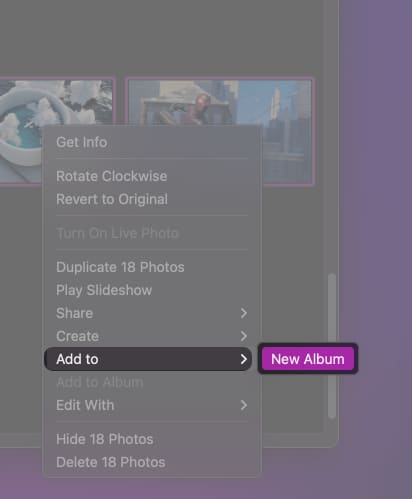
- Anda akan menemui album baharu di bawah Album Saya.
-
Namakan semula dan simpan album.
Nota: Jika anda ingin menambah lebih banyak imej pada apl Foto, cuma pilih foto → klik kedua (klik kanan) → Klik Kongsi → Tambahkan pada Foto.
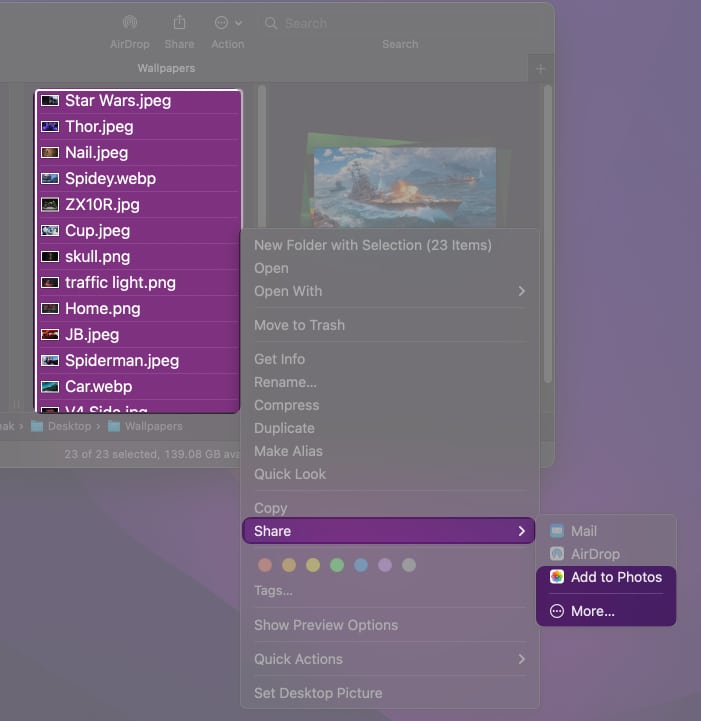
2. Cipta folder kertas dinding pada Mac
- Pilih semua imej yang anda mahu gunakan sebagai kertas dinding dan tambahkannya pada satu folder.
- Letakkan folder di mana sahaja anda mahu, tetapi ingat laluan folder kerana ia akan menjadi penting dalam langkah seterusnya.
Tukar kertas dinding Mac secara automatik melalui Tetapan atau Keutamaan Sistem
Terutama, Apple telah membuat beberapa perubahan besar pada Keutamaan Sistem dalam macOS Ventura. Oleh itu, langkah-langkah akan berbeza-beza mengikut OS yang sedang anda gunakan. Berikut adalah panduan menyeluruh untuk kedua-duanya.
Automatikkan kertas dinding Mac apabila menggunakan macOS Ventura
- Klik logo Apple di penjuru kanan sebelah atas skrin dan pilih Tetapan Sistem.

- Tatal ke bawah ke bahagian Kertas Dinding.
- Klik Tambah Folder atau Tambah Album Foto, bergantung pada langkah anda sebelum ini. (anda mungkin perlu tatal ke bawah).
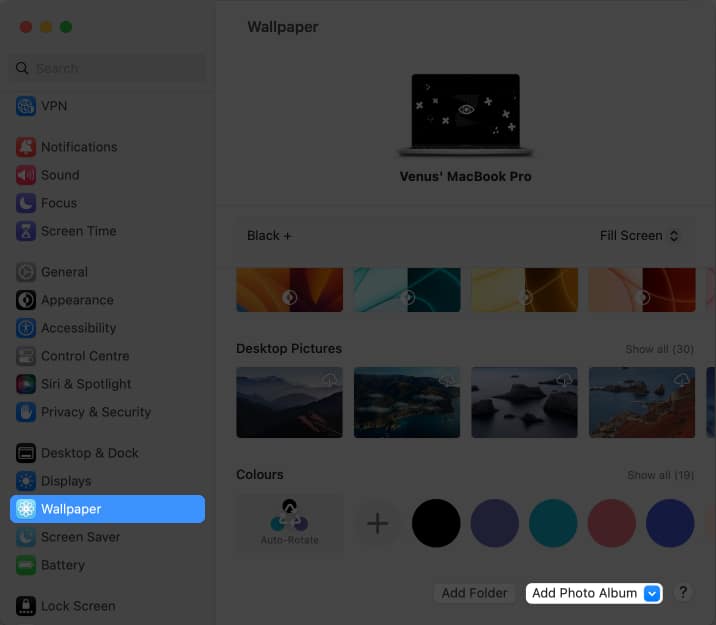
- Pilih folder/album yang dibuat dalam langkah sebelumnya.
- Klik Pilih.
- Sekarang klik Auto-Putar (imej pertama dalam album).
- Daripada pilihan Tukar Gambar, pilih selang masa yang anda mahu.
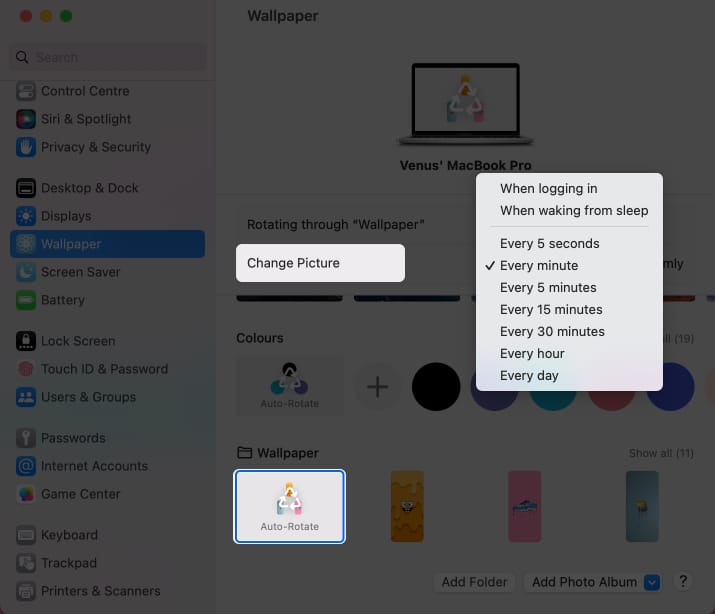
- Juga, semak secara rawak.
Cara menukar kertas dinding secara automatik dalam macOS Monterey atau lebih awal
- Klik logo Apple → Keutamaan Sistem.
- Pilih pilihan Desktop & Screen Saver.
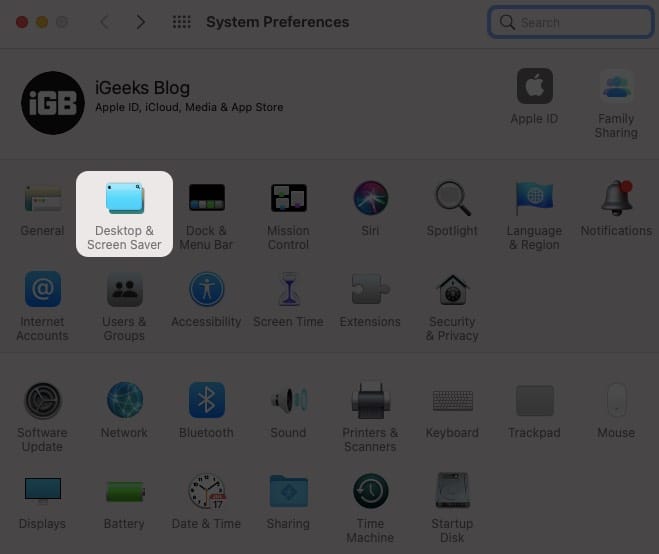
- di sini,
- Pilih Foto → Di bawah bahagian Album, pilih album kertas dinding.
- Pilih Folder → ikon tambah + → pilih folder kertas dinding.
- Klik Pilih.
- Sekarang, pilih kotak semak “Tukar gambar:” dan kemudian pilih kekerapan dengan membuka senarai lungsur di sebelahnya.
- Anda juga boleh memilih kotak semak yang berbunyi “Pesanan Rawak.”
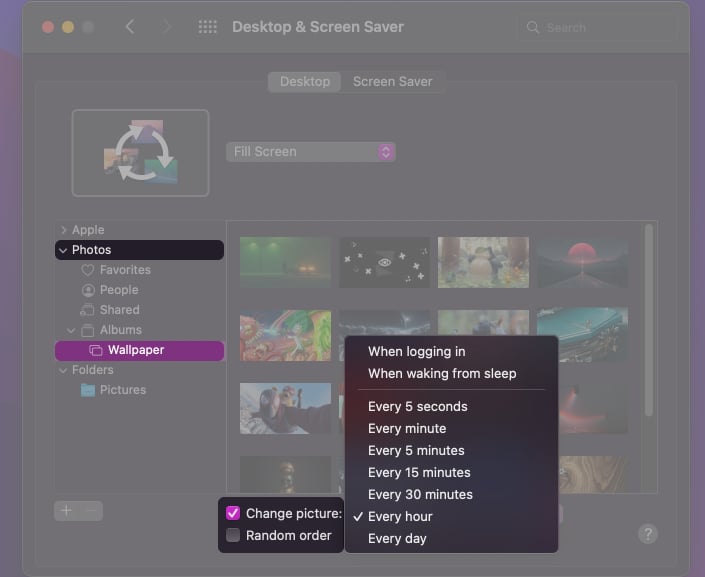
Terima kasih kepada penyegerakan automatik, apa sahaja imej yang anda tambahkan pada album kertas dinding juga akan ditambahkan pada senarai imej untuk ditetapkan sebagai kertas dinding.
Saya harap anda mengikuti langkah ini dan telah berjaya menetapkan kertas dinding untuk ditukar secara automatik pada Mac anda. Jika anda mempunyai sebarang keraguan, tinggalkan komen di bawah, dan saya akan menghubungi anda kembali dengan jawapan secepat mungkin.
Baca lebih lanjut:
- Ketahui cara menggunakan Kapsyen Langsung pada iPhone, iPad dan Mac
- Cara mengimport kata laluan ke Rantai Kunci iCloud pada iPhone dan Mac
- Muat turun macOS Ventura public beta 2 pada Mac