
Touch ID telah menjadi lebih dan lebih popular dalam beberapa tahun kebelakangan ini kerana keperluan yang semakin meningkat untuk akses cepat dan selamat kepada peranti. Ciri ini kini tersedia secara meluas pada peranti Apple, termasuk Mac atau Papan Kekunci Ajaib. Dalam artikel ini, saya akan menunjukkan kepada anda cara menyediakan dan menggunakan Touch ID pada Mac anda yang menjalankan macOS Ventura dan kemudiannya.
- Apakah Touch ID pada Mac?
- Cara menyediakan Touch ID pada Mac
- Bagaimana untuk menamakan semula cap jari pada Mac
- Bagaimana untuk memadam cap jari pada Mac
- Faedah menggunakan Touch ID pada Mac
Apakah Touch ID pada Mac?
Sistem pengesahan biometrik yang dipanggil Touch ID telah dibangunkan oleh Apple. Model Mac terpilih dan Papan Kekunci Ajaib mempunyai Touch ID terbina dalam butang kuasa, yang menggunakan cap jari anda untuk mengesahkan identiti anda.
Operasi ciri ini adalah mudah kerana ia mengambil imej resolusi tinggi cap jari anda, yang kemudiannya diubah menjadi perwakilan matematik dan disimpan dengan selamat pada peranti.
Untuk mengesahkan identiti anda, letakkan jari anda pada penderia Touch ID. Kemudian peranti akan mengesahkan anda dengan membandingkan cap jari semasa anda dengan data yang telah disimpan. Senang kacang!
Sekarang setelah anda mempunyai gambaran yang jelas tentang Touch ID, mari kita semak cara menyediakan Touch ID pada Mac.
Cara menyediakan Touch ID pada Mac
- Klik logo Apple () → Pilih Tetapan Sistem.

- Cari dan pilih Touch ID & Kata Laluan → Klik pada Tambah Cap Jari.
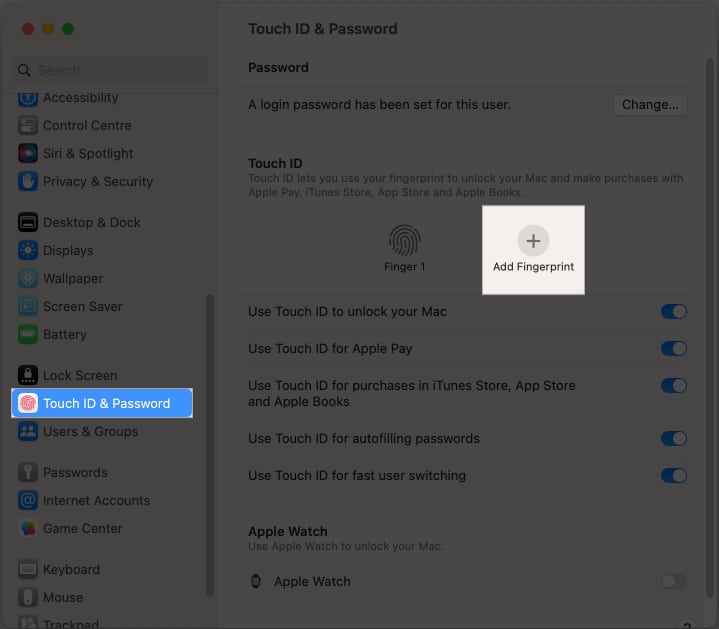
- Masukkan kata laluan Mac anda → Tekan Buka Kunci.

- Sekarang, letakkan jari anda pada butang kuasa untuk mengimbasnya.
- Klik Selesai untuk menyelesaikan pengimbasan dan menyediakan cap jari.
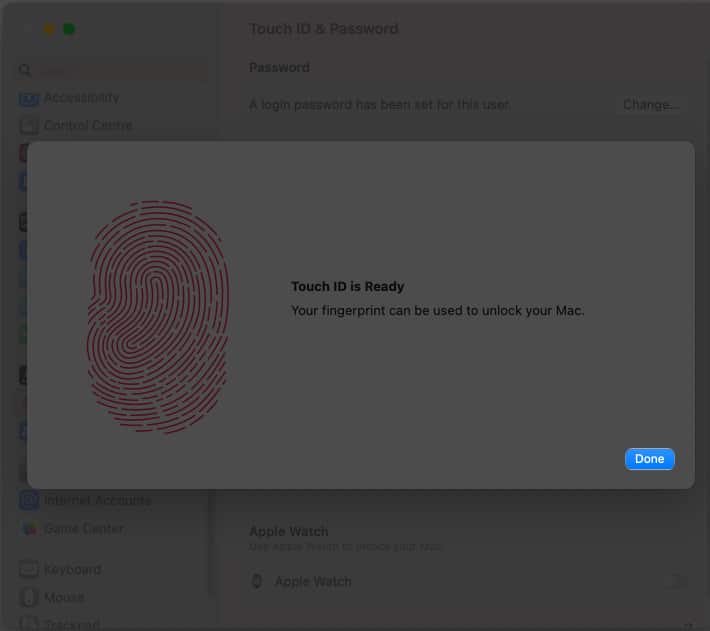
Nota: Anda akan diminta untuk menyediakan Touch ID semasa anda menyediakan Mac baharu. Sekiranya anda memilih untuk melangkau prosedur pada masa itu, langkah ini akan membantu!
Bagaimana untuk menamakan semula cap jari pada Mac
Menamakan semula cap jari pada Mac anda adalah perlu untuk mengekalkan keselamatan, mengelakkan kekeliruan dan mengelakkan kehilangan data. Ini membolehkan anda mengenal pasti dan menafikan akses kepada sesiapa sahaja yang telah anda berikan kebenaran untuk menggunakan peranti anda dengan cepat. Bergantung pada versi macOS yang anda gunakan, patuhi arahan di bawah.
- Pilih logo Apple () → Pergi ke Tetapan Sistem.

- Tatal ke bawah dan pilih Touch ID & Kata Laluan.
- Klik Cap Jari [name] → Taip nama baharu → Tekan kembali.
![Klik Cap Jari [name]taip nama baharu dan tekan return](https://www.igeeksblog.com/wp-content/uploads/2023/05/Click-the-Fingerprint-name-type-a-new-name-and-hit-return.jpg)
Bagaimana untuk memadam cap jari pada Mac
Walaupun mengalih keluar cap jari pada Mac yang menjalankan macOS Ventura biasanya mudah, kadangkala ia boleh menjadi sukar. Langkah-langkah yang disenaraikan di bawah harus diikuti untuk menjamin kejayaan.
- Pergi ke logo Apple () → Pilih Tetapan Sistem.

- Pergi ke Touch ID & Kata Laluan → Tuding pada jari [name] anda ingin padamkan → Klik pada ikon X.
![Pergi ke Touch ID & Kata Laluan dan tuding pada jari [name] anda ingin memadam](https://www.igeeksblog.com/wp-content/uploads/2023/05/Go-to-Touch-ID-Password-and-hover-over-the-finger-name-you-wish-to-delete.jpg)
- Masukkan kata laluan Mac anda → Tekan Buka Kunci.

- Sahkan dengan mengklik Padam.

Faedah menggunakan Touch ID pada Mac
Walaupun persediaan Touch ID pada Mac anda adalah mudah, masih banyak yang perlu dipelajari! Mari semak keupayaan lengkap Touch ID dan ketahui cara untuk memanfaatkan ciri ini sepenuhnya.
1. Buka kunci Mac anda
Menggunakan Touch ID untuk membuka kunci peranti anda tanpa memasukkan kata laluan Mac anda ialah fungsi utama Touch ID. Namun begitu, salah satu kelemahannya ialah selepas memulakan semula Mac anda, anda perlu memasukkan kata laluan anda sekurang-kurangnya sekali.
Selain itu, ia juga membolehkan anda menggunakan pengesahan biometrik dan bukannya menaip kata laluan anda untuk mengakses item yang dilindungi kata laluan dan ia boleh menjadi salah satu ciri yang paling berguna untuk anda jika anda seorang yang kerap terlupa kata laluan anda.
2. Tukar pengguna dengan Touch ID
Anda boleh mengkonfigurasi Touch ID untuk membenarkan penukaran pantas antara pelbagai pengguna pada Mac anda. Walau bagaimanapun, pengguna yang anda ingin tukar mesti telah log masuk ke Mac sebelum ini dengan memasukkan kata laluan mereka sebelum mereka boleh bertukar kepada akaun pengguna tersebut.
Dalam erti kata lain, sebelum Touch ID boleh digunakan untuk menukar dengan cepat ke akaun pengguna, yang terakhir mesti telah berjaya menyelesaikan proses log masuk awal dengan memberikan kata laluan mereka.
3. AutoIsi Kata Laluan dengan Touch ID
Sama ada anda bimbang tentang keselamatan memasukkan nama pengguna dan kata laluan secara manual pada banyak aplikasi atau tidak mahu meluangkan masa untuk berbuat demikian, menggunakan Touch ID untuk mengisi kata laluan secara automatik pada Mac anda adalah wajar.
Tambahan pula, dengan mengisi maklumat kad kredit anda secara automatik apabila ditanya, ciri ini boleh menyelaraskan pengalaman membeli-belah dalam talian anda. Ia melakukan ini dengan memasukkan maklumat anda dengan serta-merta apabila anda menggunakan Touch ID untuk mengimbas cap jari anda.
4. Beli item dengan Touch ID
Touch ID juga boleh menjadi alat berguna untuk memperkemas proses pembelian melalui Apple Pay sebagai tambahan kepada faedah keselamatannya. Dengan menghapuskan keperluan untuk memasukkan kata laluan, mengimbas cap jari anda boleh menjadikan proses itu cepat dan mudah.
Touch ID boleh menjadikan proses membeli-belah dalam talian menjadi mudah dengan membeli item menggunakan Apple Pay. Kemudahan tambahan ini menjadikan Touch ID sebagai aset berharga bagi mereka yang ingin memudahkan aliran kerja mereka dan meningkatkan kecekapan.
Soalan Lazim
Anda boleh menggunakan Touch ID dengan MacBook Air (2018 dan lebih baharu) dan MacBook Pro (2016 dan lebih baharu).
Ya, anda boleh menggunakan alat Touch ID dengan apl dan perkhidmatan lain kerana Touch ID disokong untuk pengesahan oleh sesetengah apl dan perkhidmatan pihak ketiga.
Anda boleh mendaftar sehingga tiga cap jari dalam satu akaun pengguna pada Mac anda, manakala yang paling banyak boleh disimpan pada Mac anda ialah lima.
Langkah pertama dalam menyelesaikan masalah isu Touch ID ialah memastikan jari anda bersih dan kering. Jika itu tidak menyelesaikan kes itu, anda boleh melihat artikel kami tentang membetulkan isu Touch ID pada Mac.
Adakah Touch ID selamat?
Ya, Touch ID dipandang tinggi sebagai kaedah pengesahan selamat kerana ia mengesahkan identiti anda menggunakan data biometrik untuk membuka kunci peranti anda. Ia juga menggunakan enklaf selamat, perkakasan unik yang menyimpan maklumat cap jari anda sambil mengasingkannya daripada data peranti anda yang lain.
Walau bagaimanapun, sama seperti langkah keselamatan yang lain, Touch ID juga tidak mudah dan berpotensi diceroboh oleh penggodam atau penyerang. Beritahu saya di bahagian komen pendapat anda tentang ID Sentuh Apple.
Baca lebih lanjut:
- Cara menambah atau memadam pengguna pada Mac
- Cara menggunakan dan menyesuaikan Pusat Kawalan pada Mac
- Cara membuat pintasan desktop pada Mac
Profil Pengarang
Bhaskar
Bhaskar adalah ahli keluarga iGB dan gemar bereksperimen dengan kata-kata dan irama. Dia juga mempunyai kemahiran dalam pembangunan web dan aplikasi. Jika tidak menulis, anda mungkin mendapati dia bertali arus atau terlibat dalam sukan. Dan menjelang petang, petikan beliau akan dipaparkan pada suapan Instagram anda.