
Peta Apple menawarkan arahan berpandukan suara yang mudah untuk membantu pengguna iPhone menavigasi ke destinasi yang mereka inginkan tanpa sentiasa melihat skrin mereka. Walau bagaimanapun, mungkin terdapat keadaan apabila ciri navigasi suara mungkin menghadapi gangguan dan gagal berfungsi seperti yang diharapkan.
Jika anda menghadapi isu yang sama pada iPhone anda, anda telah datang ke tempat yang betul. Dalam siaran ini, saya akan menyenaraikan beberapa penyelesaian yang berpotensi untuk membantu anda membetulkan Navigasi Suara Peta Apple dengan cepat pada iPhone anda.
Salah satu perkara pertama yang perlu anda semak jika navigasi suara enggan berfungsi pada iPhone anda ialah jika anda telah meredamkannya secara tidak sengaja.
Untuk memastikan ini tidak berlaku:
- Masukkan mod navigasi dalam Peta.
Hanya masukkan lokasi, pilih mod pengangkutan anda dan tekan GO. - Ketik ikon navigasi suara di sebelah kanan.
Ikon kelihatan seperti pembesar suara. - Pilih yang pertama daripada tiga pilihan untuk menyahredam arah yang dituturkan.
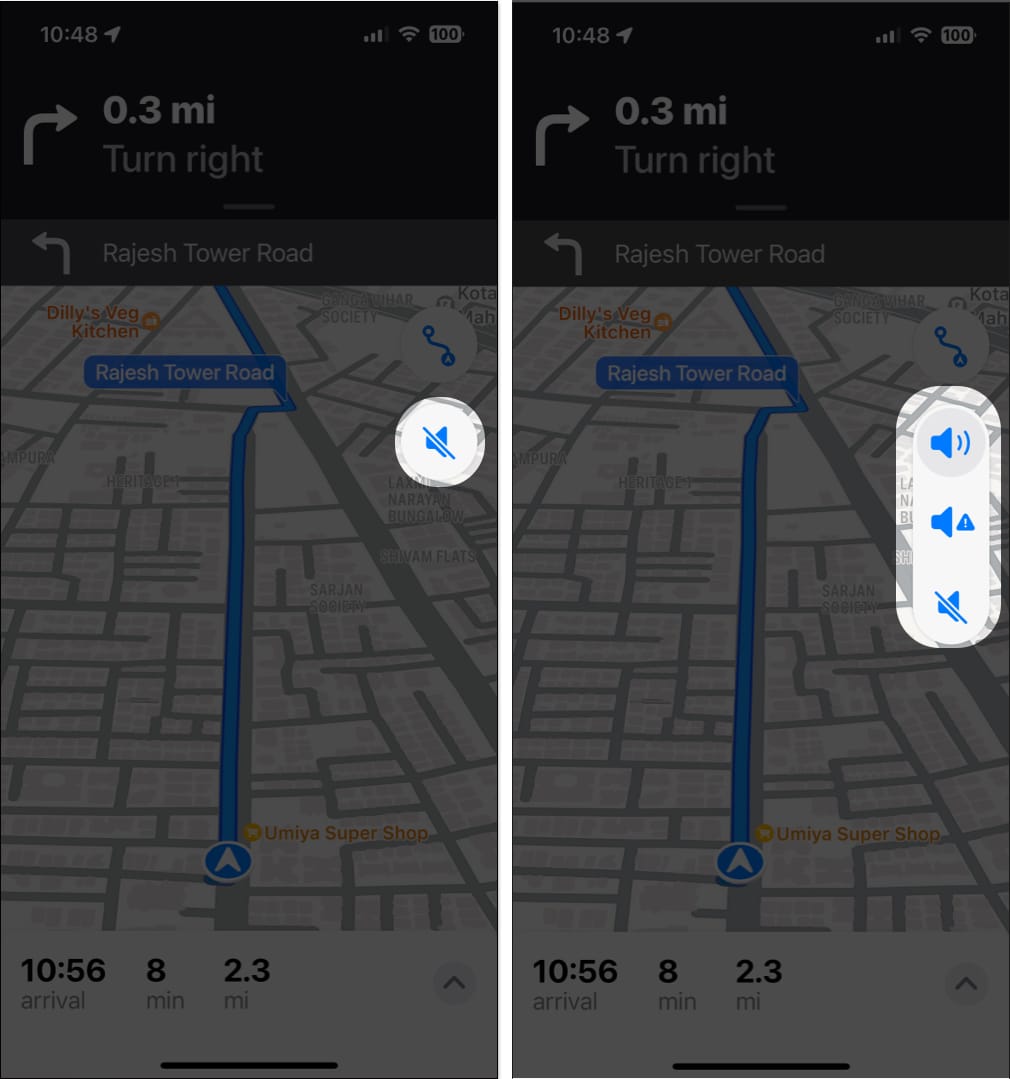
2. Semak tahap kelantangan iPhone anda
Jika navigasi suara sudah dinyahredamkan di dalam Peta Apple, tetapi anda masih tidak dapat mendengar arah yang dituturkan seperti yang dijangkakan, anda mungkin mahu menyemak kelantangan iPhone anda untuk memastikan ia ditetapkan pada tahap yang boleh didengar.
- Buka apl Tetapan pada iPhone anda.
- Ketik pilihan untuk Sound & Haptics.
- Pastikan bahawa peluncur volum ditetapkan kepada maksimum.
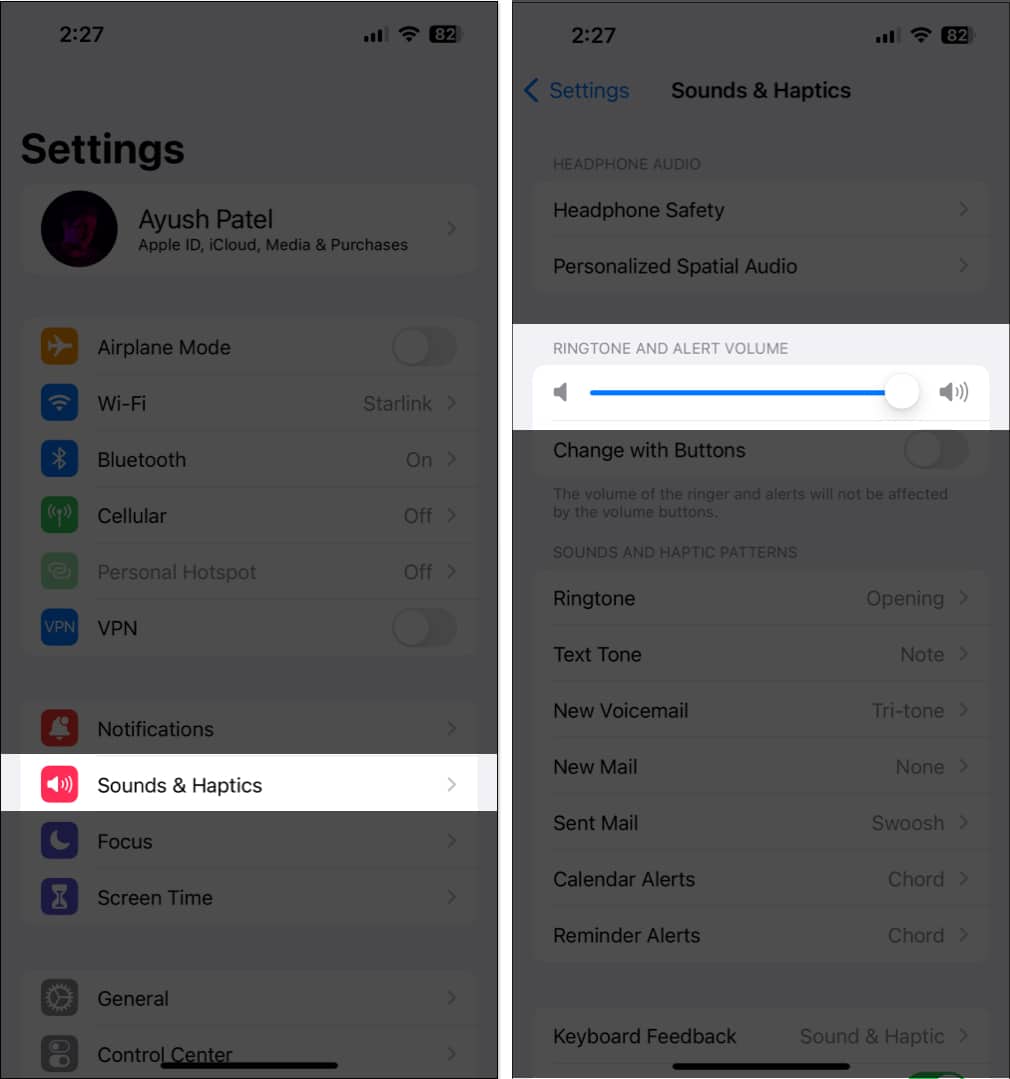
3. Berhenti paksa dan mulakan semula Peta
Selalunya, isu dalam apl, termasuk yang berkaitan dengan apl prapasang seperti Peta Apple atau apl pihak ketiga yang lain pada iPhone anda, boleh diselesaikan dengan cepat dengan menutup paksa dan memulakan semula apl tersebut, seperti yang telah saya perincikan dalam langkah ini.
- Buka Penukar Apl.
-
Leret ke atas pada Peta untuk menutupnya.

- Kemudian, Buka semula Peta untuk melihat sama ada Navigasi Suara berfungsi dengan betul.
4. Semak sama ada Arah Pertuturan didayakan dalam Peta Apple
Untuk memastikan navigasi suara dalam Peta Apple pada iPhone anda berfungsi seperti yang diharapkan, adalah penting untuk menyemak sama ada semua togol yang diperlukan untuk Arah Pertuturan didayakan dalam apl Tetapan. Begini cara anda boleh melakukannya:
- Pergi ke apl Tetapan → Tatal ke bawah dan ketik Peta.
- Ketik pilihan untuk Arah Dituturkan.
-
Togol pada ketiga-tiga pilihan, iaitu, Arah Jeda Audio Dituturkan, Arah Bangun Peranti dan Arah pada Radio.
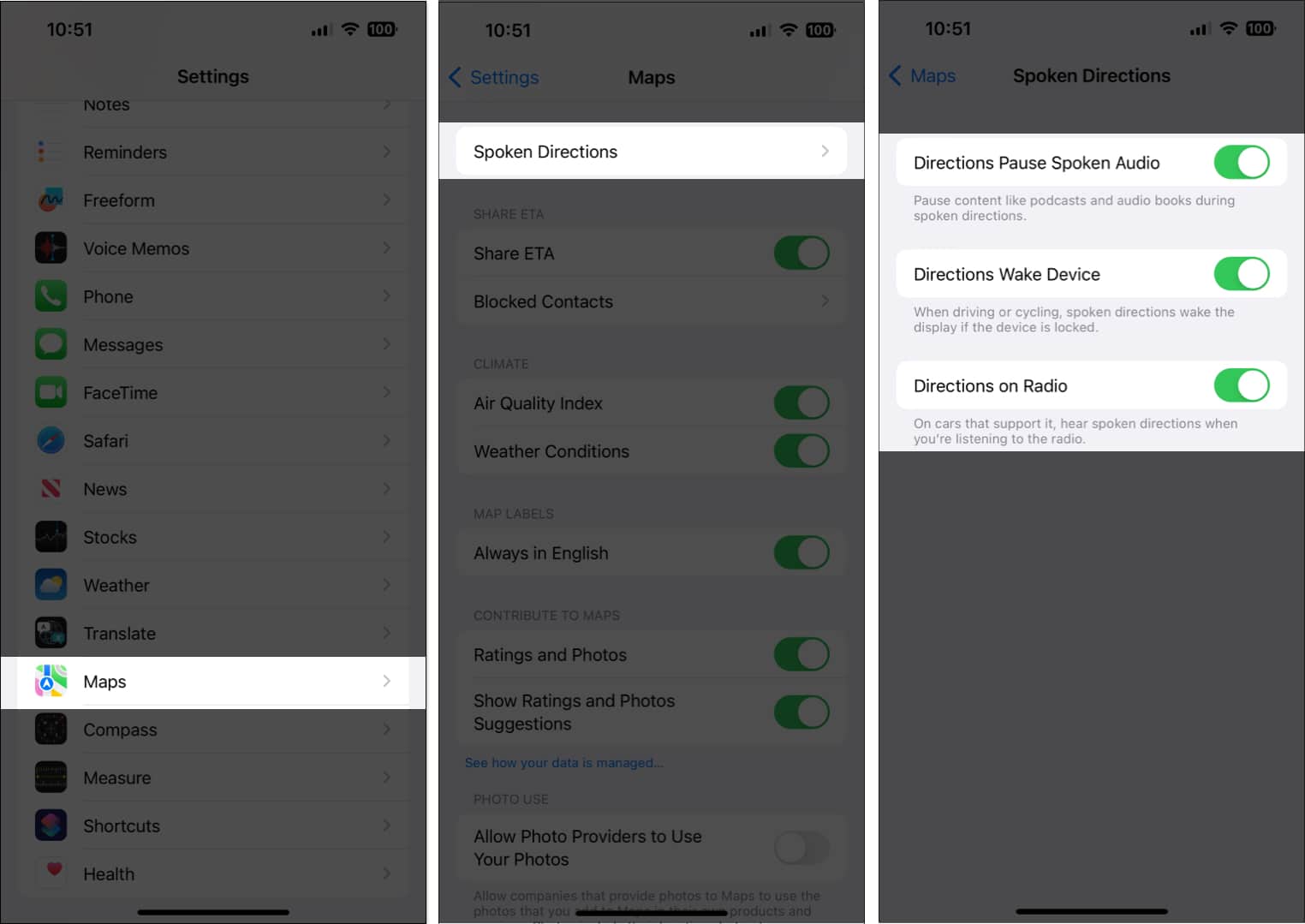
5. Pastikan Peta mempunyai akses kepada data selular
Peta Apple memerlukan akses tanpa gangguan kepada data selular untuk berfungsi dengan betul dan memberikan arah pertuturan masa nyata yang tepat. Oleh itu, anda mesti memastikan bahawa data selular dihidupkan dan Peta mempunyai akses kepadanya.
- Pergi ke Tetapan → Selular.
- Pastikan Data Selular dihidupkan.
- Kemudian, tatal ke bawah dan togol pada Peta.
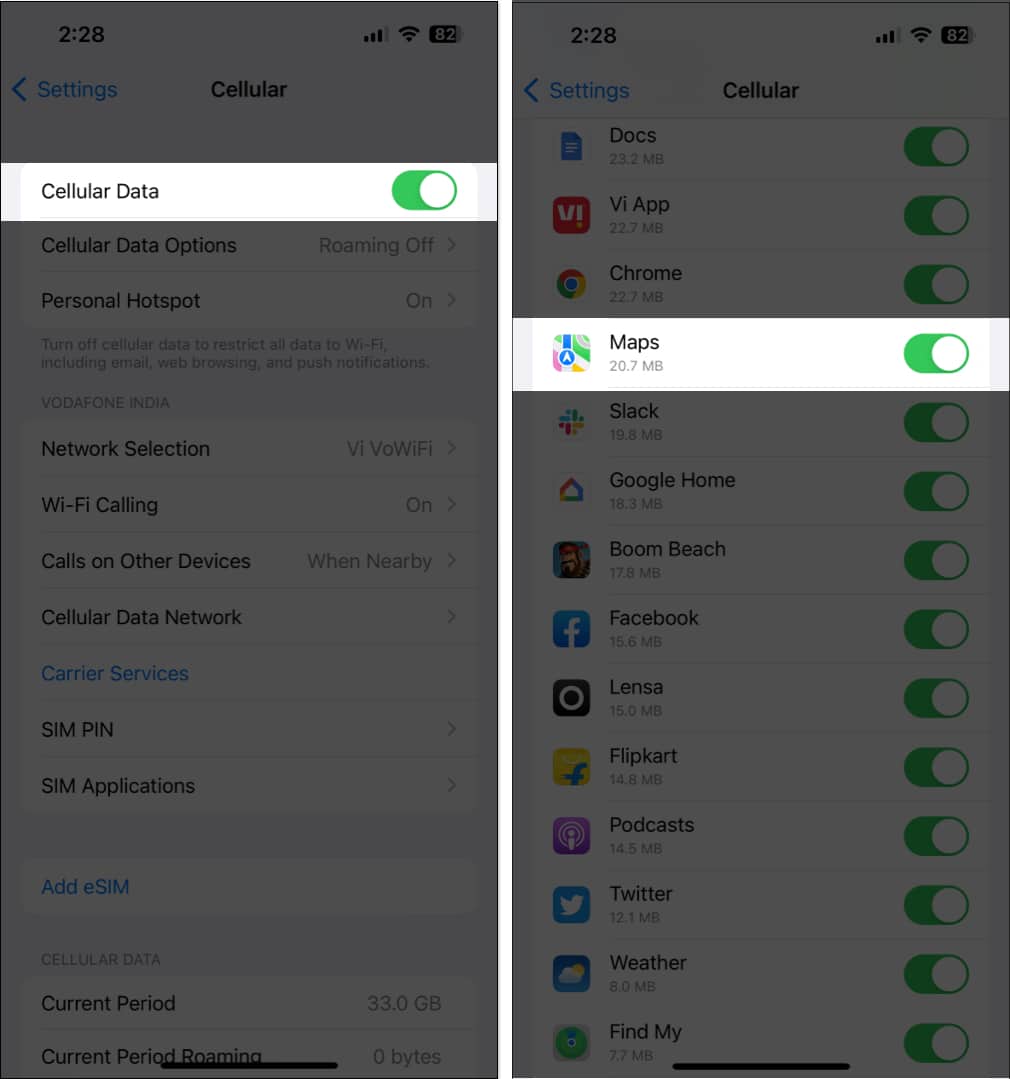
6. Pastikan Peta mempunyai akses kepada Perkhidmatan Lokasi
Satu lagi sebab mengapa Navigasi Suara mungkin tidak berfungsi untuk anda mungkin disebabkan oleh fakta bahawa Peta tidak boleh mengakses Perkhidmatan Lokasi iPhone anda. Jika anda ingin memastikan perkara ini tidak berlaku dengan iPhone anda, ikuti langkah berikut:
- Pergi ke apl Tetapan → Privasi & Keselamatan.
- Ketik Perkhidmatan Lokasi.
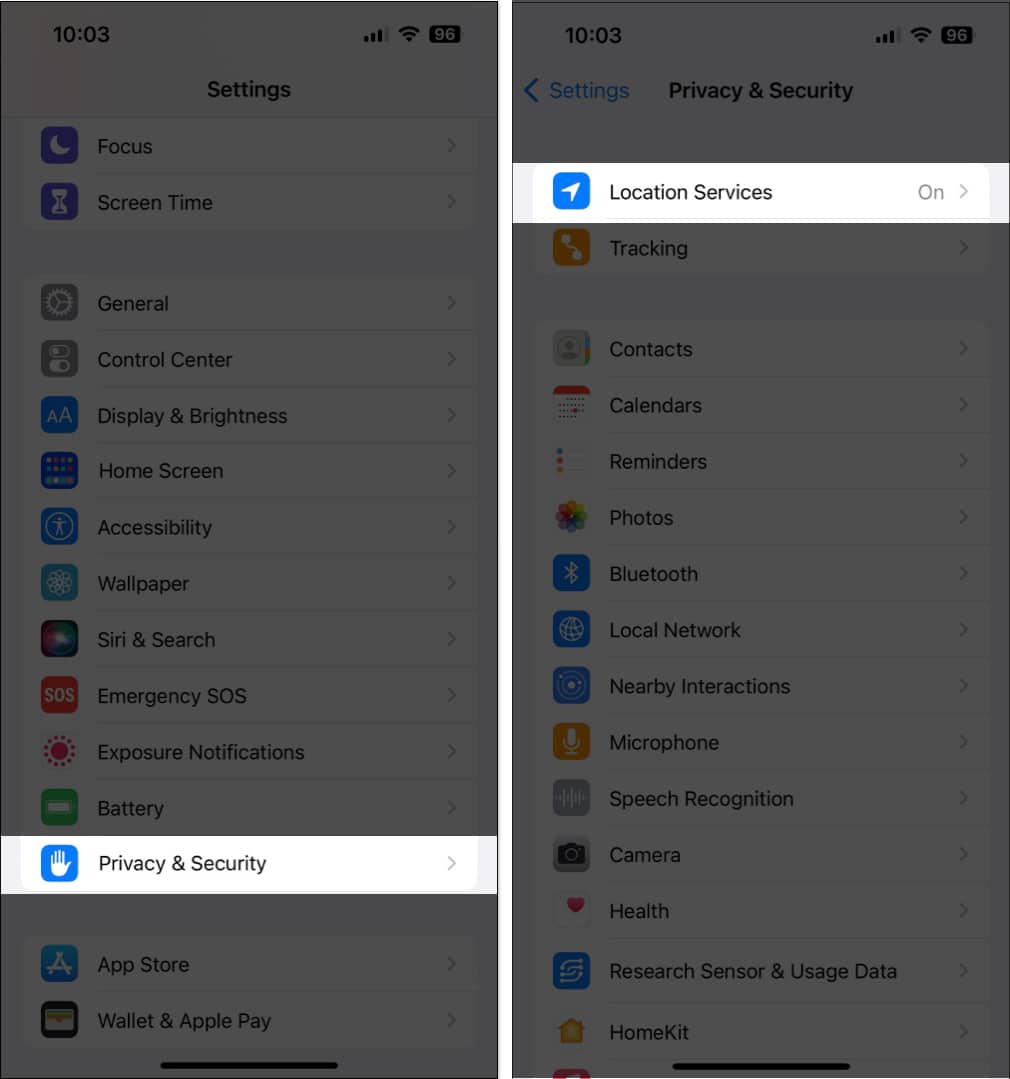
- Ketik pada Peta.
- Pastikan Semasa Menggunakan Pilihan Apl atau Widget dipilih. Kemudian, togol pada Lokasi Tepat.
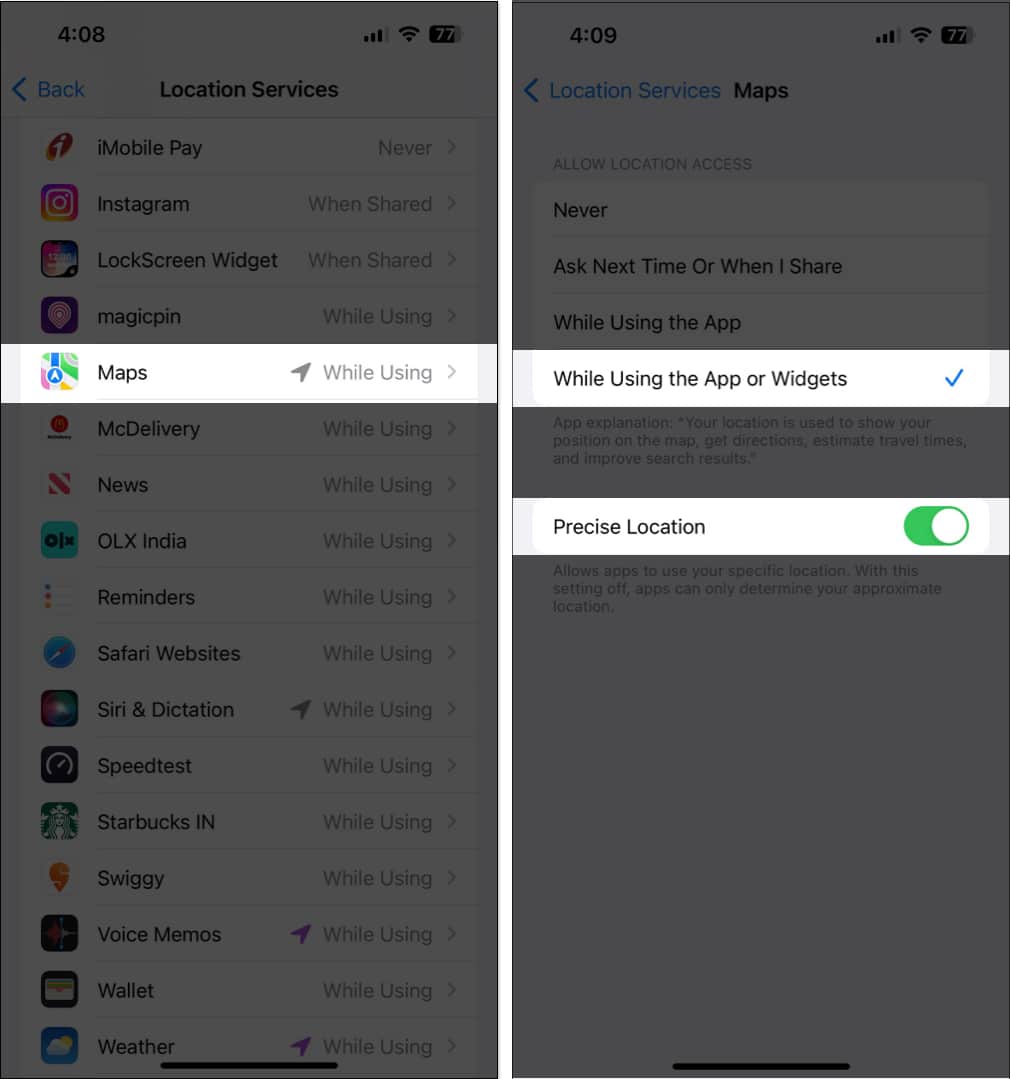
7. Dayakan Muat Semula Apl Latar Belakang untuk Peta
Secara umumnya, Navigasi Suara dalam Peta terus berfungsi di latar belakang walaupun selepas anda menukar apl atau mengunci iPhone anda. Tetapi, untuk ini berlaku, anda mesti memastikan bahawa Muat Semula Apl Latar Belakang untuk Peta didayakan pada iPhone anda.
- Pergi ke apl Tetapan → Umum.
- Ketik pilihan untuk Muat Semula Apl Latar Belakang.
- Dayakan togol di sebelah Peta.
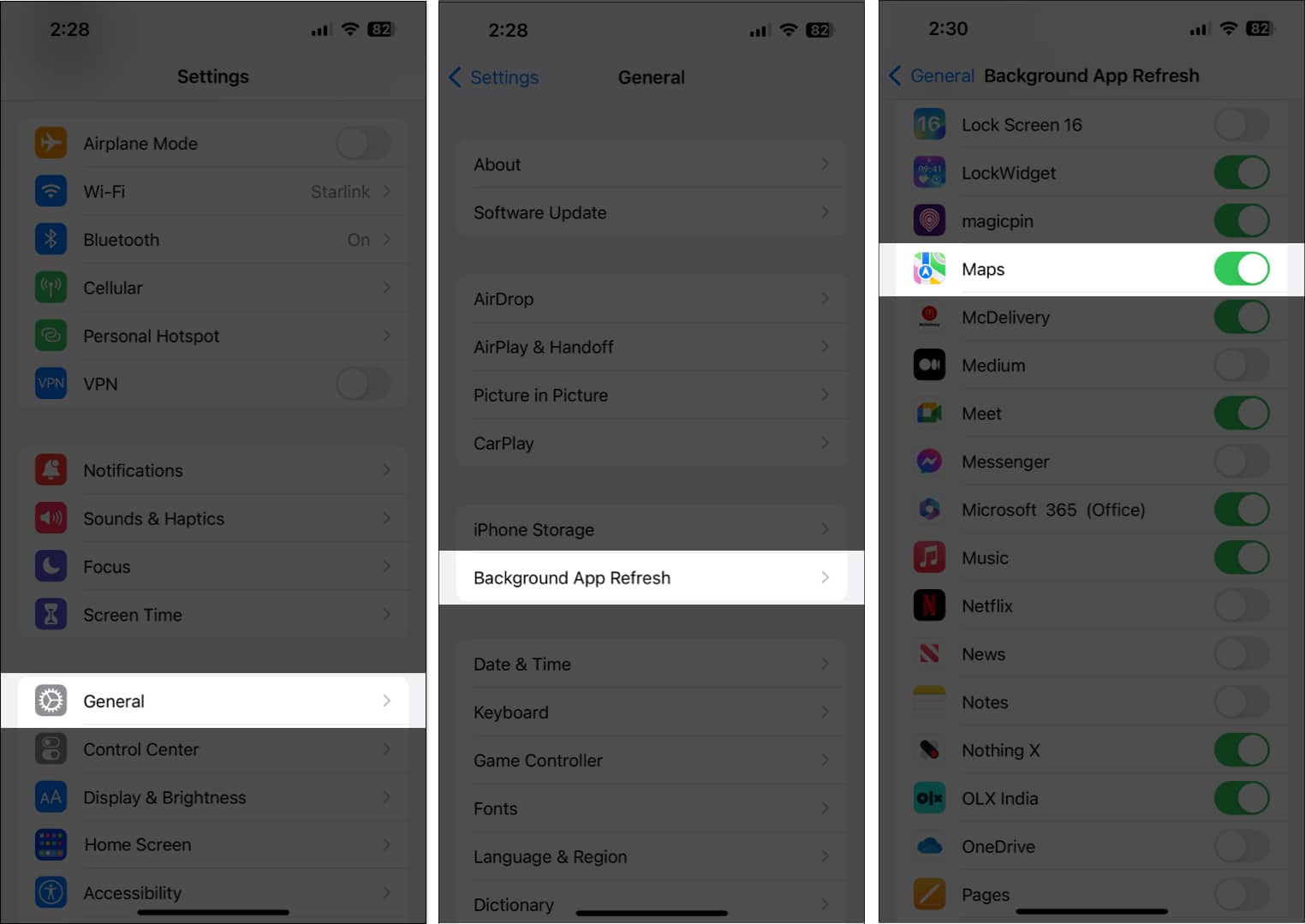
8. Semak kemas kini iOS
Pepijat atau gangguan dalam iOS juga boleh menyebabkan ciri berguna seperti navigasi suara tidak dapat digunakan. Oleh itu, Jika anda menghadapi isu yang sama pada iPhone anda, adalah idea yang baik untuk menyemak sama ada Apple telah mengeluarkan kemas kini iOS baharu yang termasuk pembetulan pepijat untuk menampal isu yang anda hadapi, seperti yang diperincikan dalam langkah ini:
- Pergi ke Tetapan → Umum → Kemas Kini Perisian.
- Ketik Muat turun dan Pasang jika sebarang kemas kini tersedia.

9. Lakukan but semula keras
Jika penyelesaian sebelumnya tidak berjaya, melakukan but semula keras boleh membantu anda menyelesaikan gangguan sementara yang mungkin menghalang ciri seperti navigasi suara daripada berfungsi pada iPhone anda. Dan, jika anda tidak pasti tentang cara anda boleh melakukannya, lihat panduan ini tentang cara but semula keras mana-mana iPhone atau iPad.
10. Tetapkan semula tetapan Lokasi dan Privasi
Jika tiada penyelesaian yang dinyatakan di atas membantu memulihkan navigasi Suara dalam Peta Apple, anda boleh cuba menetapkan semula tetapan Lokasi dan Privasi kepada nilai lalainya, seperti yang diperincikan di bawah, untuk melihat sama ada itu membetulkan isu tersebut.
- Pergi ke Tetapan → Umum → Pindahkan atau Tetapkan Semula iPhone.
- Ketik Tetapkan Semula → Tetapkan Semula Lokasi dan Privasi.
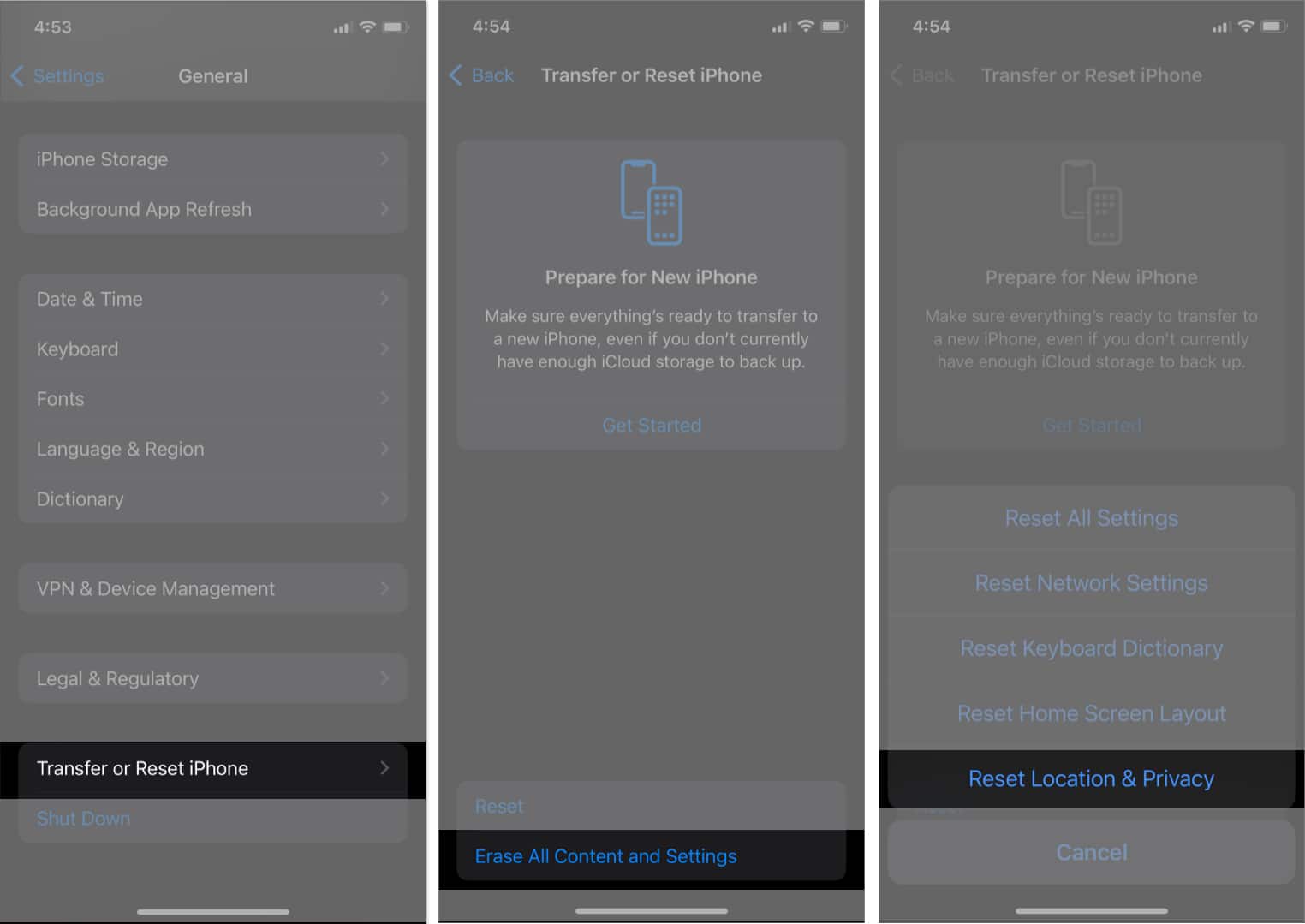
- Taip Kod Laluan iPhone dan ikut arahan pada skrin.
Navigasi Suara Peta Apple pada iPhone Dibetulkan.
Dengan mengikut penyelesaian yang dinyatakan dalam panduan ini, anda sepatutnya dapat menyelesaikan masalah dan membetulkan isu yang berkaitan dengan navigasi suara Peta Apple dengan cepat pada iPhone anda. Walau bagaimanapun, jika anda mempunyai sebarang pertanyaan atau mengetahui penyelesaian yang lebih baik yang boleh membantu pengguna menyelesaikan isu tersebut, sila tinggalkan ia sebagai ulasan.
Baca lebih lanjut:
- Peta Apple lwn. Peta Google: Mana yang sesuai untuk iPhone anda?
- 19 Petua dan petua Peta Apple terbaik untuk iPhone
- Bagaimana untuk menjadikan Peta Google sebagai lalai pada iPhone
Profil Pengarang

Ayush Patel
Ayush ialah peminat teknologi yang bertukar menjadi wartawan teknologi dan penulis cara untuk menerangkan topik yang rumit dengan cara yang jelas dan ringkas. Apabila tidak menulis, anda boleh mendapati dia berlari-lari melalui hutan belantara dalam Red Dead Redemption 2 atau memandu melalui jalan-jalan Night City di Cyberpunk 2077.