
Penukar video Vidmore ialah aplikasi penyuntingan video yang lancar, pintar dan penuh ciri untuk Mac dan Windows. Di samping menyokong eksport dalam 200+ format, ia mempunyai kotak alat untuk membantu anda mengedit, mempertingkat dan mempertingkatkan video anda.
Kebaikan
- Antara muka pengguna yang bersih
- Menyokong pelbagai format Video/Audio
- Menawarkan penukaran kelompok
- sokongan 4K
- Penuh dengan ciri-ciri tambahan
Keburukan
- Kos langganan bulanan mahal sedikit
- Hanya tersedia untuk Mac dan Windows. Apl iOS/Android akan menjadi tambahan yang bagus
Harga: Langganan bermula dari $19.95/bulan
Orang suka menonton filem, dokumentari, vlog, dll. Dan ramai orang telah beralih daripada duduk di seberang kepada berada di skrin berkat YouTube, TikTok dan platform media sosial yang lain. Jadi, jika anda antara pencipta baharu yang baru berkembang atau telah memantapkan diri dalam industri, anda sudah sedia maklum bahawa mengeksport video dalam beberapa format yang disokong sentiasa menyusahkan.
Saya ada sesuatu yang mungkin boleh membantu anda dan meringankan beban anda. Penukar video Vidmore menyokong 200+ format, yang mungkin perkara yang anda cari. Baca bersama untuk mengetahui sama ada ia berbaloi dengan masa dan wang anda.
Vidmore Video Converter untuk Mac dan Windows: Kajian menyeluruh
Penukar video Vidmore ialah aplikasi desktop yang tersedia untuk Mac dan Windows. Ia adalah aplikasi kaya ciri yang menukar dan mengeksport video dalam lebih 200 format, termasuk MP3 kepada M4R, WebM kepada MP4atau MKV ke MP4.
Selain itu, anda juga boleh menukar video untuk menyokong peranti tertentu. Semua ini tanpa kehilangan kualiti rakaman. Pengguna boleh memilih daripada lebih 100 pratetap yang disediakan untuk pelbagai peranti daripada iPhone, iPad, peranti Samsung yang berbeza, TV, dan juga Sony PlayStation.
Inilah a senarai daripada semua peranti yang disokong. Jika penukaran video tanpa usaha tidak cukup menarik, penukar video Vidmore juga menyokong penukaran audio. Icing pada kek ialah anda juga boleh mengekstrak audio daripada fail video.
Tetapi menukar video daripada satu format kepada format lain atau mengekstrak audio bukanlah segala-galanya yang ditawarkan oleh penukar video Vidmore. Anda juga mendapat ciri seperti menambahkan imej atau video dengan muzik yang apl akan tukarkan menjadi filem tayangan slaid, selepas itu anda boleh berkongsinya ke platform media sosial dari dalam apl.
Kemudian kami juga mempunyai Kotak Alat dalam apl yang merupakan kotak harta karun sebenar yang dipenuhi dengan ciri berguna (lebih lanjut mengenainya kemudian)
Format yang disokong Vidmore Video Converter
Adakah penukar video Vidmore menyokong lebih daripada 200 format penukaran, atau adakah ia hanya gimik pemasaran? Saya pasti anda juga mempunyai soalan yang sama. Dan jawapannya ialah “angka 200+” melibatkan kedua-dua format input dan output bersama codec bercabang secara berasingan dalam format ini.
Beberapa format input bersama kod yang disokong oleh Vidmore ialah,
- MP4: H.264/AVC, XVID, MPEG-4, MJPEG, ProRes, H.263, DIVX, HEVC/H.265
- MOV: H.264/AVC, XVID, MPEG-4, MJPEG, ProRes, Apple intermedia Codec, DNxHD, Sorenson 1/3, HEVC/H.265
- MKV: H.264/AVC, XVID, MPEG-4, MJPEG, DIVX, VC-1, Theora, DV, Tidak Dimampatkan, MPEG, HEVC/H.265
Begitu juga, berikut adalah beberapa format output bersama kod yang disokong oleh Vidmore,
- MP4: MPEG-4, H.264, HEVC/H.265
- MOV: H.264, XVID
- MKV: H.264, XVID, HEVC/H.265
Menuju ke muka surat iniyang menyenaraikan semua format audio dan video input/output yang disokong.
Bagaimana untuk menukar video pada Vidmore
Mari ketahui sama ada penukar video Vidmore mendapat asas yang betul, atau adakah ia hanya aplikasi yang dipenuhi dengan beberapa ciri untuk menarik perhatian pengguna? Untuk menjawab soalan itu, mari kita selami dan semak cara menukar video pada Vidmore dan jika Vidmore menukar video dengan cekap tanpa sebarang gangguan.
- Buka Vidmore.
- Klik Tambah Fail yang terletak di penjuru kanan sebelah atas. (Anda boleh menambah satu fail atau menambah folder yang mengandungi berbilang fail)
- Pilih fail yang ingin anda tukar dan klik buka.
- Fail/folder yang ditambahkan akan dimuatkan di bawah bahagian Menukar.
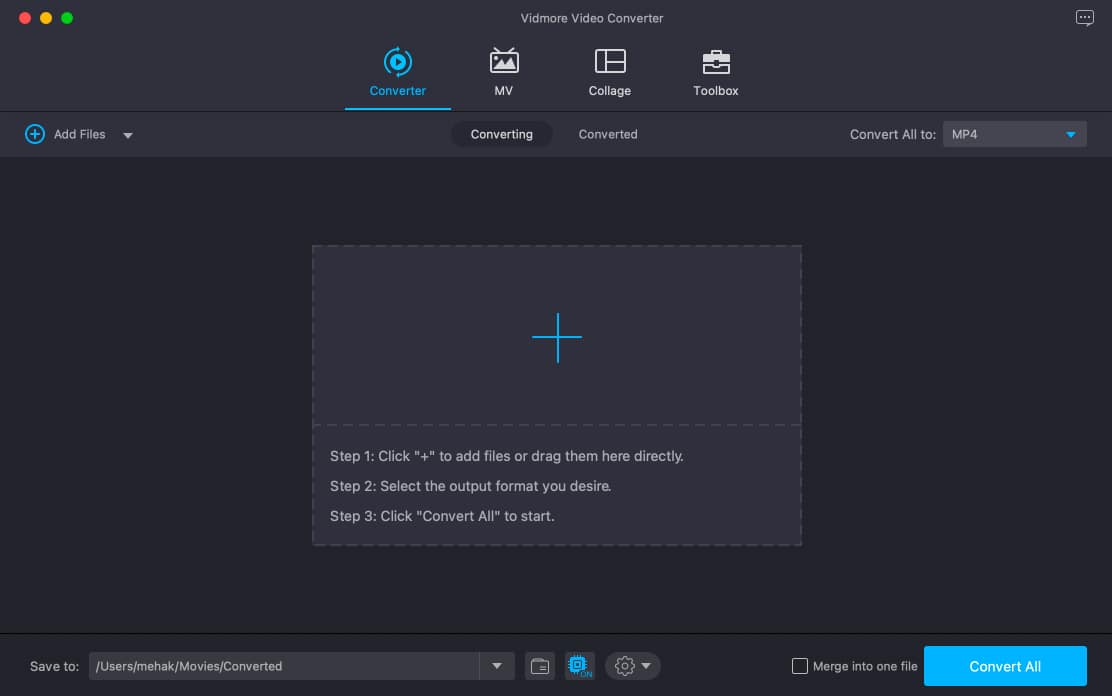
- Dalam bahagian ini, anda boleh membuat perubahan pada video yang ditambahkan. Terdapat beberapa pilihan untuk membuat perubahan pada video dan anda juga boleh membuat perubahan pada,
-
Video: Format, Resolusi dan Kualiti atau buat tetapan tersuai.
-
Audio: Format, Kadar Bit atau buat tetapan tersuai.
-
Peranti: Pilih peranti yang anda eksport video dan resolusi serta kualiti.
- Setelah anda membuat perubahan yang diingini, klik pilihan Tukar Semua atau Gabungkan ke dalam satu fail.
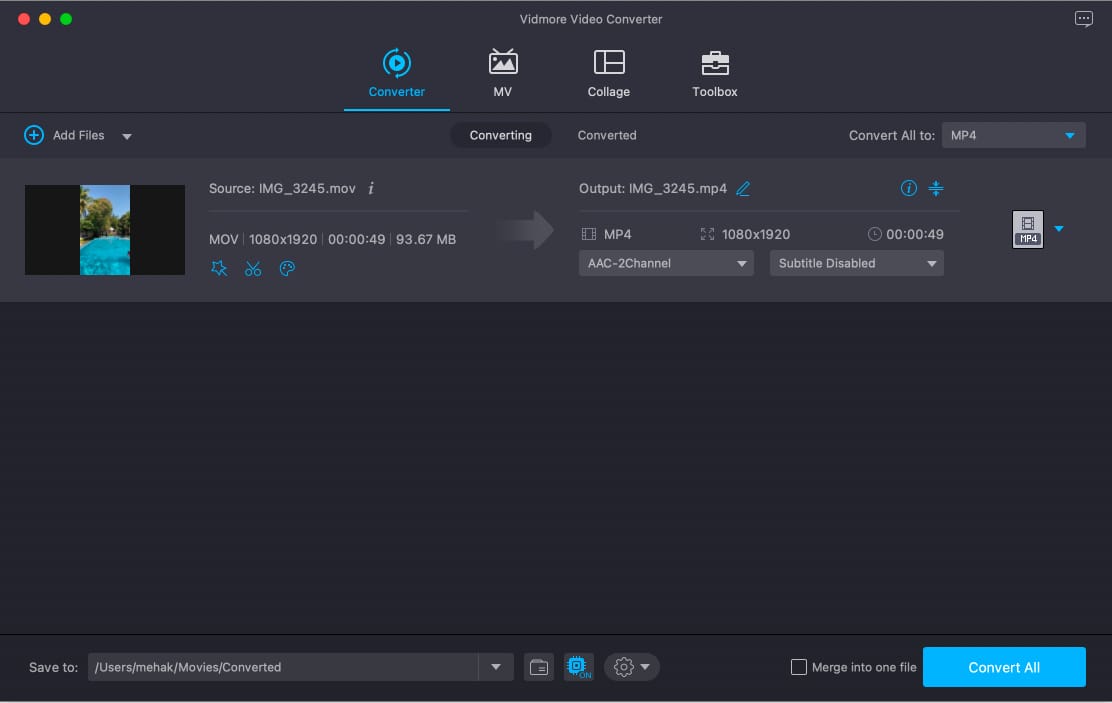
- Apl akan menukar video, dan tetingkap pop timbul akan menunjukkan kepada anda laluan tempat video itu disimpan.
Antara muka pengguna yang lancar dan mudah digunakan
Antara Muka Pengguna Vidmore Video Converter adalah agak asas dan mudah untuk dinavigasi. Seseorang seperti saya, yang tidak mempunyai pengalaman dalam penyuntingan video, dapat menavigasi dan menukar video tanpa mengeluarkan peluh. Arahan pada skrin juga membantu.
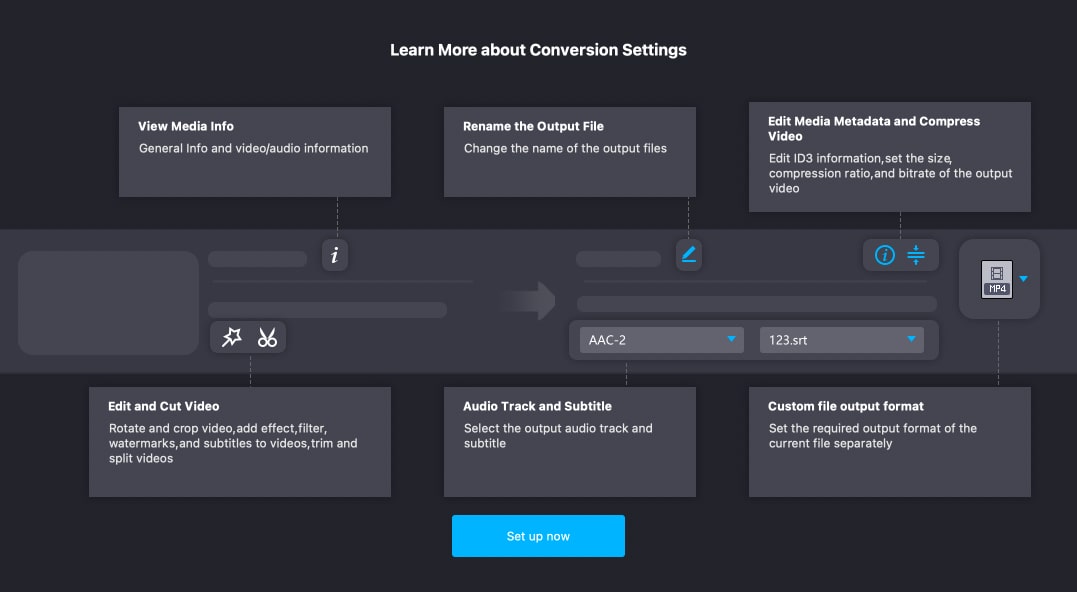
Saya tidak mempunyai aduan mengenai antara muka pengguna dan pengalaman pengguna apl. Tidak perlu menggali tetapan untuk menukar format fail, lokasi storan, dsb. Penukar, Pembuat MV, Pembuat Kolaj dan Kotak Alat diasingkan dan mempunyai tab berasingan.
Kotak alat untuk meningkatkan video anda
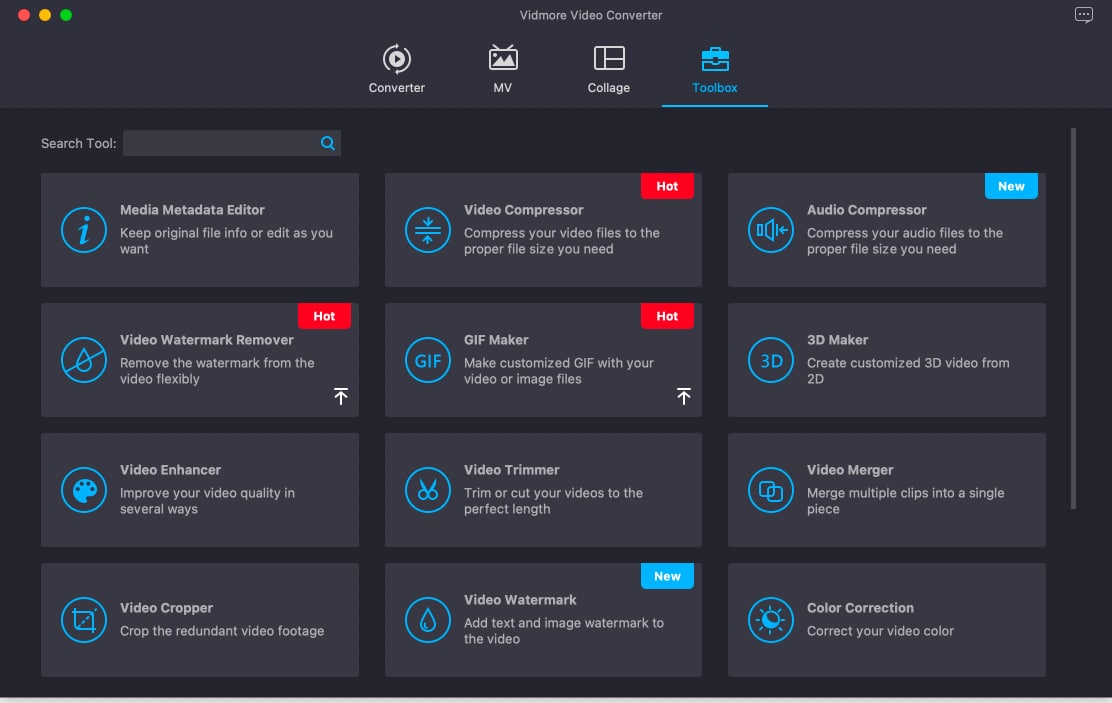
Tab Kotak Alat ialah kotak harta karun yang dimuatkan dengan ciri yang boleh digunakan video kelas atasan atau membuat karya agung dengan mudah. Sebelum kita menyelidiki lebih lanjut, izinkan saya menyenaraikan semua ciri yang ditawarkan oleh Kotak Alat Vidmore,
- Penambah Video.
- Editor Metadata Media.
- Pemampat Video.
- Pemampat Audio.
- Pembuang Tera Air Video.
- Pembuat GIF.
- Pembuat 3D.
- Pemangkas Video.
- Penggabungan Video.
- Pemotong Video.
- Tera Air Video.
- Pembetulan Warna.
- Pengawal Kelajuan Video.
- Pembalikan Video.
- Pemutar Video.
- Penggalak Kelantangan.
- Penyegerakan Audio.
- Penukar Data Fail.
Kotak Alat membolehkan anda melakukan segala-galanya daripada memampatkan audio kepada menukar video 2D kepada video 3D dalam beberapa klik. Saya kagum dan tidak menghadapi sebarang masalah semasa mencuba mana-mana ciri. Saya cuba menukar video 2D kepada 3D, dan inilah caranya.
Saiz video ialah 40MB, dan selepas penukaran, saiz fail meningkat kepada 400MB. Proses penukaran mengambil masa kira-kira 5 minit pada M1 MacBook Air saya. Dan outputnya mengagumkan.
Sekiranya anda mendapatkan Penukar Video Vidmore?
Vidmore Video Converter mempunyai banyak ciri untuk ditawarkan. Dan ini adalah ciri sebenar dan bukan gimik pemasaran. Jika anda menggunakan perkara yang ditawarkan oleh apl, ia menyampaikan dan tidak mengecewakan. Ia mendapat asas yang betul, dan semua ciri tambahan hanyalah aising pada kek.
iGeekometer
Antaramuka pengguna
Utiliti
Ciri Tambahan
Nilai untuk wang
Kini, dengan semua yang dikatakan, Vidmore Video Converter bukanlah alat percuma dan datang pada harga. Langganan bulanan berharga $19.95 dan menyokong satu peranti. Lesen seumur hidup adalah tawaran yang lebih menarik kerana ia hanya berharga $49.95 dan menyokong 3 peranti; tidak lupa, ini adalah bayaran sekali sahaja.
Seperti yang saya katakan, Vidmore Video Converter mendapat asas yang betul, dan ciri tambahan adalah produk akhir yang digilap dengan baik. Mengikut pengalaman saya, apl itu menunjukkan prestasi yang agak baik, dan saya boleh mengesyorkan apl ini seratus peratus.
Namun begitu, jika anda ingin mencuba apl itu sebelum membuat keputusan, anda harus memuat turunnya dan mencuba ciri-cirinya. Saya pasti jika aliran kerja anda memerlukan anda menukar video, anda tidak akan kecewa.
Baca lebih lanjut:
- Cara memformat kad SD pada Mac (3 cara mudah dijelaskan)
- Tidak boleh berkongsi kata laluan dengan AirDrop pada iPhone? 9 Pembetulan sebenar
- Bagaimana untuk berkongsi kata laluan Wi-Fi dari iPhone ke Android