
Penyelesaian pantas untuk Safari tidak berfungsi pada Mac selepas kemas kini:
- Lawati Status Sistem halaman untuk melihat sama ada pelayan Apple tidak berfungsi.
- Pastikan Mac anda disambungkan ke Internet.
- Pastikan pelayan laman web yang anda cuba akses tidak terputus.
Dengan setiap kemas kini baharu, Apple menambah lebih banyak ciri pada penyemak imbas Safari pada Mac. Malangnya, kadangkala kemas kini ini mungkin membawa beberapa tetamu yang tidak dijangka, seperti pepijat, yang boleh menjejaskan penyemak imbas. Jadi mari kita lihat penyelesaian untuk membetulkan Safari tidak berfungsi pada Mac selepas kemas kini.
1. Muat semula halaman web
Memandangkan Safari tidak memuatkan halaman web pada Mac selepas kemas kini, anda boleh mula membetulkannya dengan memuat semula halaman web yang anda cuba akses atau halaman web yang sedang anda gunakan. Memandangkan ini akan membuatkan penyemak imbas menghantar dan menerima data sekali lagi untuk memuatkan halaman, menghapuskan sebarang pepijat yang menghalangnya daripada dimuatkan.
Untuk memuat semula: Tekan Cmd (⌘) + R.
Sebagai alternatif, klik Lihat dari bar menu dan pilih Muat Semula Halaman. Jika kedua-duanya tidak berfungsi, pastikan anda mempunyai sambungan internet yang stabil dan lihat pembetulan lain.
2. Paksa Keluar Safari
Jika Safari dibekukan atau tidak dimuatkan, cuba keluar paksa apl itu dan lihat sama ada itu membantu.
Setelah selesai, buka semula apl itu dan ia akan diteruskan secara automatik dari tempat anda meninggalkannya. Jika anda pasti bahawa sesetengah tapak web menghalang Safari daripada berfungsi pada MacBook Air atau model Mac lain, anda boleh menghalang penggunaannya.
3. Semak dan Tetapkan Semula Tetapan Rangkaian
Jika sesetengah pepijat telah bermain-main dengan tetapan lalai, itu mungkin menghalang Safari daripada berfungsi. Untuk menyelesaikannya, anda boleh Tetapkan Semula Tetapan Rangkaian pada Mac anda dan lihat jika anda masih menghadapi isu tersebut.
4. Akses menggunakan VPN
Memilih VPN yang betul mungkin membantu anda menyelesaikan Safari tidak berfungsi pada Mac. Kadangkala, ia mungkin bukan Safari tetapi tapak web tertentu yang menyebabkan masalah. Tapak web mungkin disekat di rantau anda. Jadi, kami telah mencipta senarai terperinci VPN terbaik untuk Mac, dan anda boleh memilih yang sesuai dengan keperluan anda.
Sebutkan penggunaan tetingkap peribadi
Menariknya, anda boleh mengakses beberapa tapak web dengan sempurna apabila dibuka dalam tetingkap peribadi. Untuk membuka tetingkap peribadi dalam Safari, gunakan Cmd (⌘) + Shift + N.
5. Padamkan Sejarah Safari, Cache dan Kuki
Pernahkah anda ingin memadamkan beberapa kenangan dalam hidup untuk memulakan semula? Walaupun ia tidak sepenuhnya mungkin dalam kehidupan, anda boleh mengosongkan cache, sejarah dan kuki pada Safari pada Mac.
Jika bukan itu sahaja, anda boleh mengosongkan lagi fail lain yang tidak diingini daripada Safari menggunakan Finder. Ini caranya:
- Buka Finder → klik pilihan Pergi dari bar menu.
- Pilih Pergi ke Folder.

- Sekarang masukkan / tampal yang berikut:
~/Library/Safari.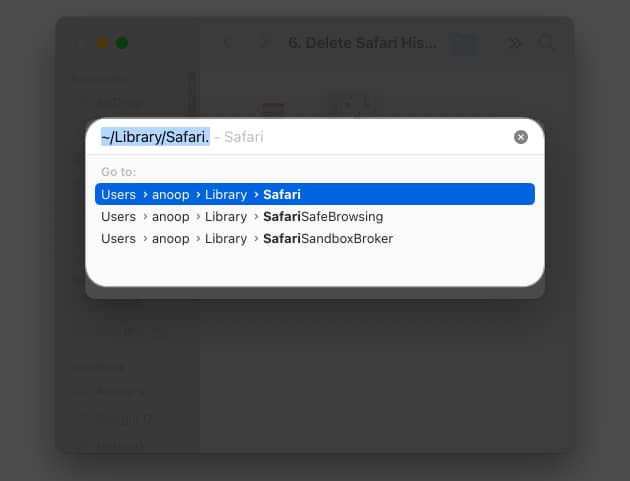
- Sekarang, padamkan fail History.db dan LastSession.plist.
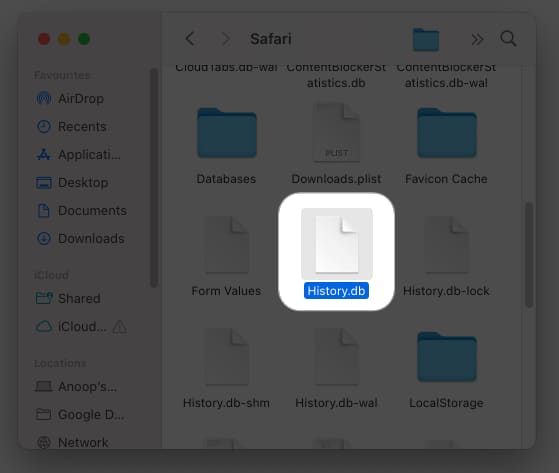
Anda boleh membersihkan fail dan pangkalan data Safari PLIST yang rosak dengan ini. Jangan risau; fail ini akan dijana semula oleh Safari akhirnya. Mengosongkan fail ini juga akan mengalih keluar perkara yang menyebabkan Safari tidak berfungsi pada Mac selepas kemas kini.
6. Lumpuhkan Sambungan Safari
Semasa anda memuat turunnya untuk meningkatkan pengalaman penyemakan imbas anda, beberapa sambungan mungkin menjadi sebab Safari tidak berfungsi pada Mac selepas kemas kini.
- Lancarkan Safari → klik Safari dalam bar menu → pergi ke Tetapan.
- Klik Sambungan → lumpuhkan sambungan dengan menyahtandanya.
- Untuk menyahpasang sambungan ini, tekan padam.
7. Semak cakera permulaan
Alat Utiliti Cakera boleh mengimbas ralat dan kemudian membaikinya, sekali gus memberi anda penyelesaian daripada Safari yang tidak bertindak balas pada Mac.
- Buka Utiliti Cakera → pilih Macintosh HD.
- Pukul Pertolongan Cemas.
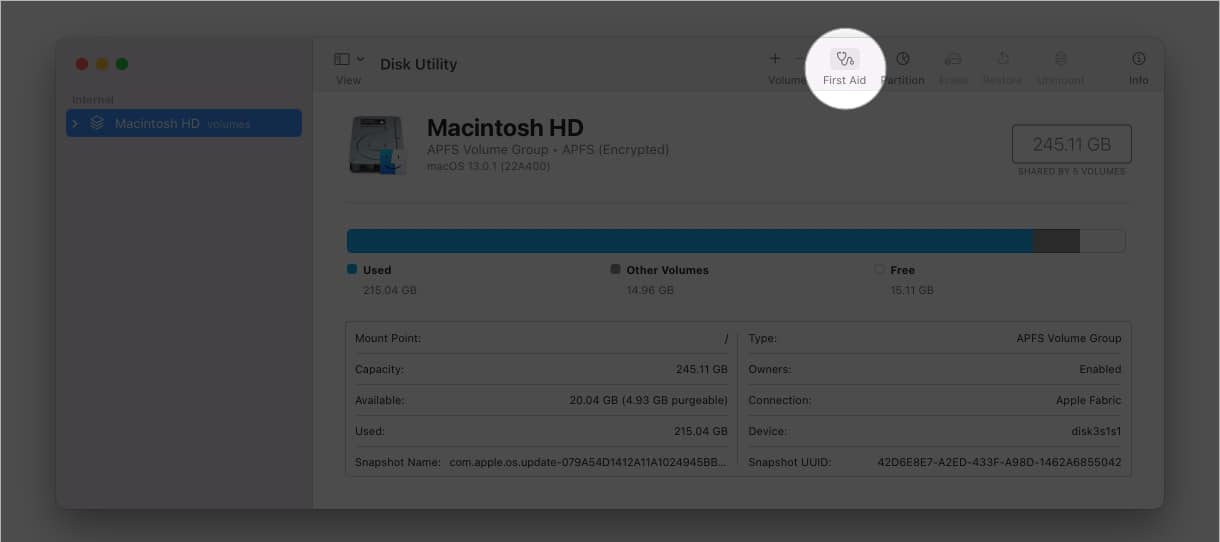
- Klik Jalankan → klik Teruskan.
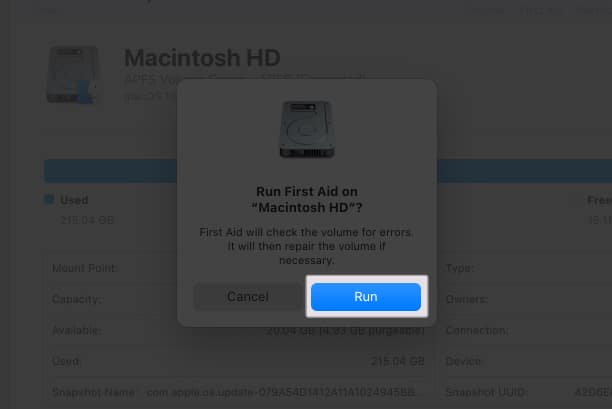
- Tunggu sehingga proses selesai. Anda tidak akan dapat menggunakan Mac buat sementara waktu.
- Klik Selesai setelah proses selesai.
Ulangi proses 2-3 kali dan mulakan semula Mac anda.
8. Padam fail Keutamaan
Seperti yang boleh ditebak, fail keutamaan Safari mengandungi maklumat mengenai semua tetapan dan perubahan yang telah anda buat dalam penyemak imbas. Ini mungkin sebab Safari tidak berfungsi pada Mac selepas kemas kini. Untuk menyelesaikannya, anda boleh mengosongkannya:
- Keluar dari Safari jika ia berjalan.
- Lancarkan Finder.
- Pegang kekunci Pilihan dan tekan menu Pergi.
- Pilih Pustaka.
Anda juga boleh menggunakan Shift + Command + L
- Navigasi ke Bekas → Safari → Data → Perpustakaan → Safari.
Walaupun anda melihat berbilang fail Safari, hanya satu akan mempunyai laluan yang betul.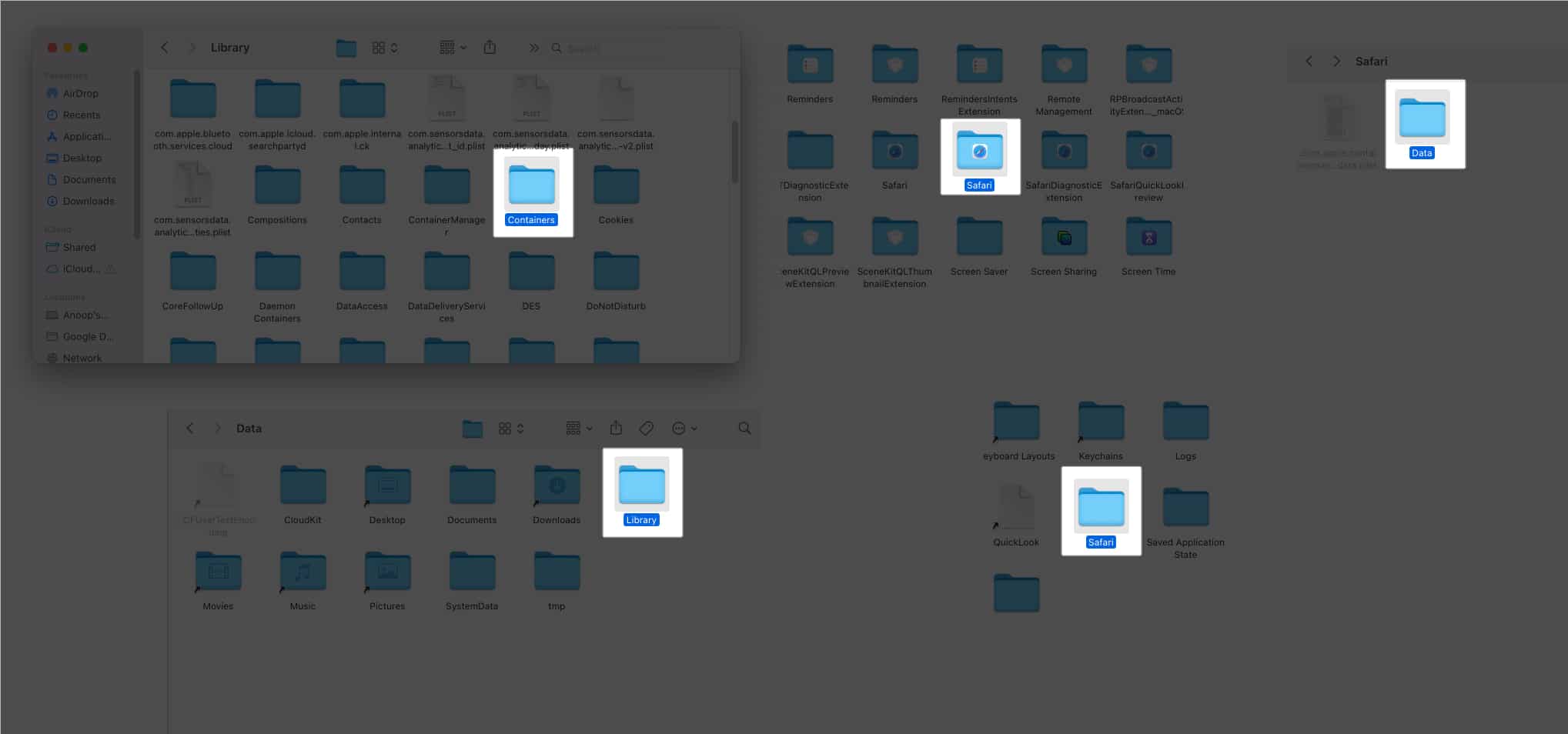
- Padam semua fail yang berakhir dengan sambungan berikut:
- db
- db-shm
- db-wal
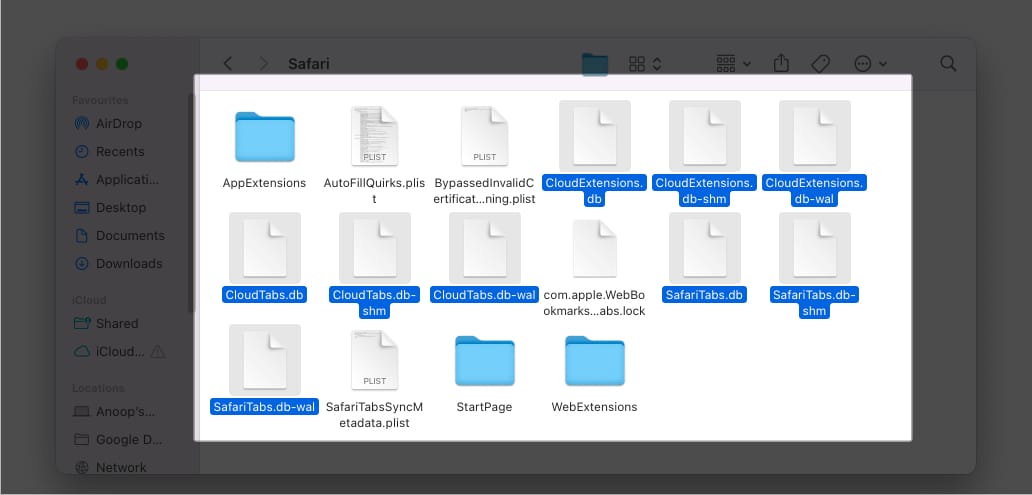
9. Siram cache DNS anda pada Mac
Kadangkala, pengguna boleh menambah berbilang Sistem Nama Domain (DNS), dan mungkin itulah sebabnya Safari tidak berfungsi pada Mac selepas kemas kini. Penyelesaiannya adalah untuk mengosongkan cache DNS dan melihat sama ada isu itu telah diselesaikan.
10. Log masuk menggunakan mod Selamat
Pernah mendengar tentang bermain selamat? Walaupun hampir mustahil dalam kehidupan, ia boleh dilakukan dalam macOS dengan Mod Selamat. Dengan ini, anda boleh menyelamatkan Safari daripada membeku.
Pembetulan biasa
Selain daripada pembaikan ini, anda juga boleh mencuba penyelesaian yang dinyatakan di bawah untuk menetapkan Safari tidak dibuka pada Mac selepas kemas kini.
-
Mulakan semula Mac: Dengan permulaan semula Mac yang cepat, anda akan dapat menyelesaikan isu untuk itu: Klik logo Apple → Mulakan Semula → klik Mulakan semula sekali lagi untuk mengesahkan.
-
Kemas kini Mac: Semak sama ada terdapat sebarang kemas kini tersedia untuk Mac anda. Jika ada, kemas kini Mac anda dengan cepat, kerana ia boleh menghapuskan pepijat yang mungkin menyebabkan Safari tidak berfungsi.
-
Hubungi Sokongan Apple: Jika tiada penyelesaian yang membantu, pilihan terakhir ialah menghubungi Sokongan Apple dan lihat sama ada ia boleh membantu anda melihat isu tersebut.
Soalan Lazim
Safari ialah apl sistem teras yang digabungkan dengan macOS; oleh itu, ia tidak boleh dinyahpasang atau dipasang semula.
Jika Safari dipengaruhi oleh sejenis virus penyemak imbas, perkara yang sama juga boleh menjejaskan Mac anda.
Selamat melayari dengan Safari
Dengan tutorial ini, saya harap penyelesaian ini dapat membantu anda menyelamatkan Safari daripada tidak berfungsi pada MacBook Air atau Mac lain selepas kemas kini. Jika anda masih mempunyai sebarang keraguan atau cadangan, beritahu saya dalam komen.
Bacaan yang lebih menarik:
- Cara membetulkan ralat “Padam Pembantu tidak Disokong Pada Mac Ini”.
- Cara menukar enjin carian Safari pada iPhone, iPad dan Mac
- 2 Cara untuk menghentikan automain video dalam Safari pada Mac