
Sama ada anda ingin menemui apl baharu yang bergaya atau merancang untuk mengemas kini apl sedia ada, tiada tempat untuk dikunjungi selain App Store.
App Store selalunya responsif dan mudah digunakan. Terdapat beberapa keadaan di mana anda akan melihat mesej ralat “Tidak dapat menyambung ke App Store” pada iPhone atau iPad anda. Jika itu anda, jangan risau, saya telah menggariskan beberapa pembetulan dan penyelesaian masalah untuk menghapuskan ralat anda supaya anda boleh menjalankan perniagaan anda di App Store.
1. Cuba sambung semula
Mesej ralat “Tidak Dapat Sambung ke App Store” juga mengandungi butang Cuba Semula di bawahnya. Anda mungkin sudah mencubanya, tetapi sekiranya anda belum melakukannya, cuba ketik beberapa kali untuk melihat sama ada ia akan menyambungkan iPhone atau iPad anda ke App Store.
Cuba tukar lokasi anda sebelum berbuat demikian. Ia mungkin hanya kelewatan kecil berkaitan. Jika tidak, bacalah.
2. Semak pelayan App Store
Sebelum anda menyalahkan sambungan Wi-Fi anda atau iPhone anda untuk isu ini, sebaiknya semak dahulu sama ada ralat itu terdapat dalam pelayan Apple. Terdapat kejadian yang jarang berlaku bahawa ralat App Store disebabkan oleh isu pelayan.
Untuk memastikan, pergi ke Halaman Status Sistem Apple dan semak sama ada pelayan App Store tersedia (dengan bulatan hijau di sebelahnya). Jika anda melihat bulatan kuning, App Store mungkin mengalami beberapa gangguan teknikal.
Dalam kes ini, tiada apa yang boleh anda lakukan selain menunggu Apple menyelesaikan isu tersebut.

3. Semak sambungan internet anda
Ini bukan masalah, tetapi pastikan anda menyemak sama ada sambungan internet anda berfungsi. Menyambung ke App Store memerlukan sambungan internet, sama ada melalui Wi-Fi, data selular atau melalui hotspot.
Anda boleh menyemak dengan hanya melancarkan Safari dan menyemak sama ada anda boleh menyemak imbas internet. Jika anda disambungkan ke Wi-Fi, pastikan ia didayakan, stabil dan dikonfigurasikan dengan betul. Perkara yang sama berlaku untuk sambungan data dan tempat liputan.
Berikut ialah beberapa perkara yang boleh anda lakukan untuk membetulkan kemungkinan masalah sambungan rangkaian:
Sambung semula iPhone atau iPad anda ke rangkaian Wi-Fi anda
Jika anda disambungkan ke Wi-Fi, semak bar Wi-Fi pada iPhone atau iPad anda untuk melihat bilangan yang dipaparkan. Jika terdapat 4 hingga 5 bar, isyarat Wi-Fi anda agak baik, tetapi jika dua dan ke bawah, maka punca ralat App Store ialah sambungan Wi-Fi anda.
Anda mungkin mahu memutuskan sambungan iPhone atau iPad anda daripada rangkaian Wi-Fi dan menyambung semula untuk melihat jika ada yang bertambah baik. Untuk membuat ini:
- Pergi ke Tetapan → Wi-Fi dan ketik pada ikon Maklumat lanjut (i) di sebelah rangkaian Wi-Fi pilihan anda.
- Pilih Lupakan Rangkaian Ini dan sambung kembali ke rangkaian sekali lagi.
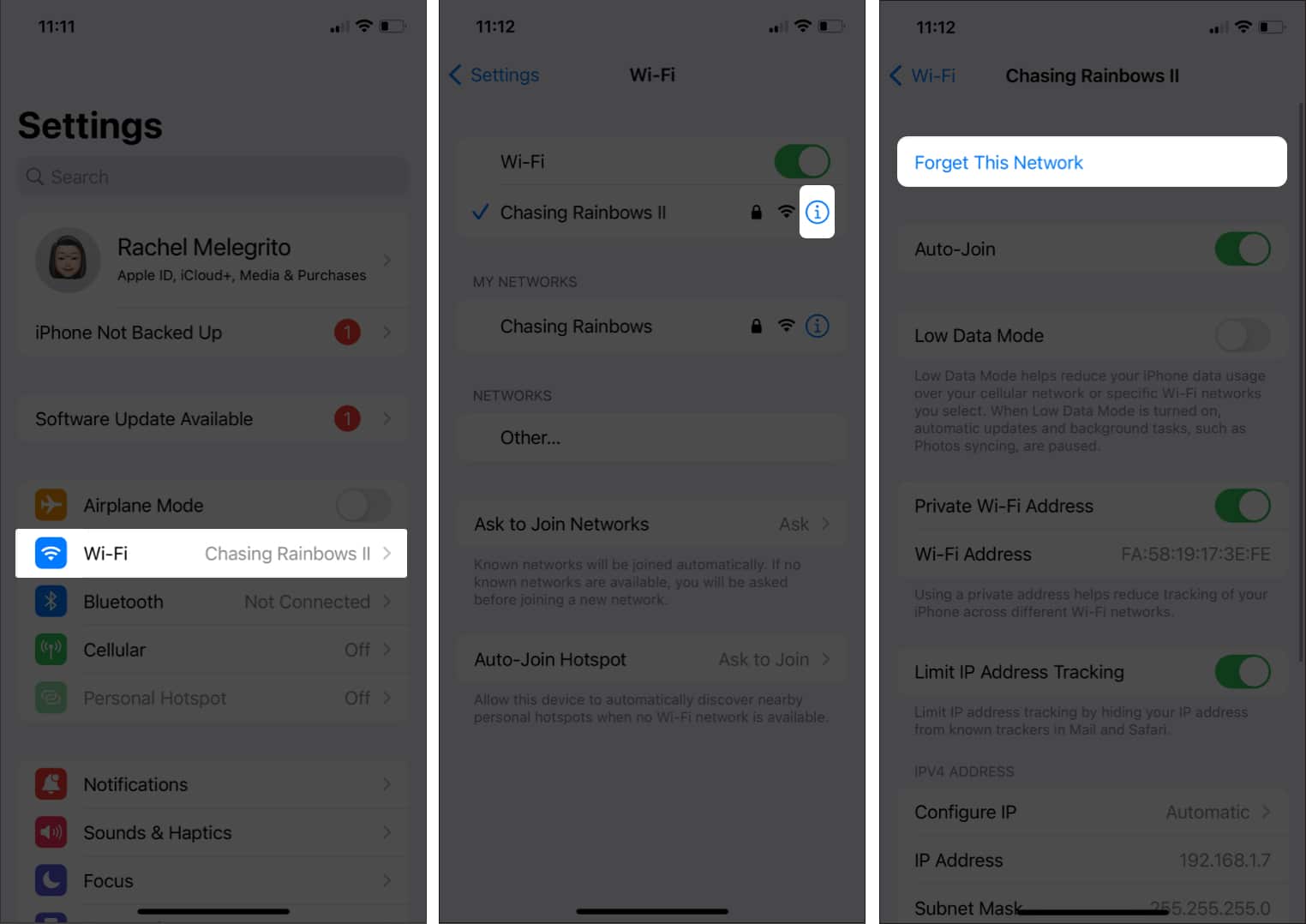
Pastikan anda mengetahui kata laluan sebelum melupakan rangkaian.
Benarkan App Store menggunakan sambungan data
Jika anda menggunakan sambungan data selular, anda mungkin melihat ralat “Tidak Dapat Menyambung ke App Store” kerana App Store tidak dibenarkan menggunakan sambungan data anda.
Untuk membetulkannya, buka Tetapan → Selular dan tatal melalui aplikasi sehingga anda melihat App Store. Kemudian togol suis di sebelah App Store. Ini membolehkan apl menggunakan data selular anda untuk melakukan tindakan seperti kemas kini dan muat turun.
Mulakan semula penghala Wi-Fi anda
Ada kemungkinan bahawa masalahnya bukan dengan iPhone atau iPad anda tetapi penghala anda. Satu cara untuk melakukan ini ialah dengan mengakses halaman tetapan penghala anda melalui penyemak imbas web anda—dengan mengandaikan bahawa anda mempunyai data selular untuk melakukan ini—kemudian but semula penghala anda.
Cara lain ialah dengan memeriksa secara manual sama ada sedikit lampu dihidupkan dan tiada kelipan luar biasa lain berlaku. Jika sesuatu kelihatan mati, mulakan semula dengan mematikannya selama beberapa minit sebelum menghidupkannya semula.
Anda harus menghubungi pembekal rangkaian anda untuk menyelesaikan masalah jika isu itu berterusan.
Tukar tetapan DNS
Jika anda masih tidak dapat menyambung, cuba tukar tetapan DNS anda.
Pergi ke Tetapan → Wi-Fi dan ketik pada ikon Maklumat lanjut (i) di sebelah rangkaian Wi-Fi pilihan anda. Pilih Konfigurasikan DNS dan tukarkannya kepada Manual. Padamkan pelayan DNS semasa dengan mengetik butang merah, kemudian masukkan 8.8.8.8, 4.2.2.2 atau 144.144.144.144.
Kembali ke App Store dan lihat jika ini menyelesaikan isu ini.
Cuba rangkaian Wi-Fi lain
Apabila semuanya gagal, cuba rangkaian Wi-Fi lain dan lihat jika ia berfungsi. Ada kemungkinan bahawa rangkaian Wi-Fi semasa anda mungkin mempunyai konfigurasi yang lebih ketat daripada rangkaian lain, yang menghalang anda daripada menyambung ke App Store. Atau mungkin ia terlalu lemah dan tidak stabil untuk digunakan.
4. Hentikan paksa dan lancarkan semula App Store
Gangguan sementara juga boleh menyebabkan App Store ranap seperti mana-mana apl lain. Cara terbaik untuk menyelesaikan masalah ini ialah dengan menghentikan apl secara paksa dan melancarkannya semula.
Untuk keluar paksa apl, buka Penukar Apl, cari App Store, kemudian leret ke atas. Cara anda boleh membuka Penukar Apl berbeza-beza bergantung pada telefon bimbit anda. Setelah selesai menutup apl, lancarkan semula.
5. Togol hidup/mati mod Pesawat
Mod pesawat ialah satu lagi pil ajaib yang menyelesaikan banyak masalah sambungan dan rangkaian yang mungkin ada pada iPhone atau iPad anda. Anda mesti mengakses Pusat Kawalan untuk melakukan ini.
Pada peranti dengan Face ID: Leret ke bawah dari penjuru kanan sebelah atas skrin anda
Pada peranti dengan Touch ID: Leret ke atas dari bahagian bawah skrin anda
Kemudian ketik ikon mod Pesawat. Tunggu seminit sebelum mengetiknya sekali lagi untuk mematikannya. Lancarkan semula App Store untuk melihat sama ada helah itu membantu menyelesaikan isu App Store anda.

6. Kosongkan cache App Store
Jika App Store masih tidak berfungsi, cuba kosongkan cachenya. Ini boleh membantu mengalih keluar fail sementara yang mungkin menyebabkan isu ini. Seperti apl lain, barisan kod yang panjang memberitahu App Store cara berfungsi.
Program perisian menggunakan “cache” untuk menyimpan maklumat sementara. Jika data cache menjadi rosak, ia boleh menyebabkan isu yang tidak dijangka, seperti App Store tidak dimuatkan. Mengosongkan data ini akan memberikan tetapan semula baharu kepada apl.
Untuk melakukan ini, pergi ke apl dan ketik mana-mana tab di bahagian bawah skrin 10 kali berturut-turut dengan cepat. Anda tidak akan mendapat sebarang pemberitahuan pada skrin anda yang menyatakan cache App Store anda telah dikosongkan.
Buka penukar apl dan keluar dari apl sebelum melancarkannya semula.
7. Kemas kini kepada iOS atau iPadOS terkini
OS yang lapuk boleh membawa kepada banyak ralat, jadi adalah idea yang baik untuk memastikan iPhone atau iPad anda dikemas kini setiap kali kemas kini baharu dikeluarkan. Mengemas kini perisian peranti anda membantu membetulkan pepijat dan gangguan, dan “Tidak dapat menyambung ke App Store” ialah pepijat sistem pada iPhone atau iPad anda.
Untuk mengemas kini OS peranti anda:
- Pergi ke Tetapan → Umum.
- Ketik Kemas Kini Perisian. Peranti anda akan menyemak sebarang kemas kini tersedia yang mungkin tersedia untuk iPhone atau iPad anda. Jika terdapat kemas kini yang tersedia, ketik Kemas kini dan Pasang.

8. Log keluar daripada Apple ID dan log masuk semula
Kadangkala, log keluar daripada Apple ID anda boleh menyelesaikan masalah pada apl yang berkaitan dengannya, seperti Apple Music dan App Store.
Nota: Sebelum anda log keluar daripada Apple ID anda, pastikan anda mengetahui kata laluan Apple ID anda. Ingat bahawa ID Apple anda ialah satu-satunya cara anda untuk mengakses perkhidmatan Apple dan semua peranti Apple anda.
Untuk log keluar, pergi ke Tetapan, kemudian ketik nama anda di bahagian atas. Tatal ke bawah di bahagian bawah dan ketik Log Keluar. Anda akan diminta untuk kata laluan anda untuk mengesahkan tindakan anda.

Selepas ini, kembali ke Tetapan untuk log masuk semula.
9. Log keluar daripada App Store
Jika kaedah di atas tidak berfungsi, anda mungkin mahu mencuba kaedah serupa yang melog keluar App Store. Untuk melakukan ini, pergi ke Tetapan → [your profile] → Media & Pembelian. Ketik Log Keluar, kemudian log masuk semula.

10. Hidupkan lokasi anda
Kadangkala, App Store mungkin tidak berfungsi dengan lancar jika lokasi anda dimatikan. Menghidupkannya boleh membantu ia berfungsi. Untuk membuat ini:
- Pergi ke Tetapan → Privasi & Keselamatan.
- Ketik Perkhidmatan Lokasi dan hidupkan ia.

- Tatal ke bawah dan cari App Store dan tukar Jangan sekali-kali kepada sama ada Tanya Kali Seterusnya Atau Apabila Saya Kongsi atau Semasa Menggunakan Apl.

11. Matikan VPN anda
Jika anda mempunyai VPN (rangkaian persendirian maya) pada peranti anda atau menggunakan aplikasi VPN, anda mungkin mahu mematikannya seketika. Negara yang berbeza mempunyai akses yang berbeza kepada App Store.
Jadi jika VPN anda berada di negara yang berbeza daripada lokasi App Store anda, ia mungkin menghalang App Store daripada dimuatkan. Untuk mematikannya, pergi ke Tetapan → Umum → VPN & Pengurusan Peranti. Ketik VPN, kemudian matikan ia.

12. Semak Tetapan Masa dan Tarikh anda
Ia juga penting untuk menetapkan Tarikh dan Masa anda dengan betul pada telefon anda, kerana ini diperlukan untuk beberapa perkhidmatan menyambung. Adalah penting untuk tarikh dan masa peranti anda disegerakkan dengan zon waktu lokasi anda supaya App Store boleh bersambung.
Untuk menyemak tetapan Tarikh dan Masa anda, pergi ke Tetapan → Umum → Tarikh & Masa. Pastikan pilihan Set Automatically didayakan.

13. Paksa mulakan semula
Paksa mulakan semula ialah cara lain untuk menyegarkan semula iPhone atau iPad anda. Ini boleh membantu App Store dimuatkan dengan betul jika ia tidak berfungsi disebabkan oleh pepijat kecil atau gangguan perisian. Mengebut semula iPhone atau iPad anda juga boleh menyelesaikan isu yang berkaitan dengan rangkaian atau perisiannya.
Cara untuk memaksa semula iPhone atau iPad anda bergantung pada model yang anda miliki, jadi pastikan anda menyemak arahan untuk peranti anda. Setelah anda memaksa dimulakan semula, anda boleh membuka App Store sekali lagi dan melihat sama ada ia berfungsi
14. Tetapkan Semula Tetapan Rangkaian
Menetapkan semula tetapan rangkaian anda juga boleh membantu menyelesaikan isu “Tidak dapat menyambung ke App Store”. Kaedah ini bermanfaat jika anda telah mencuba semua penyelesaian lain tetapi tiada apa yang berhasil. Kaedah ini hanya memadamkan tetapan Wi-Fi dan rangkaian selular anda tetapi tidak memadamkan sebarang data anda.
Pastikan anda mengetahui semua kata laluan anda sebelum anda mula, kerana ini akan memadamkan sebarang tetapan rangkaian sedia ada. Untuk menetapkan semula tetapan rangkaian anda:
- Pergi ke Tetapan → Umum → Pindahkan atau Tetapkan Semula iPhone.
- Ketik Tetapkan Semula → Tetapkan Semula Tetapan Rangkaian.
- Masukkan kod laluan anda jika perlu dan pilih Tetapkan Semula Tetapan Rangkaian sekali lagi.
- Akhir sekali, ketik Tetapkan Semula Tetapan Rangkaian sekali lagi untuk mengesahkan tetapan semula dan mulakan semula peranti anda.

Setelah selesai, anda boleh membuka App Store dan melihat sama ada ia berfungsi. Jika ia masih tidak berfungsi, anda mungkin mahu menetapkan semula iPhone atau iPad anda.
15. Tetapkan Semula Rangkaian
Tetapkan Jika tiada apa-apa lagi yang berjaya, menetapkan semula iPhone anda kepada tetapan kilang adalah pilihan terakhir. Walaupun tidak mungkin, isu “Tidak Dapat Sambung ke App Store” boleh disebabkan oleh isu perisian yang lebih mendalam yang mungkin dapat diselesaikan oleh tetapan semula kilang.
Walau bagaimanapun, ini akan membawa peranti anda kembali ke mod lalai, jadi pastikan anda menyandarkan fail penting anda sebelum meneruskan. Berikut ialah perkara yang anda perlu lakukan untuk menetapkan semula peranti anda:
- Pergi ke Tetapan → Umum → Pindahkan atau Tetapkan Semula iPhone.
- Pilih Tetapkan Semula → Tetapkan Semula Semua Tetapan.
- Masukkan kata laluan anda untuk mengesahkan.

Selepas penetapan semula selesai, peranti anda akan dimulakan semula. Setelah selesai, anda boleh cuba menyambung ke App Store sekali lagi dan lihat jika ia berfungsi.
Hubungi Sokongan Apple
Jika semuanya gagal dan tiada penyelesaian di atas berfungsi, anda mungkin perlu menghubungi Sokongan Apple untuk mendapatkan bantuan lanjut. Mereka boleh menyemak akaun anda dan membantu menyelesaikan masalah yang berpotensi menghalang App Store daripada dimuatkan.
Mengakhiri…
Tidak dapat menyambung ke App Store ialah ralat yang boleh berlaku pada iPhone atau iPad anda kerana pelbagai sebab, seperti sambungan internet yang lemah, tetapan rangkaian yang rosak, VPN didayakan dan lain-lain. Jika anda mengalami isu ini, cuba penyelesaian di atas dan mudah-mudahan, salah satu daripadanya akan berkesan untuk anda.
Yang mana satu bekerja untuk anda? Beritahu kami dalam ulasan di bawah. Anda juga boleh berkongsi sebarang petua atau helah lain yang berkesan untuk anda.
Baca lebih lanjut:
- Cara Menyembunyikan Pembelian App Store dan iTunes dalam Perkongsian Keluarga
- Cara Mematikan Automain Video pada iPhone dan iPad
- Ikon App Store Tiada pada iPhone atau iPad? Cara Memperbaikinya
- Cara Menebus App Store dan Kad Hadiah iTunes
