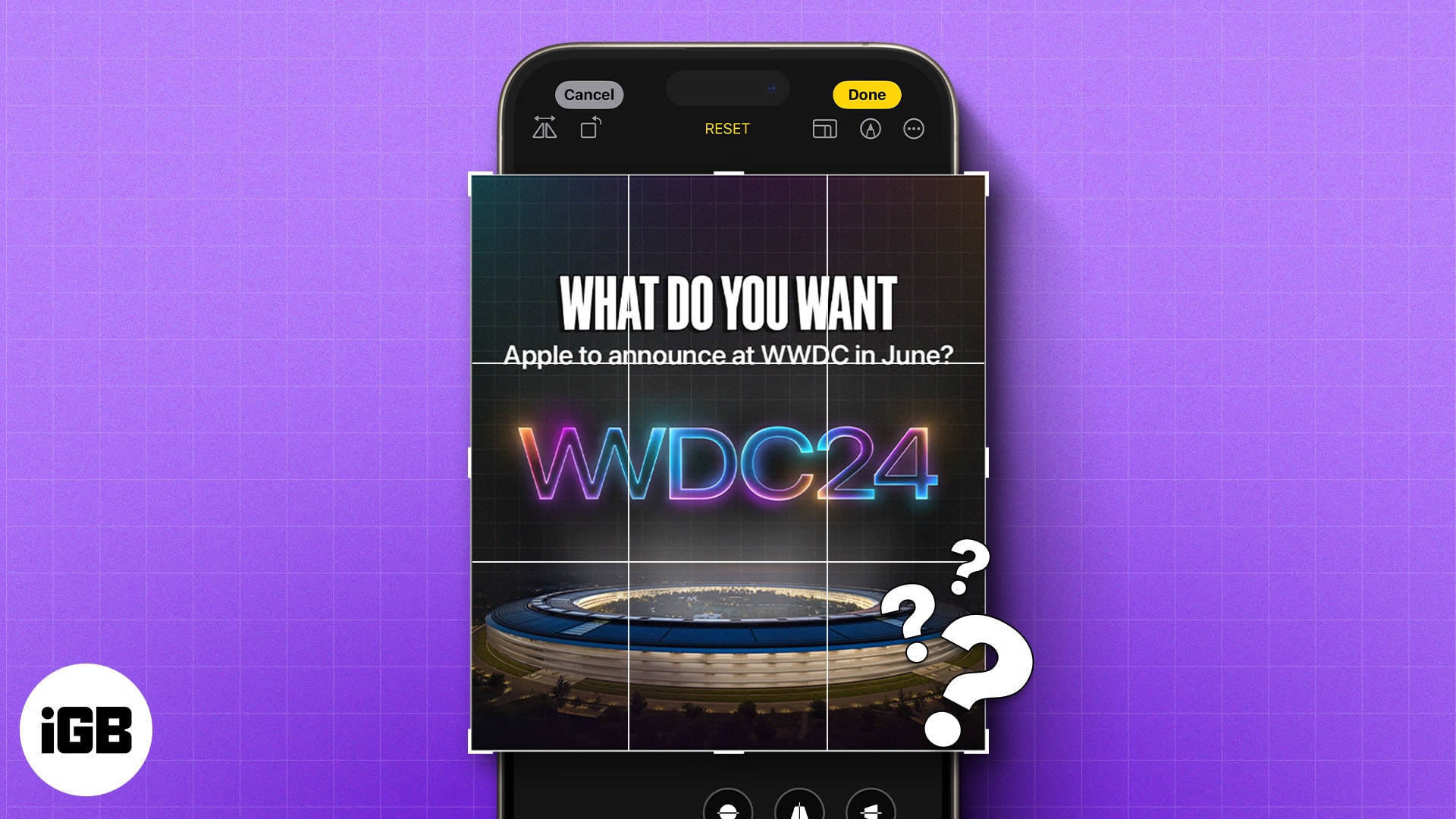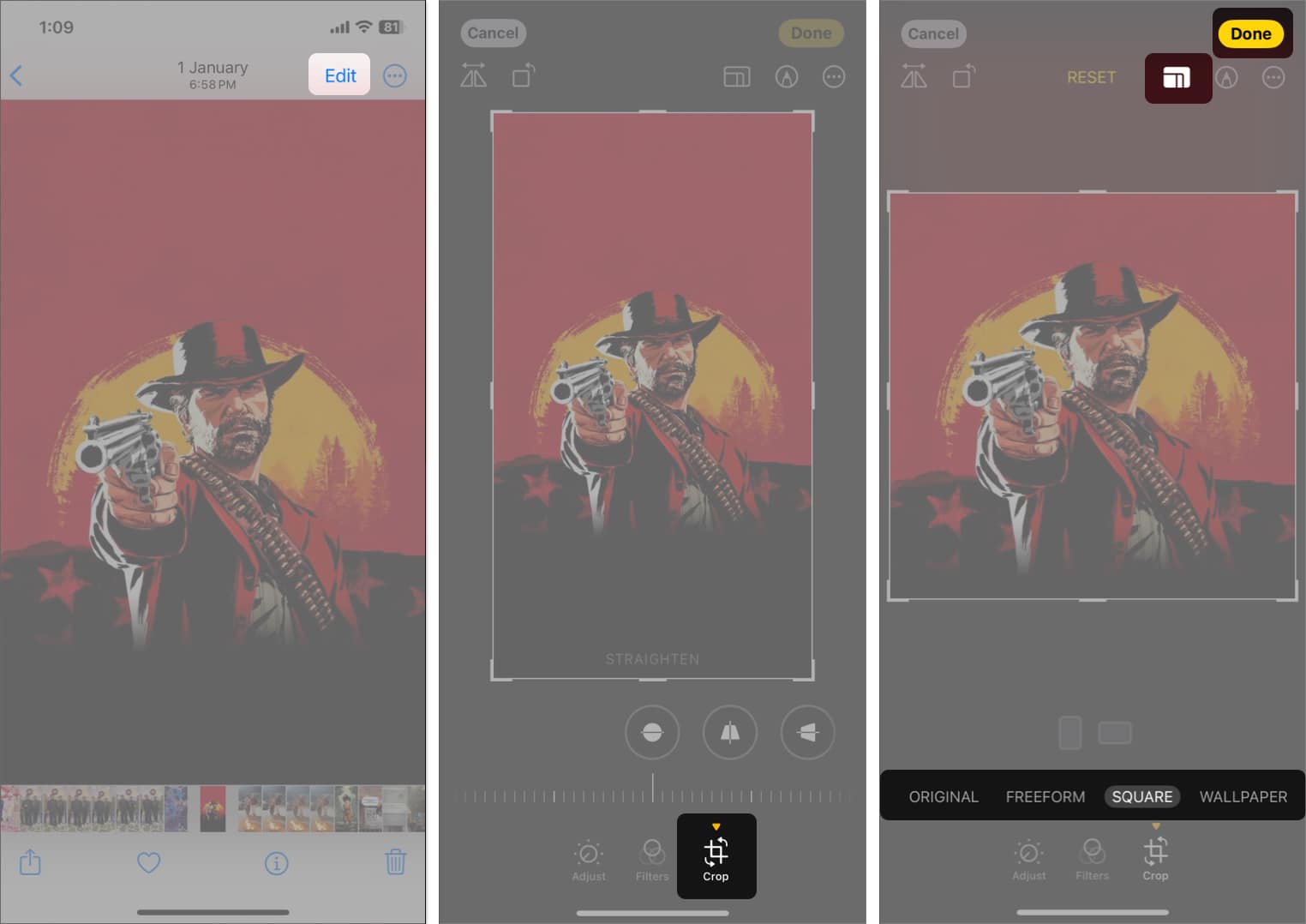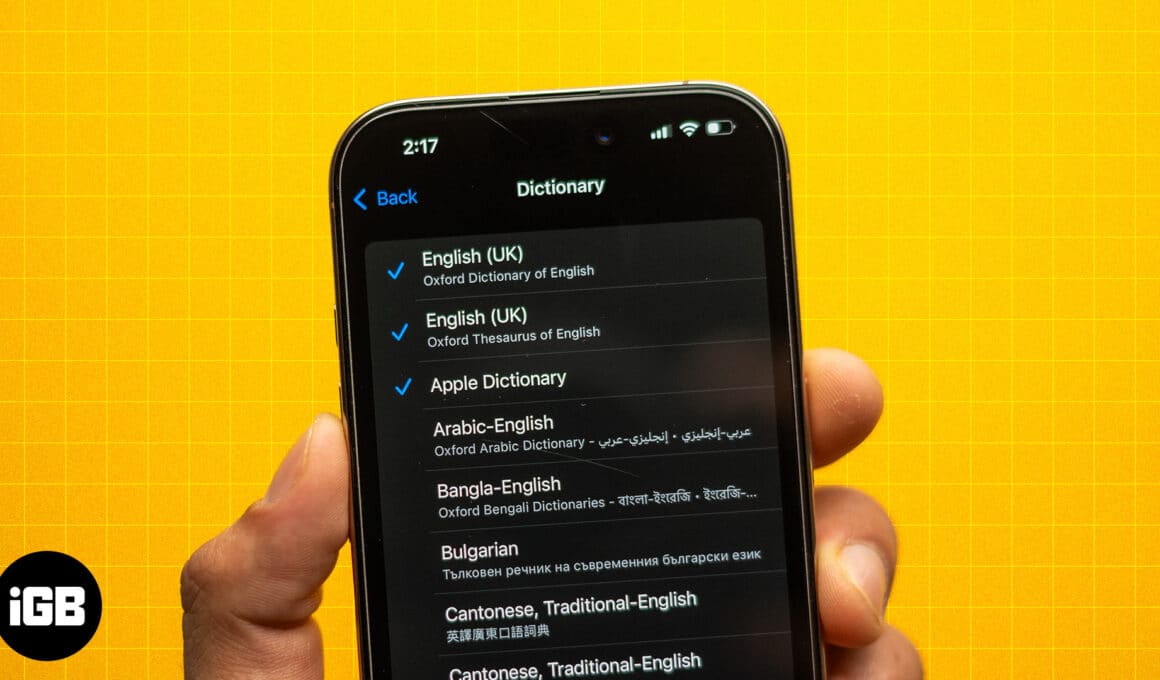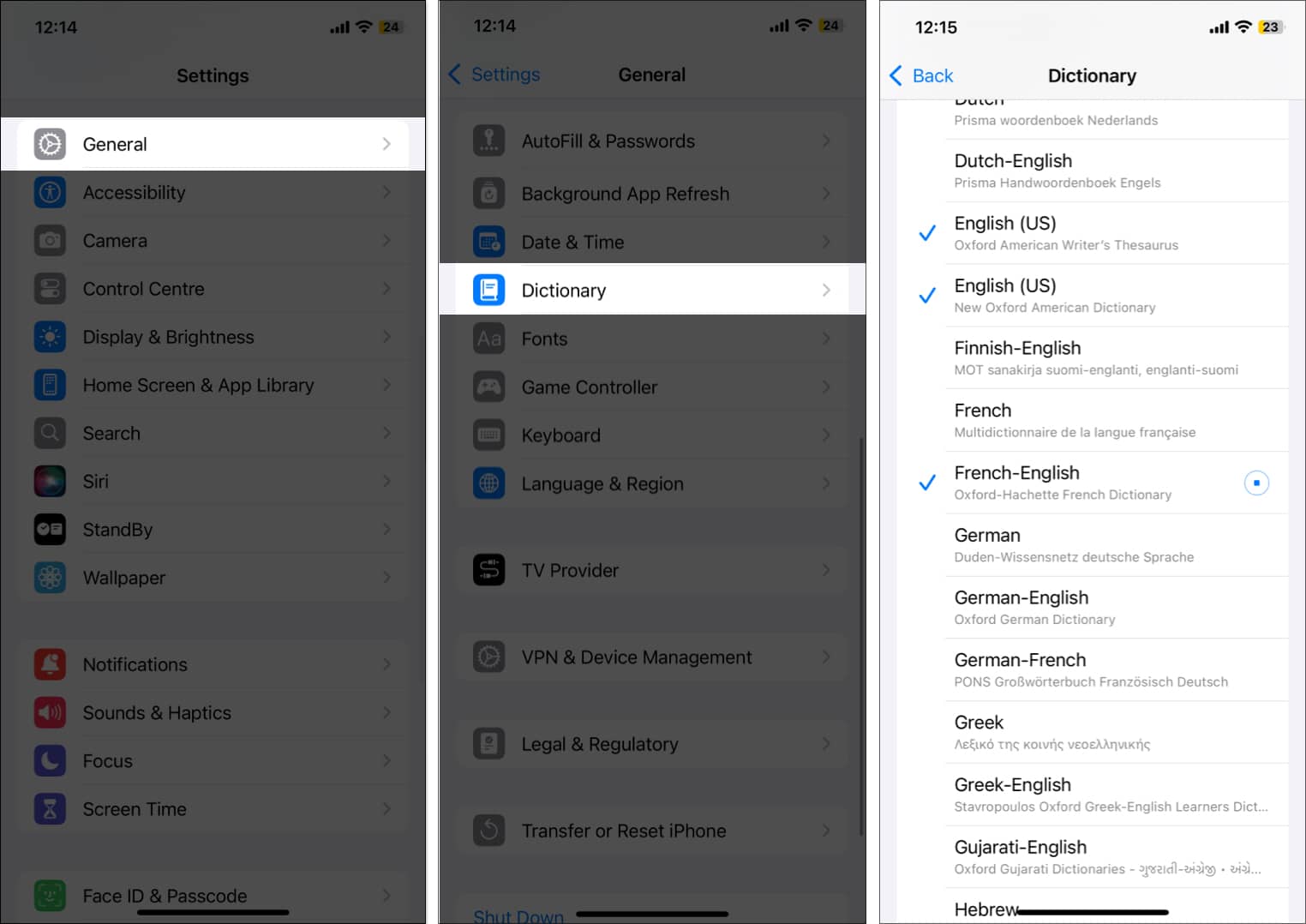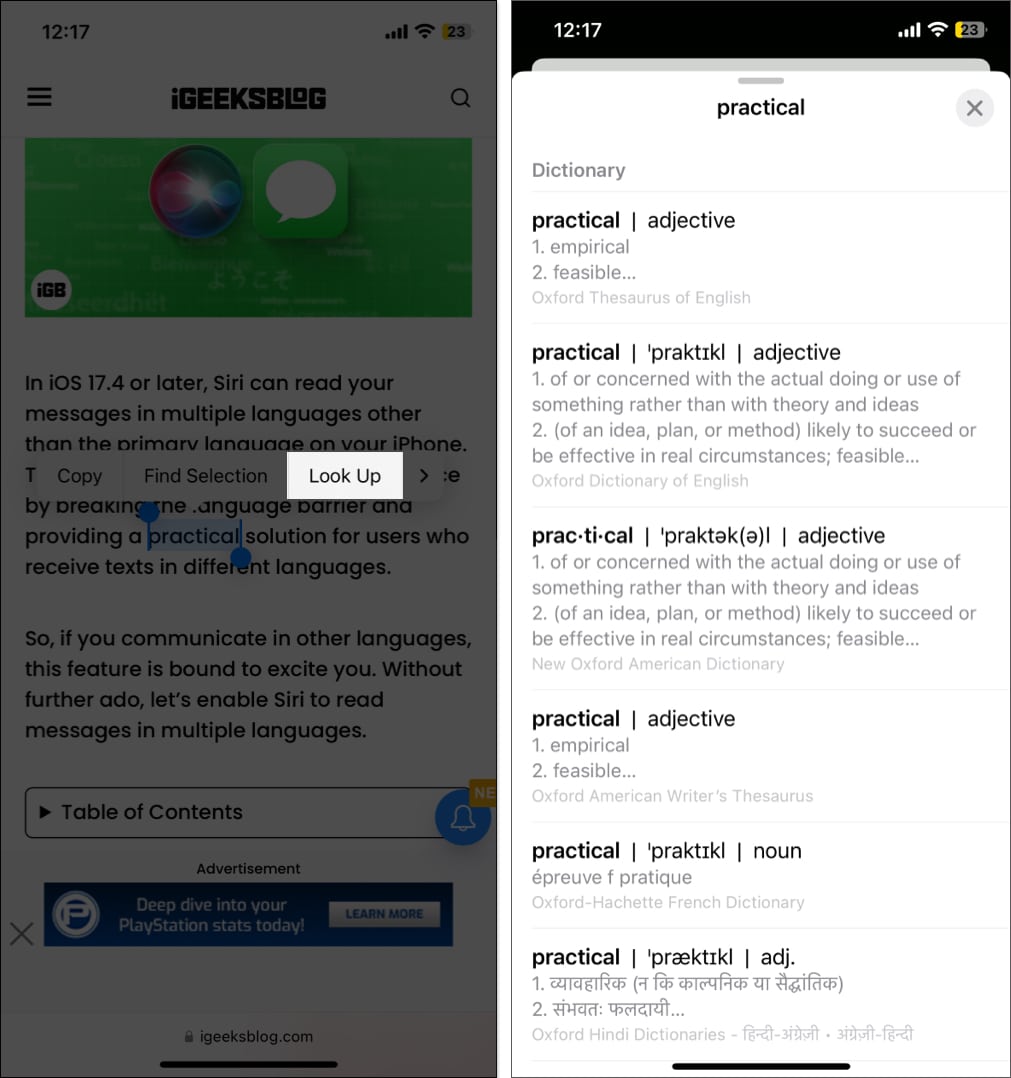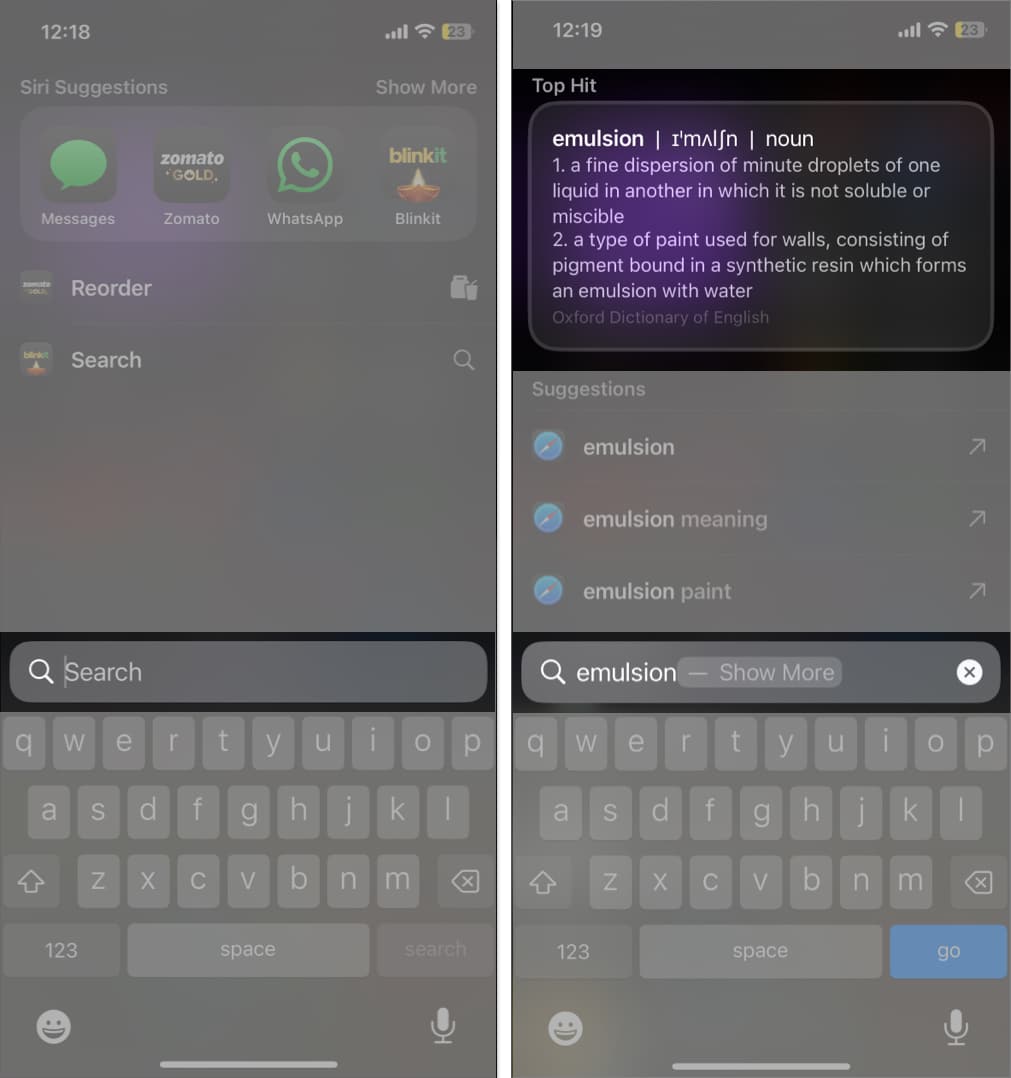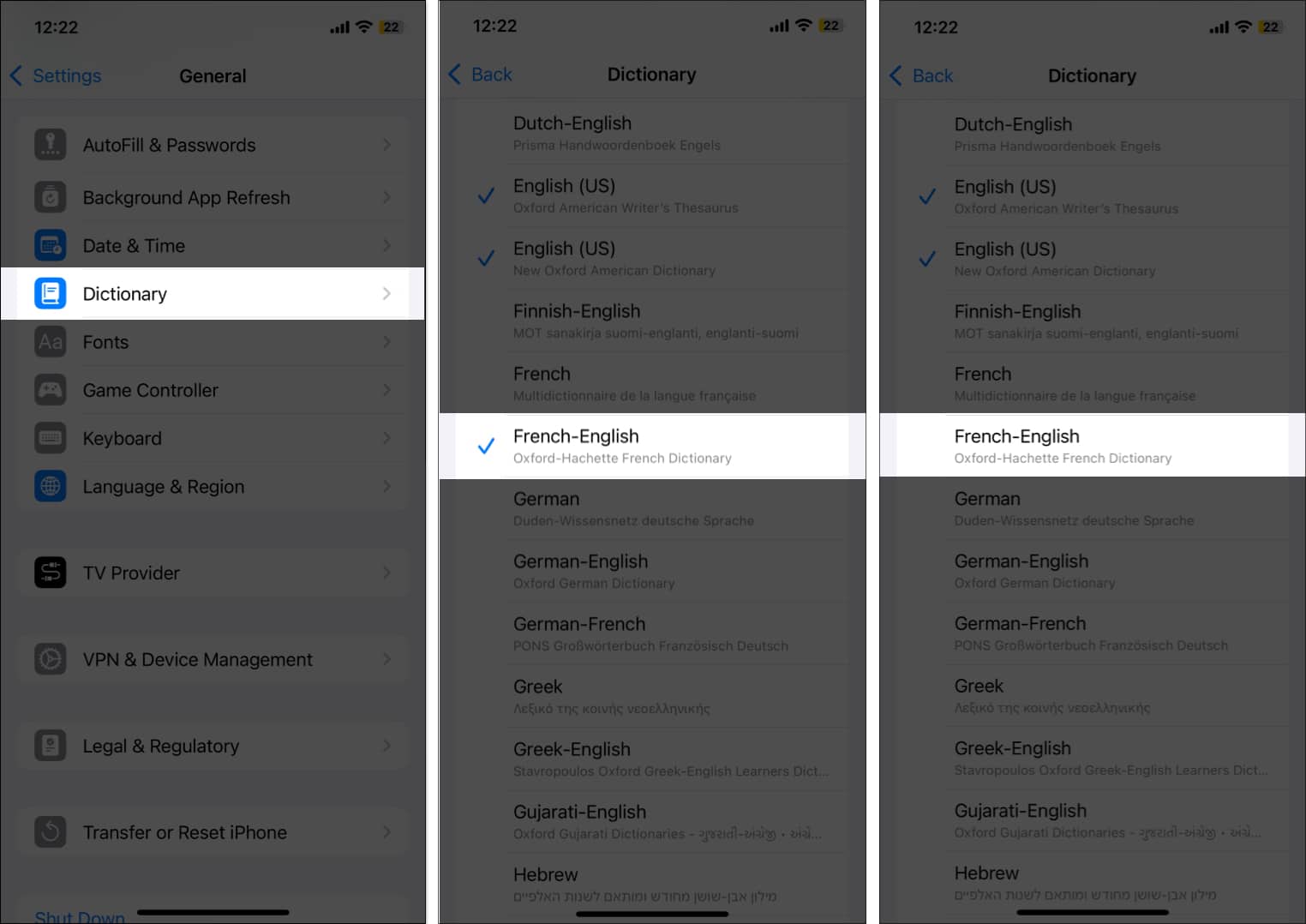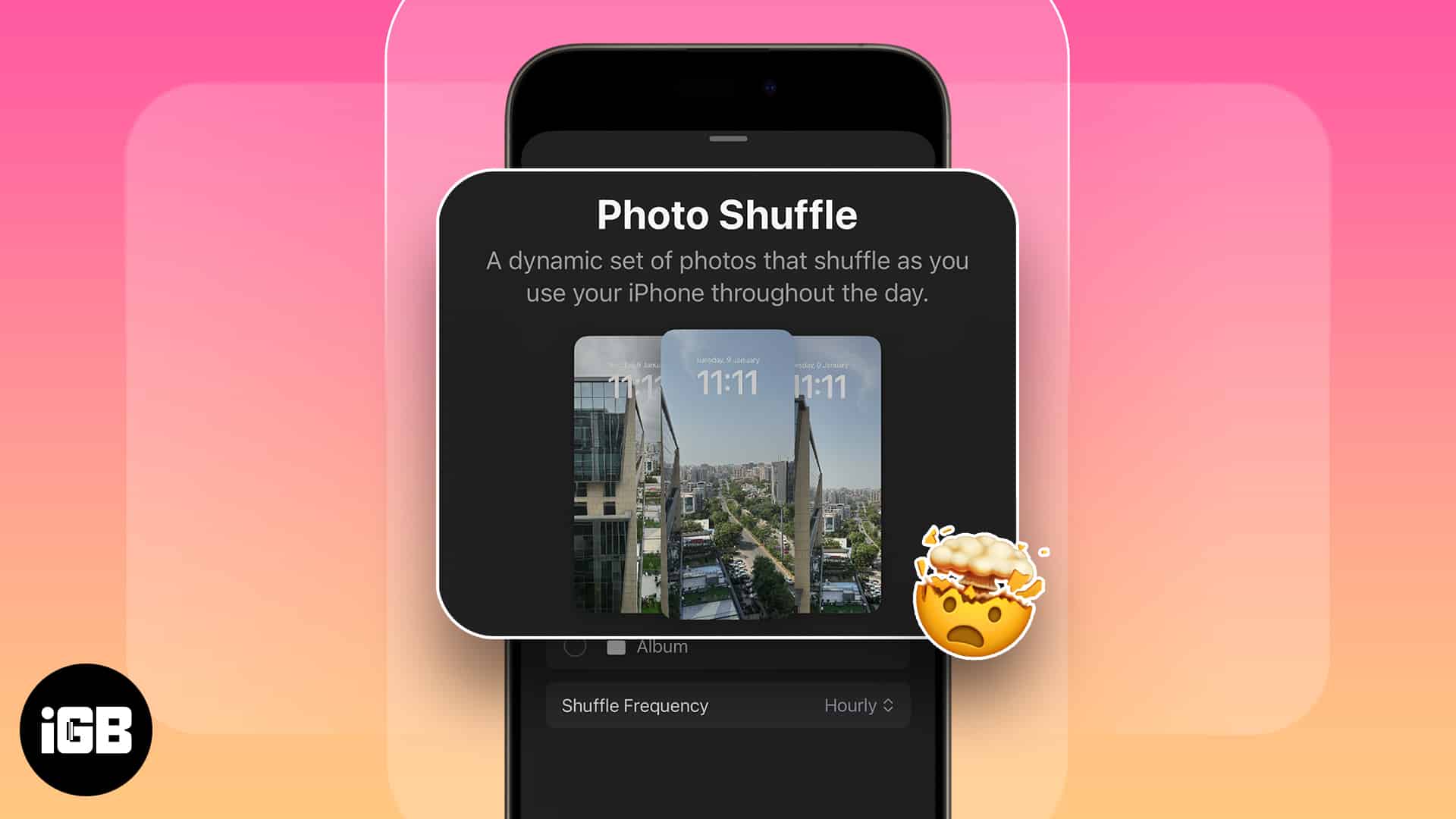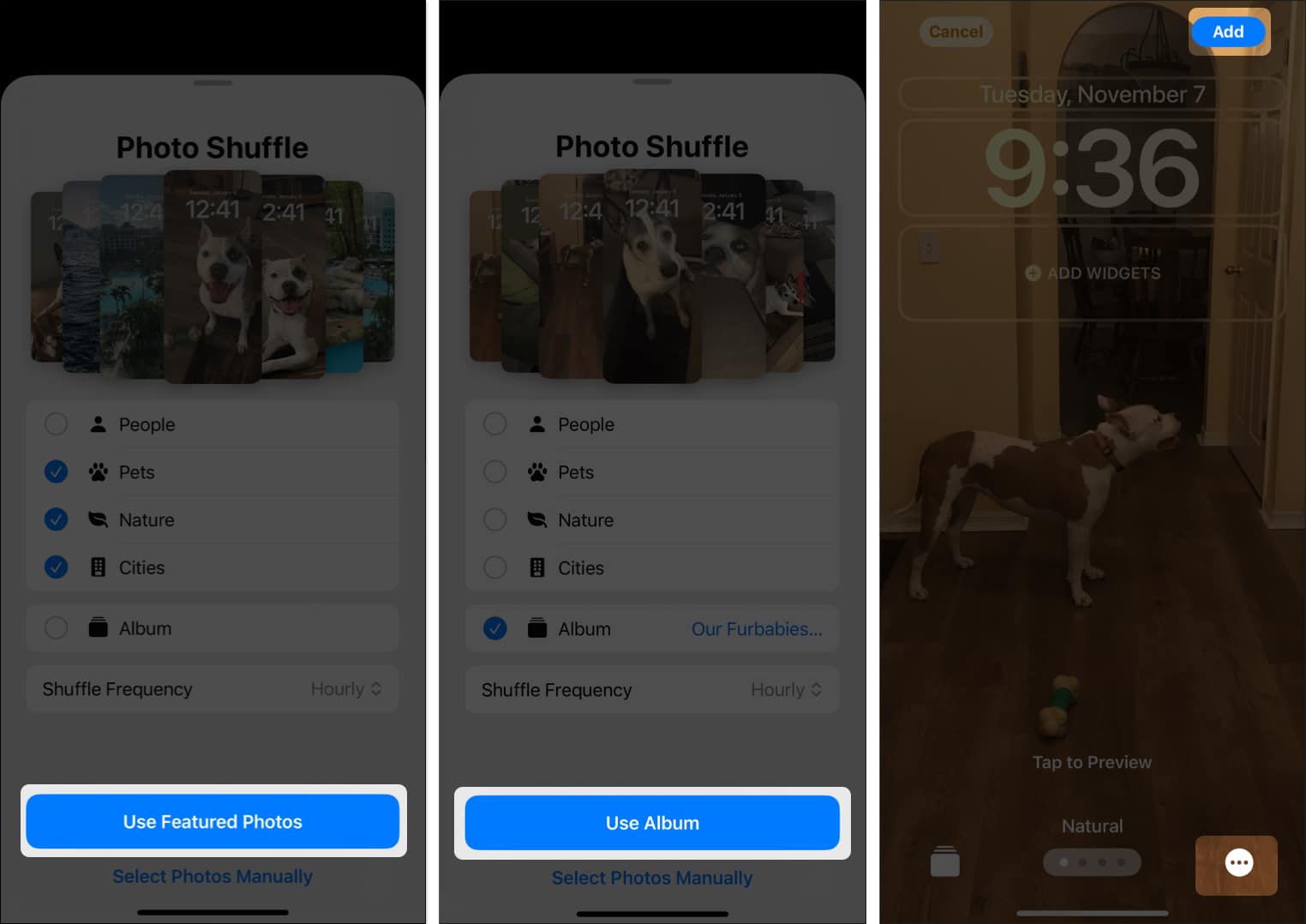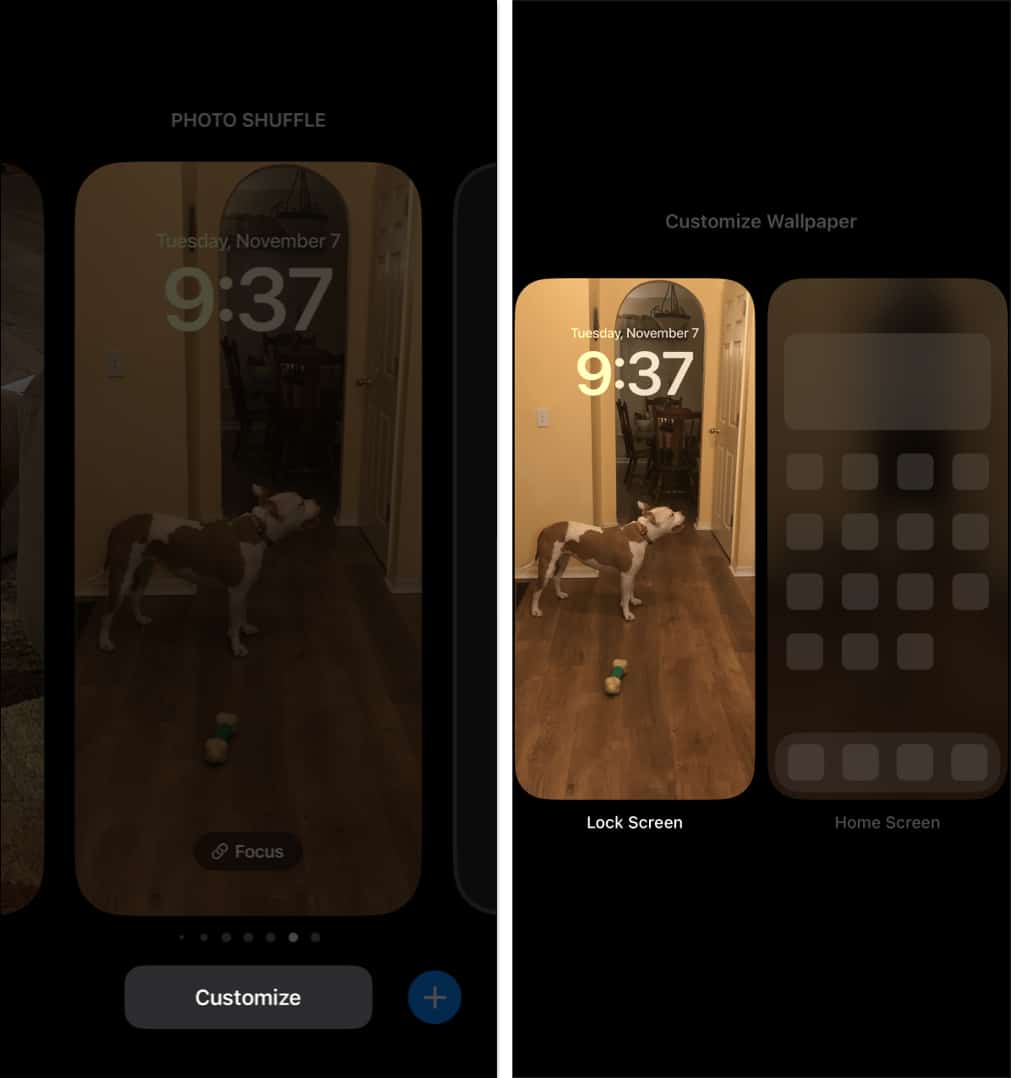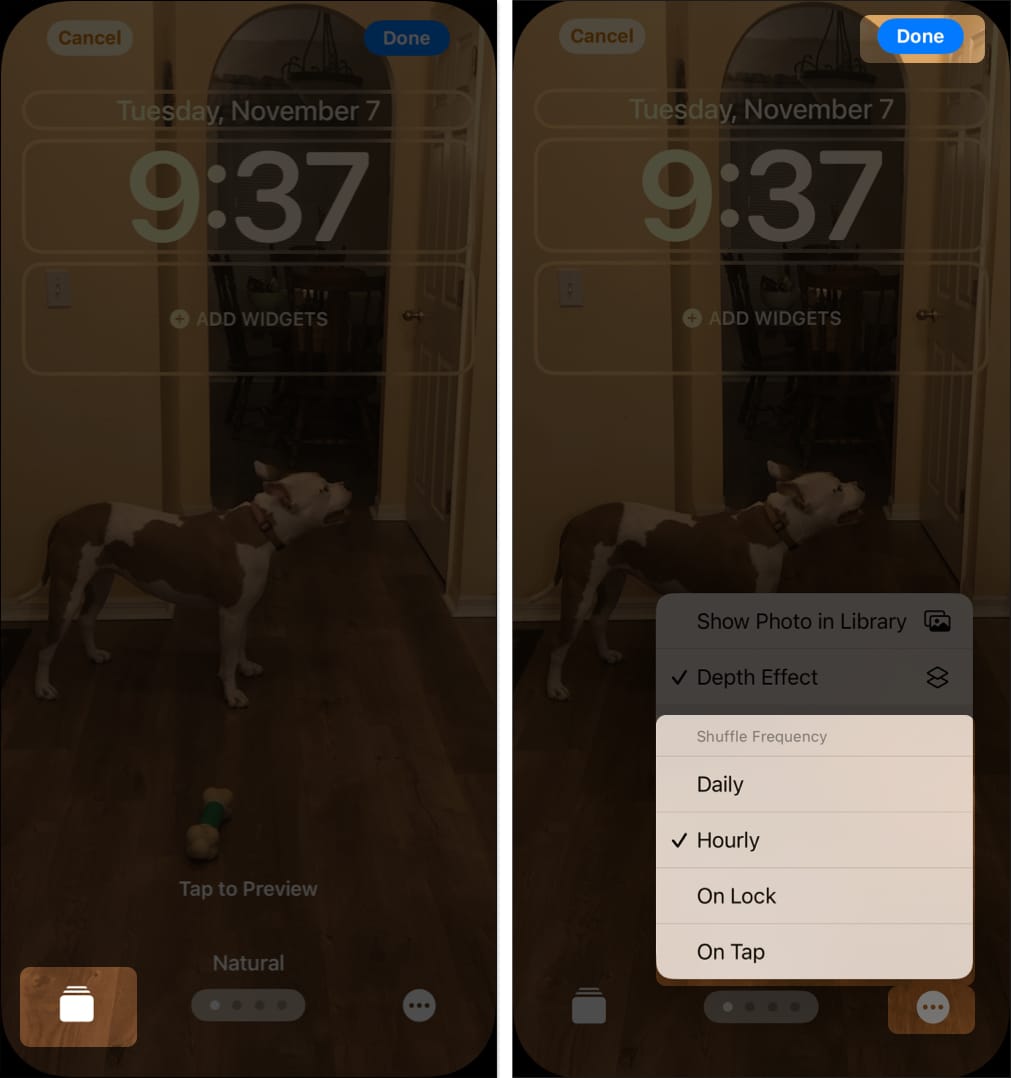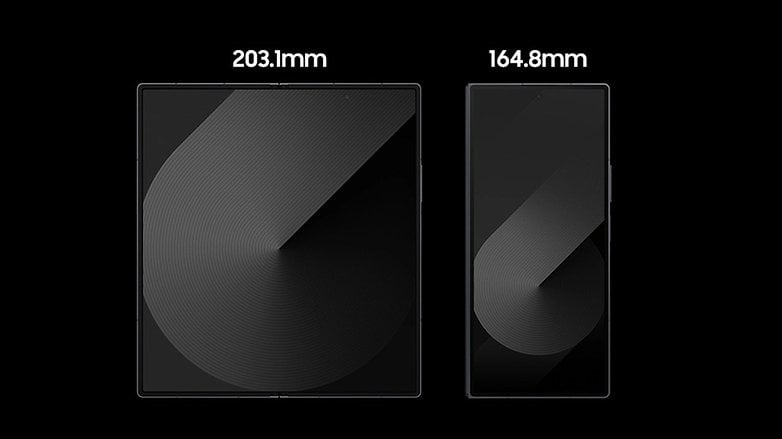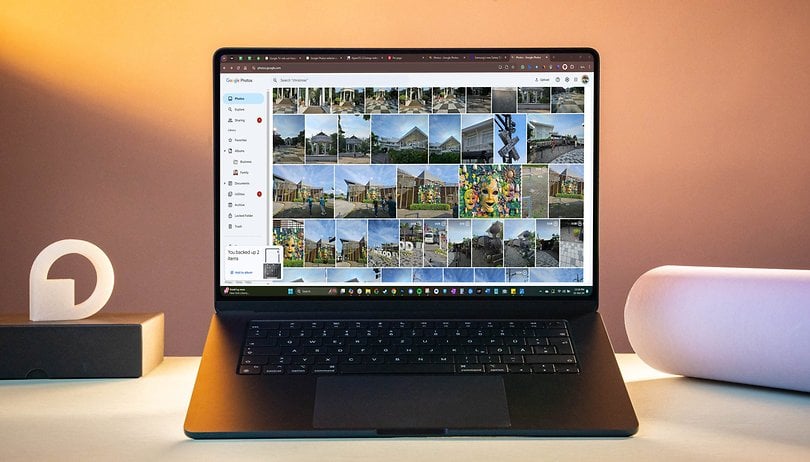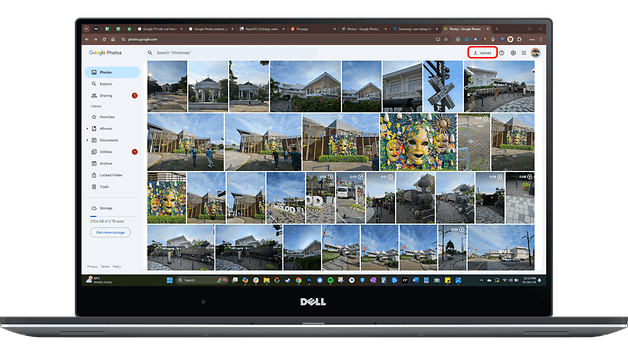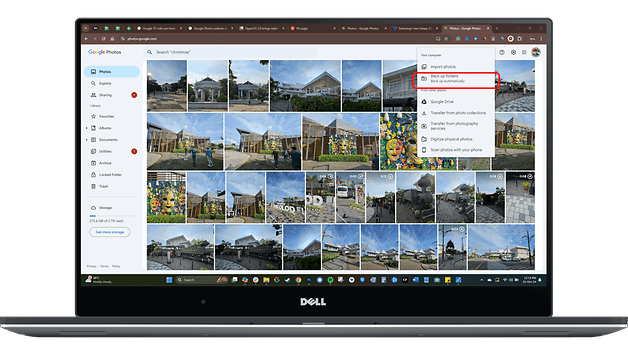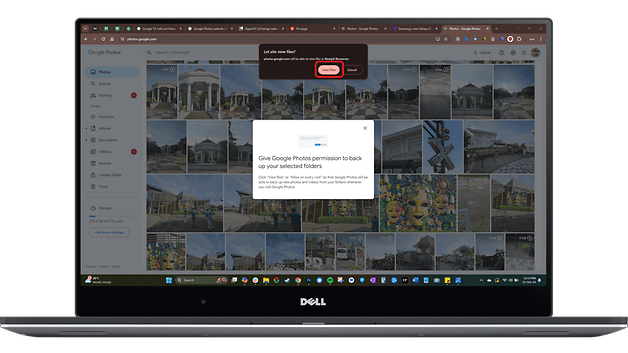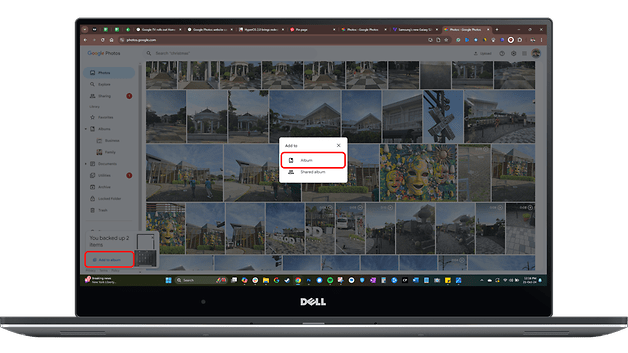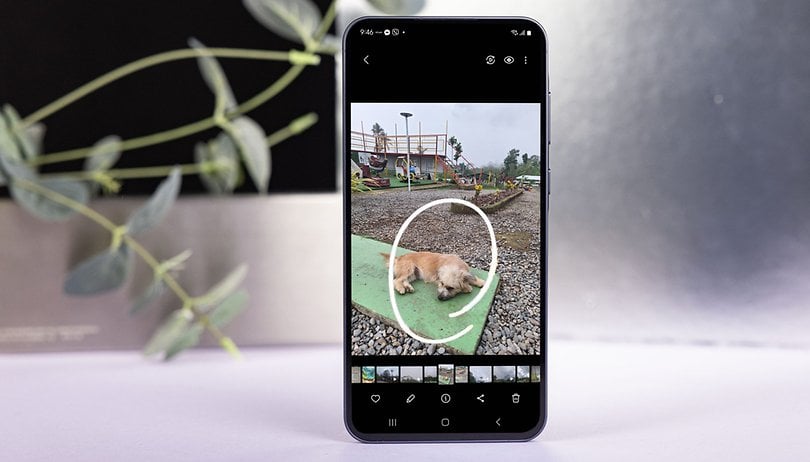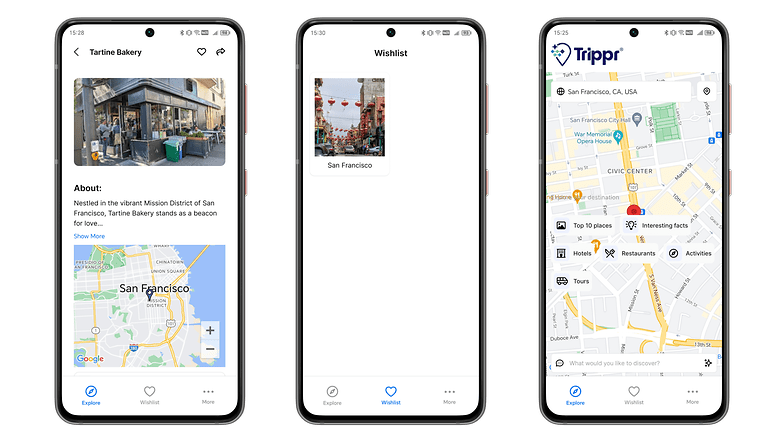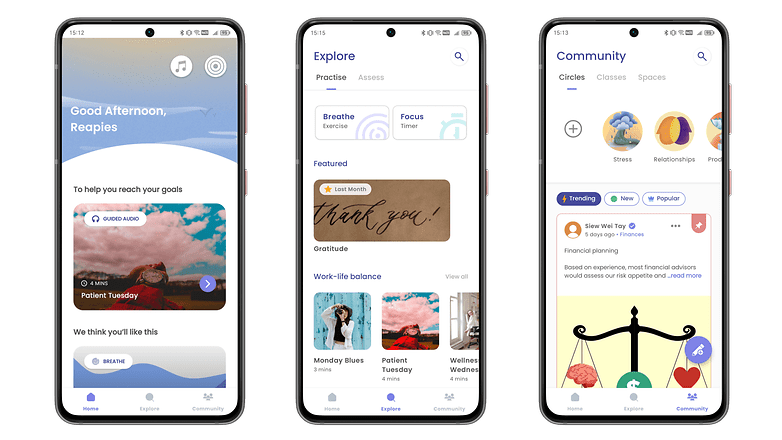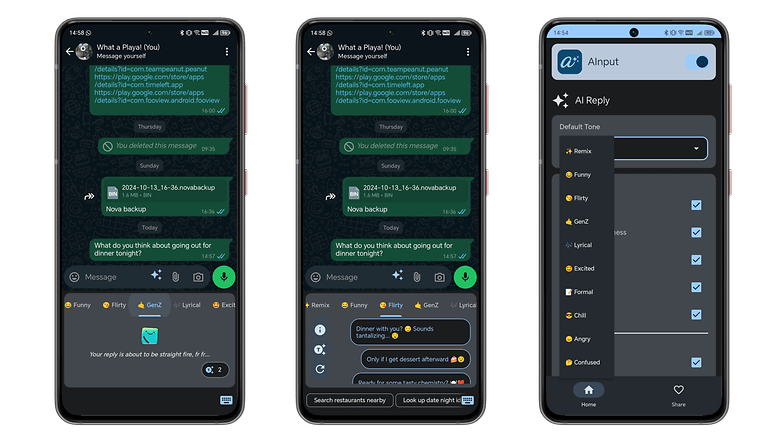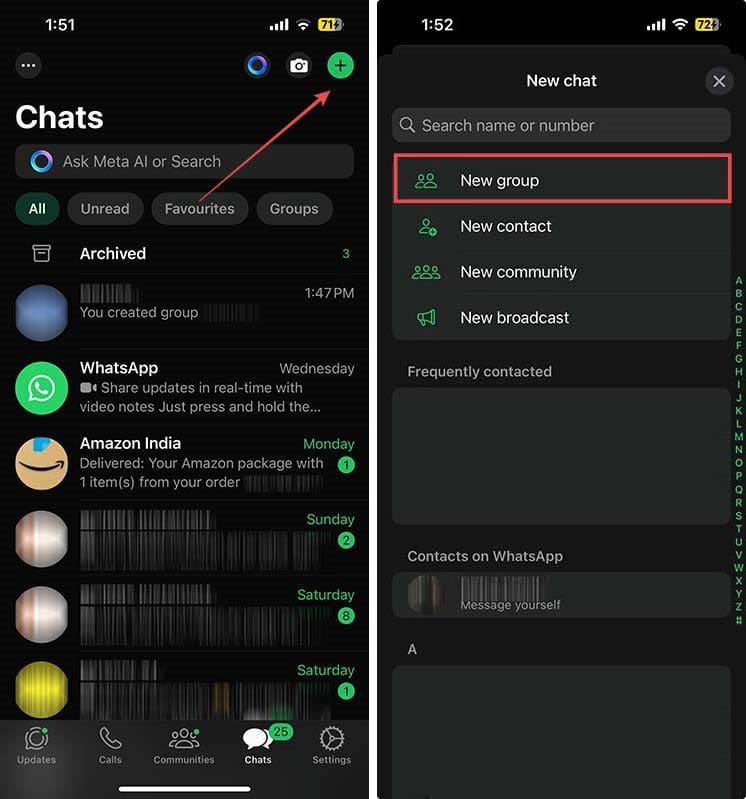Qualcomm telah mengumumkan cip yang akan menguasakan kebanyakan telefon utama pada tahun 2025, dan ia menjanjikan untuk memberikan kelajuan yang mengagumkan. Malah, ia sangat pantas sehingga Qualcomm memutuskan sudah tiba masanya untuk merombak skema penamaan untuk SoC perdananya (ya, sekali lagi). Snapdragon 8 Elite bukan sahaja mendapat nama baharu tetapi juga memperkenalkan teras CPU baharu yang berkuasa dengan kelajuan 4.3 GHz—dan itu hanyalah permulaan.
Terima kasih kepada nod proses N3E yang canggih TSMC—teknologi yang sama di sebalik Apple A18 Pro berprestasi tinggi dan MediaTek Dimensity 9400—Qualcomm juga telah membuat perubahan reka bentuk yang ketara. Ia telah menghapuskan teras kecekapan yang lebih kecil, berikutan strategi MediaTek yang pertama kali diguna pakai tahun lepas dengan Dimensity 9300 yang sangat cekap, yang ditampilkan dalam peranti seperti tablet Xiaomi 14T Pro dan Galaxy Tab S10 yang disemak baru-baru ini.
| Qualcomm Snapdragon 8 Elite | MediaTek Dimensity 9400 | Qualcomm Snapdragon 8 Gen 3 | Samsung Exynos 2400 | Google Tensor G4 | Apple A18 Pro | MediaTek Dimensity 9300 | Apple A17 Pro | |
|---|---|---|---|---|---|---|---|---|
| Teras perdana | 2x Oryon @ 4.32 GHz | 1x Cortex-X925 @ 3.62 GHz | 1x Korteks-X4 @ 3.3 GHz | 1x Korteks-X4 @ 3.2 GHz | 1x Korteks-X4 @ 3.1 GHz | 2x Apple Everest @ 4.05 GHz | 1x Korteks-X4 @ 3.25 GHz | 2x Apple Everest @ 3.78 GHz |
| Teras prestasi | 4x Oryon @ 3.53 GHz | 3x Korteks-X4 @ 3.3 GHz | 3x Korteks A720 @ 3.15 GHz 2x Korteks A720 @ 2.96 GHz |
2x Korteks A720 @ 2.9 GHz 3x Korteks A720 @ 2.6 GHz |
3x Cortex-A720 @ 2.6 GHz | 3x Korteks-X4 @ 2.85 GHz | ||
| Teras kecekapan | 4x Korteks-A720 | 2x Cortex-A520 @ 2.3 GHz | 4x Cortex-A520 @ 1.95 GHz | 4x Cortex-A520 @ 1.92 GHz | 4x Gigi Gergaji Epal @ 2.42 GHz | 4x Cortex-A720 @ 2.0 GHz | 4x Gigi Gergaji Epal @ 2.11 GHz | |
| RAM | LPDDR5x-10667 5333 MHz (85.4 GB/s) |
LPDDR5x-10667 4x 16-bit @ 5333 MHz (85.4 GB/s) |
LPDDR5x-9600 4x 16-bit @ 4800 MHz (76.8 GB/s) |
LPDDR5x-8533 4x 16-bit @ 4266 MHz (68.2 GB/s) |
LPDDR5x 4x 16-bit |
LPDDR5x-7500 4x 16-bit @ 3750 MHz (60 GB/s) |
LPDDR5T-9600 4x 16-bit @ 4800 MHz (76.8 GB/s) |
LPDDR5x-6400 4x 16-bit @ 3200 MHz (51.2 GB/s) |
| GPU | Adreno | 12x ARM Immortalis-G925 | Adreno 750 (2774 GFLOPS) |
AMD RDNA3 (3406 GFLOPS) |
7x ARM Mali-G715 | 6x GPU Apple (2227 GFLOPS) |
12x ARM Immortalis-G720 (3993.6 GFLOPS) |
6x GPU Apple (2147 GFLOPS) |
| modem 5G | Snapdragon X80 (10/3.5 Gbps) |
MediaTek (7/3.5 Gbps) |
Snapdragon X75 (10/3.5 Gbps) |
Exynos Luaran 5153 (12/3.67 Gbps) |
Exynos Luaran 5400c | Snapdragon X71 luaran (10/3.5 Gbps) |
MediaTek (7/3.5 Gbps) |
Snapdragon X71 Luaran (10/3.5 Gbps) |
| Ketersambungan | FastConnect 7900 Wi-Fi 7 Bluetooth 6.0 UWB |
Wi-Fi 7 Bluetooth 5.4 |
Wi-Fi 7 Bluetooth 5.4 |
Wi-Fi 6E Bluetooth 5.3 |
Wi-Fi 7 Bluetooth 5.3 |
Luaran Wi-Fi 7 Bluetooth 5.3 |
Wi-Fi 7 Bluetooth 5.4 |
Luaran Wi-Fi 6E Bluetooth 5.3 |
| Nod proses | TSMC N3E | TSMC N3E | TSMC N4P | Samsung 4LPP+ | Samsung 4LPP+ | TSMC N3E | TSMC N4P | TSMC N3B |
Menurut Qualcomm, lapan teras CPU dalam Snapdragon 8 Elite adalah berdasarkan teras Oryon tersuai generasi keduanya, beralih daripada seni bina ARM Cortex standard.
Teras CPU mudah alih baharu ini berkongsi keturunan berasaskan pelayan dengan reka bentuk Nuvia, yang diperoleh Qualcomm untuk cip PC Snapdragon X Elitenya. Ia juga menandakan kembalinya Qualcomm kepada teras ARM tersuai dalam mudah alih, ruang yang ia membantu merintis dengan teras Scorpion yang ditemui dalam cip Snapdragon S1 asal bertahun-tahun yang lalu.
Qualcomm mendakwa peningkatan 45% dalam prestasi dan peningkatan 45% dalam kecekapan kuasa. Walaupun angka ini mungkin kelihatan melambung pada pandangan pertama, ia serupa dengan angka MediaTek. Adalah penting untuk ambil perhatian bahawa kedua-dua syarikat memintas generasi pertama proses “3nm”, yang muncul pada tahun lepas dalam A17 Pro Apple.
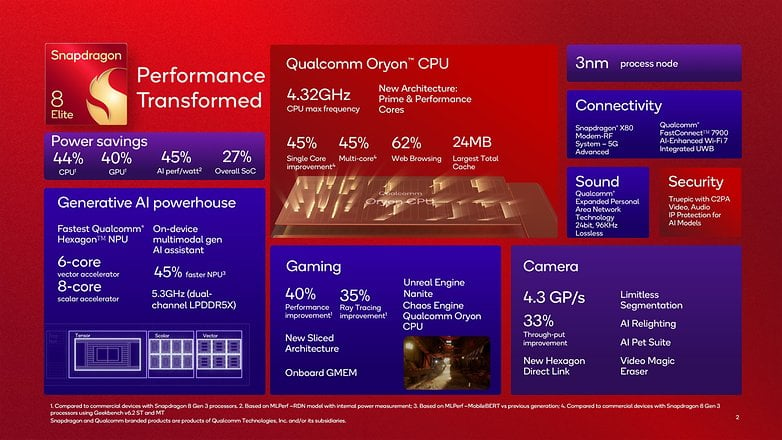
Jurutera dari kedua-dua syarikat nampaknya menikmati proses baharu yang mereka gunakan, dengan teras prestasi dalam kedua-dua cip mencatatkan lebih tinggi daripada teras utama pada pendahulunya. Dan bagi mereka yang bimbang tentang nombor frekuensi tinggi tersebut, jurutera Qualcomm mengesahkan bahawa teras CPU boleh ditalakan “sepanjang jalan ke bawah”, bermakna mereka boleh mencapai keadaan kuasa dengan penggunaan minimum.
Bukan itu sahaja, Qualcomm membawa satu siri pengoptimuman ke saluran paip pemprosesan, dan meningkatkan kapasiti cache ke CPU, dengan 12 MB cache L2 untuk setiap kluster CPU. Untuk membekalkan CPU, Snapdragon 8 Elite menyokong RAM LPDDR5x-10533 pantas pada kapasiti sehingga 24 GB untuk semua tab Chrome yang boleh anda lemparkan pada telefon anda.
- Ketahui lebih lanjut tentang pemproses perdana semasa
Penambahbaikan kamera dan permainan
Dari segi GPU, teras baharu sekali lagi hanya dinamakan “Adreno” secara rasmi, tetapi ia mendapat manfaat daripada peningkatan nod proses yang sama dengan prestasi 40% lebih baik dalam rasterisasi dan 35% dalam pengesanan sinar.
Untuk merapatkan jurang dengan generasi konsol semasa, Snapdragon 8 Elite kini menyokong sistem Nanite Unreal Engine untuk menjana persekitaran yang lebih realistik dan enjin Chaos Physics untuk perlanggaran yang lebih realistik dan simulasi fizik. Ia masih dapat dilihat sama ada studio akan menggunakan ciri tersebut.
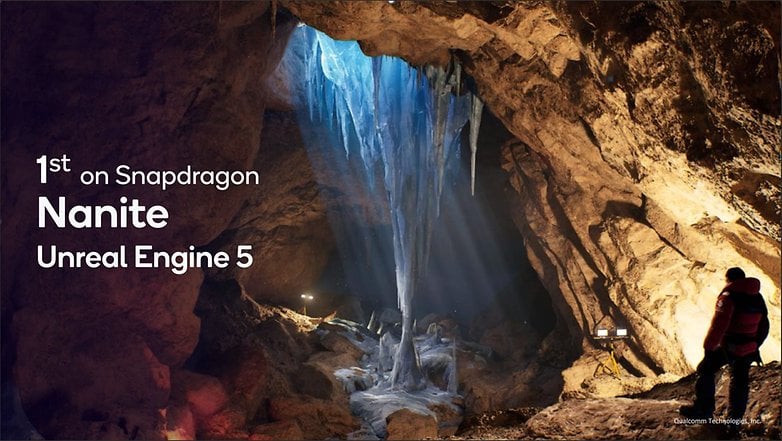
Di jabatan kamera, terdapat teras pemprosesan isyarat imej (ISP) baharu, kadangkala dipanggil hanya “Spectra” seperti dalam cip sebelumnya, pada masa lain sebagai “AI ISP”. ISP ini mempunyai pemprosesan 18-bit tiga kali ganda, untuk tangkapan kamera tunggal sehingga 320 megapiksel, atau (lebih realistik), tangkapan 108 MP untuk teknik lag sifar pengatup yang digunakan dalam fotografi pengiraan.
Pemproses imej kini disepadukan dengan lebih baik dengan NPU Heksagon untuk mengesan pemandangan dan elemennya, termasuk pengesanan muka, latar belakang kabur dan tangkapan cahaya malap. Ia menyokong format Ultra HDR Google, dan untuk video, boleh merakam sehingga resolusi 4K pada 120 FPS dalam format HEVC. Satu perkara yang tidak akan diperoleh oleh geeks codec kali ini ialah pengekodan AV1. Format sumber terbuka hanya disokong untuk main balik.

#AI #AI #AI
NPU Heksagon sekali lagi bertanggungjawab untuk tugas pembelajaran AI/neural/mesin, termasuk pecutan AI generatif. Qualcomm menjanjikan keserasian dengan bilangan terbesar model LLM/LVM/LMM untuk lebih banyak pemprosesan pada peranti, termasuk Gemini Nano berbilang modal.
Syarikat itu juga menunjukkan ciri berkuasa yang pada asasnya Pemadam Ajaib untuk video. Dibangunkan dengan kerjasama Arcsoft, Pemadam Objek Video telah pun disebut semasa Sidang Kemuncak Snapdragon tahun lepas. Sama seperti kesan GPU lanjutan, kami sedang menunggu untuk melihat pembangun aplikasi menggunakan teknik untuk mengalih keluar pengebom video yang menjengkelkan itu…
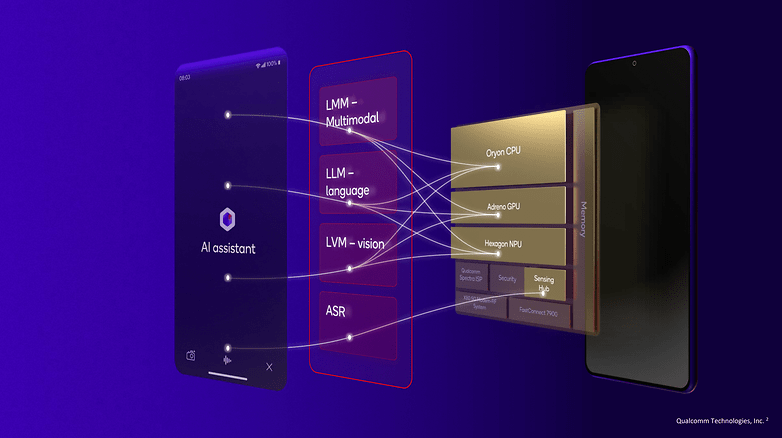
Dari segi sambungan, kami mendapati satu-satunya teras yang masih menggunakan nama generasi untuk membezakannya daripada teras sebelumnya. Modem 5G yang sangat penting telah dinaik taraf kepada teras Snapdragon X80. Generasi sebelumnya telah menggunakan algoritma AI untuk menggunakan antena dengan lebih baik, tetapi Snapdragon 8 Elite kini boleh melakukannya dengan berbilang antena.
Dan dengan pertuturan sambungan satelit yang dipertingkatkan semasa senario kecemasan dan penggunaan luar grid, Snapdragon 8 Elite kini menyepadukan sokongan rangkaian bukan daratan (NTN) secara asli. Apabila ditanya oleh nextpit, jurutera Qualcomm mengesahkan bahawa ciri itu serasi dengan sokongan NTN baharu yang ditambahkan pada Android 15 untuk mesej satelit kecemasan, contohnya.
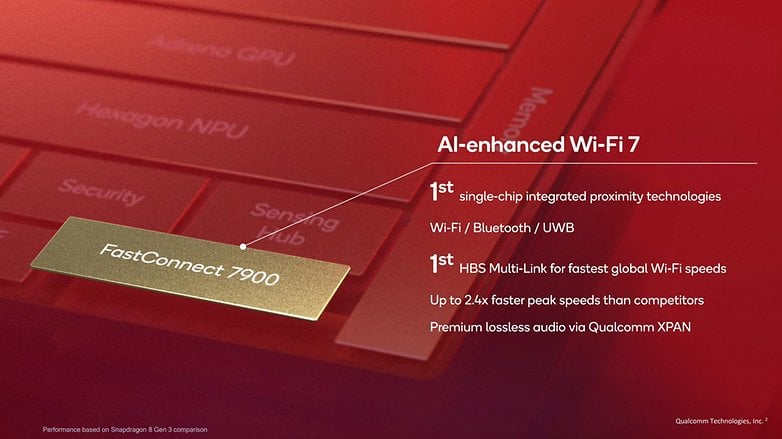
Untuk lebih banyak sambungan rangkaian kawasan setempat, teras FastConnect 7900 kini mempunyai sokongan untuk UWB (jalur ultra lebar), bersama-sama dengan Wi-Fi 7 dan Bluetooth 6.0 yang diumumkan baru-baru ini.
Ketersediaan Snapdragon 8 Elite
Qualcomm mengumumkan bahawa pelancaran produk yang dikuasakan oleh Snapdragon 8 Elite sepatutnya berlaku “dalam minggu-minggu akan datang”, dan menyenaraikan senarai biasa rakan kongsi: Asus Honor, Oppo/OnePlus, Realme, Vivo/iQoo, Xiaomi, dan, buat kali pertama dalam sebentar, Samsung.
Pastikan anda menanda halaman tapak kami dan mengikuti saluran media sosial kami untuk mengetahui semua tentang peranti masa depan yang dikuasakan oleh cip Snapdragon 8 Elite (dan pesaingnya), serta ujian kami dengan telefon dan tablet tersebut. Kami tidak sabar untuk melihat kumpulan peranti perdana yang seterusnya.