
Tidak semua gambar pada Mac anda dimaksudkan untuk dipaparkan di tempat terbuka. Selain itu, kerana anda menyimpannya pada peranti peribadi anda, tiada sesiapa pun harus dibenarkan untuk menyoal anda. Walau bagaimanapun, privasi hampir menjadi mitos jika anda menggunakan Mac yang dikongsi dengan berbilang pengguna.
Bagi orang sedemikian, berita baiknya ialah anda boleh menyembunyikan foto pada Mac anda yang menjalankan macOS Monterey atau Ventura. Baca terus untuk mengetahui caranya.
- Bagaimana untuk menyembunyikan foto dalam apl Foto macOS
- Bagaimana untuk menyahsembunyikan foto dalam apl Foto macOS
- Bagaimana untuk menyembunyikan album foto tersembunyi pada Mac
Bagaimana untuk menyembunyikan foto dalam apl Foto macOS
- Buka apl Foto.
- Pilih foto untuk disembunyikan.
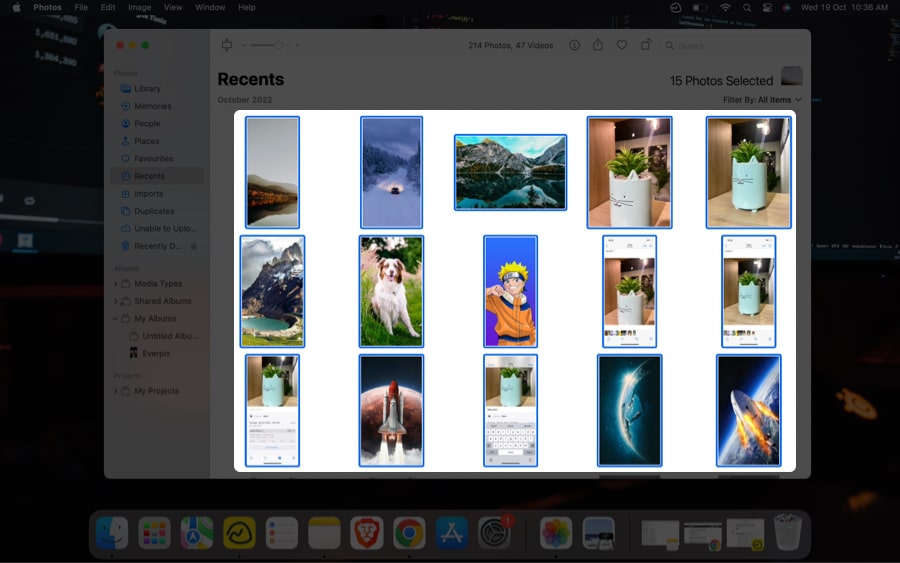
- Klik kanan dan pilih Sembunyikan (nombor) Foto.
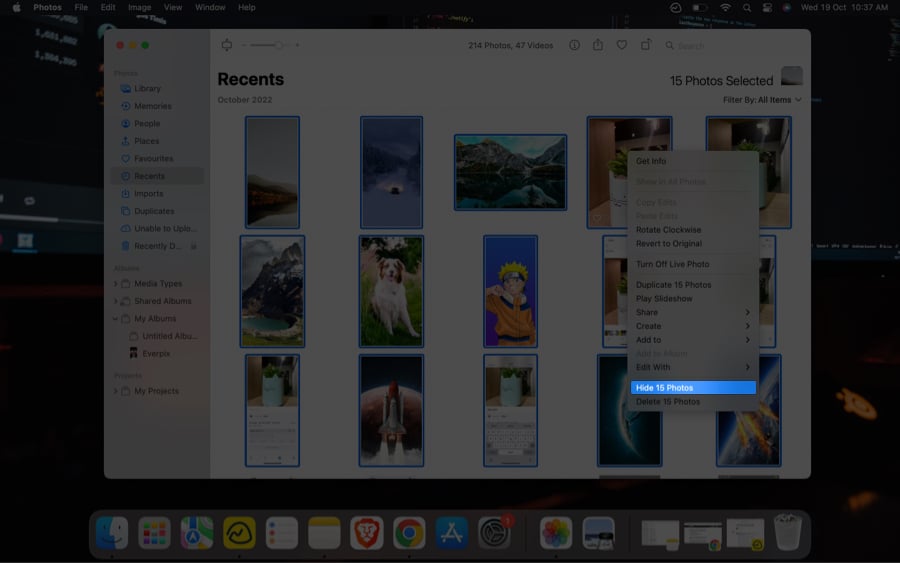
- Klik Sembunyikan untuk pengesahan.

Kaedah alternatif:
- Selepas memilih foto, klik Imej di bahagian atas skrin.
- Pilih Sembunyikan (nombor) foto atau gunakan arahan pintasan + L untuk membuka kotak pengesahan dan sahkan.
Harap maklum bahawa gambar tersembunyi kekal pada peranti anda dan anda boleh melihatnya kemudian.
Nota: Untuk melihat foto tersembunyi: Lancarkan Foto → klik Lihat pada sudut kiri atas → Tunjukkan Album Foto Tersembunyi.
Bagaimana untuk menyahsembunyikan foto dalam apl Foto macOS
- Lancarkan Foto.
- Pergi ke Lihat di penjuru kiri sebelah atas skrin.
- Pilih Tunjukkan Album Foto Tersembunyi.
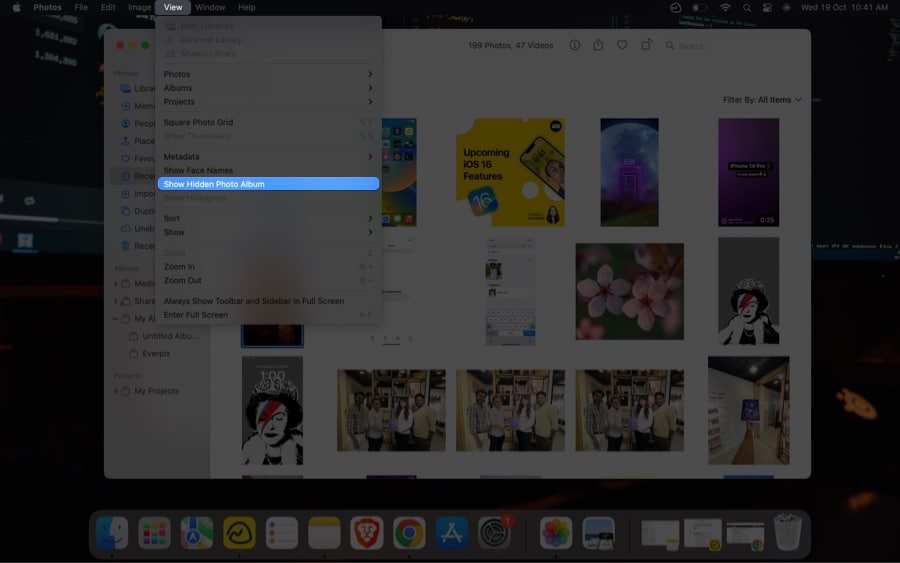
- Pilih Tersembunyi dari menu kiri dalam Foto.
- Berikan Touch ID atau Kata Laluan anda untuk melihat foto/foto.
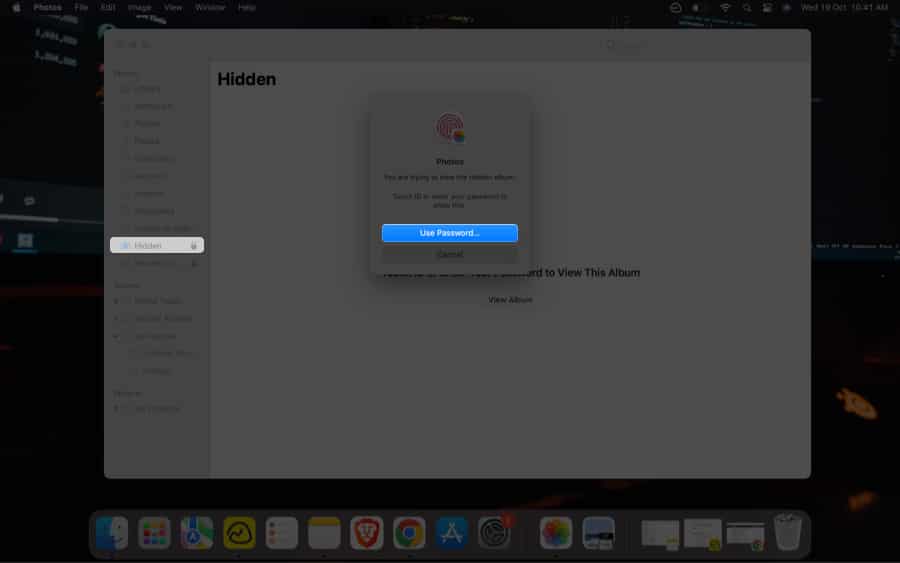
- Klik kanan pada imej dan pilih Nyahsembunyikan (nombor) Foto.

Nota: Jika anda semata-mata mahu melihat gambar tersembunyi dan tidak mahu menyahsembunyikannya, kemudian laksanakan langkah 1-5 di atas.
Sekarang kita telah membincangkan semua helah untuk menyembunyikan gambar pada apl Foto pada Mac. Mari kita lihat bagaimana kita boleh menghalang pengguna lain daripada mengakses Album Foto Tersembunyi anda.
- Lancarkan apl Photos pada Mac anda.
- Klik Lihat di bahagian atas skrin.
- Pilih Sembunyikan Album Foto Tersembunyi.

Soalan Lazim
Tidak, foto tersembunyi tidak akan dipaparkan dalam grid menu mana-mana perisian. Walau bagaimanapun, jika anda terlupa untuk menutup Album Foto Tersembunyi, album itu akan kelihatan kepada orang yang menggunakan Mac anda dan jika pengguna mengetahui kata laluan anda, mereka akan dapat mengakses folder tersebut.
Untuk menyembunyikan gambar atau video pada iPhone atau iPad anda, anda perlu membuka Foto → pilih foto → ketik ikon tiga titik → ketik Sembunyikan → ketik Sembunyikan (nombor) Foto untuk mengesahkan. Jika anda buntu semasa mengikuti arahan ini atau ingin mengetahui lebih lanjut tentang menyembunyikan snap pada iPhone dan iPad anda, kami mempunyai panduan komprehensif untuk anda.
Itu sahaja
Harap anda kini memahami cara menyembunyikan/menyahsembunyikan imej pada Mac. Jika anda ingin mengetahui lebih banyak helah MacOS Ventura sedemikian, anda boleh merujuk kepada panduan terperinci kami.
Apakah pendapat anda tentang menyembunyikan foto pada Mac? Sila tinggalkan pendapat dan cadangan anda di ruangan komen di bawah. Saya akan pastikan untuk meneruskan dan membalas setiap daripada mereka.
Baca lebih lanjut:
- Bagaimana untuk menyembunyikan dan menyahsembunyikan lagu dalam Spotify pada iPhone
- Cara Sembunyikan/Nyahsembunyikan Pembelian App Store dan iTunes dalam Perkongsian Keluarga
- Cara Menyembunyikan atau Memadamkan Muzik yang Dibeli pada iPhone, iPad dan Mac
