
Perkara yang perlu diketahui sebelum menyesuaikan Skrin Kunci iOS 16 pada iPhone
- Untuk menggunakan Skrin Kunci baharu pada iPhone anda, ia sepatutnya menjalankan iOS 16 atau lebih tinggi.
- Anda kini boleh menetapkan berbilang Skrin Kunci dan Skrin Utama.
- Dengan iOS 16, anda boleh memautkan Fokus dengan Skrin Kunci.
Walaupun iOS 16 didatangkan dengan pelbagai ciri, Skrin Kunci yang diubah suai adalah perkara yang menarik perhatian semua orang. Kini, anda boleh memperibadikan Skrin Kunci iPhone anda seperti sebelum ini. Dan jika bukan itu sahaja, anda boleh membuat berbilang Skrin Kunci, mempunyai banyak pilihan kertas dinding dan koleksi untuk dipilih, atau malah menambah mod fokus khusus.
Dan bukan itu sahaja! Anda boleh menukar fon dan warna fon serta menambah widget dengan sewajarnya. Saya akan memanggil ini sebagai salah satu ciri terbesar yang ditambahkan pada iOS dari segi penyesuaian. Jika anda ingin menyesuaikan Skrin Kunci pada iPhone anda, berikut ialah panduan untuk anda!
- Cara membuat Skrin Kunci iPhone dalam iOS 16
- Tambahkan foto pada Skrin Kunci anda pada iPhone anda
- Gunakan Photo Shuffle untuk Skrin Kunci iOS 16
- Bagaimana untuk menukar Skrin Kunci pada iPhone
- Bagaimana untuk menyesuaikan Skrin Kunci iOS 16
- Bagaimana untuk memadam Skrin Kunci tersuai pada iPhone
- Pastikan paparan iPhone dihidupkan lebih lama
- Atur pemberitahuan pada iPhone
Cara membuat Skrin Kunci iPhone dalam iOS 16
Walaupun anda boleh mencipta pelbagai jenis Skrin Kunci dengan iOS 16, langkah untuk itu hampir serupa. Oleh itu, saya menyebut langkah-langkah biasa di sini, dan selepas itu, anda boleh meneruskan dengan langkah Skrin Kunci yang anda inginkan daripada bahagian berikut:
- Bangunkan skrin anda dan ketik dan tahan Skrin Kunci.
- Ketik butang Tambah (+) untuk menambah kertas dinding baharu.

Anda akan dibawa ke halaman Tambah Baru. Dari sini, pilih jenis kertas dinding yang anda mahukan. Langkah-langkah tersebut dinyatakan dalam bahagian berikut.
Nota: Anda juga boleh menyesuaikan Skrin Kunci anda dengan pergi ke Tetapan → Kertas Dinding.
Tetapkan Astronomi Dinamik dan Wallpaper Skrin Kunci Cuaca
Lawati halaman Tambah Kertas Dinding Baharu selepas mengikut langkah yang dinyatakan di atas. Dari sini, anda boleh memilih mana-mana pilihan berikut:
- Astronomi
- Cuaca
- Cuaca & Astronomi
Dan selepas itu:
- Beri kebenaran yang diperlukan
- Jika anda telah memilih kertas dinding Astronomi, leret dan pilih antara mana-mana pilihan berikut:
- Bumi
- Butiran Bumi
- Bulan
- Perincian Bulan
- Sistem Suria
- Selepas membuat perubahan yang diperlukan, ketik Tambah.
Cara membuat kertas dinding Skrin Kunci Emoji
- Buka halaman Tambah Kertas Dinding Baharu.
- Ketik Emoji.
- Tambahkan emoji pilihan anda dan ketik butang x.
Anda boleh menambah sejumlah 6 emoji - Seterusnya, leret untuk memilih mana-mana rupa ini:
-
Grid Kecil
-
Grid Sederhana
-
Grid Besar
-
cincin
-
Lingkaran
-
- Selepas menyesuaikan, ketik Selesai.
Untuk menukar latar belakang:
- Ketik tiga titik di sudut kanan bawah.
- Pilih warna pilihan anda dan tutupnya.
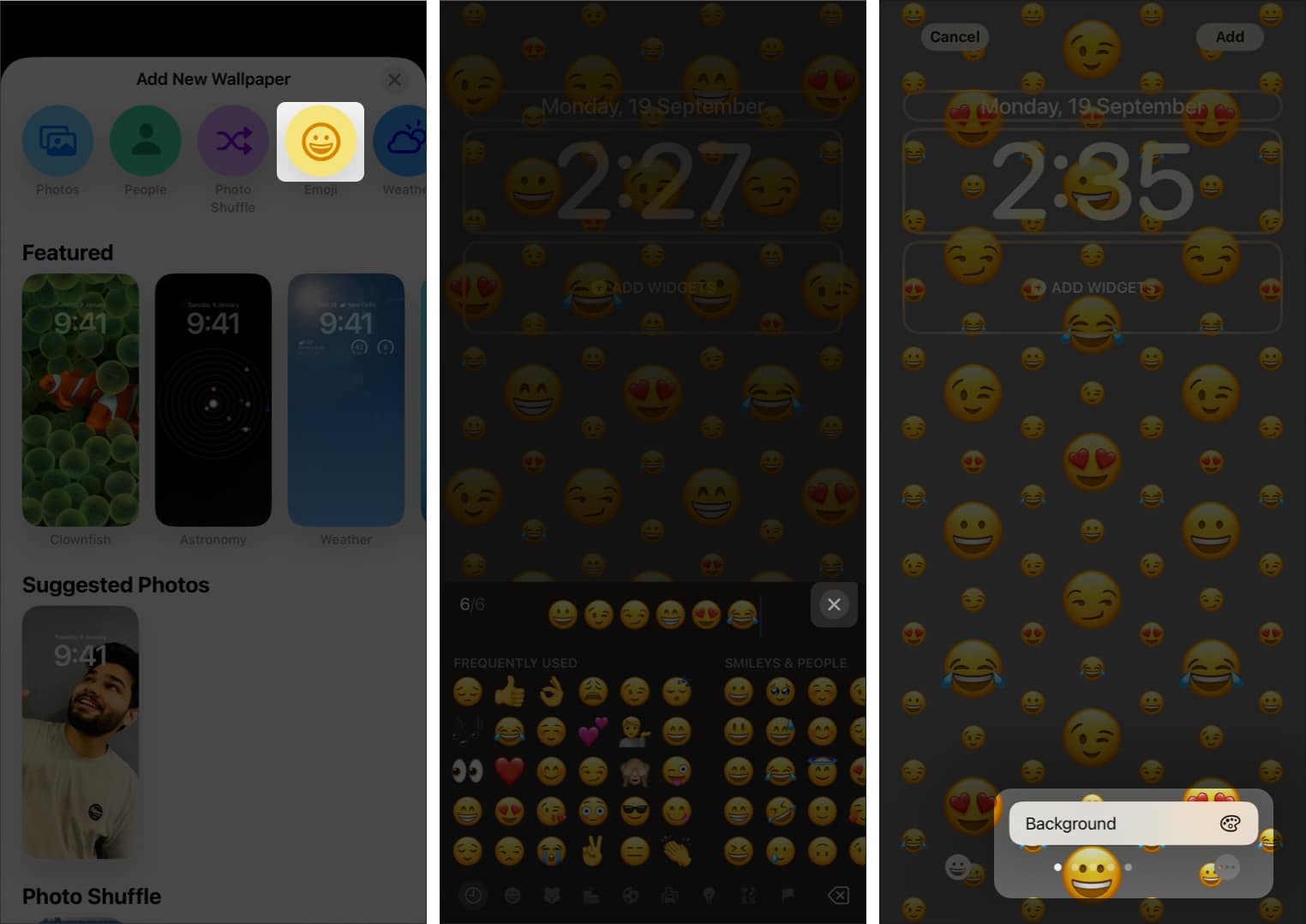
Bagaimana untuk menukar warna Skrin Kunci iPhone anda
Menetapkan warna yang menggembirakan sebagai kertas dinding Skrin Kunci anda mungkin berjaya apabila anda tidak mencari sesuatu yang mewah. Untuk itu, pergi ke halaman Tambah Kertas Dinding Baharu, dan kemudian:
- Pilih Warna.
- Pilih warna pilihan anda dan tutup tetingkap.
- Selepas itu, leret dan pilih antara pilihan ini:
-
Bersemangat
-
nada
-
Dalam
-
Wap
-
Terang
-
Padat
-
- Selepas memilih pilihan anda, ketik Tambah.
Gunakan koleksi kertas dinding pada iOS 16
Langkah-langkah untuk menggunakan koleksi kertas dinding adalah sama seperti yang lain.
- Lawati halaman Tambah Kertas Dinding Baharu.
- Tatal ke bawah ke Koleksi dan pilih yang anda suka.
- Kemudian ketik Tambah.
Koleksi Kertas Dinding menampilkan kertas dinding popular daripada pelbagai kategori, serta beberapa klasik lama.
Tambahkan foto pada Skrin Kunci anda pada iPhone anda
- Pilih Foto daripada halaman Tambah Kertas Dinding Baharu.
- Pilih imej pilihan anda.
Anda boleh memilih antara Semua, Pilihan, Orang dan Bandar. - Leret ke seluruh untuk memilih penapis pada imej ini. Anda boleh memilih antara:
-
Semulajadi
-
Hitam putih
-
Duotone
-
Cuci Warna
-
- Ketik Tambah.
Tetapkan kertas dinding Orang pada iOS 16
Jika anda mahu menambah imej orang sahaja, iOS 16 membenarkan anda menambah foto orang sebagai Skrin Kunci.
- Buka halaman Tambah Kertas Dinding Baharu.
- Pilih Orang.
- Di sini, pilih imej pilihan anda.
- Leret ke seberang untuk memilih penapis jika anda mahukan. Anda boleh memilih antara:
-
Semulajadi
-
Studio
-
Hitam putih
-
Tirai Latar Belakang Warna
-
Duotone
-
Cuci Warna
-
- Ketik Tambah.
Bagaimana untuk menetapkan kertas dinding berbeza untuk Skrin Kunci iPhone dan Skrin Utama
- Ketik dan tahan Skrin Kunci.
- Seterusnya, ketik Sesuaikan.
Jika anda berada pada Skrin Kunci pertama anda, anda perlu meleret ke kanan dan ketik Sesuaikan. - Sekarang, ketik Selesai.
- Di sini, ketik Sesuaikan Skrin Utama.
- Anda boleh memilih mana-mana yang berikut:
-
Asal: Menggunakan kertas dinding yang sama seperti Skrin Kunci dan Skrin Utama.
-
Warna: Menggunakan warna biasa daripada imej. Untuk menyesuaikannya lagi, ketik ikon tambah (+) dan pilih warna pilihan anda.
-
Kecerunan: Memberi kecerunan biasa pada imej. Untuk menyesuaikannya lagi, ketik ikon tambah dan pilih kecerunan pilihan anda.
-
Foto: Pilih foto pilihan anda pada Skrin Utama.
-
Kabur: Menetapkan kertas dinding kabur.
-
- Ketik Selesai.
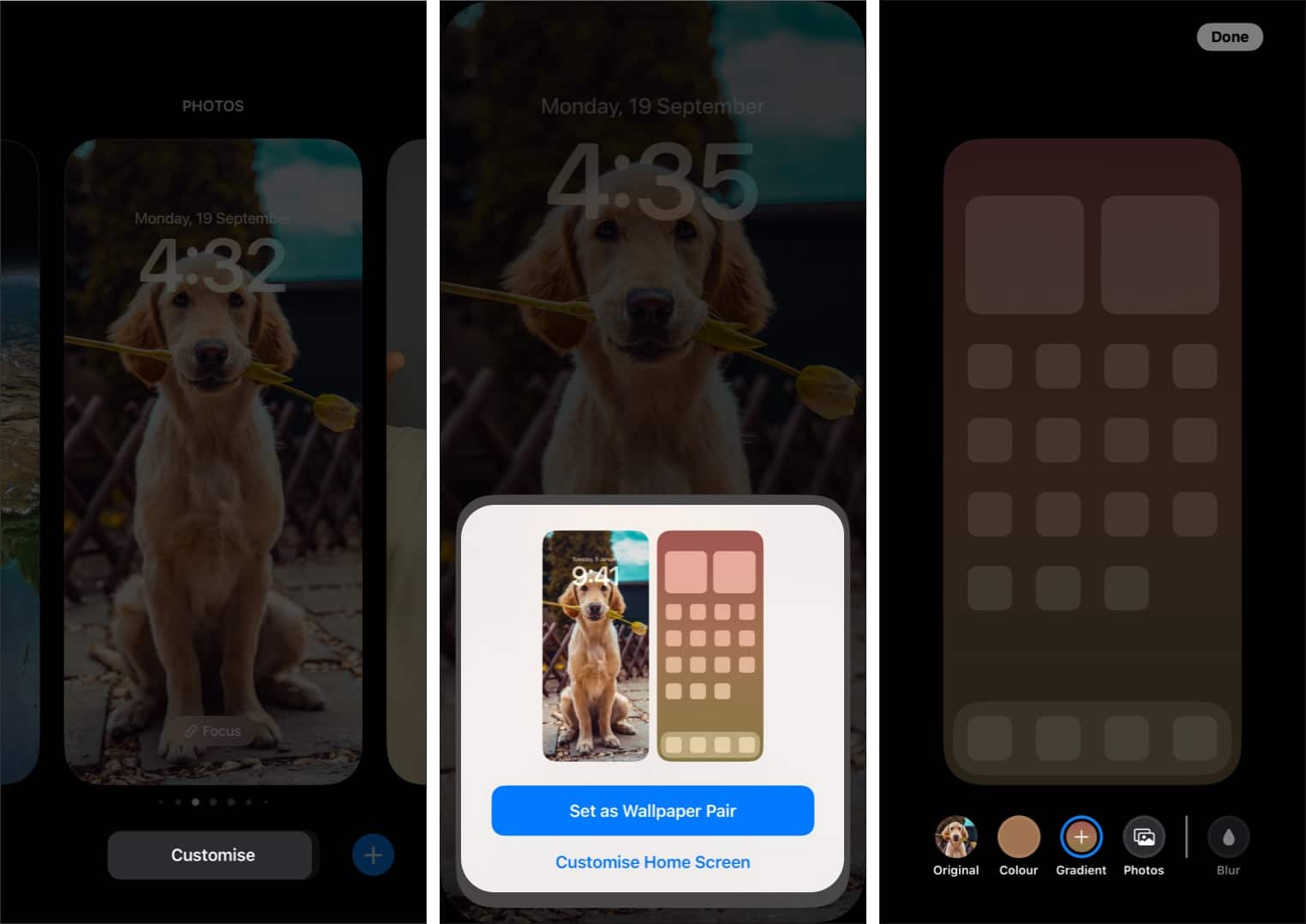
Gunakan Photo Shuffle untuk Skrin Kunci iOS 16
Dengan iOS 16, lebih mudah untuk menukar kertas dinding Skrin Kunci secara automatik, terima kasih kepada ciri Photo Shuffle. Ini caranya:
- Lawati halaman Tambah Kertas Dinding Baharu.
- Ketik Kocok Foto.
- Anda akan dicadangkan koleksi foto pintar. Pilih daripada:
- Orang ramai
- Haiwan peliharaan
-
alam semula jadi
- Bandar
- Untuk menyesuaikan mana-mana pilihan, ketik Pilih di sebelahnya.
- Tetapkan Frekuensi Kocok.
- Sekarang, sama ada pilih:
-
Gunakan Foto Pilihan: Untuk meneruskan foto yang dicadangkan.
-
Pilih Foto Secara Manual: Pilih foto pilihan anda.
-
- Ketik Tambah.
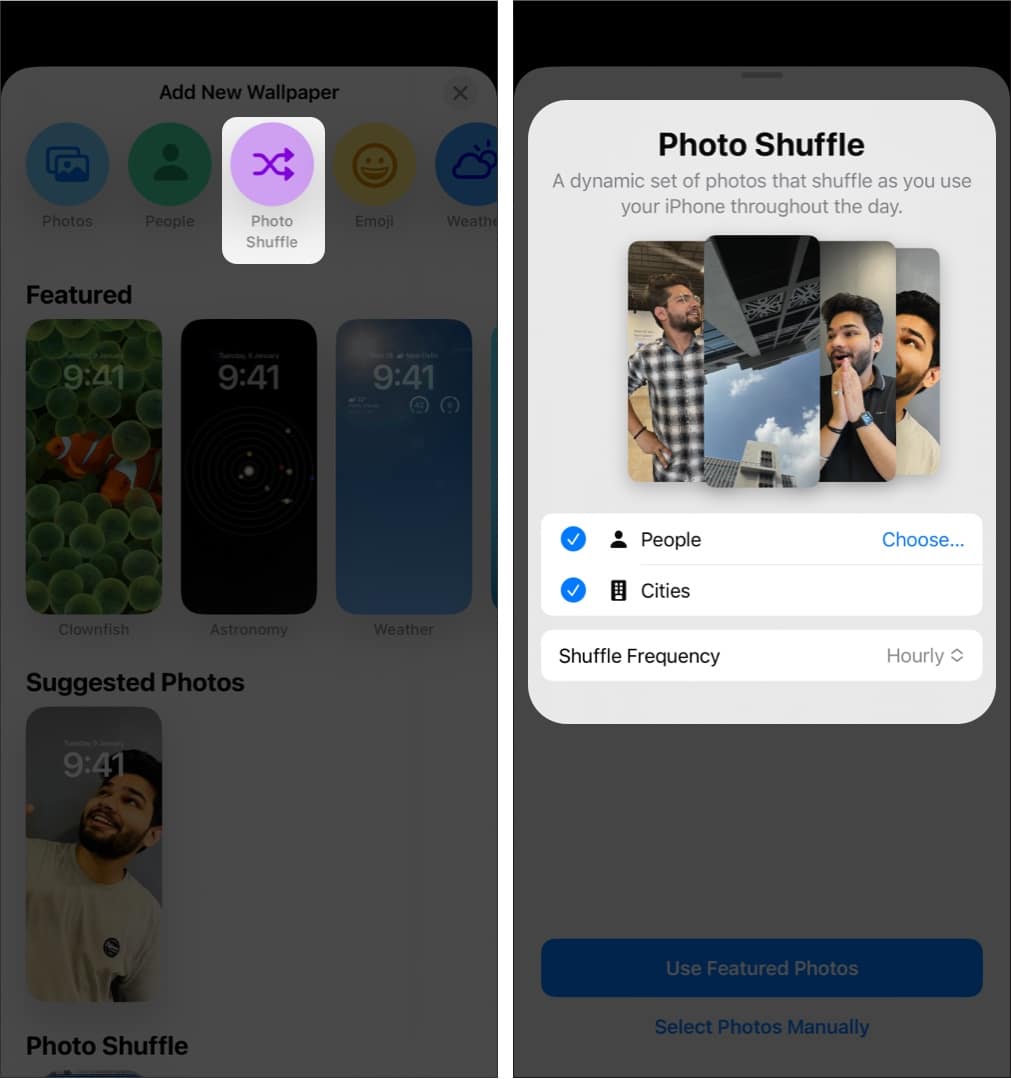
Untuk menukar kekerapan kocok kemudian, masukkan skrin penyesuaian → Ketik butang elipsis (tiga titik), pilih mana-mana Frekuensi Kocok yang tersedia dan ketik Selesai.
Bagaimana untuk menukar Skrin Kunci dalam iOS 16
- Ketik dan tahan Skrin Kunci.
- Leret antara Skrin Kunci.
- Sekarang, ketik Skrin Kunci pilihan anda.

Jika anda telah menggunakan Apple Watch, ia serupa dengan cara anda menukar muka jam. Selepas mendarat pada Skrin Kunci kegemaran anda, ketik skrin.
Kunci Skrin berdasarkan Fokus
Dengan iOS 16, Focus akan saling berkait dengan Skrin Kunci, menjadikan anda lebih produktif. Kertas dinding Skrin Kunci yang berkaitan didayakan secara automatik apabila anda memilih mod Fokus. Secara berbalik, apabila anda bertukar kepada Skrin Kunci yang ditentukan Fokus, mod Fokus dihidupkan secara automatik.
Perkara tidak berakhir di sana. Apabila menyediakan mod Fokus, anda boleh mengautomasikan Fokus berdasarkan masa, lokasi atau apl yang anda gunakan dan menukar kertas dinding dan widget Skrin Kunci secara automatik.
Untuk menambah mod Fokus pada Skrin Kunci khusus:
- Ketik dan tahan skrin.
- Pilih Fokus.
- Sekarang, pilih mod
- Ketik butang pangkah.
Bagaimana untuk menyesuaikan Skrin Kunci iOS 16
Selepas menyediakan Skrin Kunci, anda mungkin berfikir dua kali. Seperti anda boleh menambah beberapa lagi penyesuaian atau mungkin, menukar beberapa. Tidak risau. Saya telah menyebut langkah-langkah bagaimana anda boleh menyesuaikan Skrin Kunci iPhone di bahagian ini.
Sesuaikan jam pada Skrin Kunci
Selain menukar kertas dinding dan menambah widget pada Skrin Kunci, anda boleh menyesuaikan jam. Untuk itu:
- Masukkan skrin penyesuaian pada Skrin Kunci anda.
- Ketik jam.
- Sesuaikan Fon & Warna mengikut pilihan anda.
- Selepas menyesuaikan, ketik di mana-mana → Selesai.

Selain daripada perkara di atas, pada Skrin Kunci, anda juga boleh melihat Aktiviti Langsung seperti sedang memainkan lagu dan penjejakan teksi terus dari Skrin Kunci.
Tambahkan widget pada skrin Kunci iOS 16
- Ketik dan tahan Skrin Kunci.
- Sekarang, ketik Sesuaikan.
- Seterusnya, ketik baris atas atau bawah untuk menambah widget.
- Di bawah skrin Tambah Widget, pilih widget pilihan anda.
- Setelah selesai, ketik mana-mana sahaja pada skrin atau x untuk menutup.

Jika anda ingin menambah lebih banyak widget, ketik dan tahan skrin → Sesuaikan → ketik mana-mana baris di atas atau di bawah jam Skrin Kunci → pilih widget.
Jika ruang sudah diisi, anda mesti memadamkan widget tambahan tersebut.
Cara Memangkas Kertas Dinding Skrin Kunci
- Ketik dan tahan skrin kunci dan pilih Sesuaikan.
- Sekarang, zum masuk pada kertas dinding pilihan anda.
- Tukar penapis jika anda mahu.
- Seterusnya, ketik Selesai.
Dayakan Kesan Kedalaman pada Skrin Kunci
Kesan Kedalaman ialah ciri di mana Skrin Kunci iOS 16 membezakan kertas dinding ke dalam lapisan dan meletakkan jam dengan sewajarnya. Walaupun ciri ini dihidupkan secara lalai, anda masih boleh memastikan sama ada ciri ini didayakan oleh:
- Masukkan skrin Peribadikan.
- Ketik tiga titik di bahagian bawah sebelah kanan.
- Pastikan Depth Effect mempunyai tanda semak di sebelahnya.

Jika anda melihat Kesan Kedalaman sebagai kelabu atau tidak melihat tiga titik, ini bermakna kertas dinding tertentu tidak menyokong Kesan Kedalaman.
Nota: Walaupun selepas mendayakan Kesan Kedalaman, ia mungkin tidak berfungsi pada sesetengah imej kerana iOS 16 masih memerlukan sedikit penggilap.
Bagaimana untuk melumpuhkan Zum Perspektif Skrin Kunci
Sama seperti, Kesan Kedalaman, Zum Perspektif juga didayakan secara lalai; anda masih boleh menyemak sama ada Zum Perspektif didayakan oleh:
- Masukkan skrin penyesuaian.
- Ketik tiga titik.
- Di sini, dayakan Zum Perspektif.

Bagaimana untuk memadam Skrin Kunci tersuai dalam iOS 16
Bagaimana jika anda tidak menyukai Skrin Kunci dan mahu memadamkannya sepenuhnya? Inilah yang perlu anda lakukan:
- Ketik dan tahan Skrin Kunci.
- Leret ke atas dan ketik ikon Padam.
- Ketik Padam Kertas Dinding Ini untuk mengesahkan.
Anda telah memadamkan Skrin Kunci dan Skrin Utama yang dipautkan dengannya.
Pastikan paparan iPhone dihidupkan lebih lama
Walaupun Skrin Kunci pada iOS 16 hebat, iPhone anda kerap tidur adalah menjengkelkan. Jadi inilah cara anda boleh menyelesaikannya.
Tukar apabila iPhone terkunci secara automatik
- Buka Tetapan.
- Ketik Paparan & Kecerahan.
- Pilih Auto-Kunci.
- Di sini, pilih masa pilihan anda.
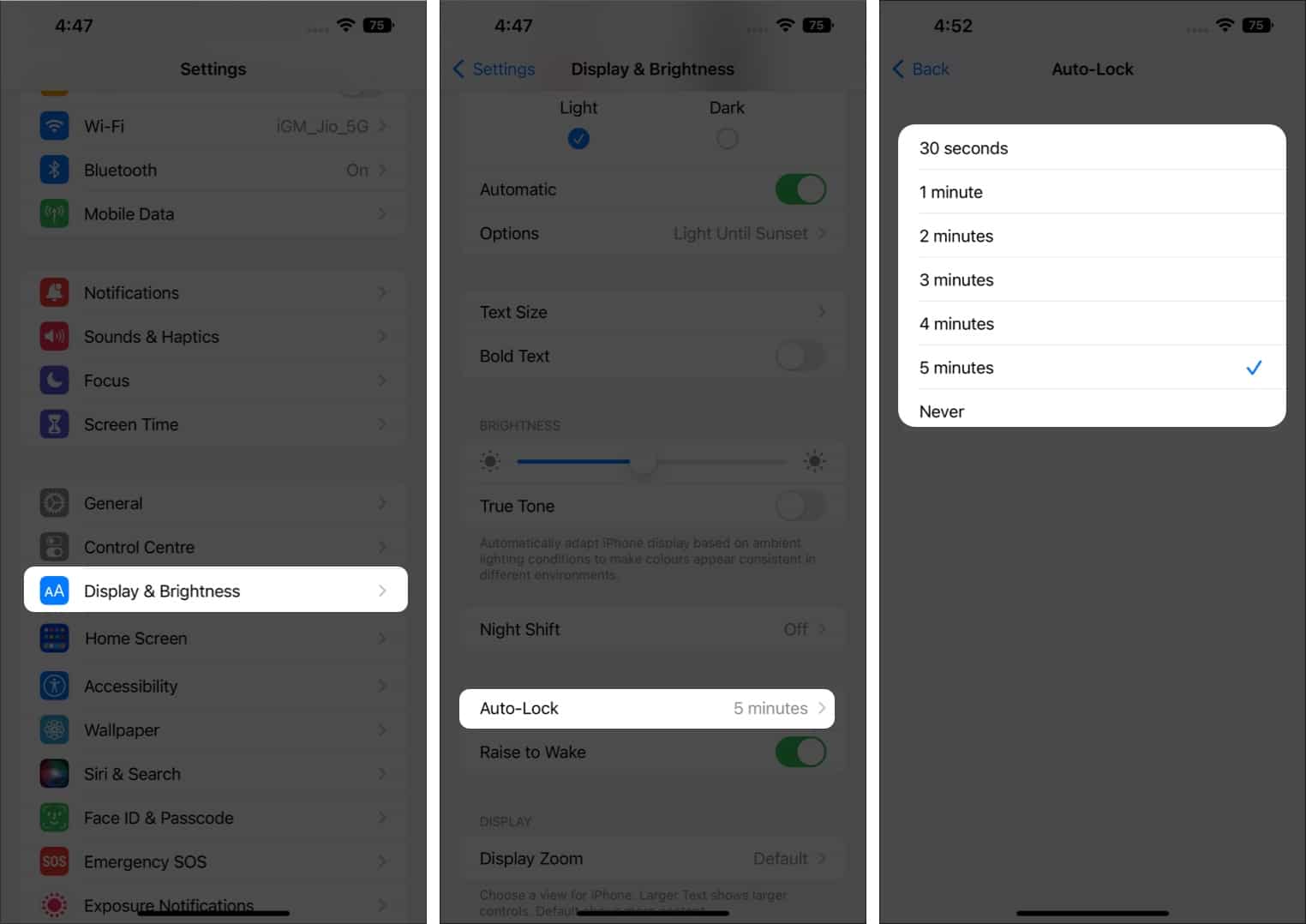
Dayakan paparan Sentiasa Hidup pada iPhone.
Dengan siri iPhone 14, Apple akhirnya membawa ciri yang telah lama ditunggu-tunggu kepada iPhone: paparan Sentiasa Hidup. Jika anda mahu ia didayakan pada iPhone 14 Pro anda dan ke atas, berikut ialah cara anda boleh melakukannya:
- Buka Tetapan.
- Ketik Paparan & Kecerahan.
- Togol hidupkan Sentiasa Hidup.
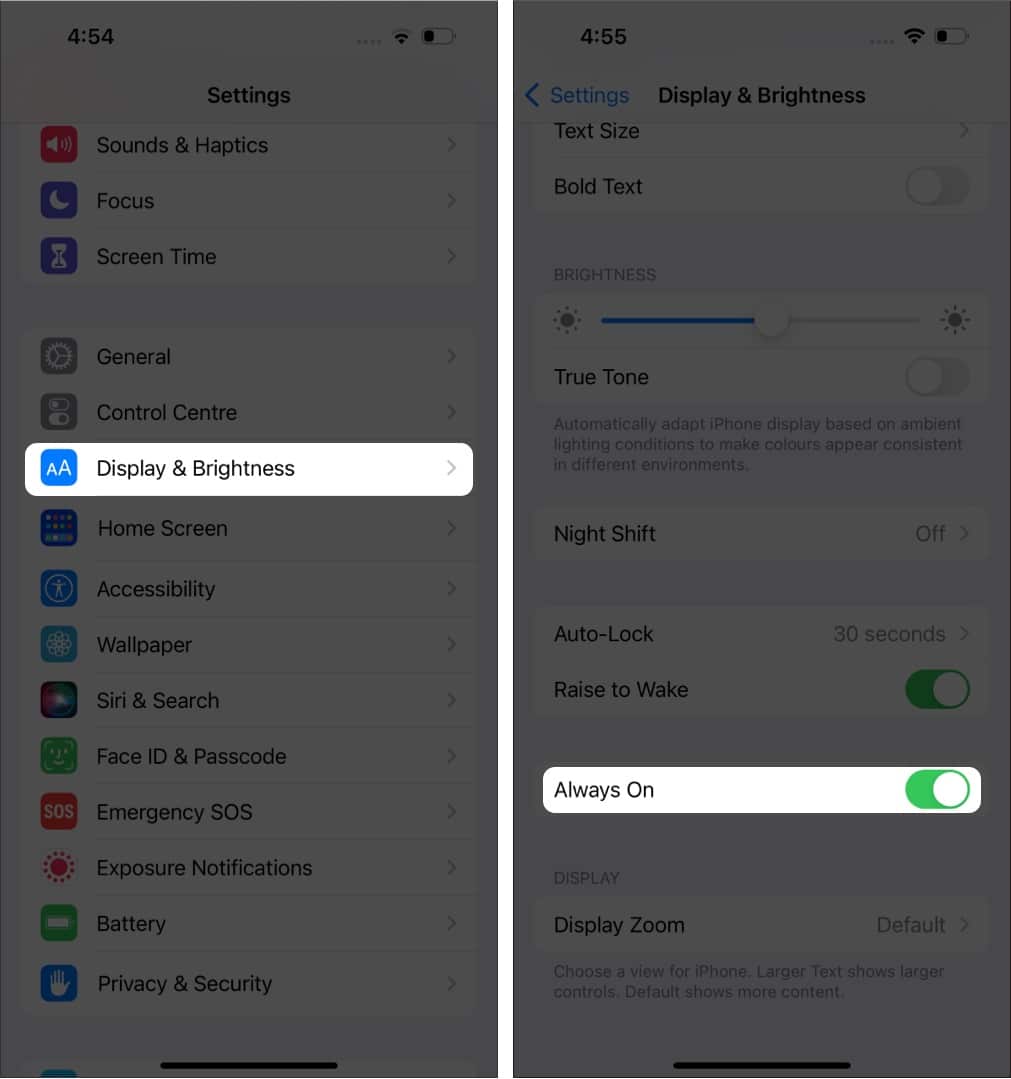
Atur pemberitahuan pada iPhone
- Buka Tetapan → Pemberitahuan → Paparkan Sebagai.
- Pilih cara anda mahu melihat Pemberitahuan anda dipaparkan.

Kini, anda boleh melihat gaya pemberitahuan baharu setiap kali anda mengakses Skrin Kunci anda.
Video: Penyesuaian Skrin Kunci iOS 16
Soalan Lazim
Walaupun tiada pilihan lurus, jika anda menggunakan iPhone yang menjalankan iOS 16, anda boleh menambah widget peringatan pada skrin kunci anda, tempat anda boleh menambah nama anda.
Jika anda telah mengemas kini iPhone anda kepada iOS 16, anda boleh menambah berbilang kertas dinding pada Skrin Kunci anda. Ketik dan tahan skrin → ketik ikon +. Pilih kertas dinding pilihan anda dan ketik Selesai.
Setakat ini, belum ada sebarang pengesahan rasmi tentang bilangan Skrin Kunci yang boleh anda buat pada iPhone anda.
Itu sahaja!
Dengan kemas kini iOS 16, anda boleh menyesuaikan skrin kunci iPhone anda mengikut pilihan anda. Yang manakah widget kegemaran anda yang anda gunakan pada skrin kunci anda? Beritahu saya dalam ulasan.
Selain itu, anda juga boleh membaca panduan iPhone ini:
- Bagaimana untuk memuat turun iOS 16 Developer Beta pada iPhone
- Permainan platformer terbaik untuk iPhone
- Bagaimana untuk menukar ikon aplikasi pada Skrin Utama iPhone
