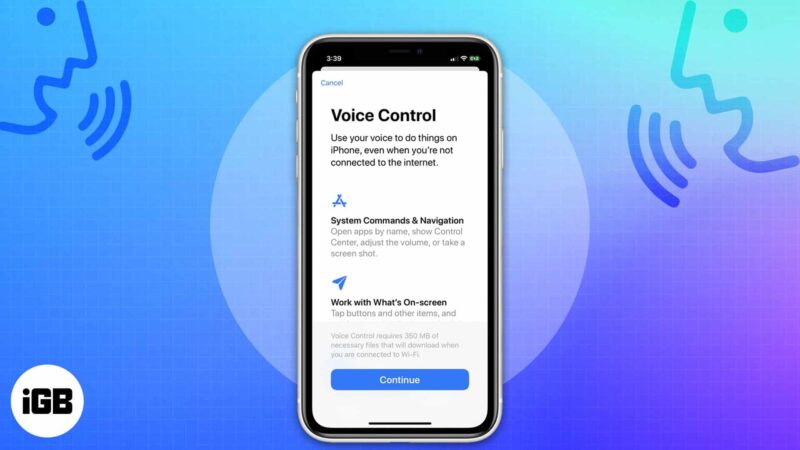
Perkara yang perlu diketahui sebelum anda menggunakan Kawalan Suara pada iPhone:
- Sambungkan iPhone anda ke Internet apabila menggunakan Kawalan Suara buat kali pertama, kerana ia perlu memuat turun fail. Selepas itu, Kawalan Suara tidak memerlukan internet.
- Tidak semua negara mempunyai kebolehaksesan Kawalan Suara.
- Ia menggunakan enjin pengecaman suara Siri untuk bahasa Inggeris AS.
Kawalan Suara ialah alat kebolehaksesan pada iPhone dan iPad yang membolehkan anda menggunakan dan mengawal peranti anda tanpa menyentuh skrin secara fizikal. Ia mudah untuk dihidupkan dan mudah digunakan, walaupun ia boleh mengambil sedikit masa untuk menghafal semua arahan suara. Siaran ini akan melihat cara menghidupkan dan menggunakan Kawalan Suara pada iPhone yang menjalankan iOS 16.
- Cara menghidupkan Kawalan Suara pada iPhone
- Tukar tetapan Kawalan Suara pada iPhone
- Cara menggunakan Kawalan Suara pada iPhone
- Senarai arahan Kawalan Suara untuk iPhone
- Cara berinteraksi dengan iPhone anda menggunakan Kawalan Suara
- Sesuaikan arahan Kawalan Suara pada iPhone
- Cara menukar antara mod imlak, mod ejaan dan mod arahan
- Bagaimana Kawalan Suara berbeza daripada Siri
Siapa yang Kawalan Suara membantu?
Kawalan Suara tertumpu kepada orang kurang upaya yang sukar menyentuh skrin iPhone atau iPad mereka. Ia memberi mereka kuasa untuk menggunakan hampir semua apl pada iPhone mereka, seperti Mesej, Mel, Panggilan, Nota, dll., dengan ucapan mereka. Ungkapan laluan seperti “Hei, Siri” tidak diperlukan.
Selain itu, anda boleh mengubah bahasa dan membuat arahan untuk melakukan gerak isyarat, berinteraksi dengan skrin, mengimlak dan mengedit teks, dll. Jadi, ia sesuai untuk orang yang mempunyai ketangkasan atau mobiliti terhad. Perintah iPhone Kawalan Suara juga boleh menjadi alternatif kepada kawalan sentuhan fizikal jika anda mempunyai tangan penuh dan lebih suka menggunakan peranti anda menggunakan suara.
Cara menghidupkan Kawalan Suara pada iPhone
- Lancarkan Tetapan pada iPhone anda → ketik Kebolehcapaian.
- Pilih Kawalan Suara.
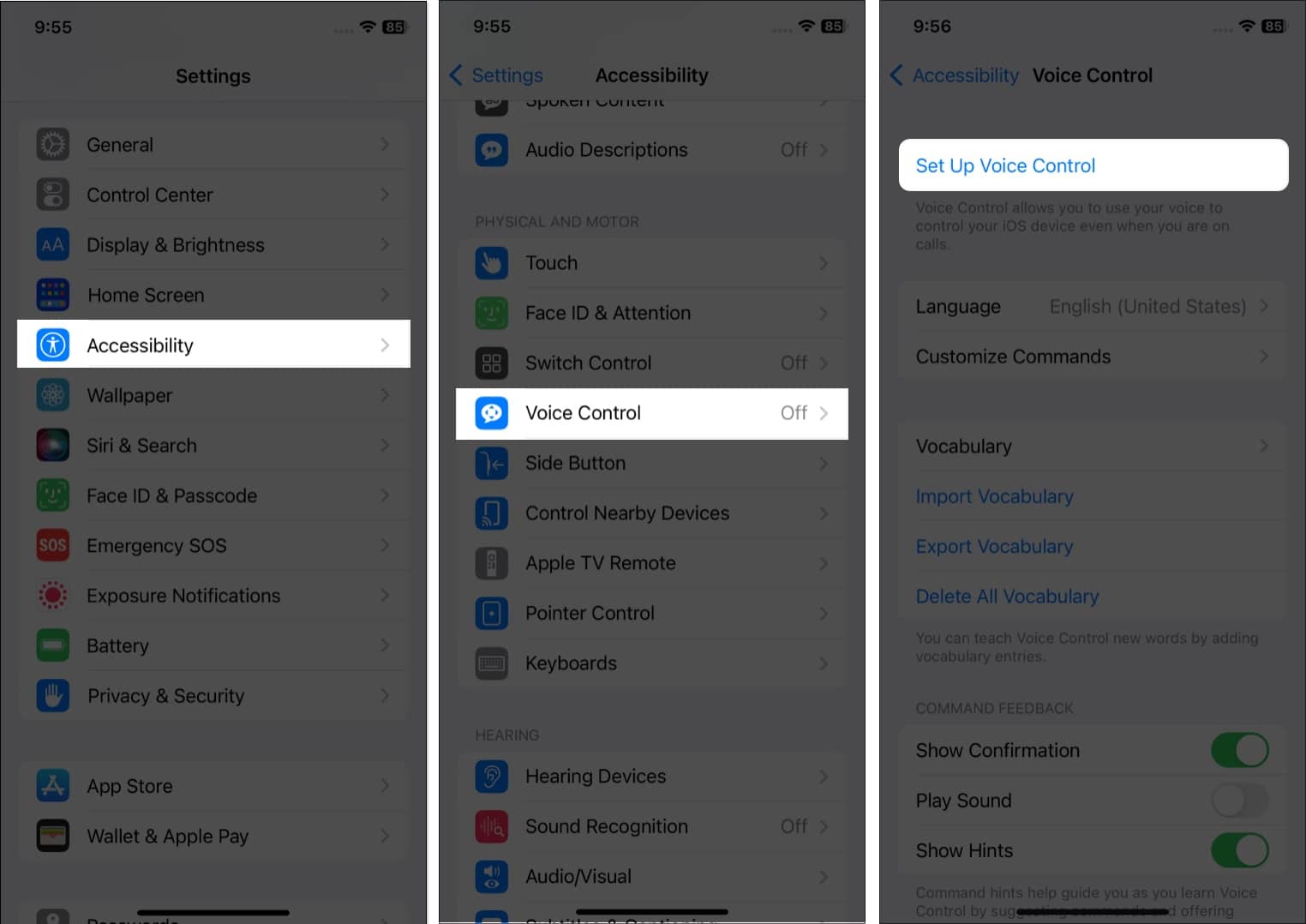
- Ketik Sediakan Kawalan Suara. Di sini anda boleh menukar bahasa untuk arahan Kawalan Suara.
Jika tidak, pilih Teruskan. Halaman seterusnya akan menunjukkan senarai lengkap arahan untuk menggunakan Kawalan Suara. - Ketik Selesai untuk melengkapkan persediaan.
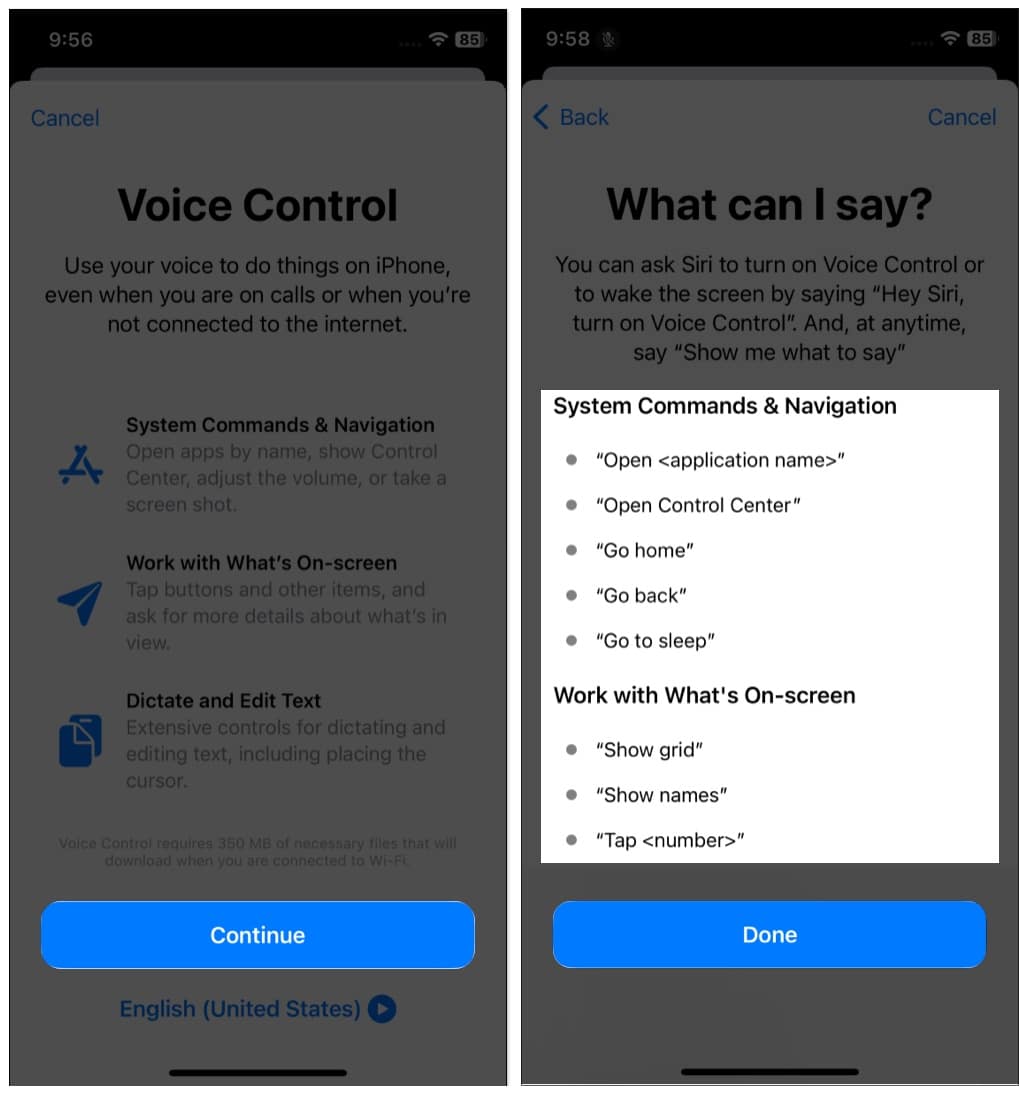
Anda akan melihat ikon mikrofon hitam kelabu di bahagian atas skrin anda. Kemudian muat turun akan bermula di latar belakang. Tunggu ia selesai.
Sebaik sahaja ia selesai, ikon mikrofon akan bertukar menjadi biru. Dari sana, anda boleh menggunakan Kawalan Suara pada iPhone anda tanpa sambungan internet.
Tukar tetapan Kawalan Suara pada iPhone
Sekarang anda tahu cara mendayakan Kawalan Suara pada iPhone anda, anda boleh menyesuaikannya mengikut pilihan anda. Berikut ialah beberapa pilihan yang boleh anda ubah:
-
Bahasa: Kawalan Suara menggunakan bahasa utama iPhone anda, tetapi anda boleh memilih bahasa lain untuk memberikan arahan, seperti Jerman, Sepanyol, Perancis, dsb.
-
Sesuaikan Perintah: Dapatkan keseluruhan senarai arahan yang tersedia. Juga, ia membolehkan anda melumpuhkan arahan dan membuat arahan tersuai.
-
Kosa Kata: Membolehkan anda memasukkan perkataan baharu ke dalam sistem.
-
Tunjukkan Pengesahan: Apabila Kawalan Suara mengakui arahan, ia memaparkan pengesahan visual di bahagian atas skrin.
-
Mainkan Bunyi: Menghantar nota audio apabila arahan itu dikenal pasti.
-
Tunjukkan Petua: Menogol pada fungsi ini memaparkan pengesyoran dinamik untuk perkara yang boleh anda katakan. Ini muncul secara automatik apabila anda menyebut arahan serupa yang tidak betul-betul sepadan dengan arahan sistem.
-
Tindanan: Ciri ini membolehkan anda membuat tindanan paparan berterusan dengan nombor, nama atau grid.
-
Sedar Perhatian: (Hanya untuk iPhone dengan FaceID) Menghidupkannya membolehkan anda mendayakan pendengaran bergantung pada sama ada anda sedang melihat skrin. Ini berguna apabila menggunakan Kawalan Suara pada banyak peranti.
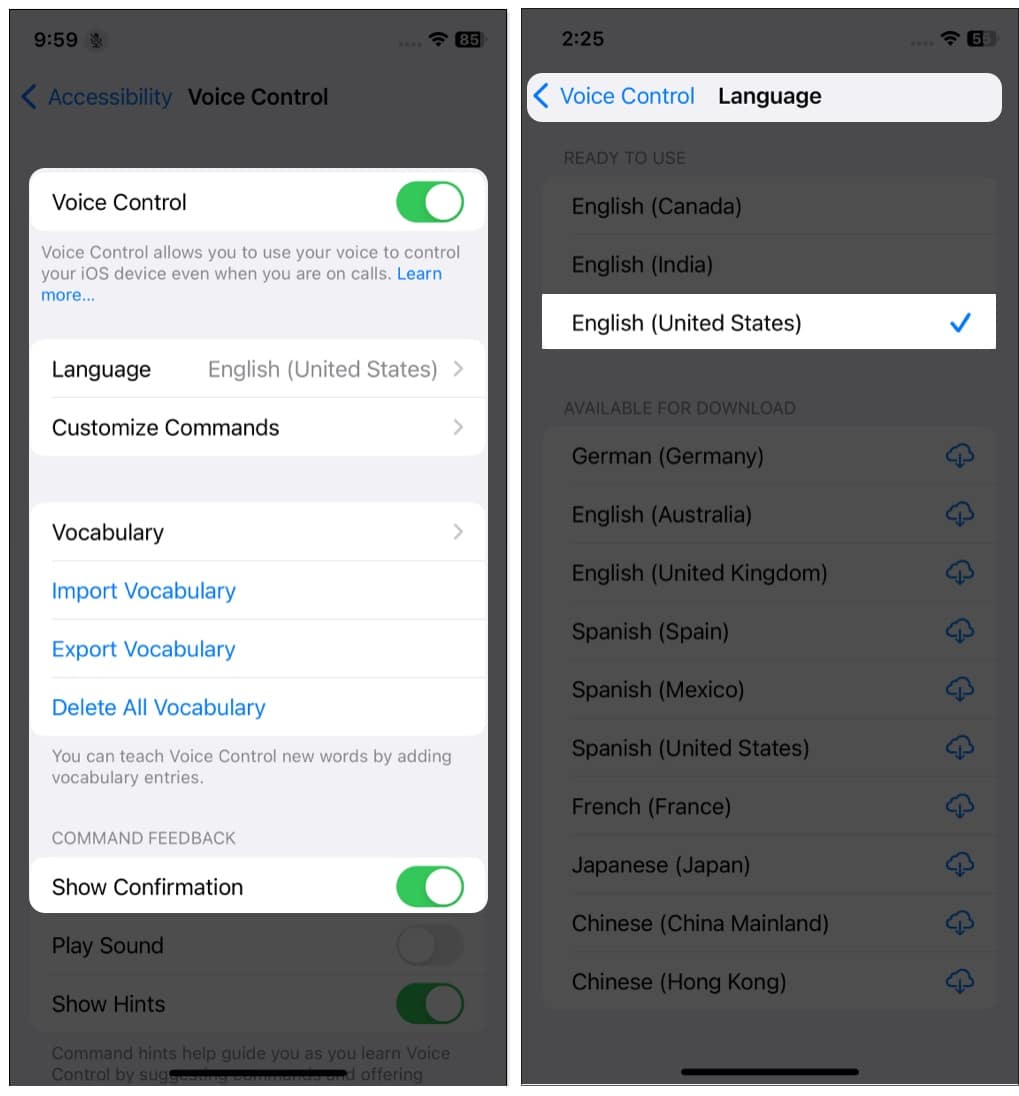
Cara menggunakan Kawalan Suara pada iPhone
Setelah Kawalan Suara dikonfigurasikan, anda boleh menghidupkan atau mematikannya dengan:
- Mengaktifkan Siri dan memberitahu Hey Siri, hidupkan Kawalan Suara. Untuk mematikan Kawalan Suara pada iPhone, sebut Hentikan Kawalan Suara.
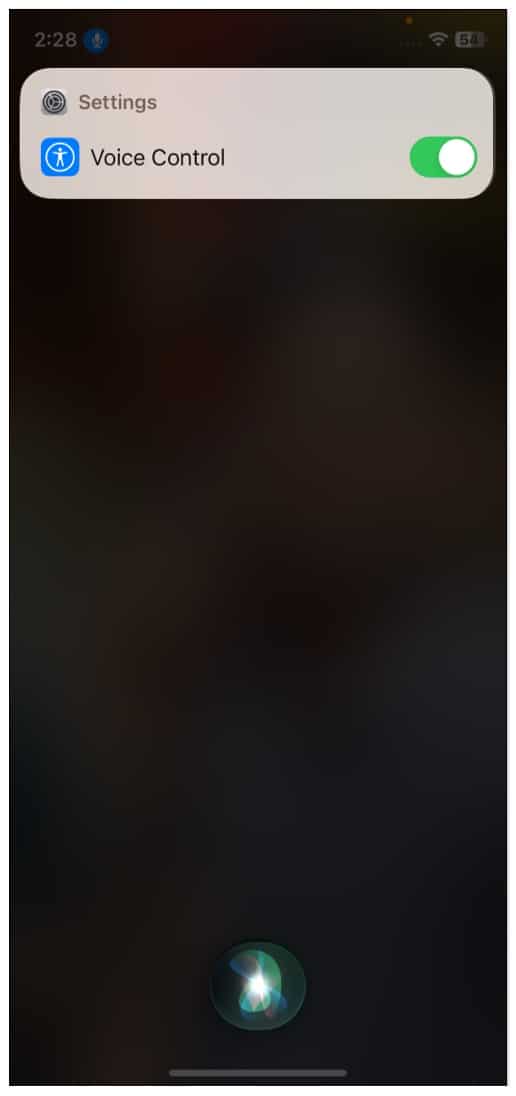
- Untuk menambah Kawalan Suara pada pintasan kebolehcapaian, pergi ke Tetapan → Kebolehcapaian → Pintasan Kebolehcapaian, kemudian ketik Kawalan Suara.
- Anda boleh menggunakan Kawalan Suara dengan menekan tiga kali butang sisi iPhone anda.
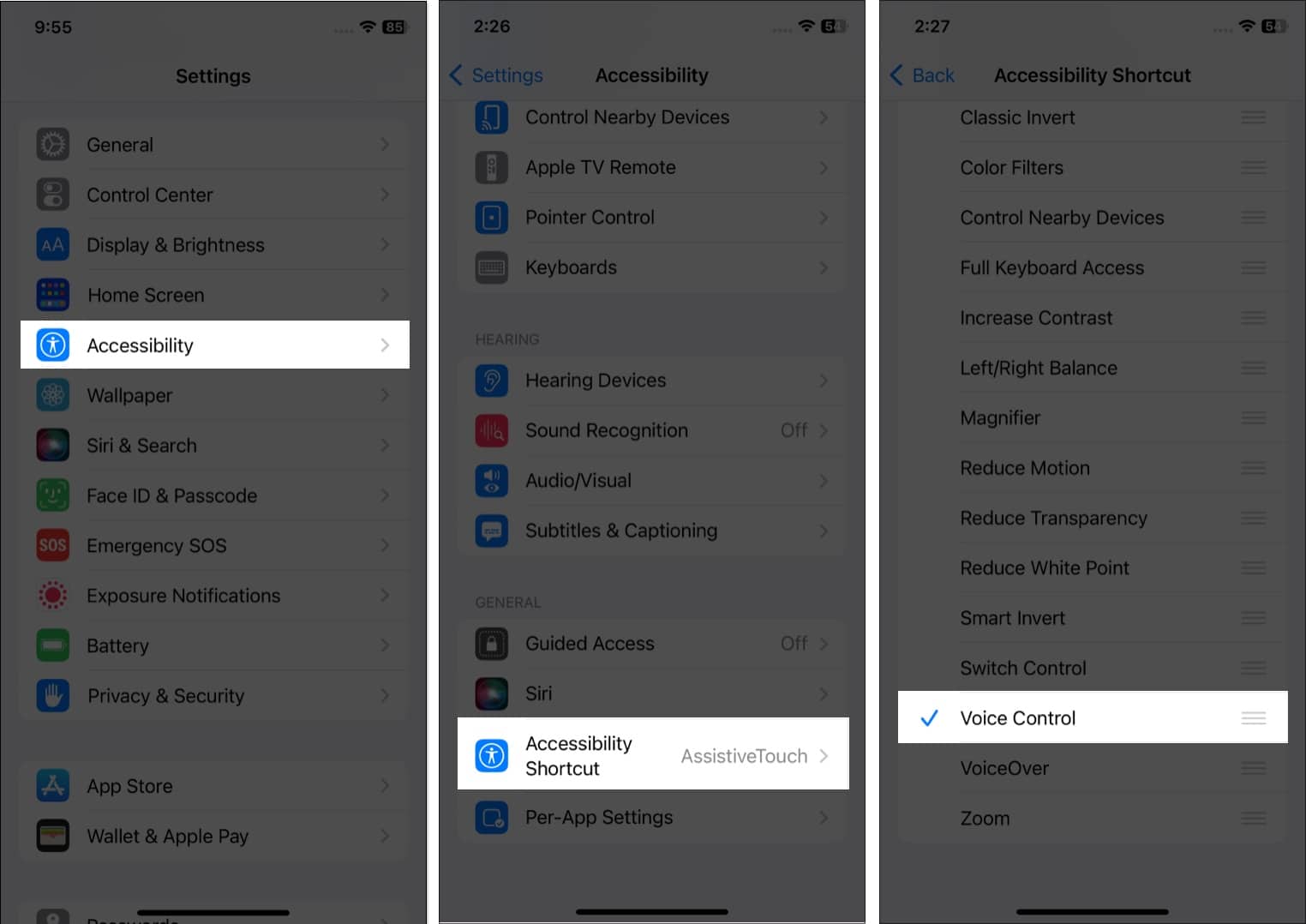
Apabila Kawalan Suara didayakan, anda boleh menyuarakan arahan sama seperti anda akan melaksanakan tindakan sentuhan. Sebut Buka Pusat Kawalan atau Tekan lama [app name] untuk mendapatkan menu konteks untuk apl tertentu. Kawalan Suara tidak menjejaskan cara peranti anda bertindak balas terhadap sentuhan.
Untuk mendayakan mendengar, sebut Pergi tidur atau Bangun. Fungsi mendengar tidak dimatikan, sebaliknya mikrofon pergi ke mod tidur sehingga anda mengaktifkannya. Jika anda telah menogol pada Attention Aware, ia akan diaktifkan apabila anda melihat iPhone anda. Selain itu, pengesahan visual ditunjukkan di bahagian atas skrin dan audio dimainkan apabila Kawalan Suara memahami arahan.
Senarai arahan Kawalan Suara untuk iPhone
Apabila Kawalan Suara sedang mendengar, anda boleh menyebut perkataan dan frasa untuk arahan sistem dan navigasi seperti:
- “Buka
” - “Buka Pusat Kawalan”
- “Balik rumah”
- “Pergi balik”
- “Pergi tidur”
- “Tatal ke atas” dsb.
Anda juga boleh bekerja dengan perkara yang ada pada skrin dengan berkata:
- “Tunjukkan grid”
- “Tunjukkan nama”
- “Ketik
” - “Ketik
” - “Tekan lama
” - “Leret ke kiri”
- “hapuskan
”
Untuk menentukan dan mengedit teks:
- “Pilih
” - “Bergerak ke bawah”
- “Bergerak ke akhir”
- “Padamkan itu”
- “Betul
” - “Huruf besar itu”
- “Salin itu”
Berinteraksi dengan Peranti:
- “Naikkan kelantangan”
- “Skrin kunci”
- “Ambil tangkapan skrin”
- “Hidupkan Warna Invert Pintar”
- “Buka Apple Pay”
Cara berinteraksi dengan iPhone anda menggunakan Kawalan Suara
Untuk berinteraksi dengan objek pada skrin anda, sebut arahan iPhone Kawalan Suara, seperti Ketik, diikuti dengan nama item. Sebagai contoh, pertimbangkan “Ketik Tetapan.”
-
Paparkan nama item: Jika anda tidak pasti nama objek itu, sebut, “Tunjukkan nama” untuk memaparkan tindanan dengan nama item.
-
Paparkan nombor: Jika objek tidak mempunyai nama, anda boleh menyebut “Tunjukkan Nombor” untuk mendapatkan teg angka bagi setiap item pada skrin anda.
Petua Pro: Jika anda tidak ingat apa yang hendak dikatakan atau perkataan yang hendak digunakan, cuma sebut, “Tunjukkan Nombor.” Sekarang, nombor (1,2,3…) akan muncul di tempat pada skrin di mana satu ketikan boleh didaftarkan. Selepas itu, sebut, “Ketik 2” (atau nombor yang anda mahukan). Anda juga boleh menyebut “Tunjukkan Nombor” dan “Ketik
.”
-
Grid paparan: Gunakan arahan Show grid untuk mendapatkan tindanan grid bernombor untuk ketepatan tambahan atau rujukan spatial. Menyebut nombor pada grid membesarkan bahagian grid itu dan memaparkan set nombor baharu. Jadi anda boleh memilih item dengan mudah.
Grid juga mungkin menentukan di mana anda ingin menjatuhkan sesuatu semasa menyeretnya pada skrin atau semasa menjalankan gerak isyarat atau pergerakan bebas. Grid akan hilang apabila anda memberikan arahan seterusnya. Oleh itu, sebut “Tunjukkan grid secara berterusan” untuk memastikan grid kelihatan untuk banyak arahan.
- Gunakan Sembunyikan [names, numbers, grid] perintah untuk menyembunyikan tindanan.
-
Untuk mengakses Carian Spotlight pada skrin Utama, sebut “Leret ke bawah.”
-
Untuk memadam perkataan yang ditaip: Sebut “Padam
.” -
Untuk melihat Penukar Apl: Sebut “Buka Penukar Apl.”
-
Untuk mengunci peranti anda: Sebut “Skrin kunci”.
- Sebut “Ulang itu” untuk mengulangi tindakan seperti ketik dan leret. Anda boleh secara pilihan menentukan berapa kali untuk mengulangi tindakan. Sebagai contoh, anda boleh berkata, “Leret ke kanan, lakukan tiga kali.”
- Gunakan arahan Go back untuk kembali ke skrin atau menu sebelumnya.
Sesuaikan arahan Kawalan Suara pada iPhone
Anda boleh membuat arahan diperibadikan untuk menggunakan ciri yang berbeza pada iPhone anda. Selain itu, jika anda tidak mahu menggunakan sebarang arahan, anda boleh menogolnya.
- Pergi ke Tetapan → Kebolehcapaian → Kawalan Suara.
- Ketik Sesuaikan Perintah.
Di sini anda boleh melihat semua Kawalan Suara tersedia mengikut fungsinya, seperti Navigasi Asas dan Tindanan. Memilihnya akan menunjukkan senarai arahan dan menyatakan sama ada ia didayakan. Secara lalai, semua arahan dihidupkan. Anda boleh togol mematikan arahan dari sini.
- Ketik Cipta Perintah Baharu dan taip frasa yang anda ingin sebutkan untuk Tindakan tertentu dan Aplikasinya.
Berikut ialah tindakan yang boleh anda lakukan:
-
Sisipkan Teks: Fungsi ini membolehkan anda memasukkan teks tersuai dengan pantas. Ia adalah alternatif yang sangat baik untuk memasukkan alamat e-mel atau kata laluan.
-
Jalankan Gerak Isyarat Tersuai: Menggunakan ini, anda boleh merakam pergerakan anda. Ini berguna untuk permainan atau program yang menuntut gerak isyarat tertentu.
-
Jalankan Pintasan: Memaparkan senarai Pintasan Siri yang mungkin digunakan menggunakan Kawalan Suara.
-
Main Balik Perintah yang Dirakam: Anda boleh merakam urutan arahan yang boleh dimainkan semula dengan satu arahan.
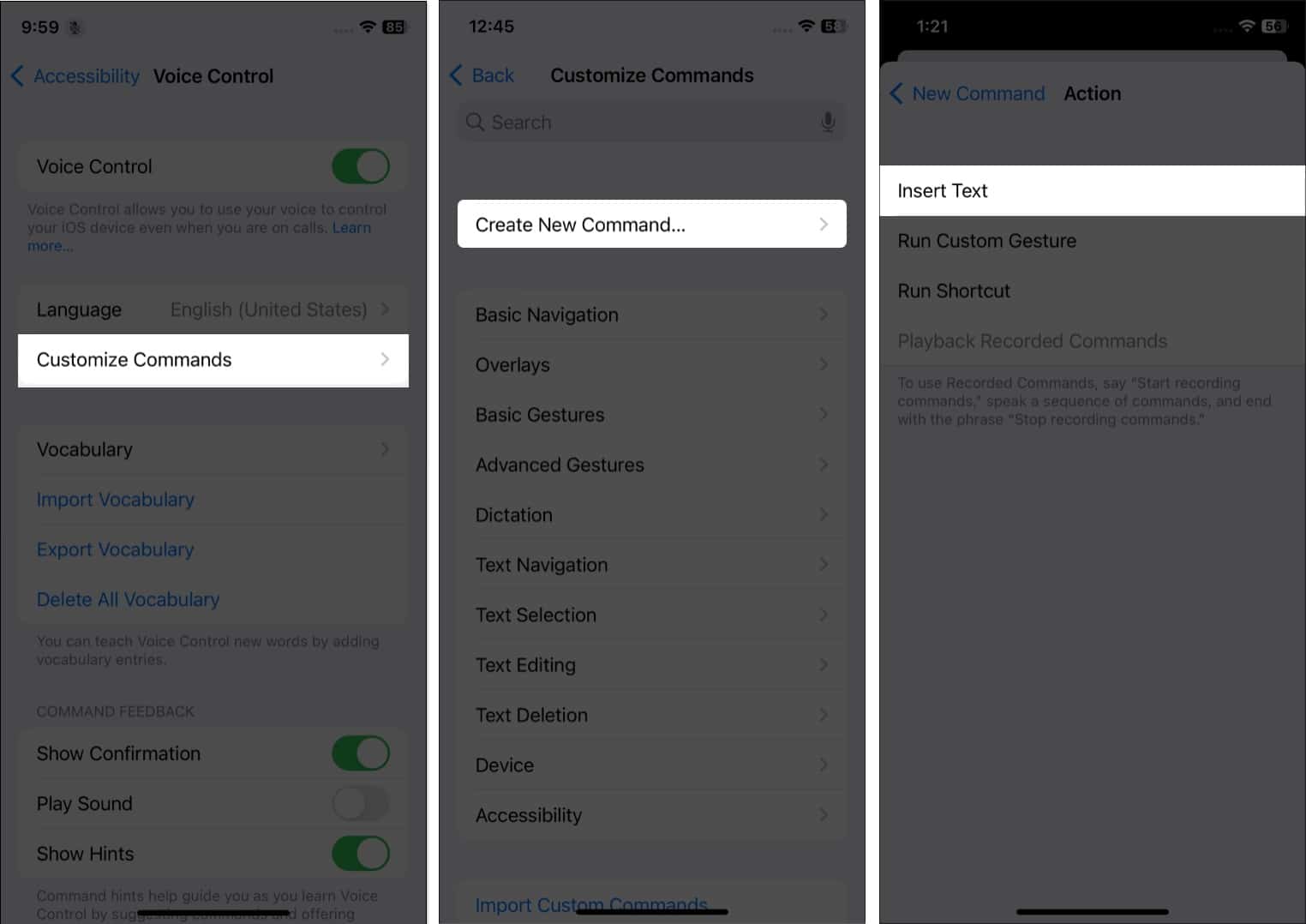
-
- Selepas menetapkan tindakan, pilih Aplikasi di mana arahan akan berfungsi dan ketik Kembali.
- Akhir sekali, ketik Simpan.
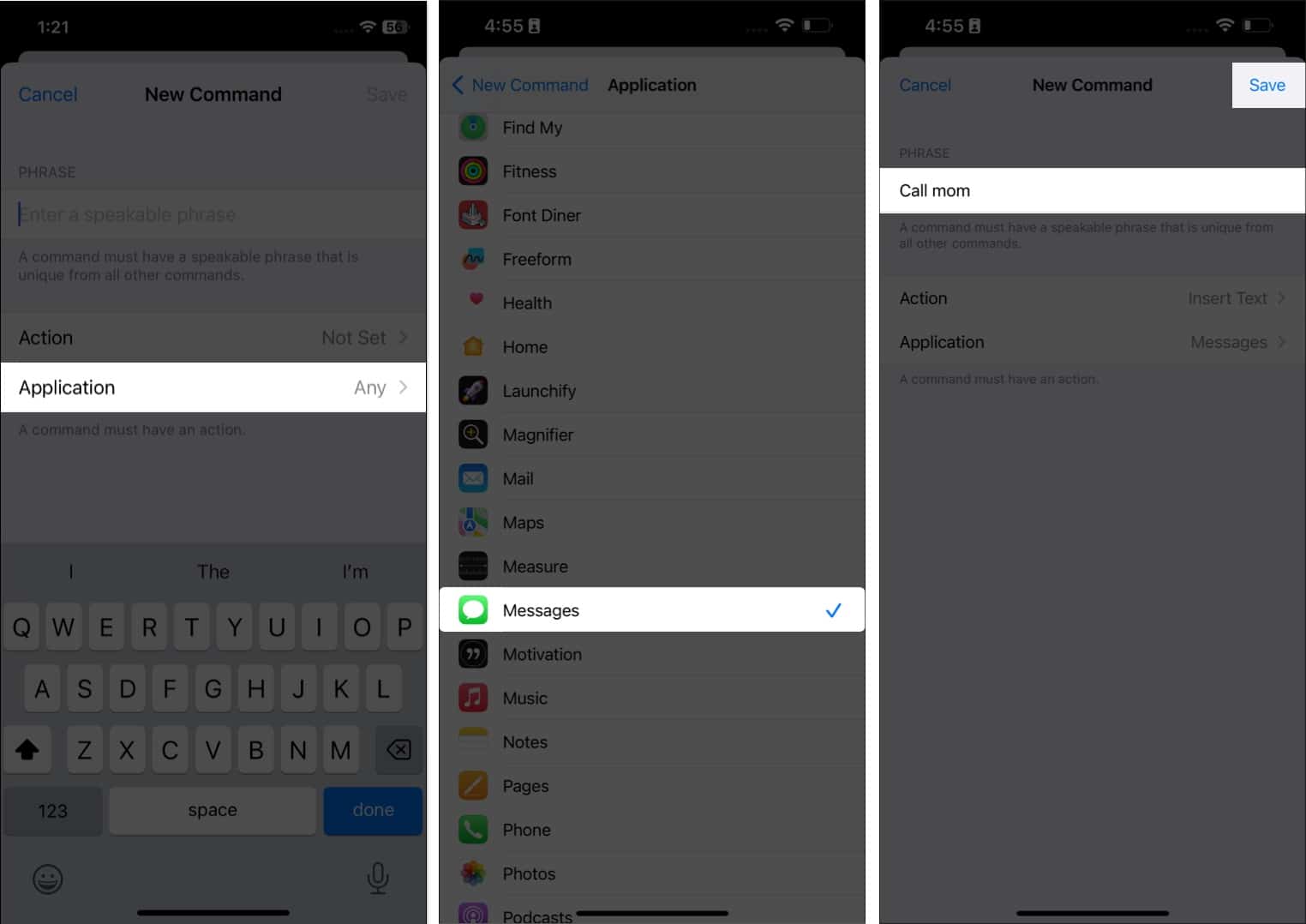
Untuk memadamkan arahan tersuai, kembali ke halaman Sesuaikan Perintah dan pilih Tersuai. Sekarang pilih arahan dan ketik Edit → Padam Perintah.
Cara menukar antara mod imlak, mod ejaan dan mod arahan
Anda hanya boleh bertukar antara mod imlak, ejaan dan arahan semasa memasukkan teks dalam mana-mana kawasan input. Jika anda menyebut sebarang frasa selain daripada perintah yang ditentukan sistem, ia dianggap sebagai teks secara lalai. Dengan menyebut mod Ejaan, anda boleh mengeja apa-apa perkataan seperti nama pengguna, alamat e-mel anda, dsb. Sekali lagi beralih kepada menaip dengan menyebut mod Dictation.
Apabila anda ingin melakukan sebarang gerak isyarat, sebut “Mod arahan”. Kini Kawalan Suara hanya akan mengenali arahan yang ditentukan sistem dan tidak akan menaipnya sebagai teks. Jika mod Perintah dihidupkan, penunjuk hitam bagi aksara yang dipalang dipaparkan dalam medan input teks untuk menandakan bahawa anda tidak boleh mengimlak.
Bagaimana Kawalan Suara berbeza daripada Siri
- Tidak seperti Siri, Kawalan Suara ialah ciri kebolehaksesan.
- Ia mengawal peranti dan bukannya menjadi pembantu suara. Ia menggantikan input sentuhan dengan input suara dan membolehkan anda berinteraksi dengan apa yang ada pada skrin iPhone. Kawalan Suara tidak mengubah cara peranti anda bertindak balas terhadap sentuhan.
- Kawalan suara hanya memahami perkataan yang tepat, manakala Siri boleh memahami perkataan dan ayat yang serupa.
Jadi, itu sahaja untuk hari ini!
Saya harap post ini bermanfaat. Jika anda mengenali seseorang yang kurang upaya yang boleh mendapat manfaat daripada ciri ini, sila kongsikannya dengan mereka. Jika anda menghadapi sebarang masalah menggunakan arahan suara pada iPhone anda, beritahu saya dalam ulasan di bawah.
Terokai lagi…
- Cara menggunakan Kawalan Suara pada Mac: Panduan muktamad
- Cara menggunakan Siri di luar talian pada iPhone dan iPad
- Cara mengumumkan mesej dengan Siri pada AirPods atau Beats
