
Sebelum anda mula menggunakan Kumpulan Tab Safari, sila ambil perhatian:
- Kumpulan Tab tersedia untuk iPhone, iPad dan Mac yang dijalankan pada iOS 15, iPadOS 15, macOS Monterey dan ke atas.
- Kumpulan Tab menyegerak secara automatik merentas berbilang peranti Apple. Oleh itu, jika anda mencipta Kumpulan Tab pada Mac Safari, ia akan disegerakkan pada iPhone anda dan sebaliknya.
Safari pada iPhone, iPad dan Mac mempunyai ciri Kumpulan Tab yang memudahkan untuk mengurus beberapa tab. Ini berguna semasa menyelidik pelbagai perkara atau hanya mahu memastikan perkara itu teratur. Biar saya memberitahu anda lebih lanjut mengenainya dan menunjukkan kepada anda cara menggunakan Kumpulan Tab dalam Safari pada iOS 15, iPadOS 15, macOS Monterey dan ke atas.
- Cara menggunakan Kumpulan Tab dalam Safari pada iPhone dan iPad
- Cara menggunakan Kumpulan Tab dalam Safari pada Mac
Cara menggunakan Kumpulan Tab dalam Safari pada iPhone dan iPad
Kumpulan Tab Safari datang dengan pelbagai ciri. Memandangkan terdapat banyak, mari lihat setiap ciri yang tersedia untuk Kumpulan Tab dalam Safari pada iPhone dan iPad.
Buat Kumpulan Tab dalam Safari
- Lancarkan tab Safari baharu dan ketik ikon dua segi empat sama.
Anda juga boleh meleret ke atas dari bar alamat bawah yang direka bentuk semula. - Ketik Halaman Mula. (Jika anda mempunyai tab terbuka, anda akan melihat bilangan tab. Ketik padanya.)
- Ketik Kumpulan Tab Kosong Baharu untuk mencipta Kumpulan Tab dengan satu tab kosong (halaman permulaan Safari).
Anda boleh membuka atau menambah tab padanya kemudian. - Ketik Kumpulan Tab Baharu daripada [number] Tab untuk membuat Kumpulan Tab dengan semua tab Safari yang sedang dibuka.
- Beri Kumpulan Tab nama yang diingini dan ketik OK.

Petua: Leret ke kiri atau kanan pada bar alamat bawah untuk bertukar antara tab kumpulan yang berbeza (halaman web).
Tambah atau alihkan tab Safari ke Kumpulan Tab lain
- Di dalam Safari, ketik ikon dua segi empat sama di bahagian bawah sebelah kanan atau leret ke atas dari bar alamat.
Anda akan melihat semua tab terbuka sebagai lakaran kecil. - Tekan lama lakaran kecil dan ketik Alihkan ke Kumpulan Tab.
- Ketik pada nama Kumpulan Tab sedia ada untuk menambah halaman web ini pada Kumpulan Tab itu.
Jika anda memilih Halaman Mula, tab ini akan menjadi tidak dikumpulkan.
Susun tab Safari dalam Kumpulan Tab
- Ketik ikon dua segi empat sama dari bahagian bawah sebelah kanan Safari.
- Tekan lama mana-mana lakaran kenit tab.
- Pilih Susun Tab Mengikut Tajuk atau Susun Tab Mengikut Tapak Web.

Tutup Kumpulan Tab dalam Safari
- Pastikan salah satu tab daripada Kumpulan Tab dibuka dalam Safari.
- Tekan lama ikon dua segi empat sama dan pilih Tutup Semua [number] Tab.

-
Selain itu: Anda juga boleh mengetik ikon dua segi empat sama atau leret ke atas dari bar alamat. Seterusnya, tekan lama Selesai dan ketik Tutup Semua [number] Tab.
-
Selain itu: Ketik ikon dua segi empat sama untuk melihat semua lakaran kecil tab. Tekan lama pada mana-mana lakaran kenit dan pilih Tutup Tab Lain. Semua tab Kumpulan Tab kecuali yang ini akan ditutup.

Namakan semula Kumpulan Tab Safari
- Ketik ikon dua segi empat dari bahagian bawah sebelah kanan Safari.
- Ketik perkara yang tertulis di tengah-tengah bar alamat untuk melihat Kumpulan Tab anda.
- Tekan lama Kumpulan Tab dan pilih Namakan semula. Atau leret ke kanan ke kiri pada nama Kumpulan Tab dan ketik ikon edit (ikon pensel).
- Namakannya dan ketik OK.
Untuk iOS 16, anda akan melihat Simpan.
- Buka Safari.
- Ketik Tab.
- Pilih Kumpulan Tab yang anda mahu kongsi.
- Ketik butang Kongsi.
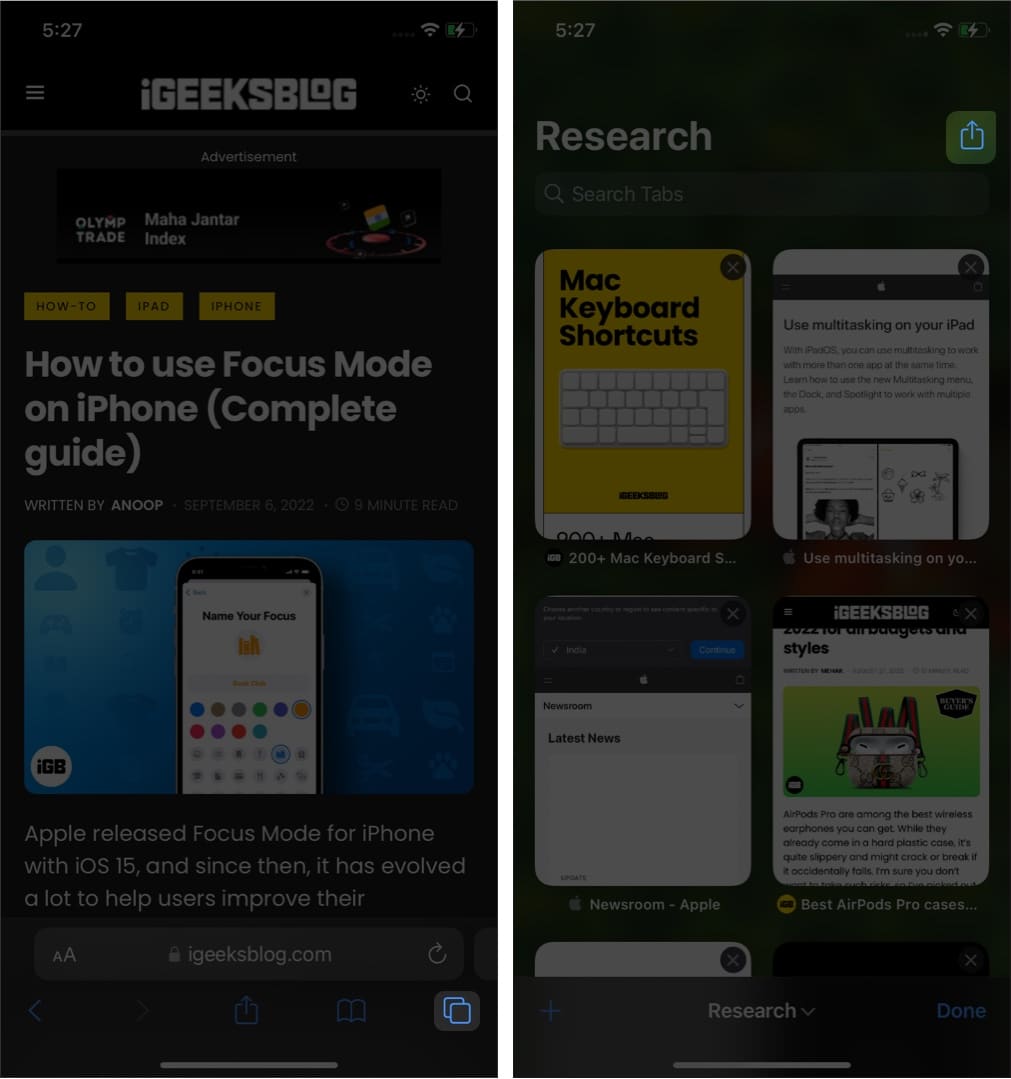
Dari sini, anda boleh memilih tempat anda ingin berkongsi Kumpulan Tab.
Sematkan tab dalam Safari pada iPhone dengan iOS 16
Ini ialah ciri yang boleh menjadi penyelamat jika anda seorang yang mempunyai banyak tab Safari yang sedang dijalankan. Anda boleh menyematkan tab yang paling penting untuk menjimatkan masa.
- Buka Safari dan ketik ikon Tab.
- Ketik dan tahan tab untuk disemat.
- Pilih Tab Pin.
-
Sematkan tab yang anda mahu, kemudian ketik Selesai.
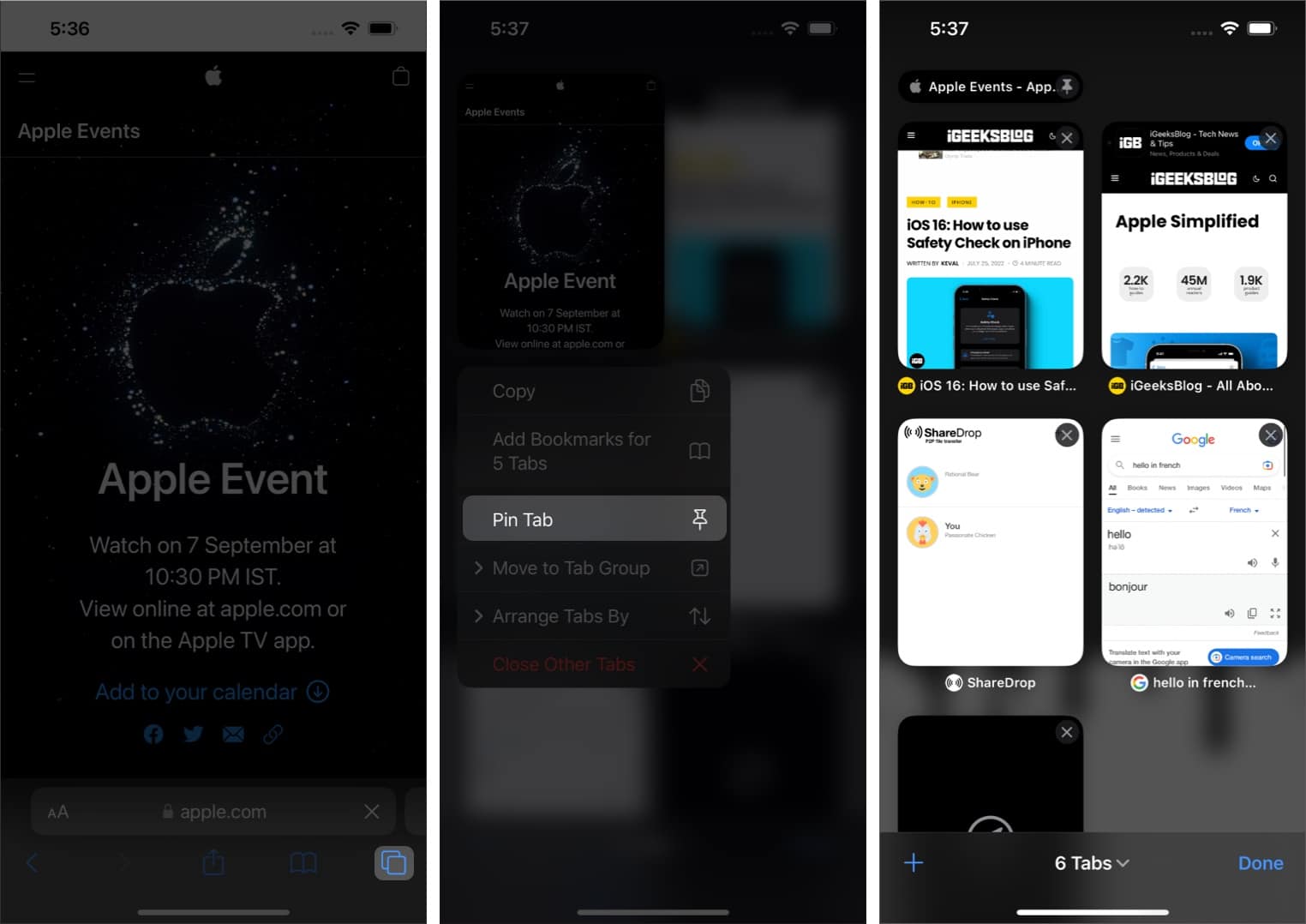
Cipta kegemaran dalam Kumpulan Tab Safari
- Buka Kumpulan Tab Safari.
- Buka Halaman Mula atau buat yang baharu.
- Tatal ke bawah dan ketik Edit
- Togol pada Kegemaran Kumpulan Tab.
- Keluar dari halaman.
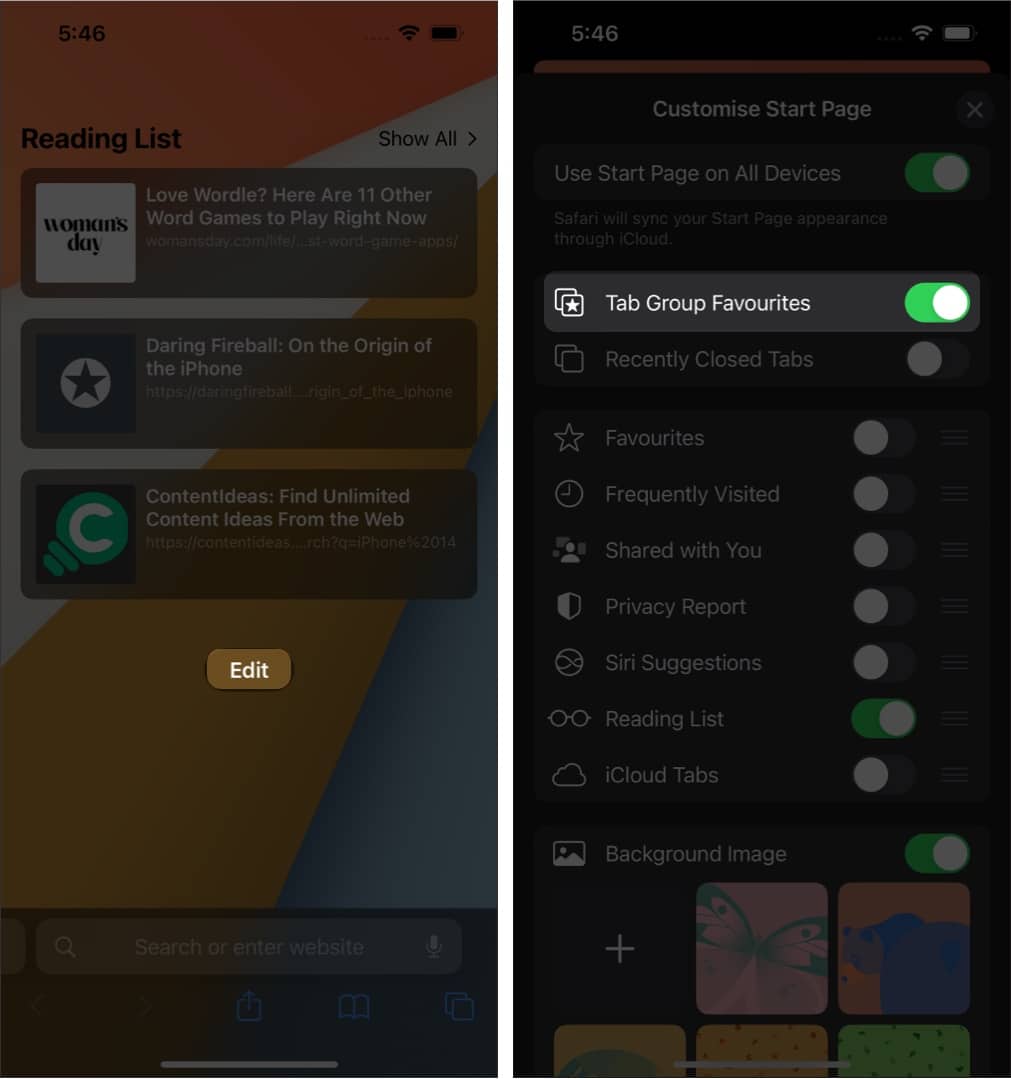
Kini, apabila anda membuat halaman Mula baharu dalam Kumpulan Tab, anda akan melihat Kumpulan Tab kegemaran.
Padamkan Kumpulan Tab dalam Safari pada iPhone
- Ketik ikon dua segi empat sama di bahagian bawah sebelah kanan Safari.
- Ketik teks di tengah-tengah bar alamat.
- Tekan lama Kumpulan Tab dan ketik Padam. Atau, leret ke kanan ke kiri dan ketik ikon sampah merah.
-
Penting: Apabila anda memadamkan Kumpulan Tab, semua tab terbukanya akan ditutup serta-merta.

Cara menggunakan Kumpulan Tab dalam Safari pada Mac
Sama seperti Kumpulan Tab Safari yang tersedia untuk iPhone dan iPad, apl Safari pada Mac anda juga mempunyai beberapa ciri hebat. Jadi mari kita semak mereka.
Buat Kumpulan Tab dalam Safari
- Lancarkan apl Safari dan klik ikon Bar Sisi di bahagian atas sebelah kiri.
- Klik Kumpulan Tab Kosong Baharu.
- Jika anda mempunyai beberapa tab terbuka, klik Kumpulan Tab Baharu dengan [number] Tab.
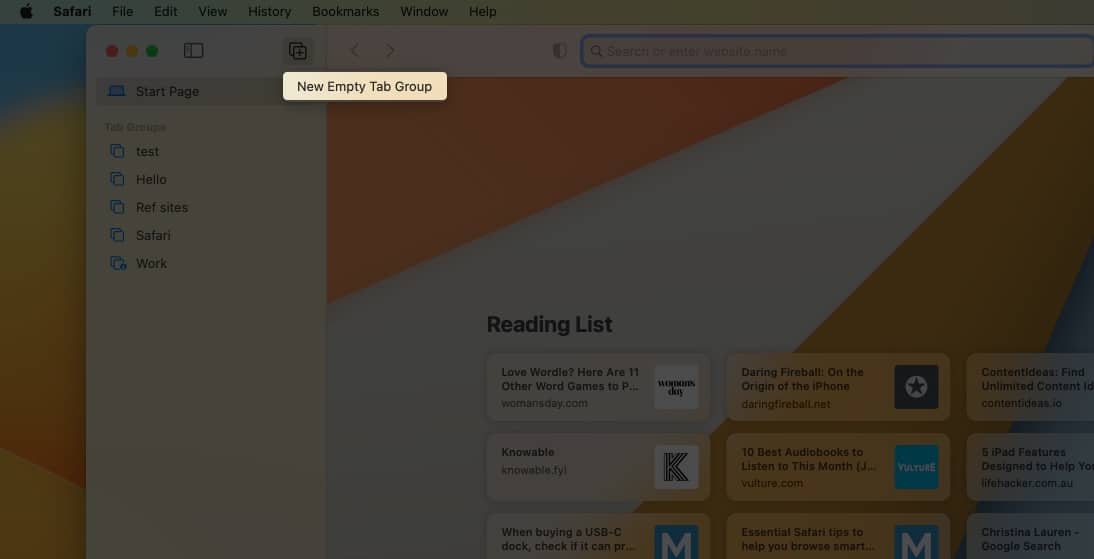
Namakan semula Kumpulan Tab dalam Safari
- Klik ikon Sidebar di kiri atas Safari.
- Klik kanan Kumpulan Tab yang dikehendaki dan pilih Namakan semula.
Anda juga boleh mengklik tiga titik di sebelah Kumpulan Tab pada Ventura untuk memilih Namakan semula. - Masukkan nama baharu pilihan anda.
Ini akan membantu anda memastikan Kumpulan Tab teratur dan dilabel.
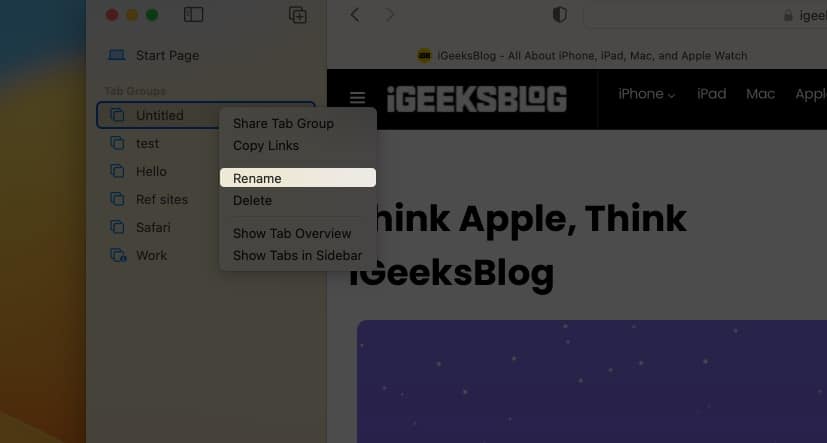
Alihkan tab Safari dari satu Kumpulan Tab ke yang lain dalam macOS
- Klik kanan tab dan pilih Pindah ke Kumpulan Tab.
- Seterusnya, pilih salah satu daripada Kumpulan Tab yang lain.
- Jika anda memilih Halaman Mula, ia mengalihkan tab ke tab bukan berkumpulan standard.
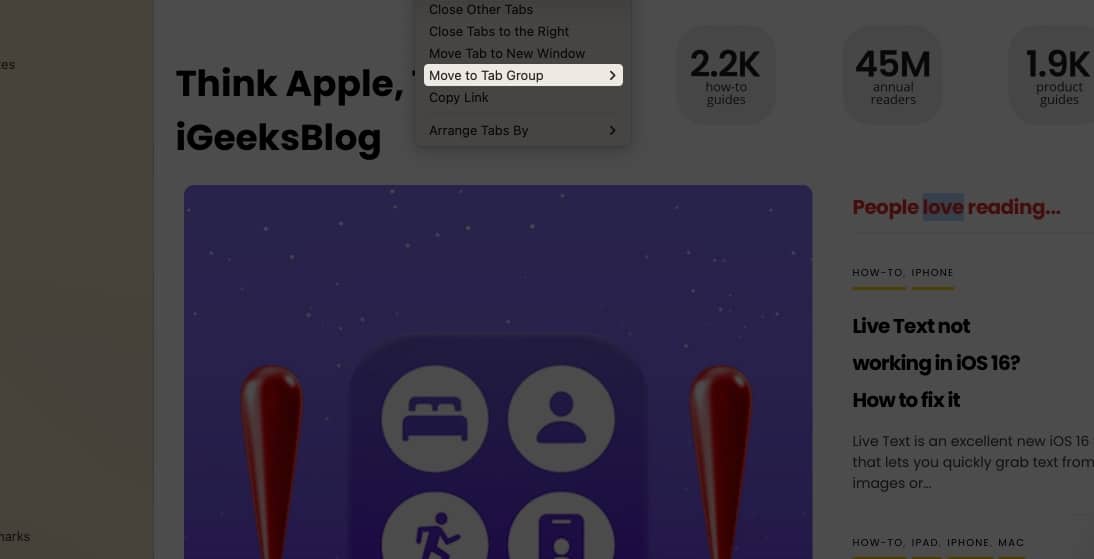
Susun semula Kumpulan Tab Safari
- Klik ikon Sidebar dari kiri atas untuk melihat Kumpulan Tab.
- Klik dan tahan salah satu Kumpulan Tab dan seret ke atas atau ke bawah ke tempat yang dikehendaki.
Lihat semua tab Kumpulan Tab dalam paparan grid
Tertanya-tanya bagaimana anda boleh melihat semua tab kumpulan dalam paparan grid? Ini caranya.
- Klik ikon Sidebar di bahagian atas sebelah kiri untuk melihat Kumpulan Tab.
- Klik kanan salah satu Kumpulan Tab dan pilih Tunjukkan Gambaran Keseluruhan Tab.
- Atau, klik ikon grid (empat petak kecil).
Untuk Ventura, Klik dua petak.
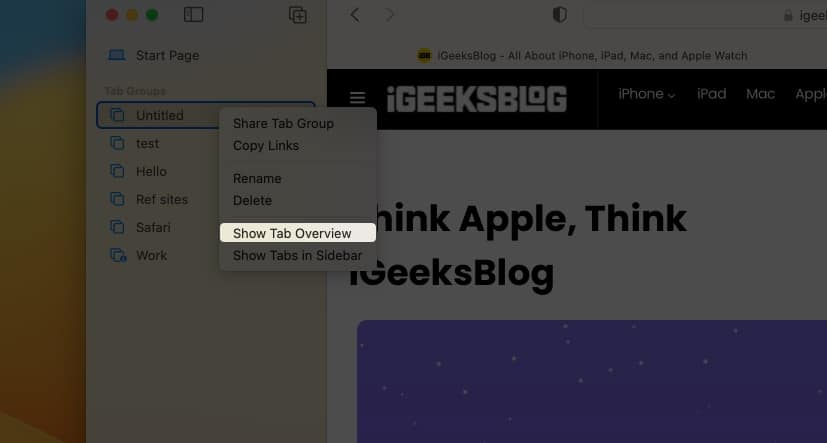
Padamkan Kumpulan Tab Safari dalam macOS
- Klik ikon Sidebar dari kiri atas Safari.
- Klik kanan Kumpulan Tab dan pilih Padam.
-
Penting: Semua tab terbuka kumpulan ini akan ditutup juga.
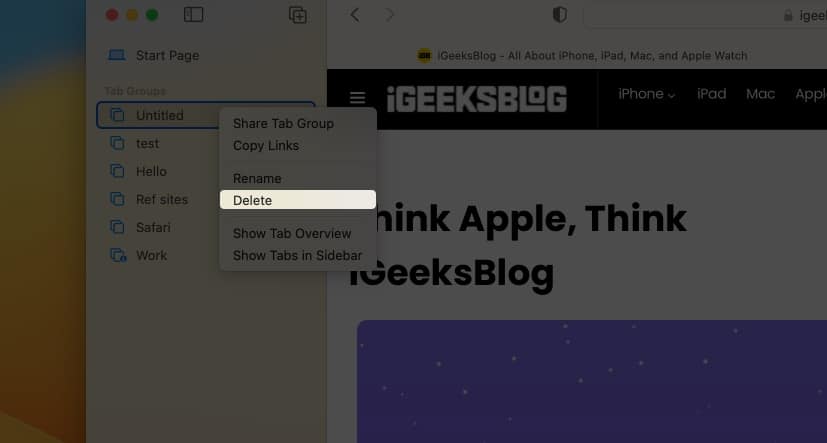
Beginilah cara anda boleh menggunakan Kumpulan Tab dalam Safari pada peranti Apple yang berbeza dalam versi terkini sistem pengendalian masing-masing. Saya harap panduan ini membantu, dan kini anda tidak menghadapi masalah menggunakan ciri baharu ini. Jika anda memerlukan bantuan lanjut, nyatakan kebimbangan anda dalam ulasan dan saya akan menghubungi anda semula secepat mungkin.
Baca lebih lanjut:
-
Bagaimana untuk mencari teks pada halaman web Safari dari iPhone
- Bagaimana untuk menyembunyikan alamat IP dalam Safari pada iPhone dan Mac
- Bagaimana untuk mengumumkan makluman pada Mac
