
Kebanyakan pengguna iPhone cenderung bergantung pada Google sebagai enjin carian pilihan mereka. Selain itu, Carian Google juga boleh diakses dengan mudah melalui widget atau aplikasi khusus pada iPhone. Oleh itu, sebarang kerosakan atau masalah teknikal yang dihadapi dengan perkhidmatan yang kerap digunakan ini berkemungkinan akan mengecewakan anda. Dan jika anda seorang pengguna sedemikian, jangan risau.
Dalam catatan blog ini, saya akan beberapa pembetulan terbaik untuk Carian Google yang tidak berfungsi pada iPhone anda. Penyelesaian ini akan membantu anda melancarkan dan menjalankan carian anda semula!
1. Semak sambungan internet
Sambungan internet yang perlahan atau lemah boleh menyebabkan isu carian Google pada iPhone. Jadi, semak sambungan data selular atau Wi-Fi anda.
- Sahkan anda mempunyai pelan data yang sah.
- Pastikan anda mempunyai isyarat rangkaian yang kuat.
- Togol hidupkan/matikan data selular atau Wi-Fi.
- Sertai rangkaian Wi-Fi yang betul.
- Mulakan semula penghala anda.
- Pastikan Google mempunyai kebenaran untuk mengakses data selular anda.
- Semak data selular tidak terhad.
- Lumpuhkan VPN.
2. Muat semula rangkaian menggunakan mod Pesawat
Untuk menyegarkan semula rangkaian anda, saya syorkan untuk menghidupkan dan mematikan mod Pesawat.
- Jemput Pusat Kawalan.
- Ketik ikon Pesawat.
Tunggu 10 saat. - Matikan mod Pesawat.
Selanjutnya, anda boleh menetapkan semula tetapan rangkaian anda, jika penyelesaian ini tidak membantu dengan rangkaian.
- Pergi ke Tetapan → Umum → Pindahkan atau Tetapkan Semula iPhone.
- Ketik Tetapkan Semula.
- Pilih Tetapkan Semula Tetapan Rangkaian → Masukkan kod laluan anda.
- Ketik Tetapkan Semula Tetapan Rangkaian.

3. Tutup paksa apl Google
Jika anda menggunakan apl Google atau Chrome, anda boleh menutup paksa apl itu dari latar belakang. Selain itu, berbilang apl berjalan serentak boleh menyebabkan Google pada iPhone tidak berfungsi.
Untuk menghentikan paksa apl, leret ke atas pada apl Google daripada laci apl.

4. Tutup semua tab yang terbuka
Membuka terlalu banyak tab mengisi memori dan menyekat apl daripada berfungsi lebih jauh. Jadi, tutup semua tab dalam apl Google atau apl Chrome dan cuba gunakan Carian Google.
Dalam apl Google:
- Buka apl Google pada iPhone anda.
- Ketik ikon tiga titik di bahagian atas sebelah kanan.
- Pilih Tutup Semua Tab Terbuka.
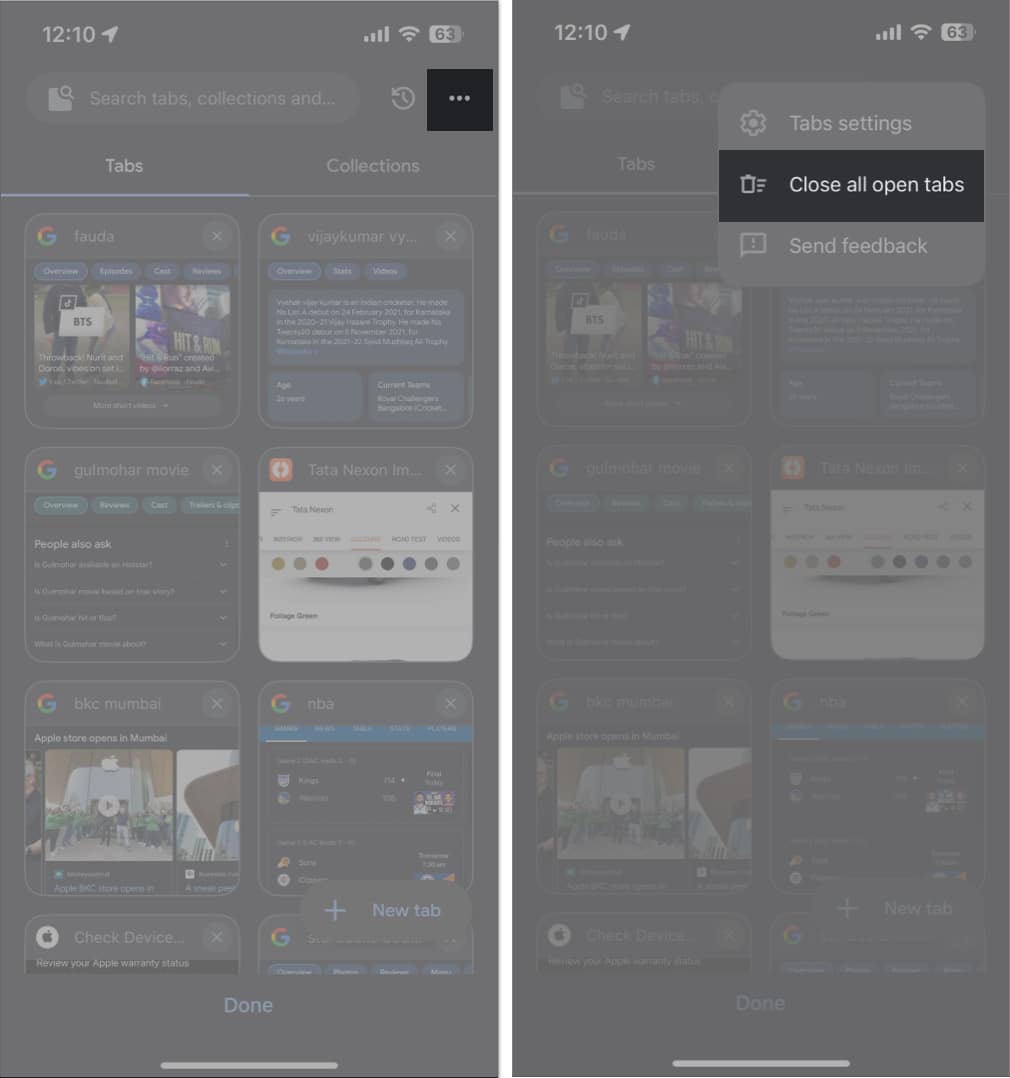
Dalam apl Chrome:
- Buka apl Chrome pada iPhone anda.
- Pilih ikon tab, di sebelah ikon tambah → Pilih Edit.
- Ketik Tutup Semua Tab.
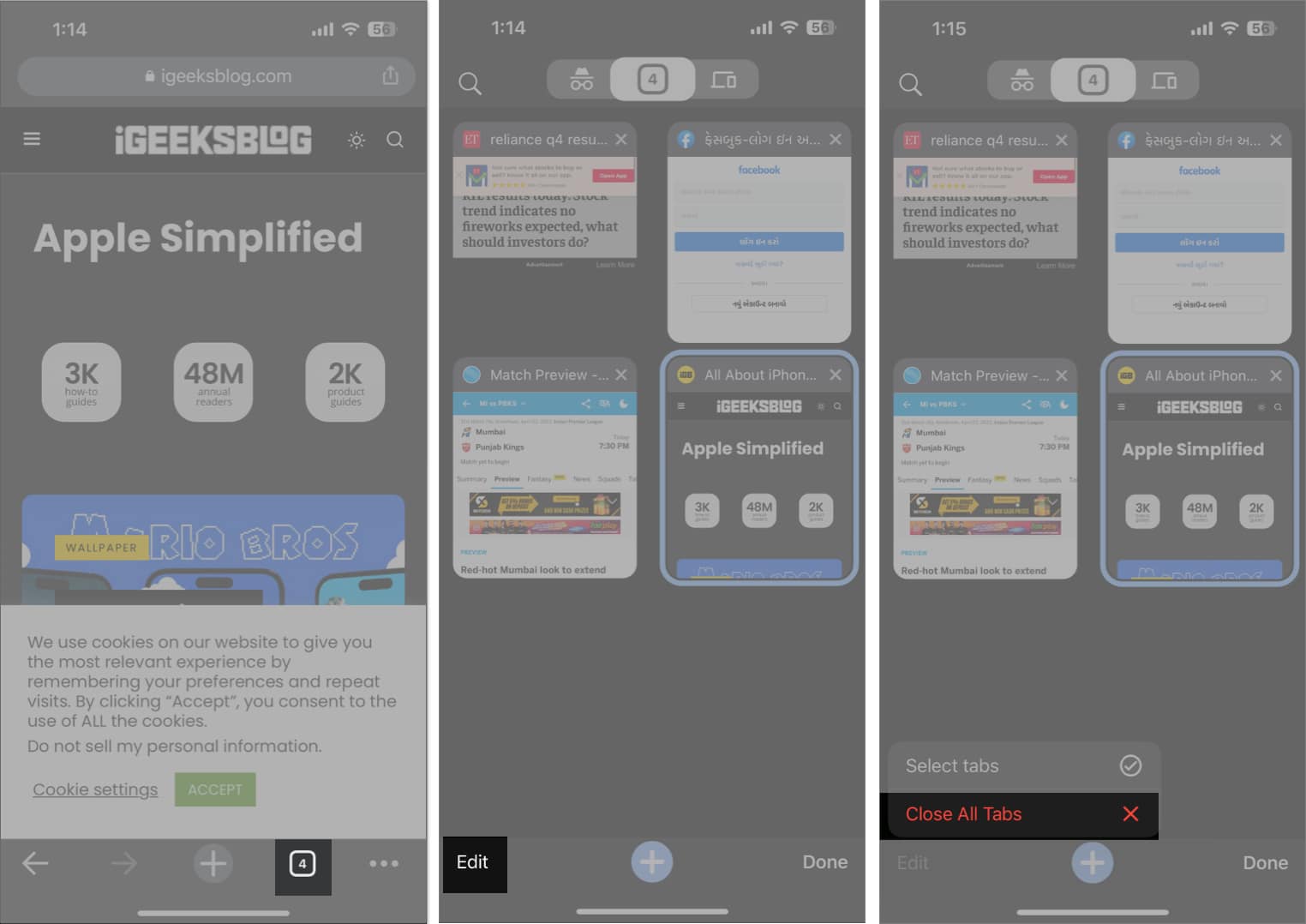
5. Log keluar dan log masuk ke akaun Google anda
Kadangkala, akaun Google yang anda gunakan pada penyemak imbas menyebabkan masalah.
Dalam kes ini, anda boleh mengalih keluar akaun Google yang bermasalah daripada penyemak imbas yang anda inginkan. Di sini, saya sedang mempertimbangkan Chrome.
- Buka apl Chrome.
- Pada Halaman Utama, ketik ikon profil.
Sebagai alternatif, anda boleh mengetik ikon tiga titik di bahagian bawah tab terbuka → pilih Tetapan. - Pilih nama/ID e-mel anda.
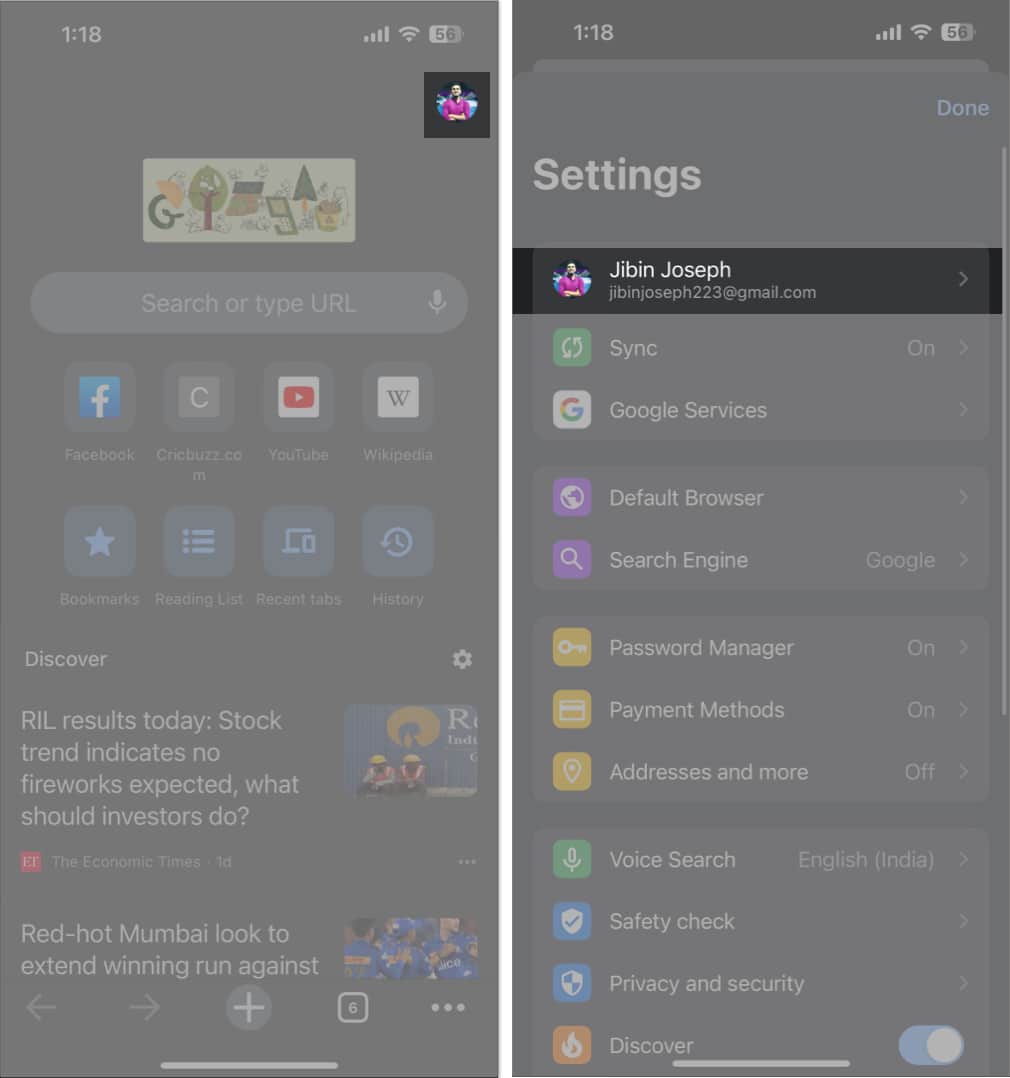
- Ketik Log Keluar → Pilih Kosongkan Data pada pop timbul.
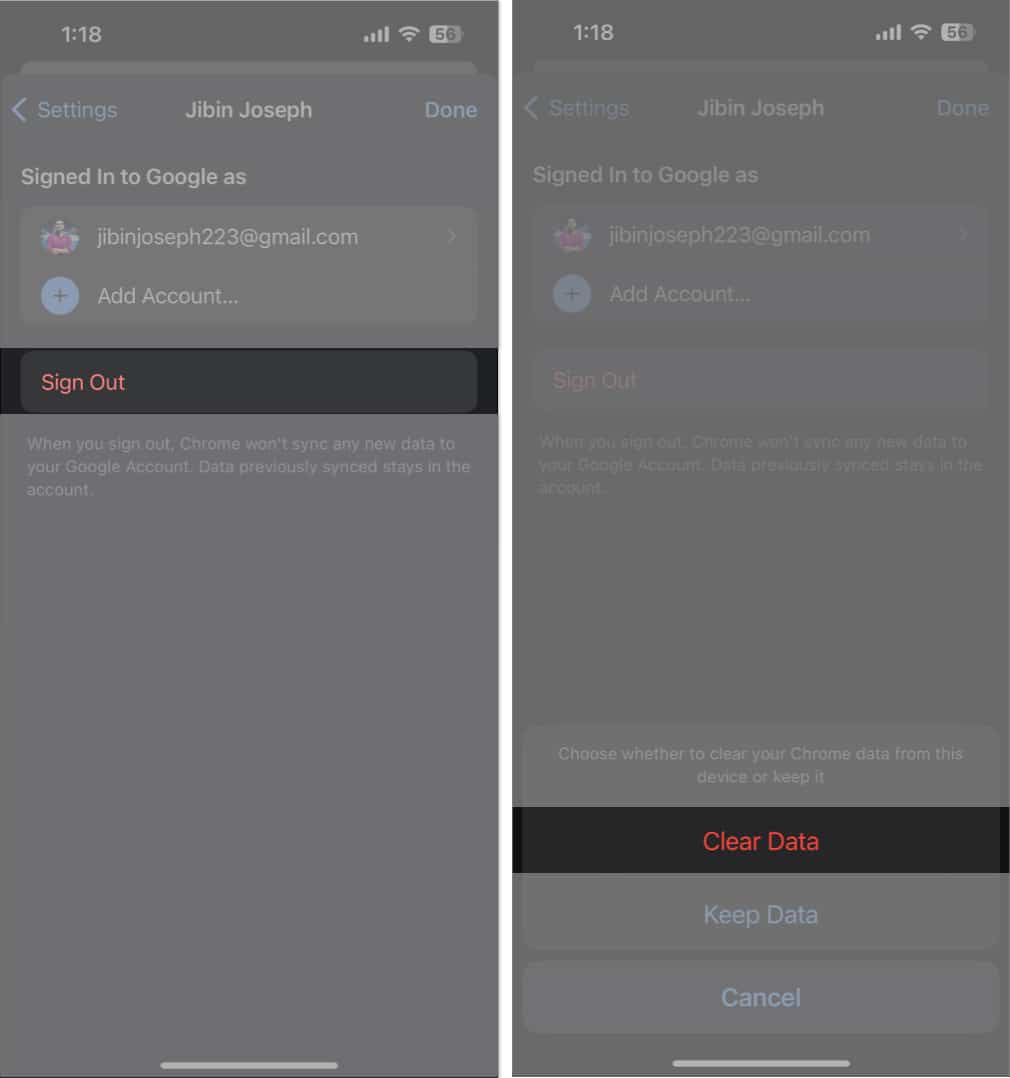
Anda juga boleh mencari di Google tanpa sebarang akaun. Untuk itu:
- Pergi ke apl Google.
- Ketik foto profil anda → Kemudian nama akaun anda.
- Pilih Gunakan aplikasi ini tanpa akaun.
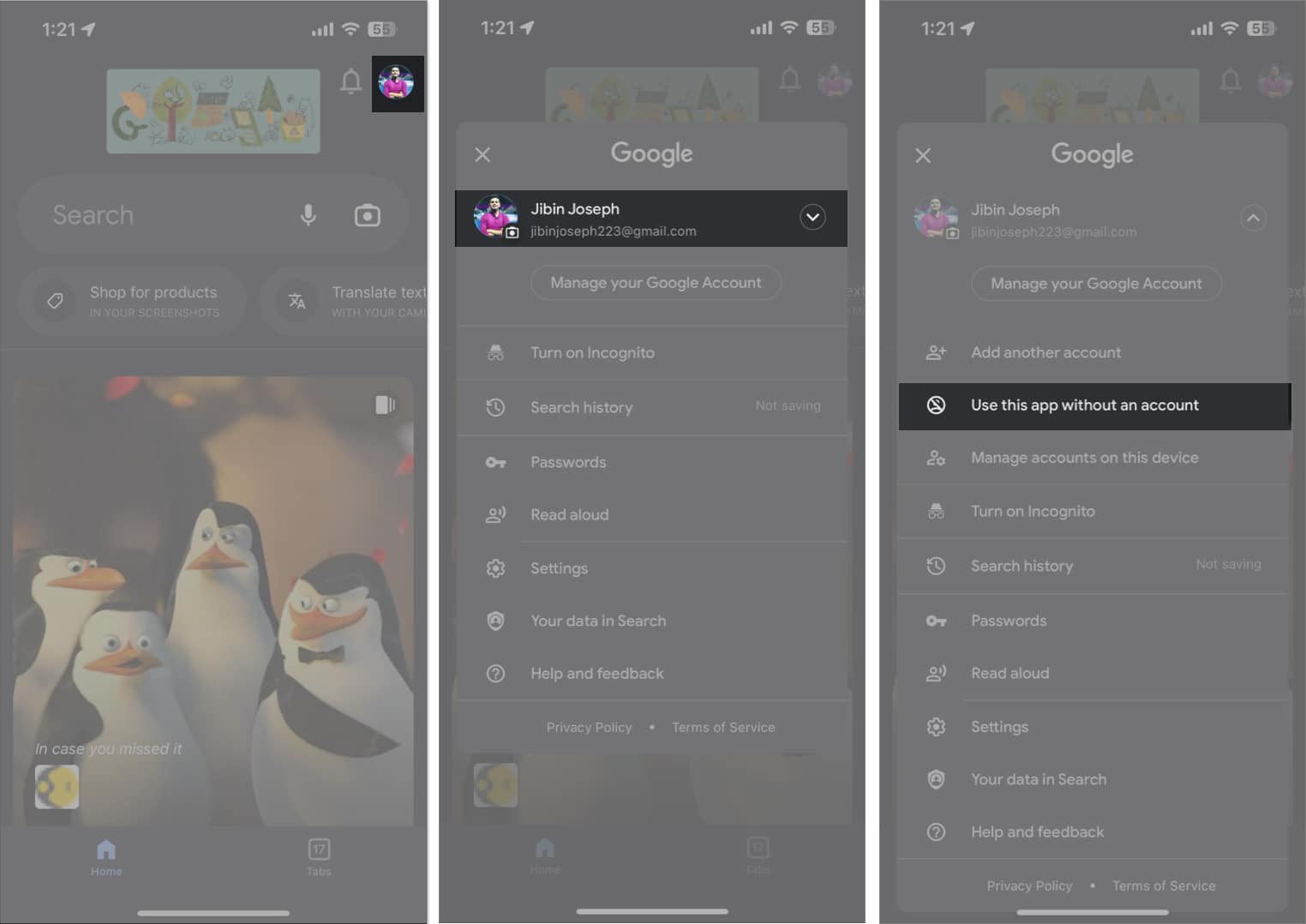
6. Kosongkan data pelayar dan cache
Setiap kali kami melawat tapak web, ia menyimpan kuki pada penyemak imbas anda. Selain itu, Google merekodkan semua sejarah carian anda dan data penyemak imbas lain. Dan dalam jangka panjang, Google mengumpul sejumlah besar memori cache yang boleh menyebabkan kerosakan. Oleh itu, anda mesti mengosongkan sejarah Chrome, cache dan kuki pada iPhone anda.
Anda juga boleh mengosongkan data tapak web Safari jika penyemak imbas memberi masalah kepada anda.
- Buka Tetapan → Safari.
- Ketik Kosongkan Sejarah dan Data Tapak Web → Pilih Kosongkan Sejarah dan Data untuk mengesahkannya.
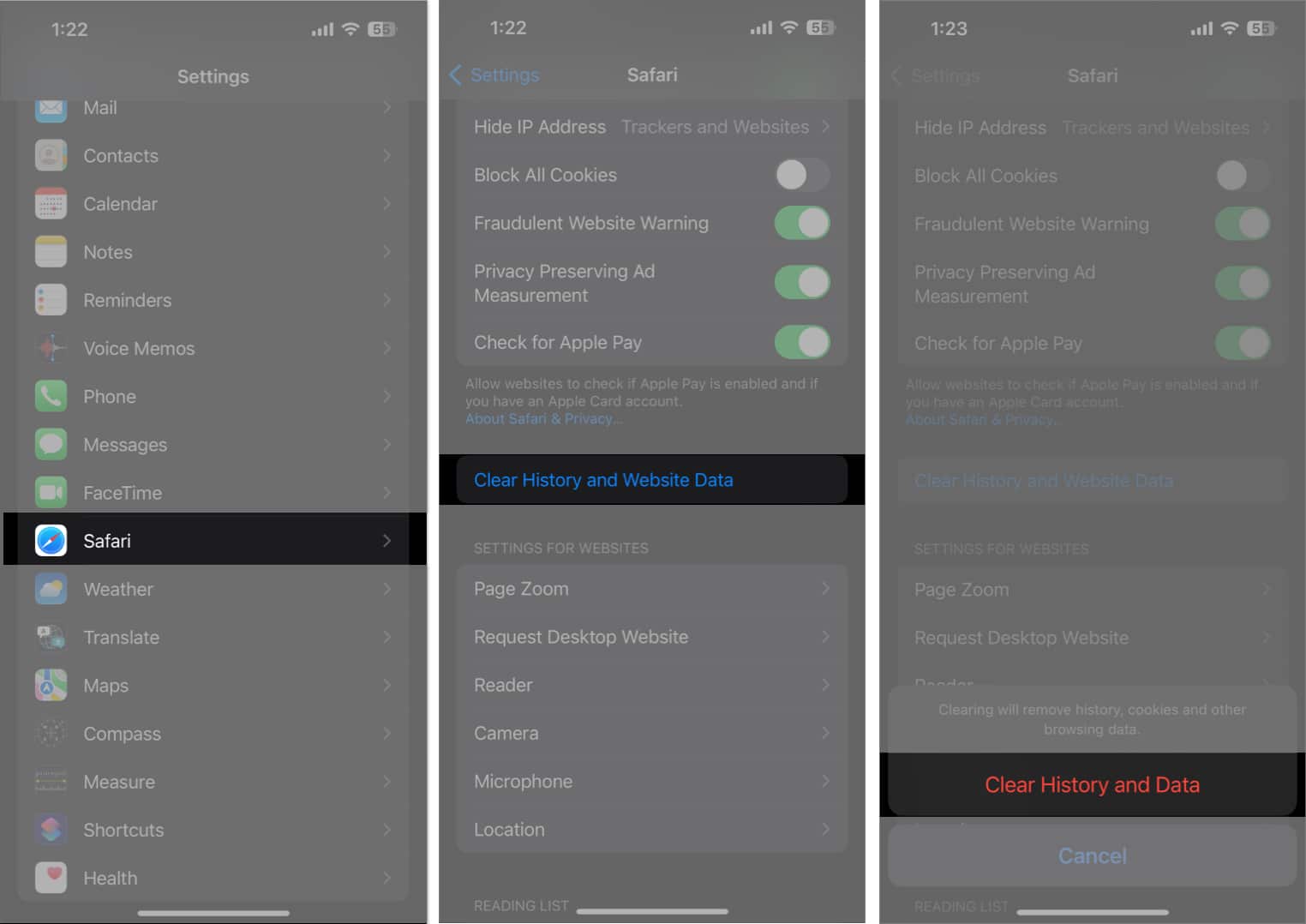
7. Tukar DNS
DNS ialah pangkalan data yang digunakan oleh pelayan untuk menyimpan semua data Internet. Contohnya, apabila anda mencari apa-apa, ISP mengumpulkan data menggunakan DNSnya. Tetapi kadangkala, perkhidmatan DNS mungkin tidak berfungsi dengan betul. Dalam kes sedemikian, adalah lebih baik untuk menukar DNS pada iPhone anda kepada pembekal DNS yang berbeza, seperti OpenDNS atau Cloudflare 1.1.1.1.
8. Matikan Javascript
Jika anda menghadapi carian Google tidak berfungsi pada iPhone anda, ia mungkin disebabkan JavaScript tidak dimuatkan. Jadi, anda boleh melumpuhkannya sahaja. Tetapi ingat, banyak laman web mungkin tidak dapat digunakan kerana ini.
- Pergi ke Tetapan → Safari
- Tatal ke bawah dan ketik Lanjutan → matikan JavaScript.
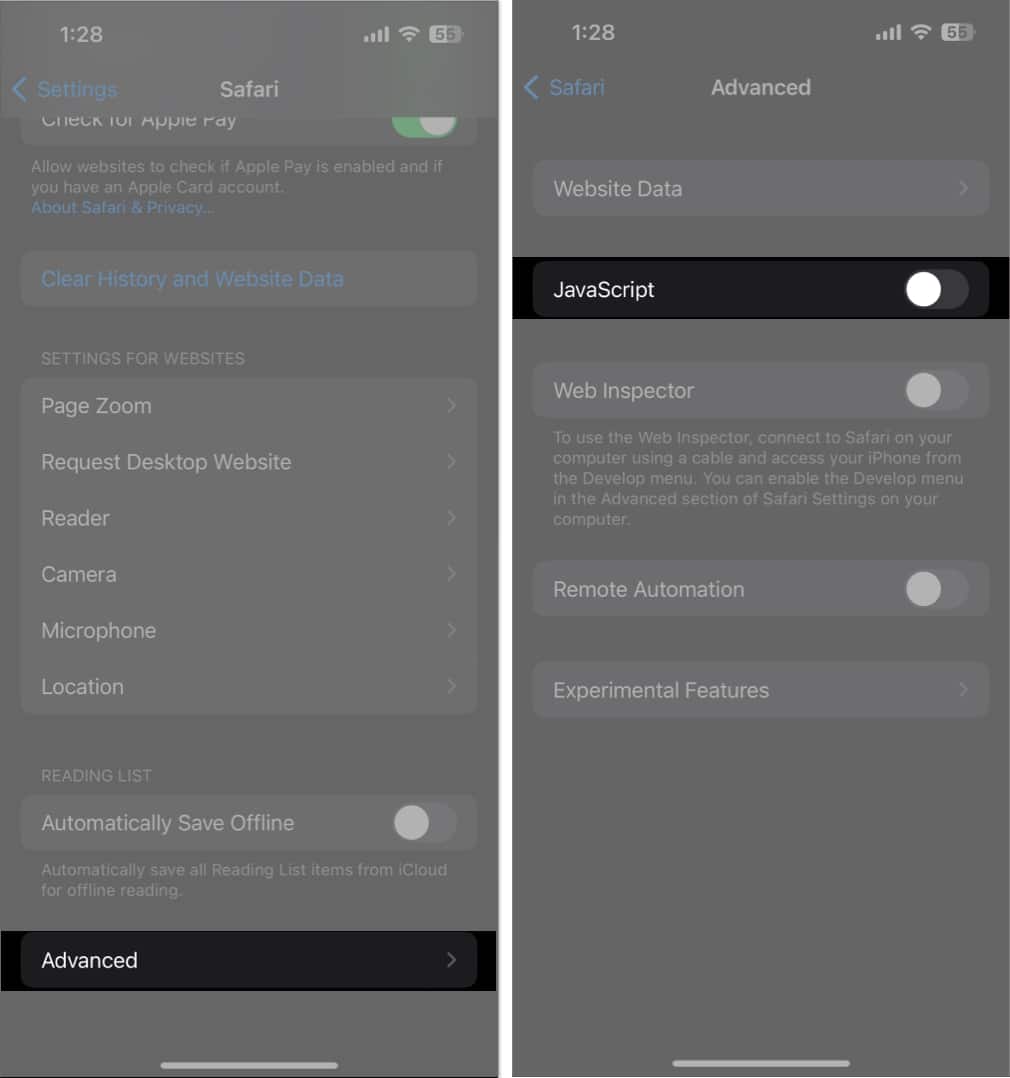
9. Lumpuhkan sambungan
Sambungan Safari dan Chrome bagus untuk produktiviti. Tetapi kadangkala sambungan menjadi rosak atau ketinggalan zaman, menghalang carian Google daripada berfungsi dengan betul. Oleh itu, saya cadangkan melumpuhkan sambungan untuk melihat sama ada ia menyelesaikan isu tersebut.
10. Dayakan muat semula apl Latar Belakang
Ciri muat semula apl Latar Belakang membantu memastikan data apl dikemas kini secara berterusan. Oleh itu, adalah penting untuk mendayakan Muat Semula Apl Latar Belakang untuk apl Google dan Chrome.
11. Semak tetapan Safari dan Chrome
Kadangkala beberapa pertembungan penyesuaian mengakibatkan kerosakan. Oleh itu, anda mesti menyemak silang tetapan penyemak imbas dan memastikan Safari berfungsi dengan sewajarnya.
- Navigasi ke Tetapan → Safari.
- Ketik Enjin Carian dan pilih Google.
- Pilih Safari untuk kembali ke menu sebelumnya.
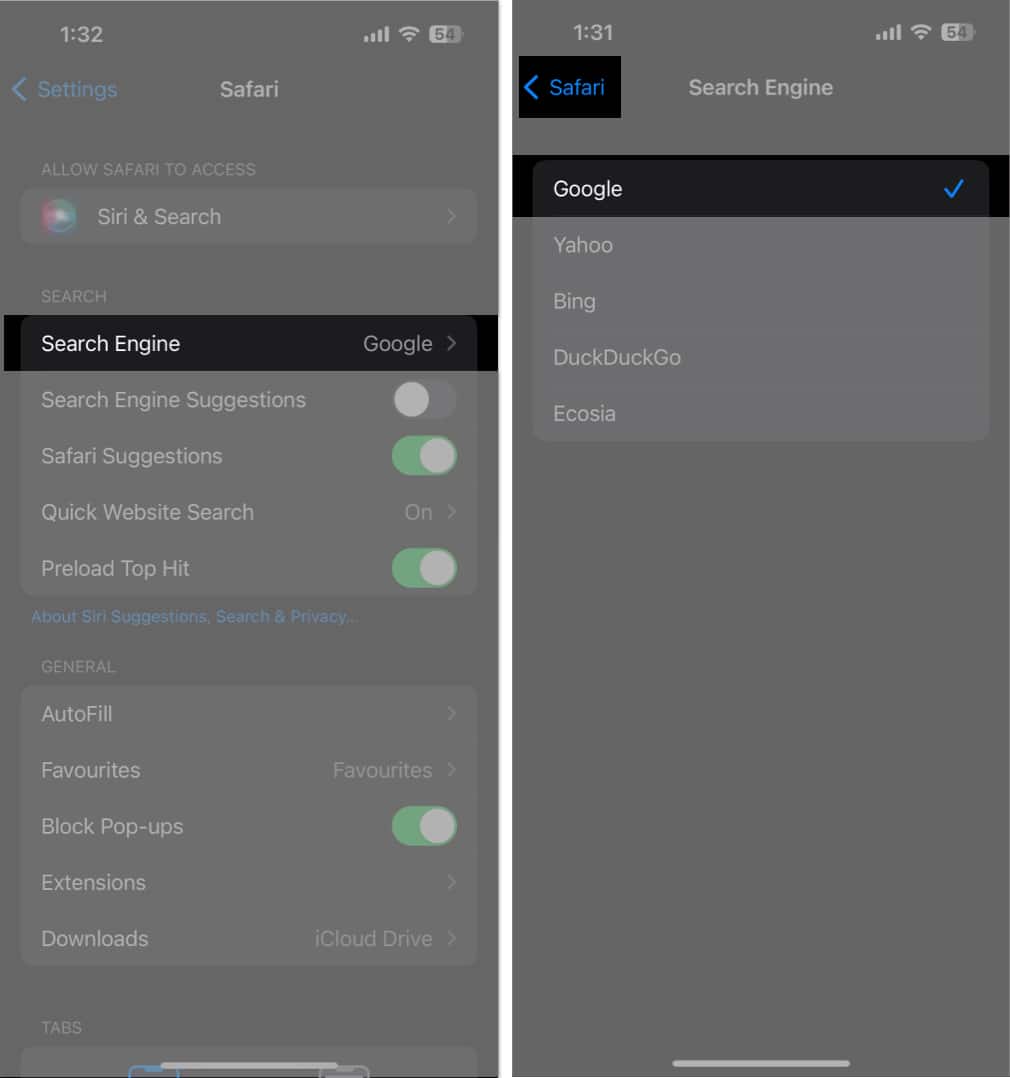
- Togol matikan Cadangan Enjin Carian.
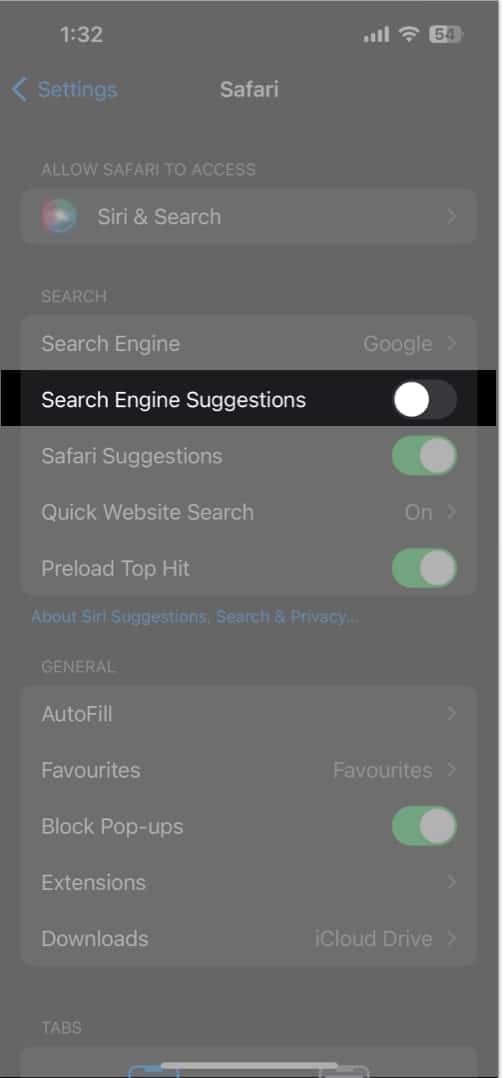
12. Gunakan pelayar lain
Jika anda mempunyai isu carian Google yang tidak berfungsi pada Safari, ia mungkin disebabkan oleh apl terbina dalam. Jadi, anda boleh menggunakan penyemak imbas lain seperti Chrome, Bing, dll. Saya telah menetapkan Chrome sebagai penyemak imbas lalai pada iPhone saya.
13. Pembetulan asas lain
-
Nyahpasang dan pasang semula apl: Jika apl Google atau Chrome mempunyai sebarang gangguan kecil, anda boleh memadamkan apl itu dan memasangnya semula daripada App Store.
-
Mulakan semula iPhone: Apple sendiri mencadangkan untuk memulakan semula iPhone anda untuk menyelesaikan masalah iOS.
-
Kemas kini apl: Google sentiasa mengeluarkan kemas kini untuk menawarkan pengalaman pengguna yang lebih baik. Jadi, pastikan Google atau Chrome anda dikemas kini.
-
Muat turun apl: Dari masa ke masa, apl menyimpan banyak fail sistem. Jadi, anda boleh memunggah apl Google untuk mengalih keluar memori cache dan memasang apl baharu.
-
Kemas kini iOS: Menggunakan versi perisian lapuk mencipta pepijat dan gangguan. Jadi, kemas kini iPhone anda dengan kerap. Pergi ke Tetapan → Umum → Kemas Kini Perisian. Ketik Muat turun dan pasang pada sebarang kemas kini yang belum selesai.
14. Hubungi Google
Jika tiada apa-apa yang berkesan, anda boleh mendapatkan bantuan daripada pakar Google.
- Buka Chrome.
- Ketik ikon tiga titik.
- Tarik menu untuk mencari dan pilih Laporkan isu.
- Tulis masalah anda dan tekan anak panah di sebelah Hantar Maklum Balas.
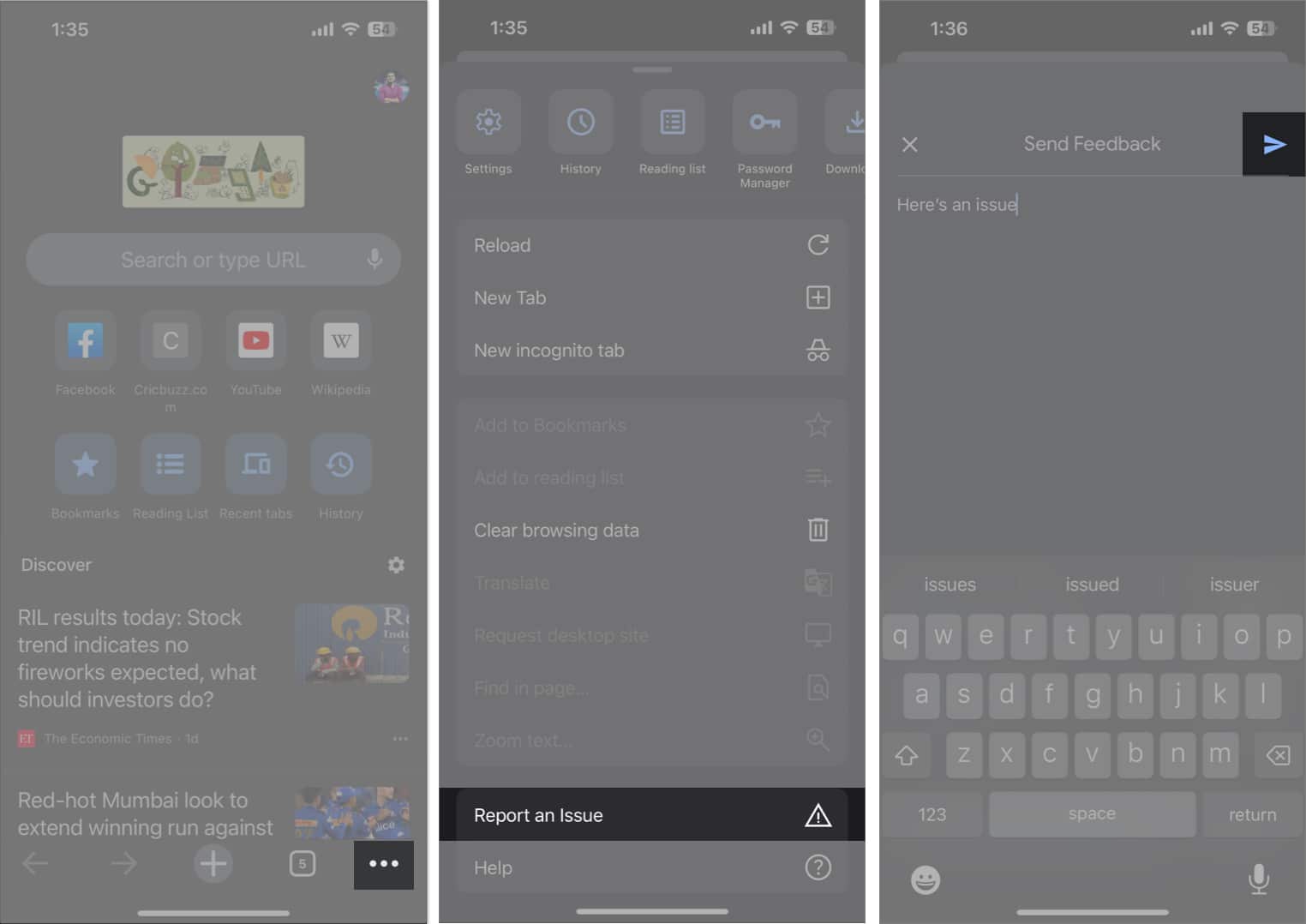
- Semak peti masuk Gmail anda untuk mel penyelesaian masalah.
Selamat mencari!
Apabila Carian Google telah berhenti berfungsi pada iPhone anda, ia boleh menjadi pengalaman yang mengecewakan. Walau bagaimanapun, dengan petua dan penyelesaian yang saya berikan dalam blog ini, anda boleh mengenal pasti dan menyelesaikan isu tersebut dengan cepat, memastikan anda kembali dalam talian dan bersedia untuk mencari maklumat dengan mudah. Jika anda merasakan iPhone anda mempunyai masalah asas, hubungi Sokongan Apple.
Terokai lagi…
- Cara mematikan aktiviti Web & Apl Google pada iPhone dan Mac
- Bagaimana untuk membetulkan isu ranap Google Chrome pada Mac
- Safari lwn. Chrome: Penyemak imbas manakah yang lebih baik untuk iPhone dan Mac?
