
Kad MicroSD boleh meningkatkan memori dalaman telefon pintar anda dan mencipta lebih banyak ruang untuk foto, video, muzik dan fail penting anda. Tetapi apa yang berlaku jika kad MicroSD anda tiba-tiba berhenti berfungsi? Atau jika anda secara tidak sengaja memadam fail? Di sini, kami akan menunjukkan kepada anda cara membaiki kad MicroSD anda dan menyimpan data anda.
- Cara terbaik memilih kad MicroSD terbaik untuk telefon Android anda
- Bagaimana untuk memformat kad MicroSD sebagai memori dalaman
Lompat ke bahagian:
- Sandarkan data anda
- Baiki kad MicroSD anda dengan Windows
- Perbandingan perisian penjimatan data
- Membaiki dan menyelamat fail dengan DiskDigger
- Baiki kad MicroSD anda dengan Android dan pengakaran
- Pulihkan fail yang dipadam menggunakan Mac OS X
- Kesimpulan
Sandarkan data anda
Adakah anda secara tidak sengaja baru sahaja memadamkan beberapa fail? Kemudian dalam apa jua keadaan anda tidak boleh terus menulis lebih banyak data pada kad MicroSD anda. Ini boleh menimpa kawasan dengan imej yang dipadam secara tidak sengaja, dan akan mengurangkan peluang anda untuk pemulihan yang berjaya.
Jika kad MicroSD anda rosak atau kelihatan rosak, anda tidak seharusnya memformatnya semula jika anda masih mahu memulihkan data. Walaupun kad sedia untuk digunakan semula selepas memformatkannya, alat di bawah menjadi lebih sukar untuk memulihkan data sedia ada.
- Apl sandaran terbaik: jangan risau tentang kehilangan data apl lagi
Baiki kad MicroSD anda dengan Windows
Mula-mula, matikan telefon pintar anda, keluarkan kad MicroSD dan kemudian masukkannya ke dalam mana-mana PC yang beroperasi dengan Windows. Jika komputer mengenali kad itu, klik kanan padanya dalam Explorer, dan kemudian pilih Properties. Selepas ini, pergi ke tab Alat dan klik pada Semak Sekarang di kawasan Semak Ralat.
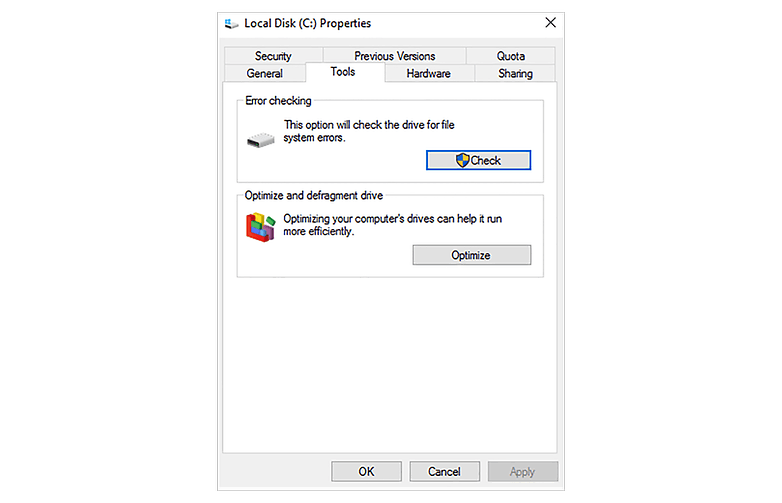
Gunakan pilihan “Semakan ralat” untuk membenarkan Windows menyemak ralat. / © NextPit
Jika MicroSD anda tidak dikenali dengan segera oleh Windows, helah ini membantu
Jika Windows tidak mengenali kad MicroSD anda, buka pengurus sistem, dan kemudian klik pada Pengurusan Cakera dalam senarai di sebelah kiri. Jika anda melihat kad MicroSD anda dalam paparan sebelah kanan, klik kanan padanya dan kemudian Tukar huruf pemacu dan laluan.
Ini akan membuka tetingkap baharu, di mana anda perlu mengklik Tambah dan kemudian menetapkan huruf pemacu untuk kad MicroSD. Apabila anda selesai, ia sepatutnya kelihatan dalam Windows Explorer dan kad MicroSD dibaiki seperti yang diterangkan sebelum ini.
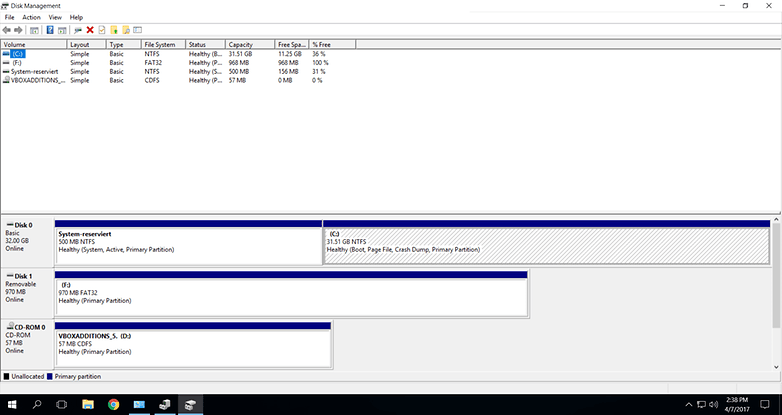
Gunakan Pengurus Cakera untuk mencari kad SD anda. / © NextPit
Perbandingan perisian penjimatan data
| DiskDigger | Wizard Pemulihan Data EaseUS | R-Tools R-Studio | PhotoRec | |
|---|---|---|---|---|
| Lesen | $14.99, percuma untuk Linux | $107.04 (Mac), $83.24 (Windows) | $79.99 | Percuma (FOSS) |
| Sistem operasi | Windows, Mac OS, Linux, Android | Windows, Mac OS; Apl tersedia untuk Android dan iOS | Linux, Windows, Mac OS | Windows, Linux, Mac OS |
| Berfungsi dengan sistem fail yang rosak | Ya (Dig Deeper) | Ya (imbasan mendalam) | ya | Ya (TestDisk) |
| Root (Android) | Pilihan | ya | na, tidak berfungsi dengan Android | na, tidak berfungsi dengan Android |
Membaiki dan menyelamat fail dengan DiskDigger
Jika tiada petua ini berkesan, jangan putus asa kerana terdapat banyak alat dan program lain yang tersedia yang boleh membantu anda membaiki kad MicroSD anda. Salah satunya ialah DiskDigger. Program ini boleh digunakan secara percuma semasa tempoh ujian, dan lesen pengguna tunggal untuk PC akan mengembalikan anda sekitar $14.99.
Selepas anda memuat turun dan memasang DiskDigger, mulakan program dan pilih kad MicroSD anda. Klik pada tab “Seterusnya” tiga kali dan DiskDigger kemudian akan mengimbas kad MicroSD anda. Ini mungkin mengambil sedikit masa tetapi itu adalah perkara biasa. Selepas ini dilakukan, sebarang fail yang diambil semasa imbasan akan dipaparkan.
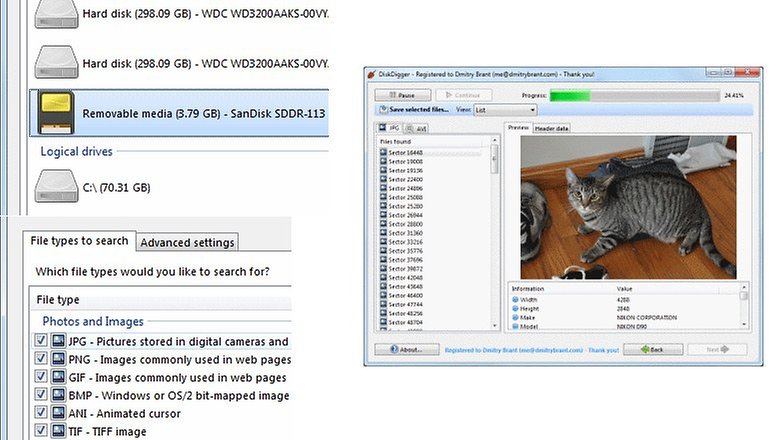
Pulihkan gambar kucing anda yang hilang dengan DiskDigger. / © DiskDigger
Pilih fail yang anda ingin simpan dan klik Pulihkan fail yang dipilih. Sekarang semua yang anda perlu lakukan ialah memilih tempat fail akan disimpan dan selepas anda mengklik OK, semuanya selesai.
Baiki kad Micro SD anda dengan Android dan pengakaran
Jika telefon pintar anda berakar dan anda ingin membaiki kad MicroSD terus dari telefon anda, terdapat juga versi Android DiskDigger tersedia pada Gedung Google Play. Versi percuma membolehkan anda memulihkan imej (JPG dan PNG) dan video (MP4 dan 3GP). Versi Pro menawarkan anda kemungkinan untuk membaiki fail lain pada kad MicroSD juga.
- 15 apl root terbaik untuk Android
Anda juga boleh mendapatkan DiskDigger Pro untuk Android, yang berfungsi tanpa akses root. Walau bagaimanapun, ini tidak membina semula fail asal, sebaliknya memulihkan pratonton asal buat sementara waktu. Akibatnya, versi pemulihan fail tanpa akar hanya boleh menyimpan imej resolusi rendah.
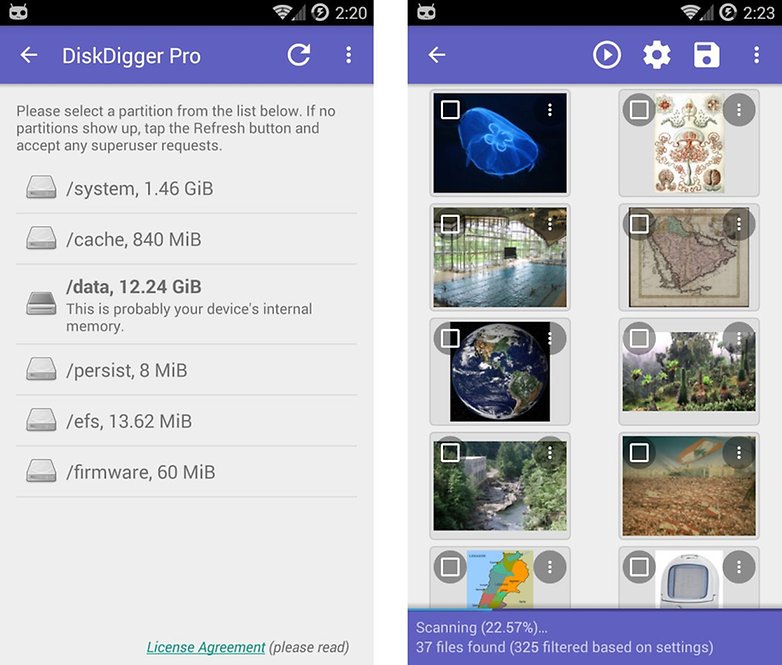
DiskDigger untuk telefon pintar Android berakar. / © Google Playstore
Proses Android berjalan dengan cara yang hampir sama seperti yang diterangkan di atas. Walau bagaimanapun, anda harus ingat bahawa versi Android DiskDigger tidak secekap versi Windows untuk membaiki kad MicroSD anda. Tambahan pula, telefon pintar anda harus berakar umbi, kerana tanpa akses sistem lanjutan, apl tidak boleh berfungsi dengan berkesan.
Pulihkan fail yang dipadam menggunakan Mac OS X
Anda juga boleh menggunakan Mac anda untuk memulihkan data ke kad MicroSD. Wizard Pemulihan Data untuk Mac ialah program percuma yang boleh melakukan tugas ini, dan tersedia untuk dimuat turun daripada fail laman web pengeluar.
Selepas anda selesai memuat turun program, masukkan kad memori ke dalam Mac anda dan mulakan program. Anda tidak perlu risau tentang sebarang pilihan atau menu dalam perisian ini, tetapi Wizard Pemulihan Data akan membimbing anda langkah demi langkah melalui proses tersebut. Kemudian pilih kad memori serta jenis data yang ingin anda pulihkan.
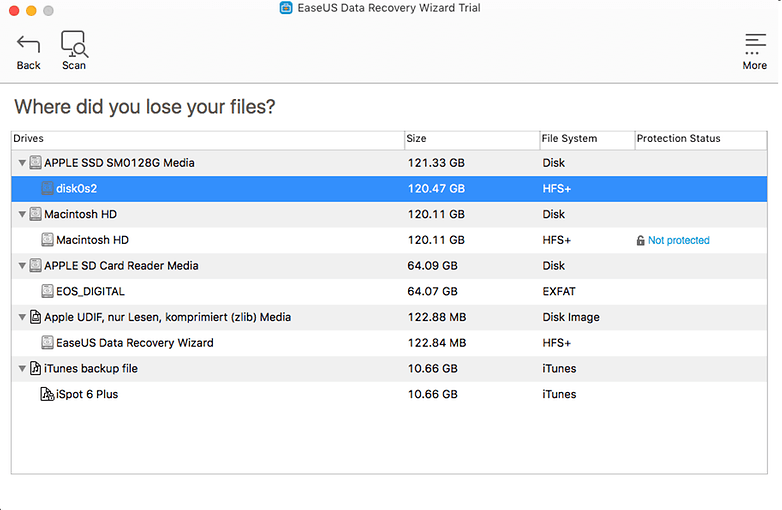
Wizard Pemulihan Data: Pilih kad SD anda. / © NextPit
Selepas imbasan singkat, apl akan menunjukkan kepada anda fail yang boleh diselamatkan. Sebagai contoh, mana-mana fail yang anda padamkan secara tidak sengaja akan dipaparkan di sini. Satu lagi penyelesaian pilihan ialah imbasan mendalam kad memori. Dalam tetingkap yang terbuka, anda boleh memilih fail yang telah hilang.
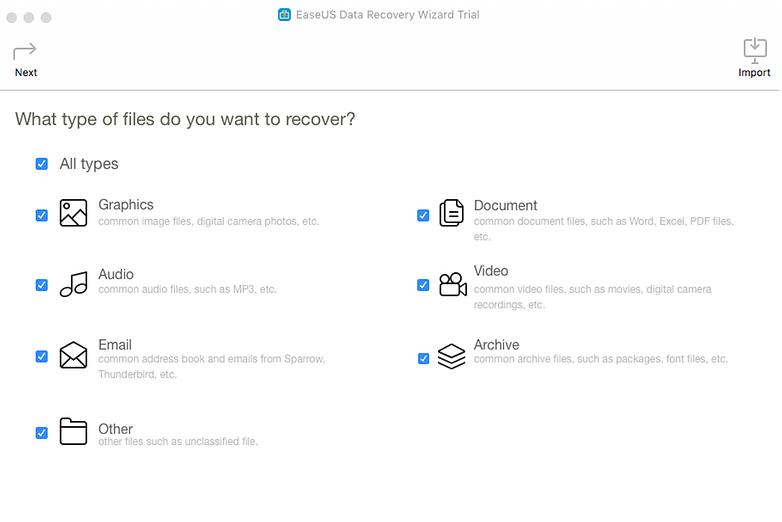
Wizard Pemulihan Data: pilih jenis dokumen. / © NextPit
Langkah terakhir ialah memilih lokasi baharu untuk fail anda. Memulihkan fail di lokasi asalnya tidak digalakkan, terutamanya jika kad SD mempunyai kecacatan.
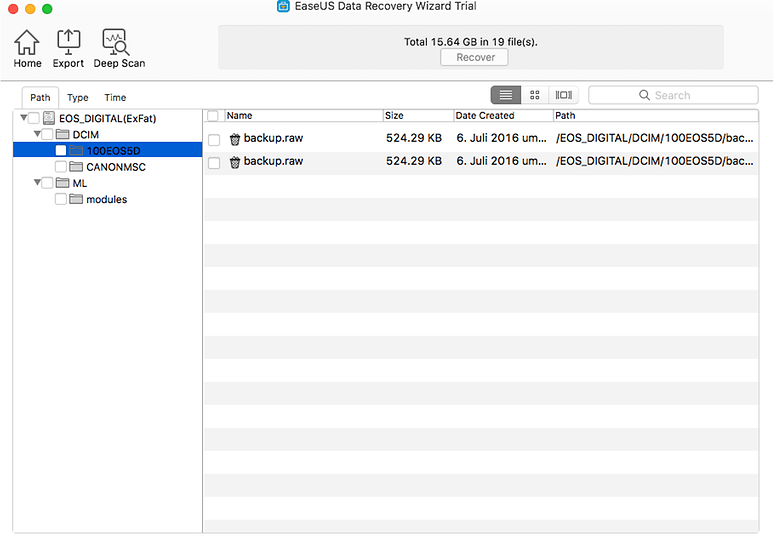
Wizard Pemulihan Data: pilih fail yang anda ingin pulihkan. / © NextPit
Wizard Pemulihan Data juga tersedia dalam versi Windows. Versi percuma memulihkan hanya 2 GB data. Jika anda memerlukan lebih banyak lagi, anda perlu menggunakan pilihan yang lebih mahal dan membeli versi $89.95.
R-Studio
Sama seperti DiskDigger, perisian R-Tools menggunakan wizard grafik, yang merupakan pembantu pemulihan langkah demi langkah. Versi percuma adalah terhad kepada sistem fail Windows dan hanya versi berbayar yang mahal mengenali ext3 yang berkaitan dalam Android.
PhotoRec
PhotoRec ialah alat tambah kepada alat pemulihan sistem fail percuma TestDisk. Ia adalah percuma dan sumber terbuka (FOSS), tetapi hanya datang sebagai alat baris arahan. Berikut adalah melengkapkan arahan langkah demi langkah.
Upah pembekal perkhidmatan pemulihan data
Jika anda tidak boleh menguruskan pemulihan sendiri, pembekal perkhidmatan boleh menjimatkan masa dan kekecewaan anda. Salah satu pilihan ialah Recoverfab. Anda menghantar kad MicroSD anda yang rosak ke sana dan kemudian memuat turun data yang dipulihkan daripada pelayan FTP mereka. Harga untuk pemulihan 32 GB, sebagai contoh, adalah antara 300 dan 500 dolar.
Nyahsulit kad MicroSD yang disulitkan
Jika kad MicroSD anda disulitkan sebagai memori dalaman dan tiba-tiba menjadi tidak boleh dibaca, jangan tetapkan semula telefon pintar anda kerana kunci kad MicroSD anda akan hilang dan data padanya tidak dapat dipulihkan dalam tempoh masa yang munasabah.
Panduan untuk menyahsulit kad MicroSD yang diformatkan sebagai memori dalaman dalam Android boleh didapati dalam Blog pakar Android Nikolay Elenkov.
Kesimpulan
Sebaik-baiknya, anda sentiasa mempunyai sandaran yang boleh anda akses sekiranya berlaku kecemasan, jadi anda tidak perlu benar-benar memulihkan data anda. Jika tidak, anda harus cuba membaiki kad MicroSD anda terlebih dahulu dengan alat Windows.
Sebagai langkah kedua, kami mengesyorkan mencari dengan PhotoRec, kerana perisian ini adalah percuma sepenuhnya. Terdapat arahan langkah demi langkah yang sepatutnya membantu anda dengan cepat. Jika itu tidak membantu, gunakan program seperti DiskDigger atau Data Recovery Wizard.
Pasti, anda mungkin sudah mengetahui perkara ini, tetapi untuk berjaga-jaga, berikut adalah nasihat penting: buat sandaran fail anda pada selang masa yang tetap. Jika sesuatu rosak, anda masih mempunyai salinan sandaran dan anda tidak perlu bersusah payah dengan operasi menyelamat untuk menyimpan data anda. Program sandaran terbaik untuk Android boleh didapati di sini:
- Apl sandaran terbaik: jangan risau tentang kehilangan data apl lagi
Pernahkah anda mengalami pengalaman malang kehilangan data penting? Adakah anda akan menggunakan mana-mana kaedah ini untuk melihat perkara yang anda boleh dapatkan semula? Beritahu kami dalam ulasan di bawah.
