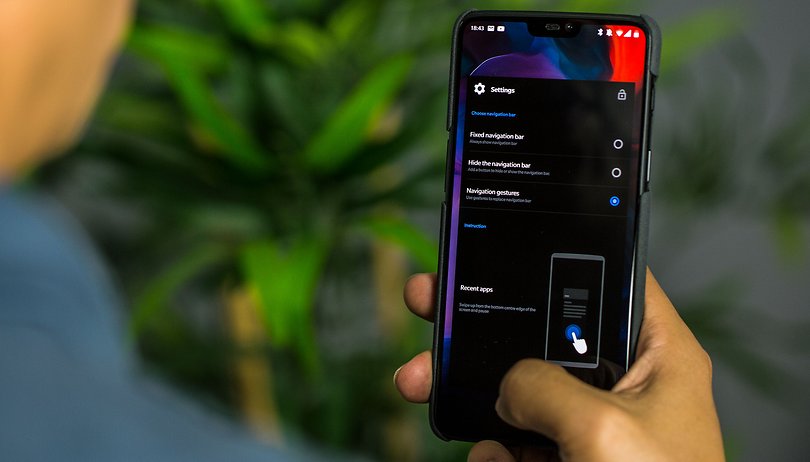
Bertentangan dengan kepercayaan popular, Android ialah sistem yang penuh dengan permata tersembunyi. Sesetengah boleh didapati dengan melakukan beberapa helah, manakala yang lain berfungsi dengan beberapa tindakan yang mudah dan mudah. Dalam artikel ini, kami akan mengajar anda 10 gerak isyarat sentuh yang akan meningkatkan pengalaman pengguna Android anda.
- EMUI dan anda: petua popular untuk telefon Huawei atau Honor anda
- Gerak isyarat udara Huawei boleh menjadi revolusi yang diperlukan oleh jam tangan pintar
Lompat ke:
- Gunakan penderia cap jari anda untuk navigasi (EMUI)
- Tekan lama pada pemberitahuan untuk mengakses tetapan apl
- Luncurkan dua jari ke bawah untuk mengakses tetapan pantas secara terus
- Tekan lama untuk memilih perkataan untuk lebih banyak pilihan
- Akses mod selamat dengan mudah
- Navigasi melalui tab dalam Chrome
- Zum masuk pada mana-mana skrin
- Jadikan papan kekunci Google menduduki kurang paparan
- Nyahpasang apl terus dari skrin utama
- Ketik dua kali pada skrin untuk mengezum masuk pada Peta
- Buat gerak isyarat sentuh anda sendiri
1. Gunakan pembaca cap jari telefon anda untuk menavigasi Android
Jika anda menggunakan EMUI 8 yang dipasang pada telefon dengan penderia cap jari, anda boleh memilih untuk menggunakan sistem navigasi yang sejuk untuk menggantikan butang Android untuk belakang, rumah dan untuk menunjukkan semua apl yang sedang dibuka. Saya mula-mula mengetahui perkara ini pada Huawei P10 saya dan tidak menoleh ke belakang sejak itu. Ketik mudah pada penderia cap jari digunakan untuk belakang, tekan lama mengembalikan anda ke skrin utama dan leret dari kanan ke kiri (pada penderia cap jari, bukan paparan) membuka laci apl terbaharu anda.
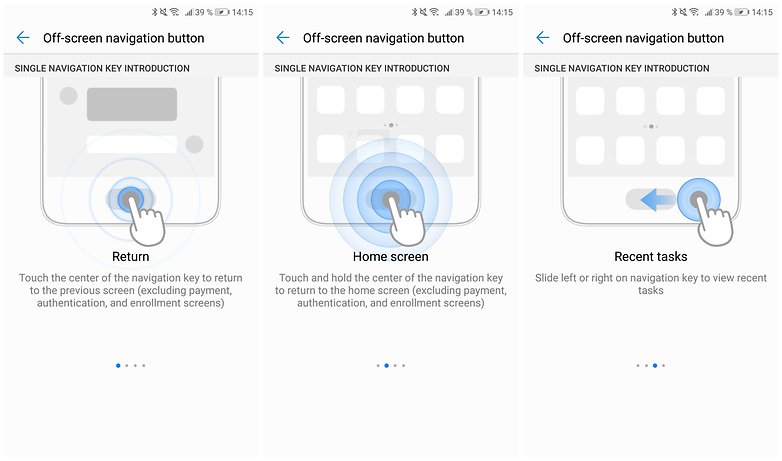
Pada EMUI anda boleh menggunakan penderia cap jari anda untuk navigasi. / © NextPit
Anda boleh menghidupkan atau mematikan sistem gerak isyarat ini daripada menu tetapan. Anda perlu membiasakan diri sedikit pada mulanya, tetapi setelah anda membiasakannya, anda akan sangat menghargai skrin yang lebih bersih sekarang kerana butang stok Android dialih keluar dari bahagian bawah paparan anda.
2. Tekan lama pada pemberitahuan untuk mengakses tetapan apl
Ramai daripada anda mungkin tahu bahawa jika anda meluncurkan mesej pemberitahuan ke satu sisi, ia akan hilang. Walau bagaimanapun, anda boleh melakukan perkara lain jika anda menahan jari anda dan memilih salah satu butang yang muncul di sebelah kanan. Ini boleh dilakukan dalam kedua-dua skrin kunci dan dalam bar pemberitahuan.
Anda akan melihat pilihan ‘semua kategori’, yang akan membawa anda ke tetapan pemberitahuan untuk apl berkenaan. Walau bagaimanapun, sesetengah antara muka pengguna pengeluar tidak membenarkan ini, seperti EMUI, UI Huawei/Honor. Versi lama Android sebaliknya mungkin menunjukkan ikon roda gigi untuk tetapan.
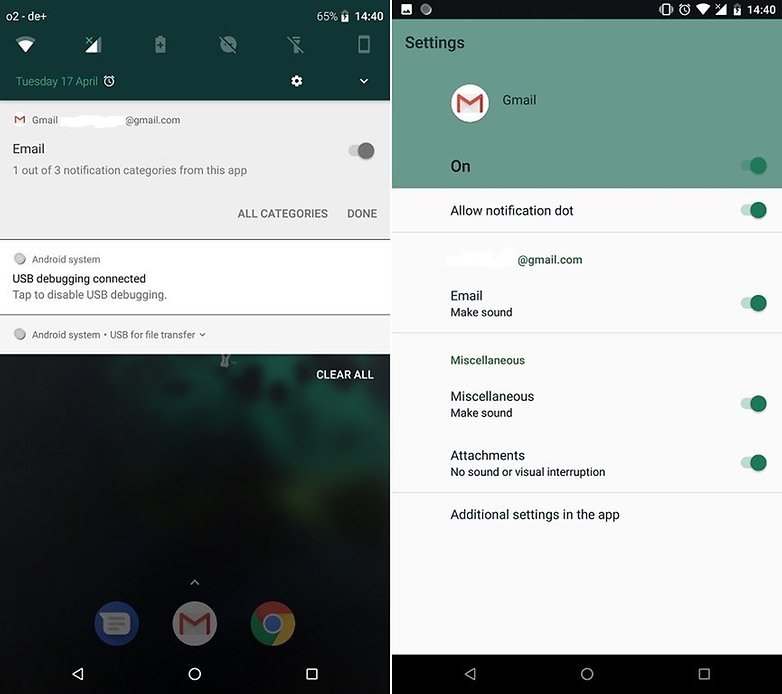
Tekan lama pada apl dalam pemberitahuan untuk mengakses tindakan yang berbeza. / © NextPit
3. Luncurkan dua jari ke bawah untuk mengakses tetapan pantas secara terus
Helah ini telah wujud sejak Jelly Bean, tetapi ia patut diingatkan. Untuk mengelakkan daripada perlu melalui pemberitahuan dan mengakses menu pintasan pantas, hanya luncurkan dua jari dari bahagian atas skrin ke bawah.
Daripada melakukan gerakan konvensional dua kali, bermakna leret satu jari dan perlu melalui pemberitahuan apl, anda akan mengakses pintasan ke tetapan asas Android dengan cepat (Wi-Fi, Bluetooth, Data mudah alih, mod Pesawat, Cast skrin , dan lain-lain).
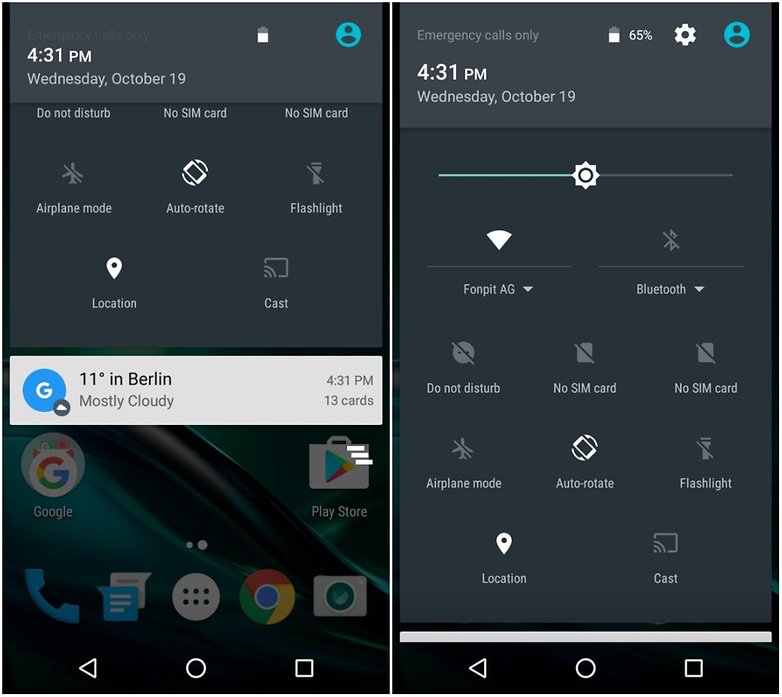
Dengan meluncurkan dua jari ke bawah paparan, anda mengakses Tetapan Pantas dengan serta-merta. / © NextPit
4. Tekan lama untuk memilih perkataan untuk lebih banyak pilihan
Sejak Android 6.0 Marshmallow muncul, fungsi salin dan tampal biasa telah mendapat peningkatan. Anda boleh memilih perkataan, frasa atau teks dan tekan lama kandungan yang dipilih. Anda akan mendapat beberapa pilihan bergantung pada konteks (iaitu jika ini adalah tapak web, dokumen boleh diedit, nombor telefon, dll) seperti untuk menyalin dan berkongsi, mencari teks yang dipilih di web, menyimpan ke kenalan atau Pembantu Google aktif dan terjemahkannya, semuanya tanpa meninggalkan skrin.
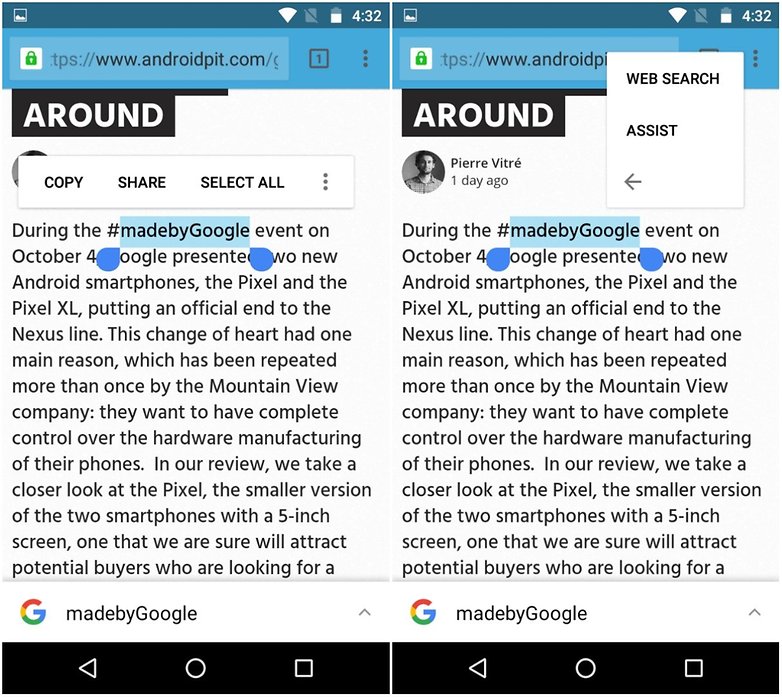
Tekan lama pada perkataan, ayat atau perenggan. / © NextPit
5. Akses mod selamat dengan mudah
Apakah sebenarnya mod selamat? Dalam beberapa perkataan, mod ini but sistem Android tanpa menunjukkan aplikasi yang telah anda pasang, seolah-olah anda telah memformat telefon. Pilihan ini sesuai jika anda mengalami masalah dengan apl tertentu. Tambahan pula, ia mudah diakses.
Tekan butang kuasa peranti anda selama beberapa saat. Sebaik sahaja pilihan mematikan muncul, lakukan tekan lama padanya. Tetingkap baharu akan bertanya kepada anda sama ada anda mahu memulakan semula telefon dalam mod selamat.
6. Navigasi melalui tab dalam Chrome
Adakah anda salah seorang pengguna yang membiarkan ratusan tab terbuka dalam Chrome? Jika ya, maka anda harus tahu bahawa terdapat cara yang lebih mudah untuk menavigasi melaluinya. Jika anda menekan butang yang menunjukkan bilangan tab terbuka selama beberapa saat, anda akan melihat semua tab yang telah anda biarkan terbuka.
7. Zum masuk pada mana-mana skrin
Banyak aplikasi membolehkan anda mengezum masuk dengan meletakkan dua jari pada skrin dan menyebarkannya. Walau bagaimanapun, tindakan ini tidak dibenarkan dalam apl lain atau dalam kebanyakan menu/aplikasi sistem. Namun, ada penyelesaiannya.
Aktifkan fungsi dengan pergi ke Tetapan > Kebolehcapaian > Gerak isyarat pembesaran. Setelah diaktifkan, anda mengetik tiga kali pada skrin untuk mengezum masuk pada titik yang anda mahu. Untuk kemudian menavigasi dari sisi ke sisi pada skrin yang dizum masuk, anda perlu meluncur dua jari ke kiri dan kanan. Anda juga boleh melakukan cubitan dua jari untuk melaraskan zum.
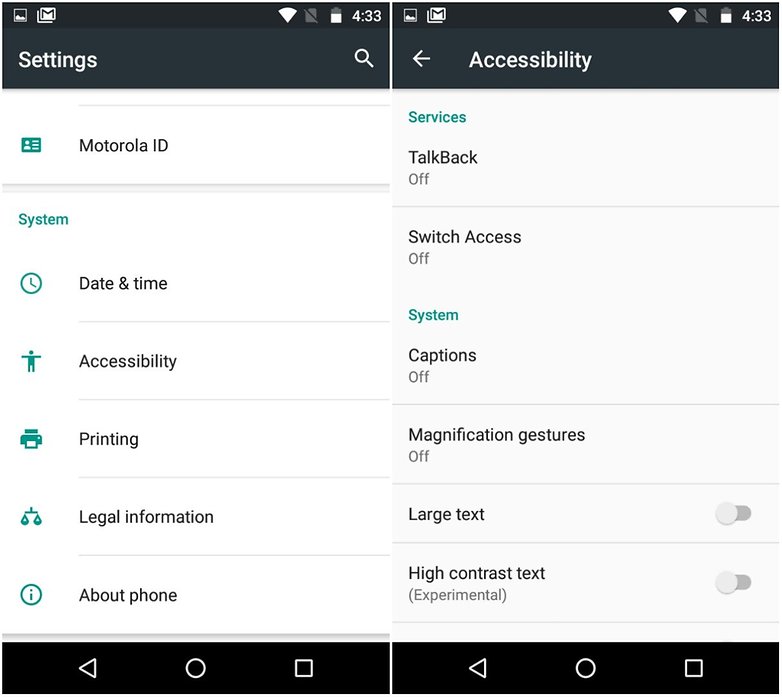
Dalam pilihan Kebolehcapaian, anda boleh menghidupkan gerak isyarat pembesaran. / © NextPit
8. Jadikan papan kekunci Google menduduki kurang paparan
Jika papan kekunci anda sangat besar atau anda hanya mahu mengecilkan saiznya, anda boleh menekan kekunci Enter selama beberapa saat sehingga pilihan baharu muncul untuk papan kekunci anda.
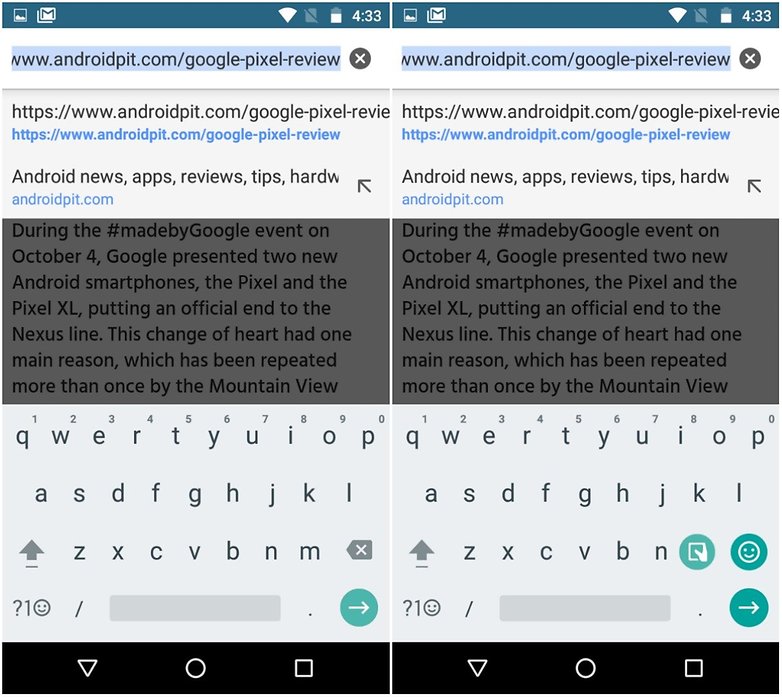
Tahan kekunci Enter untuk mengakses pilihan untuk mengurangkan saiz papan kekunci Google. / © NextPit
9. Nyahpasang apl terus dari skrin utama
Jika anda menekan lama pada ikon apl pada skrin utama anda, ini akan membolehkan anda menyahpasangnya terus dengan kemudian menyeret apl tersebut ke perkataan Nyahpasang (atau huruf x) yang akan muncul. Sebelum ini, hanya jalan pintas yang dipadamkan. Ketersediaan pilihan ini bergantung pada model telefon anda dan versi Android.
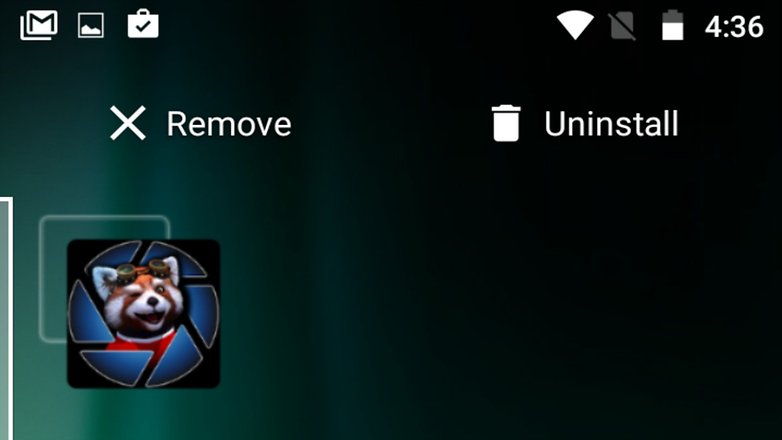
Seret apl pada skrin utama ke ikon Nyahpasang untuk menyingkirkan telefon anda sekali dan untuk semua! / © NextPit
10. Ketik dua kali pada skrin untuk mengezum masuk pada Peta
Peta Google ialah salah satu aplikasi terbaik yang ditawarkan oleh Google. Jika anda mempunyai peranti dengan paparan yang lebih besar, anda mungkin tidak dapat mengakses semua bahagian peta, terutamanya dengan menggunakan peranti anda dengan sebelah tangan. Cara mengatasinya ialah dengan ketik dua kali untuk mengezum masuk pada kawasan tersebut untuk melihat dengan lebih dekat. Kemudian untuk menavigasi peta yang dizum masuk, anda hanya perlu menggunakan satu jari sekali lagi. Walau bagaimanapun, ini bukan satu-satunya gerak isyarat yang berfungsi dengan Peta Google.
11. Cipta gerak isyarat sentuh anda sendiri
Selain gerak isyarat yang dinyatakan di atas, terdapat apl pihak ketiga yang membolehkan anda membuat gerak isyarat sentuh anda sendiri. Apl All in One sangat bagus untuk ini dan menawarkan pengguna banyak pilihan gerak isyarat baharu. Menyediakannya adalah mudah. Anda hanya perlu memilih gerak isyarat yang anda mahu dan cara anda mahu ia mempengaruhi peranti anda. Kelemahannya ialah ini boleh menjejaskan bateri telefon anda secara negatif.
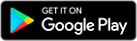
Adakah anda tahu sebarang gerak isyarat atau tetapan “rahsia” lain yang menjadikan kehidupan di Android lebih mudah? Beritahu kami dalam ulasan di bawah.