
Apabila anda dalam perjalanan, dapat melihat e-mel penting pada Apple Watch anda adalah hebat. Tetapi terdapat lebih banyak lagi untuk apl Mel pada Apple Watch anda daripada sekadar membaca e-mel anda.
Berikut ialah beberapa petua untuk memanfaatkan sepenuhnya apl Mel dan mengurus e-mel anda dengan mudah di Apple Watch.
1. Pilih peti mel untuk dipaparkan
Hanya kerana anda mempunyai beberapa akaun e-mel yang disambungkan ke apl Mel pada iPhone anda tidak bermakna anda mahu melihat semuanya pada Jam Tangan anda. Anda boleh memilih dan memilih peti mel yang hendak dipaparkan supaya anda melihat e-mel yang paling penting.
Anda boleh memilih akaun menggunakan apl Mel pada Apple Watch atau dengan apl Watch pada iPhone anda.
Pilih akaun e-mel pada Apple Watch
- Untuk memilih akaun e-mel pada Watch itu sendiri, mulakan dengan membuka apl Mel.
- Pergi ke skrin Peti Mel utama.
Jika anda melihat peti masuk, ketik anak panah di bahagian atas sebelah kiri untuk kembali ke skrin Peti Mel. - Tatal ke bawah dan pilih Edit.
- Apabila anda melihat senarai akaun e-mel yang tersedia, ketik untuk meletakkan tanda semak di sebelah akaun yang anda mahu lihat.
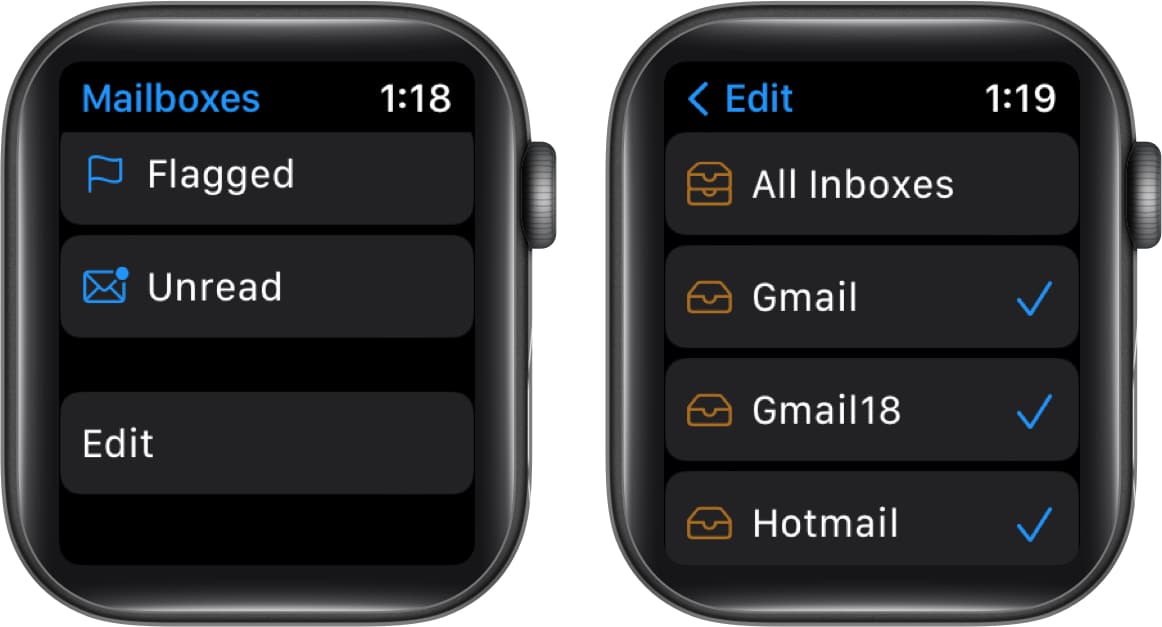
Anda kemudian boleh mengetik anak panah untuk kembali ke skrin Peti Mel.
Pilih akaun e-mel dalam apl Tonton
- Lancarkan apl Tonton pada iPhone anda → pergi ke tab Jam Tangan Saya.
- Tatal ke bawah dan pilih Mel.
- Pilih Sertakan Mel dalam bahagian Tetapan Mel.
- Ketik untuk meletakkan tanda semak di sebelah akaun e-mel yang ingin anda lihat.
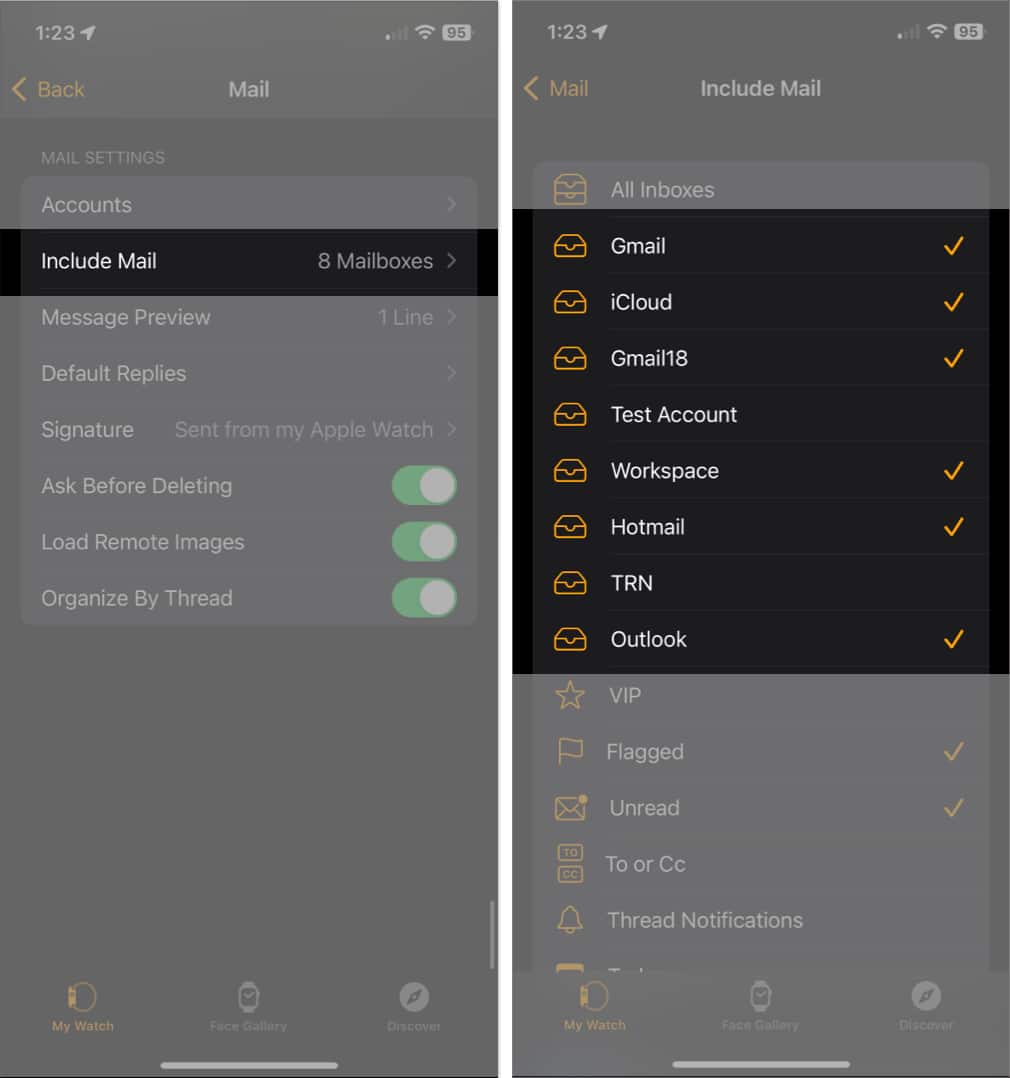
Kemudian, gunakan anak panah di bahagian atas sebelah kiri untuk keluar dari tetapan ini.
2. Lihat akaun tertentu
Bersama-sama dengan memilih akaun e-mel tertentu untuk dilihat pada Apple Watch anda, anda boleh melompat terus ke salah satu peti masuk tersebut pada bila-bila masa yang anda suka. Jadi, jika anda sedang mencari e-mel untuk mel iCloud anda, anda boleh membuka peti masuk tertentu itu.
- Pada skrin Peti Mel utama dalam apl Mel pada Apple Watch.
- Ketik pada perkhidmatan mel untuk membuka peti mel yang sepadan.
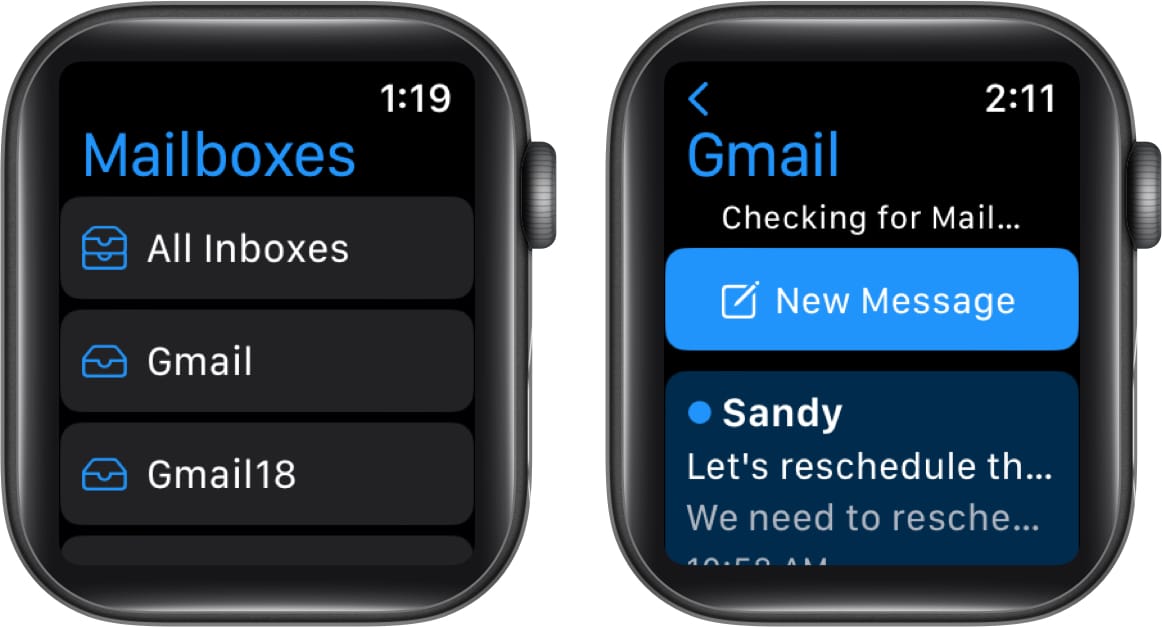
Sebagai alternatif, anda boleh melihat semua e-mel yang anda terima daripada semua akaun yang dipaparkan dengan memilih peti mel Semua Peti Masuk.
3. Arkibkan, tandakan atau benderakan e-mel
Apabila anda ingin mengambil tindakan pada e-mel pada Apple Watch, anda boleh berbuat demikian tanpa membuka mesej itu. Sudah tentu, anda juga boleh mengambil tindakan jika anda membaca e-mel.
- Pergi ke peti masuk atau Semua Peti Masuk jika anda mahu.
- Untuk mengarkib atau membenderakan e-mel, leret dari kanan ke kiri. Anda kemudian akan melihat pilihan Arkib dan Bendera/Nyahbenderakan. Hanya ketik untuk memilih satu.
- Untuk menandakan e-mel sebagai dibaca atau belum dibaca, leretnya dari kiri ke kanan. Jika anda telah membaca e-mel, anda akan melihat ikon Belum Dibaca dan jika anda belum membacanya, anda akan melihat ikon Baca. Hanya ketik untuk menandakan pilihan anda.
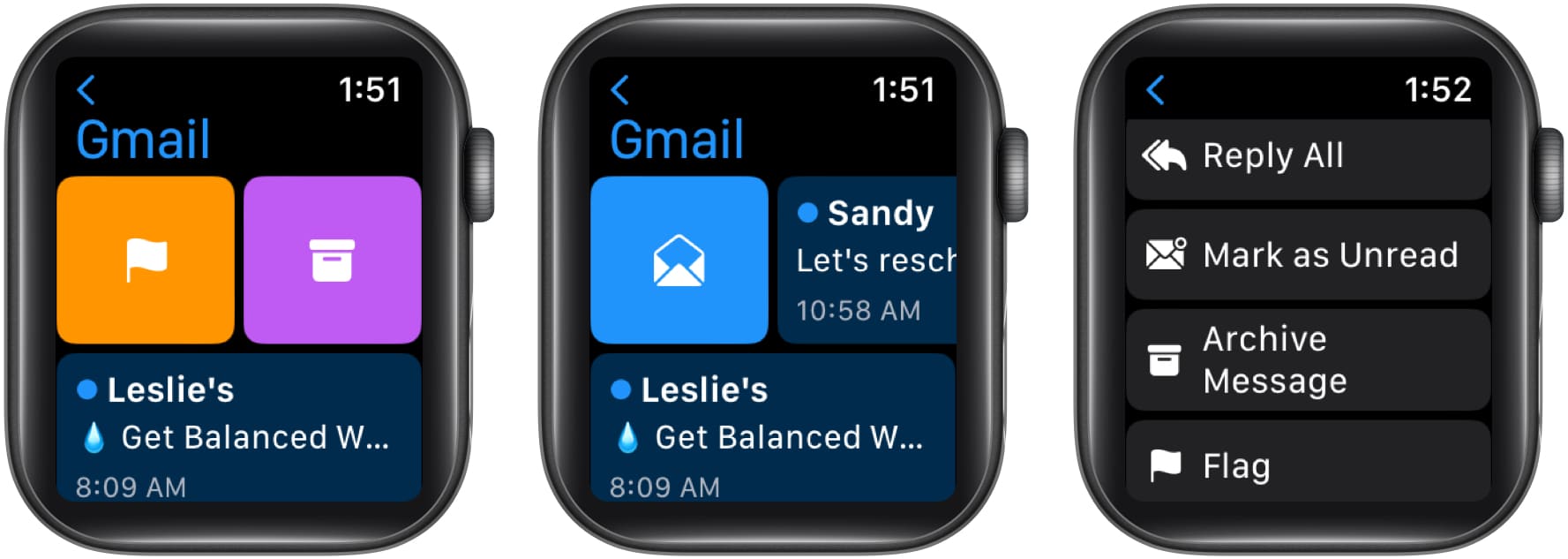
Bersama-sama dengan menggunakan tindakan leret untuk mengarkib, menandai atau membenderakan e-mel, anda juga boleh berbuat demikian daripada e-mel itu sendiri. Buka e-mel dan tatal ke bawah. Di bawah Balas dan Balas Semua, anda akan melihat Mesej Arkib, Tandai sebagai Dibaca/Belum Dibaca dan Benderakan/Nyahbenderakan.
4. Sahkan sebelum mengarkibkan atau memadam e-mel
Oleh kerana anda boleh mengarkibkan (atau memadam) e-mel dengan leretan mudah, anda boleh mengetik pilihan ini secara tidak sengaja. Untuk mengelakkan mengarkib atau memadam e-mel secara tidak sengaja, anda boleh mendayakan ciri untuk ditanya terlebih dahulu.
- Buka apl Tonton pada iPhone anda → pergi ke tab Jam Tangan Saya.
- Pilih Mel → kemudian pilih Custom di bahagian atas.
Ciri ini tidak tersedia jika anda menggunakan pilihan Mirror My iPhone. - Kemudian tatal ke bawah dan hidupkan togol untuk Tanya Sebelum Memadam.
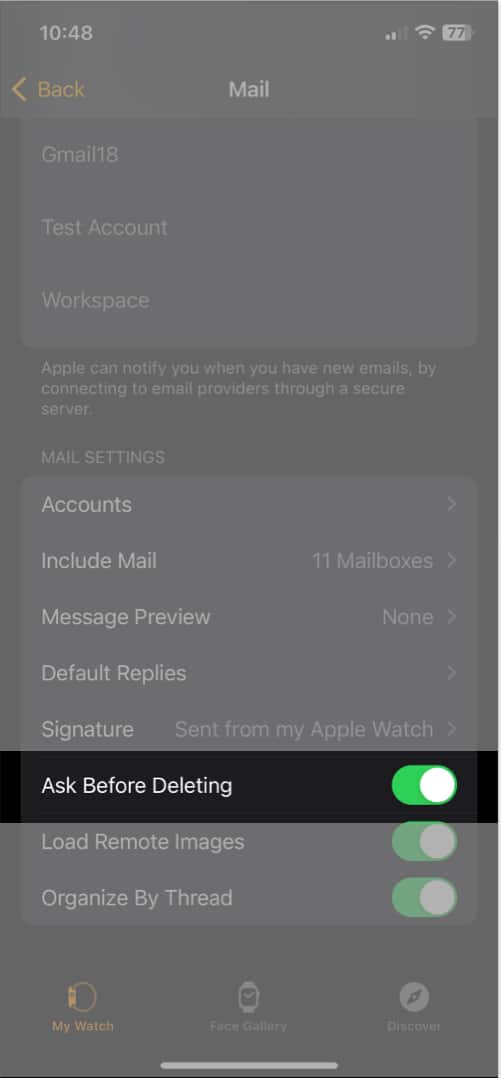
- Melangkah ke hadapan, jika anda mengarkib atau memadam e-mel, anda akan digesa untuk mengesahkan dengan mengetik Arkib atau Padam.
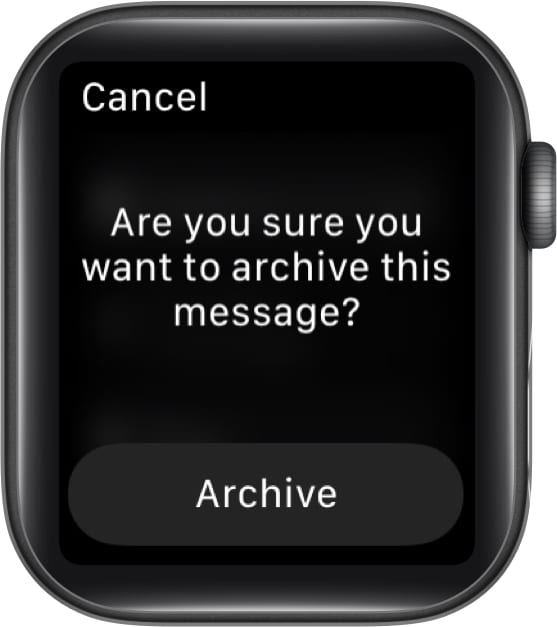
5. Sesuaikan pemberitahuan Mel
Anda mungkin mahukan keupayaan untuk melihat peti masuk pilihan anda tetapi hanya menerima pemberitahuan untuk yang tertentu. Anda boleh menyesuaikan makluman yang anda terima setiap akaun dan memilih untuk mendengar bunyi dan menerima ketukan haptik pada masa yang sama.
- Buka apl Tonton pada iPhone anda → pergi ke tab Jam Tangan Saya.
- Pilih Mel → kemudian pilih Custom di bahagian atas.
- Pilih sama ada Benarkan Pemberitahuan untuk menerima makluman atau Hantar ke Pusat Pemberitahuan untuk hanya menunjukkan makluman di lokasi tersebut.
- Pilih akaun dalam senarai di bawah → kemudian dayakan togol untuk Tunjukkan Amaran daripada [account].
- Secara pilihan, dayakan togol untuk Bunyi dan Haptic mendengar makluman audio dan menerima ketukan.
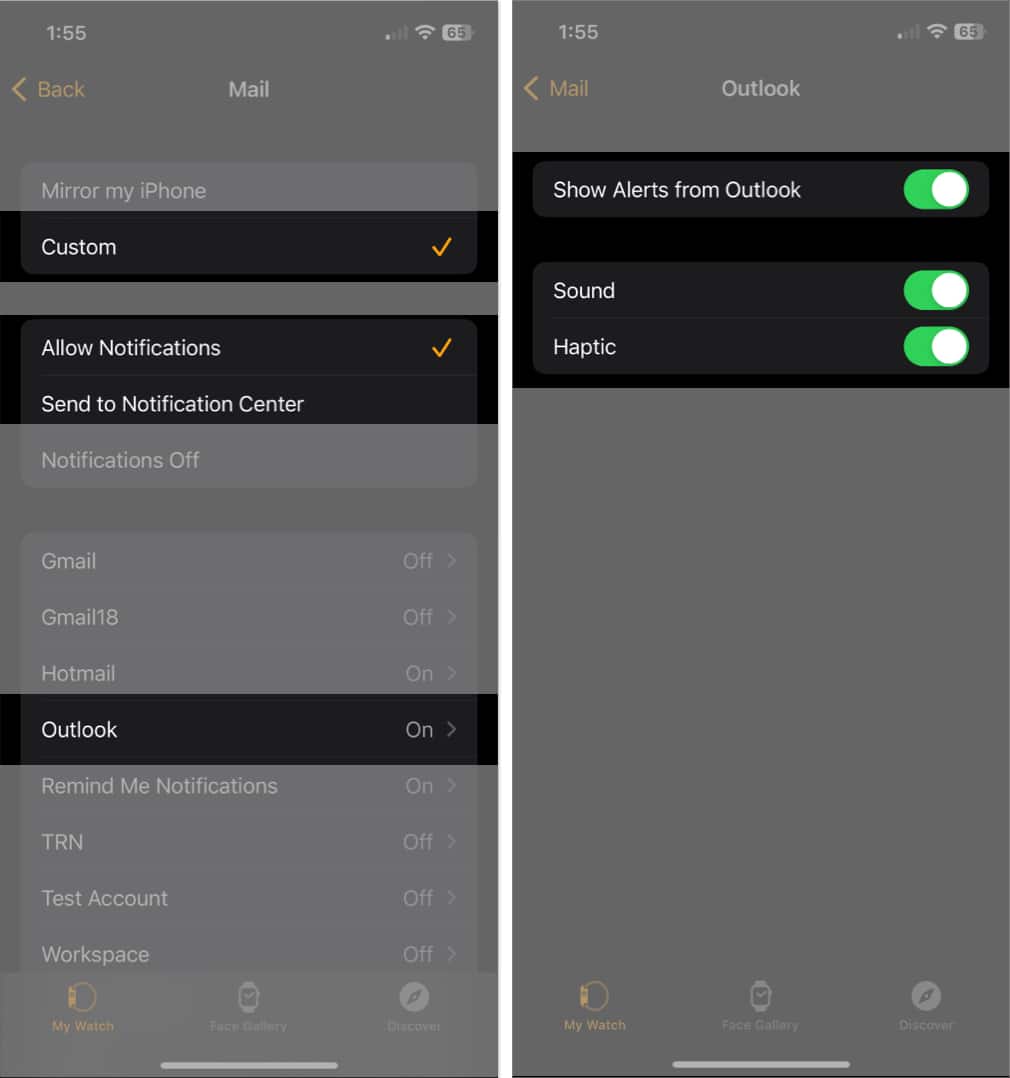
- Gunakan anak panah Mel di bahagian atas sebelah kiri untuk kembali ke tetapan Mel.
6. Tukar pratonton mesej
Apabila anda menerima e-mel, anda akan melihat pratonton secara automatik, yang merangkumi satu atau dua baris pertama. Ini membantu anda memahami maksud e-mel itu. Tetapi kerana anda mempunyai ruang terhad pada skrin Apple Watch anda, anda mungkin mahu memendekkan atau mengalih keluar pratonton sama sekali, begini caranya.
- Buka apl Tonton pada iPhone anda → pergi ke tab Jam Tangan Saya.
- Pilih Mel dan kemudian tatal ke bawah ke bahagian Tetapan Mel.
- Ketik Pratonton Mesej.
- Kemudian, pilih Tiada, 1 Baris atau 2 Baris. Jika anda memilih Tiada, anda hanya akan melihat pengirim dan baris subjek.
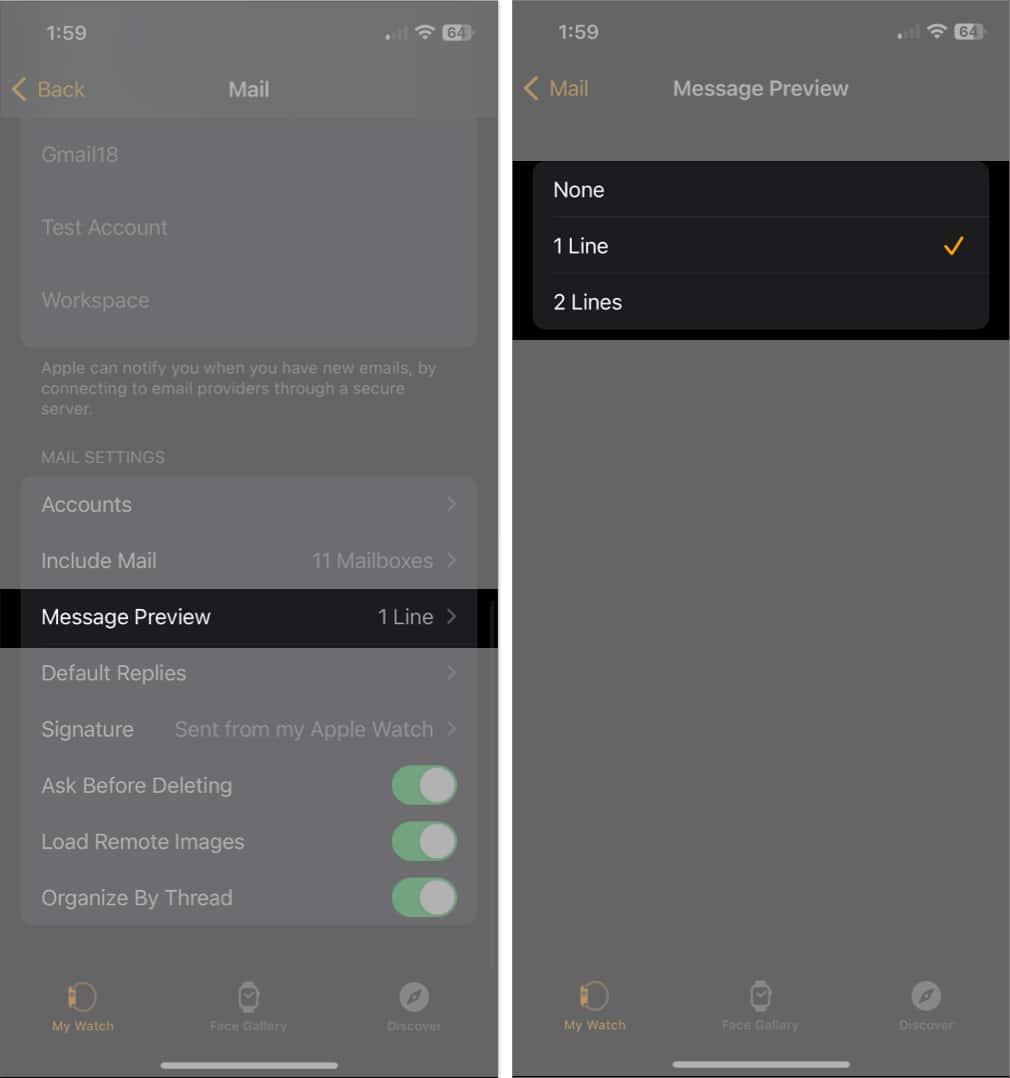
Gunakan anak panah Mel di bahagian atas sebelah kiri untuk kembali ke tetapan Mel.
7. Lihat kandungan jauh
Banyak e-mel yang anda terima mungkin mengandungi imej. Dalam Mail pada Apple Watch, mesej tersebut mengandungi pautan yang menghala ke imej dalam talian. Jika anda ingin melihat imej tersebut dalam e-mel, anda boleh memuatkan kandungan secara automatik.
Nota: Mendayakan ciri ini boleh melambatkan pemuatan e-mel.
- Buka apl Tonton pada iPhone anda → pergi ke tab Jam Tangan Saya.
- Pilih Mel dan pilih Tersuai di bahagian atas. Jika anda telah memilih Mirror My iPhone, anda akan melihat paparan tetapan di bawah sebagai Sentiasa Muatkan Kandungan Terus.
- Hidupkan togol untuk Muatkan Imej Jauh dalam bahagian Tetapan Mel.
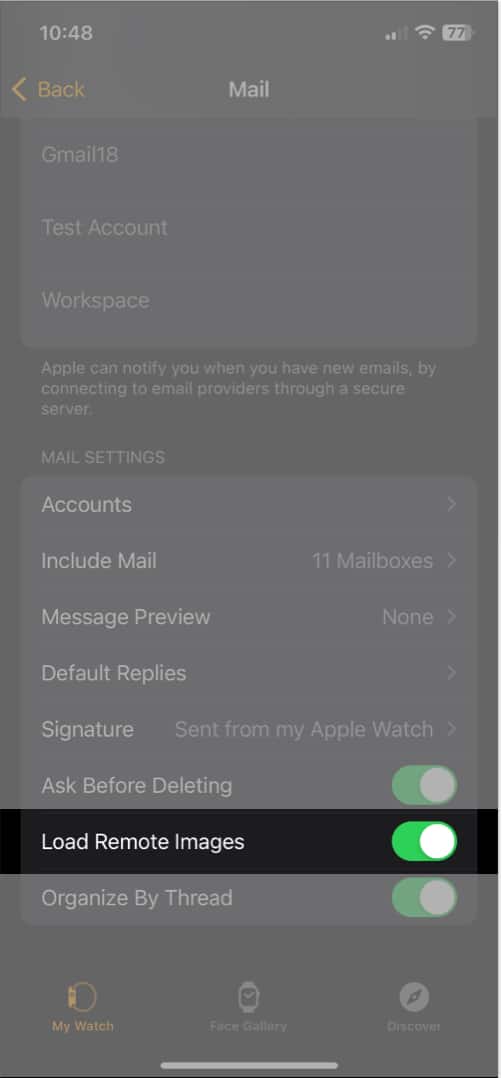
Jika anda mematikan ciri ini kemudian, anda akan melihat gesaan untuk memuatkan kandungan jauh apabila anda membuka e-mel.
8. Susun e-mel mengikut urutan
Sama seperti dalam Mail pada iPhone anda, anda boleh menyusun peti masuk anda mengikut urutan. Ini berguna untuk melihat komunikasi e-mel berulang-alik itu dikumpulkan bersama.
- Buka apl Tonton pada iPhone anda → pergi ke tab Jam Tangan Saya.
- Pilih Mel → kemudian pilih Custom di bahagian atas. Ciri ini tidak tersedia jika anda menggunakan pilihan Mirror My iPhone.
- Hidupkan togol untuk Susun Mengikut Benang dalam bahagian Tetapan Mel.
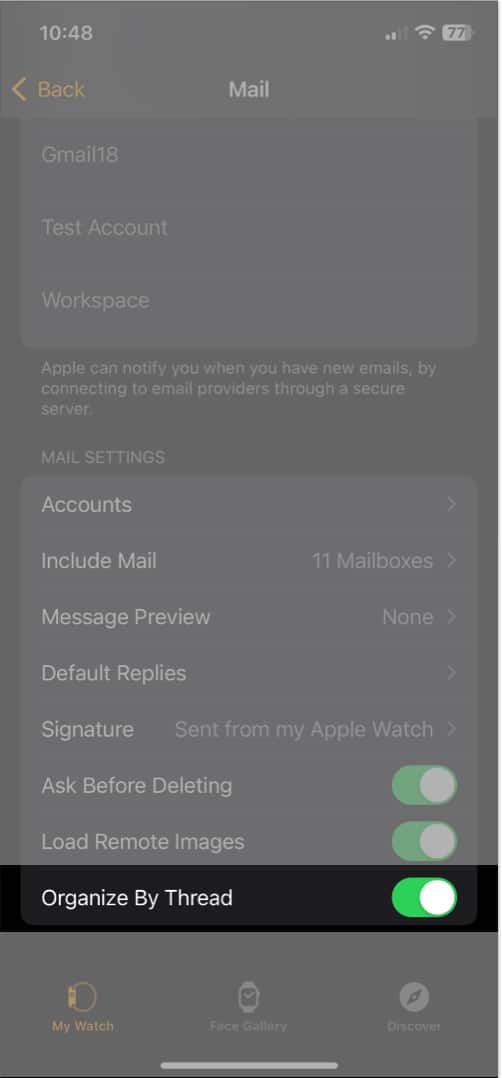
9. Sediakan dan gunakan balasan lalai
Balasan lalai memberi anda cara yang cepat dan mudah untuk menambahkan mesej pada e-mel anda. Ia amat berguna pada Apple Watch di mana penaipan atau imlak yang tepat boleh mengambil sedikit masa.
Dengan menyediakan balasan lalai lebih awal daripada masa, anda hanya boleh memasukkan mesej prabuat apabila anda mengarang atau membalas e-mel.
- Buka apl Tonton pada iPhone anda → pergi ke tab Jam Tangan Saya.
- Pilih Mel → ketik Balasan Lalai.
- Anda akan melihat beberapa balasan yang ditawarkan oleh Apple, yang boleh anda alih keluar jika anda suka. Anda juga boleh menambah sendiri.
- Untuk mengalih keluar balasan atau menyusun semula susunan yang dipaparkan untuk anda gunakan, ketik Edit di bahagian atas sebelah kanan. Kemudian, gunakan tanda tolak di sebelah kiri untuk memadam satu atau seret tiga baris di sebelah kanan ke atas atau ke bawah untuk mengalihkan satu.
- Untuk membuat balasan, ketik Tambah Balasan di bahagian bawah. Taipkan respons dan ketik Selesai pada papan kekunci apabila anda selesai.
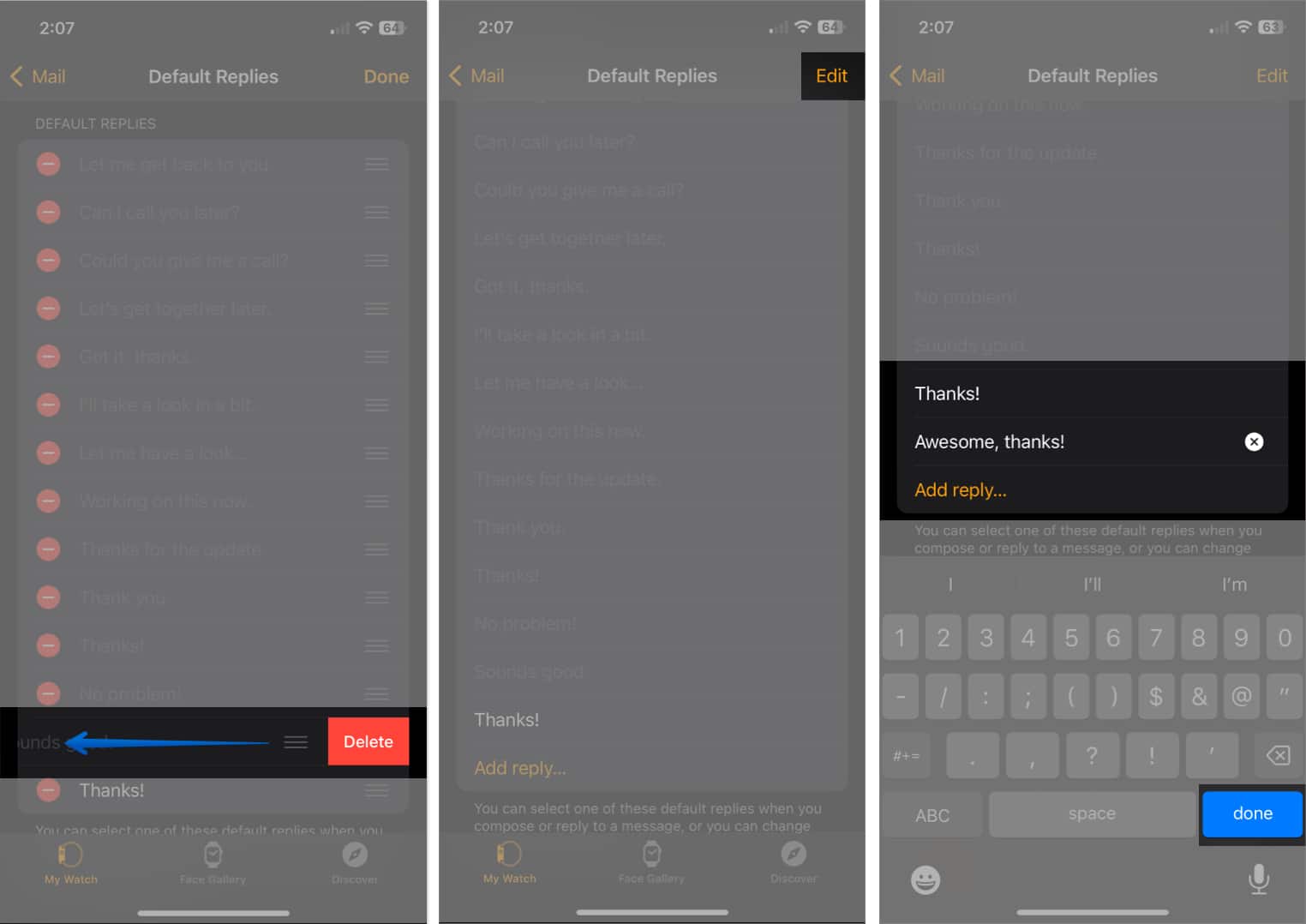
Gunakan balasan lalai
- Untuk menggunakan respons lalai semasa membalas, buka e-mel pada Apple Watch dan tatal ke bawah.
- Pilih sama ada Balas atau Balas Semua mengikut keutamaan anda.
- Ketik medan Tambah Mesej.
- Anda kemudian akan melihat balasan lalai anda di bawah Cadangan. Hanya ketik untuk memilih satu dan masukkannya ke dalam respons anda.
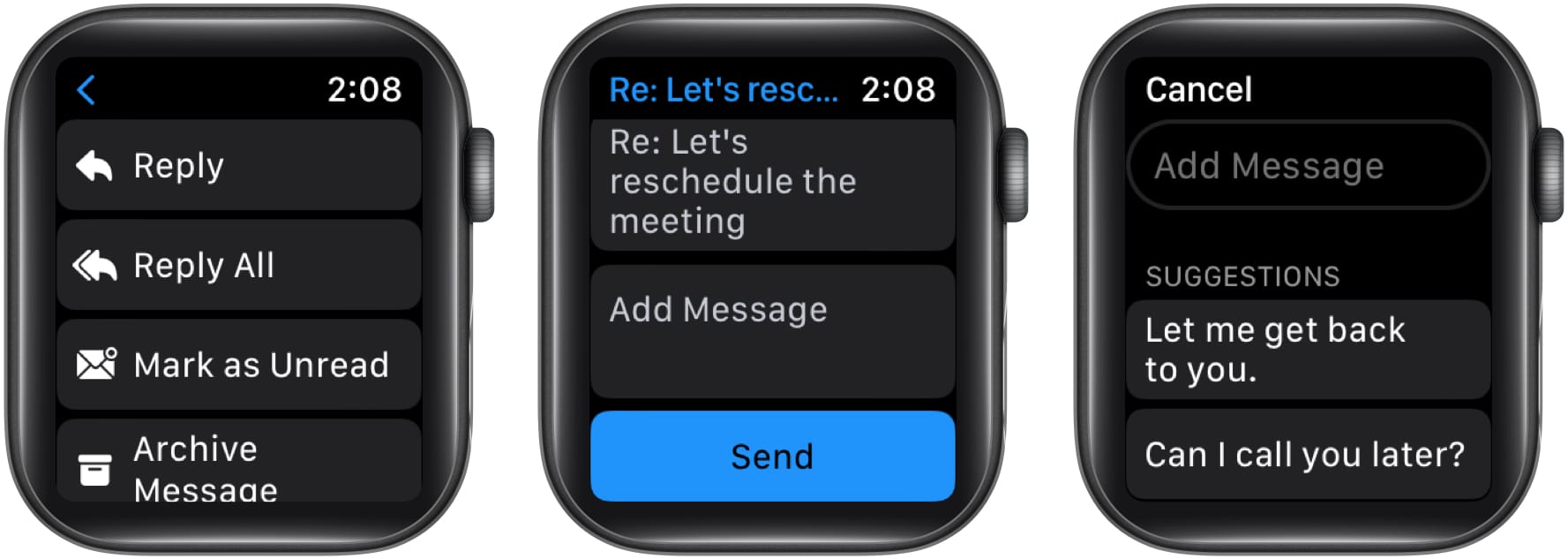
Anda kemudian boleh menambah pada balasan, mengeditnya atau menghantar e-mel dalam perjalanan.
Untuk menggunakan balasan lalai semasa mengarang e-mel, ketik medan Cipta Mesej dan kemudian pilih balasan di bawah Cadangan.
10. Buat dan edit tandatangan
Tandatangan e-mel berguna untuk menandatangani mesej anda secara automatik. Sama ada anda hanya memasukkan nama atau nama anda bersama sesuatu seperti syarikat, tapak web atau nombor telefon anda, anda boleh menjimatkan masa dan menyertakan butiran berharga untuk penerima anda.
- Buka apl Tonton pada iPhone anda dan pergi ke tab Jam Tangan Saya.
- Pilih Mel → ketik Tandatangan.
- Masukkan tandatangan anda dalam kotak yang muncul. Secara lalai, anda sepatutnya melihat “Dihantar daripada Apple Watch saya,” tetapi anda boleh menggunakan apa sahaja yang anda suka.
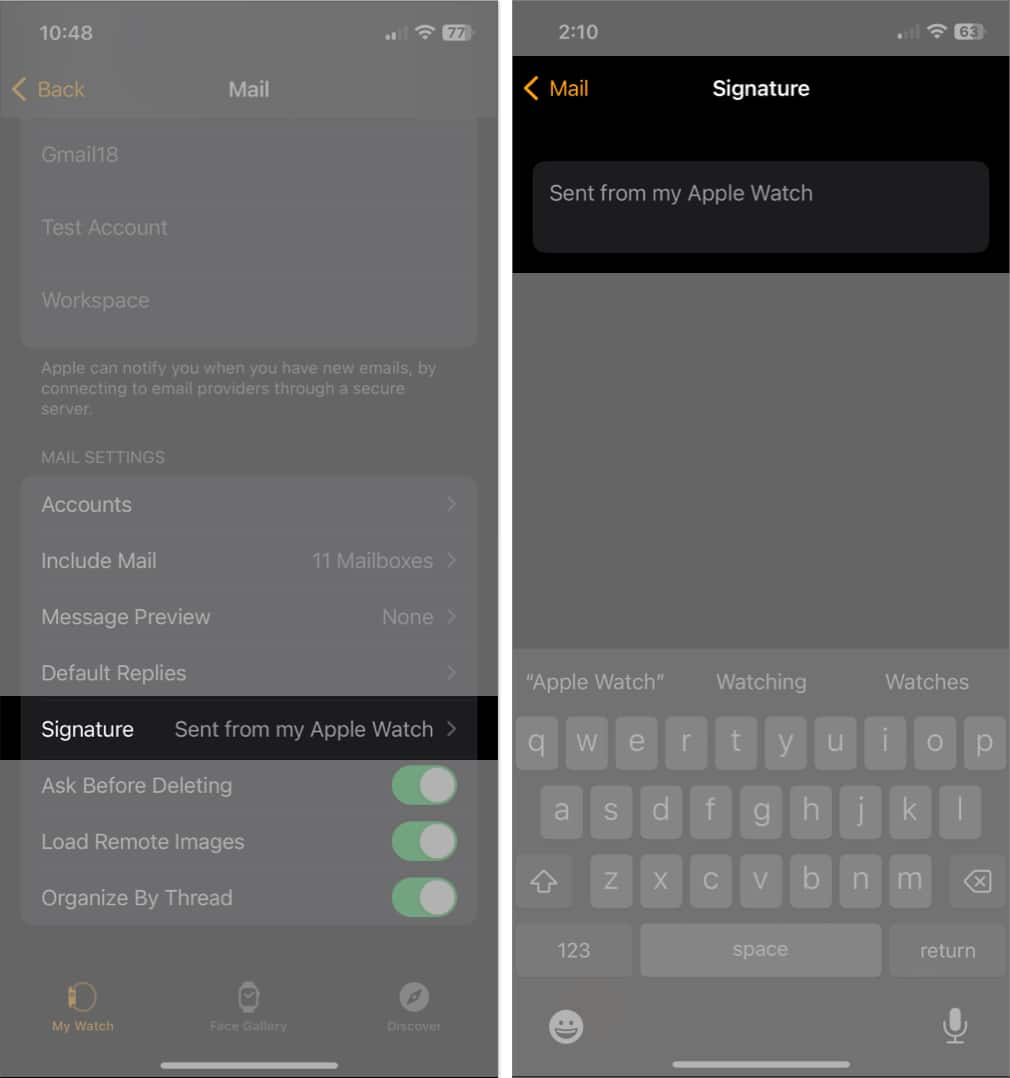
Tandatangan anda kemudiannya ditambahkan pada e-mel keluar anda secara automatik.
Jika anda ingin mengedit tandatangan kemudian, cuma ikut langkah yang sama untuk membuat perubahan anda.
Kawal Mail pada Apple Watch!
Keupayaan untuk menyesuaikan apl Mel pada Apple Watch agar sesuai dengan keperluan anda ialah cara terbaik untuk memanfaatkan aplikasi itu sepenuhnya. Adakah anda mempunyai petua seperti ini untuk Mail pada Apple Watch yang ingin anda kongsikan?
Untuk mengetahui lebih lanjut, lihat petua dan kiat ini untuk Apple Mail pada iPhone dan iPad anda juga!
Baca lebih lanjut:
- 5 apl e-mel terbaik untuk Apple Watch
- Cara menggunakan Apple Pay Later pada iPhone dan iPad
- 16 Perkara Apple Watch boleh lakukan tanpa iPhone
