
Kamera iPhone sentiasa dianggap sebagai salah satu yang terbaik dalam adegan telefon pintar sambil menjadi sangat intuitif. Walau bagaimanapun, untuk menjadikan pengalaman itu begitu mudah digunakan, banyak tetapan tersembunyi di sebalik menu. Untuk benar-benar memanfaatkan kamera iPhone anda, adalah penting untuk mengubah suai beberapa tetapan utama.

Sama ada anda ingin merakam potret sempurna, landskap kontras tinggi atau tangkapan aksi, tetapan yang betul boleh meningkatkan kualiti foto anda secara drastik. Berikut ialah beberapa tetapan terbaik yang kami syorkan untuk melaraskan untuk membantu anda menangkap gambar yang menakjubkan.
Jadual Kandungan
- Dayakan HDR untuk pendedahan seimbang
- Laraskan pendedahan secara manual
- Gunakan mod Potret untuk kesan mendalam
- Dayakan garisan grid untuk komposisi yang lebih baik
- Hidupkan Foto Langsung untuk tangkapan dinamik
- Dayakan mod Malam untuk keadaan cahaya malap
- Gunakan mod Burst untuk tangkapan aksi
- Laraskan fokus dan pendedahan secara berasingan
- Gunakan ProRAW dan HEIF untuk foto berkualiti tinggi
- Gunakan pemasa untuk tangkapan tetap
1. Dayakan HDR untuk pendedahan seimbang
HDR (Julat Dinamik Tinggi) ialah ciri yang membantu mengimbangi pendedahan dalam pemandangan berkontras tinggi. Ini amat berguna apabila anda mengambil foto dengan langit cerah dan bayang-bayang gelap. Mendayakan HDR akan membantu memastikan kedua-dua sorotan dan bayang didedahkan dengan betul.
Secara lalai, iPhone mengambil foto dalam HDR. Walau bagaimanapun, pada model iPhone XS, iPhone XR, iPhone 11, iPhone SE (generasi ke-2) dan iPhone 12, anda perlu mendayakan HDR secara manual. Untuk melakukan ini, hanya pergi ke Tetapan → Kamera, kemudian dayakan HDR Pintar.
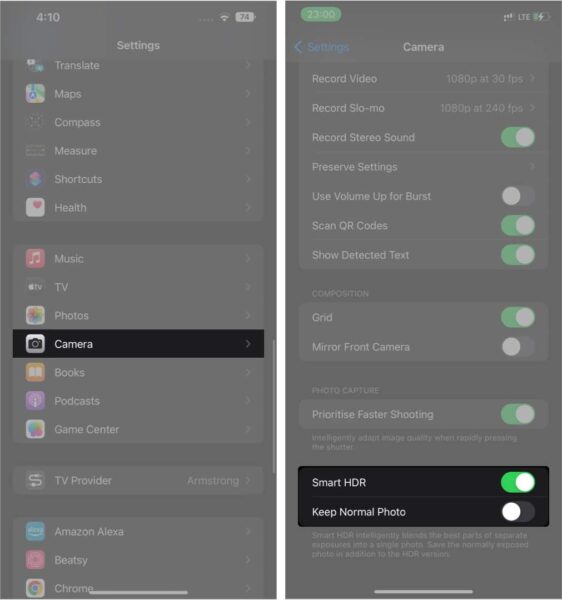
2. Laraskan dedahan secara manual
Selalunya, tetapan pendedahan automatik iPhone anda mungkin tidak memberikan hasil yang terbaik. Anda boleh melaraskan pendedahan secara manual dalam kes ini untuk mengambil semula kawalan. Ini amat membantu dalam keadaan cahaya malap atau apabila anda ingin menyatakan perasaan tertentu melalui foto anda.
Untuk melaraskan pendedahan secara manual, buka apl Kamera dan ketik pada skrin anda untuk memfokus pada subjek anda. Anda kini akan melihat ikon matahari kecil di sebelah petak fokus. Luncurkan jari anda ke atas untuk meningkatkan pendedahan (menjadikannya lebih cerah) atau ke bawah untuk mengurangkan pendedahan (menjadikannya lebih gelap).
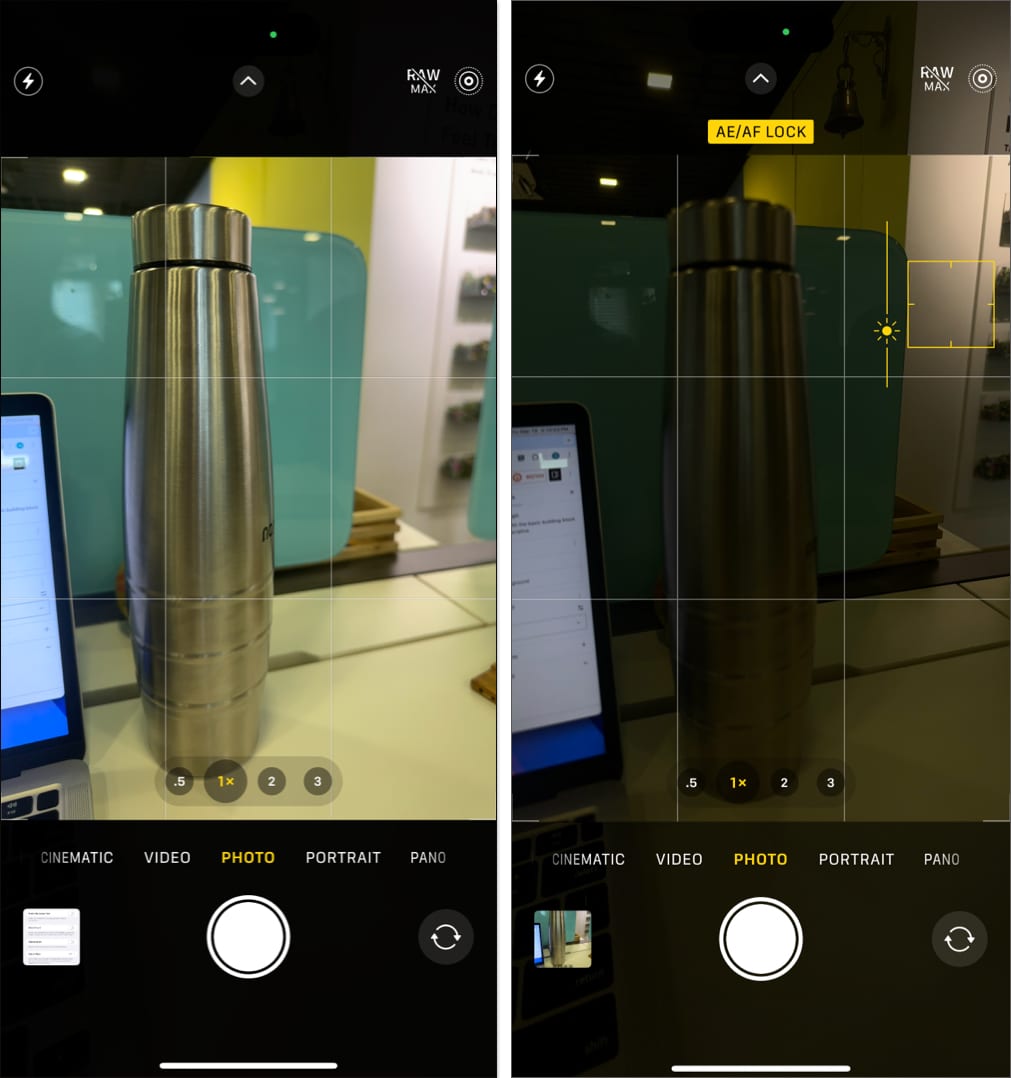
3. Gunakan mod Potret untuk kesan mendalam
Mod Potret mencipta kesan depth-of-field, mengaburkan latar belakang sambil mengekalkan subjek anda dalam fokus yang tajam. Ini sesuai untuk mengambil potret atau tangkapan dekat di mana anda ingin menyerlahkan subjek anda dan menambah sentuhan profesional. Malah, anda boleh menggunakan ciri ini bukan sahaja untuk subjek manusia tetapi untuk objek lain juga.
Untuk mengaktifkan mod Potret pada iPhone anda, leret ke kiri dalam apl Kamera sehingga anda mencapai Potret. Sebaik sahaja anda berada di sana, bingkai tangkapan anda dan iPhone akan menggunakan kesan kabur secara automatik.
Walau bagaimanapun, terdapat beberapa perkara yang perlu diingat. Pertama, anda harus berdiri pada jarak yang sesuai dari subjek anda, biasanya 2-8 kaki, untuk hasil terbaik. Dan kedua, anda mesti memastikan terdapat pencahayaan yang baik. Cahaya semula jadi berfungsi dengan baik untuk tangkapan potret, jadi cuba rakam di luar atau berhampiran tingkap.
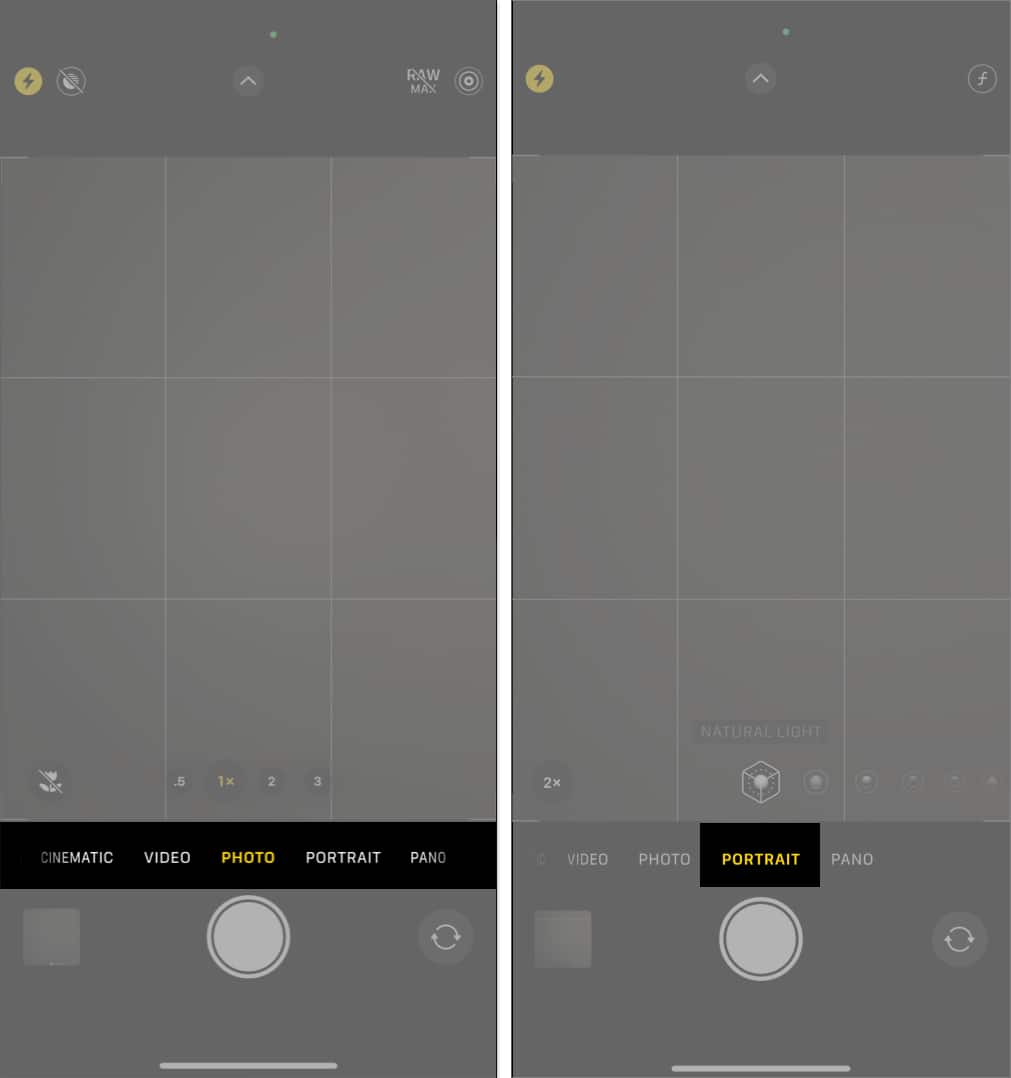
4. Dayakan garisan grid untuk komposisi yang lebih baik
Peraturan pertiga ialah garis panduan gubahan popular yang membahagikan imej kepada sembilan bahagian yang sama. Menggunakan garisan grid dalam apl Kamera iPhone boleh membantu anda menjajarkan subjek anda dengan garisan ini untuk tangkapan yang lebih seimbang dan menarik secara visual. Ideanya adalah untuk meletakkan subjek anda di sepanjang garis grid atau pada titik di mana ia bersilang, bukannya di tengah bingkai.
Untuk mendayakan garis grid, pergi ke Tetapan → Kamera dan togol pada Grid. Kini, apabila anda membuka apl Kamera anda, anda akan melihat tindanan grid untuk membantu anda mengarang tangkapan yang seimbang dan kelihatan profesional.
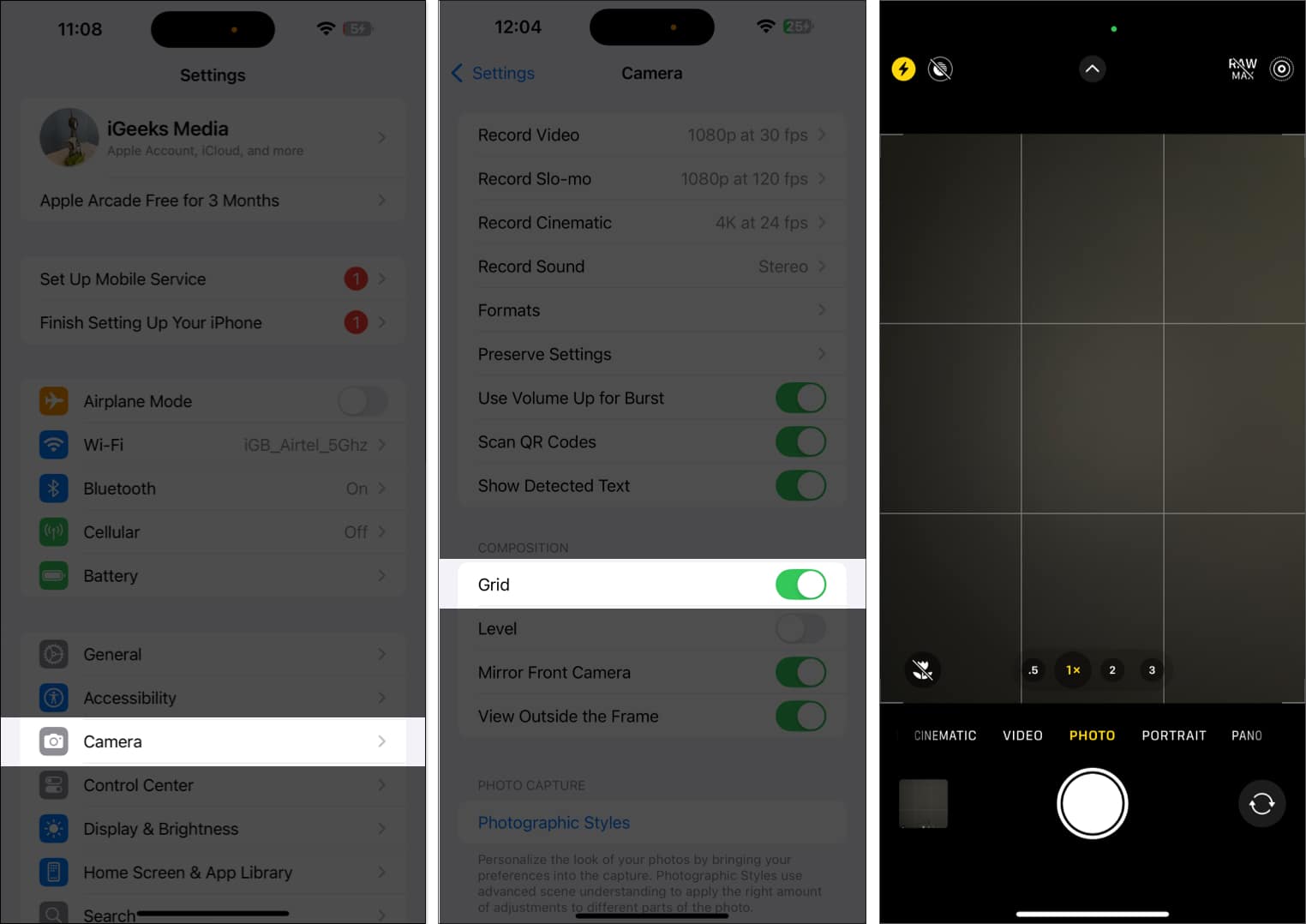
5. Hidupkan Foto Langsung untuk tangkapan dinamik
Sebagai pengguna iPhone, kebanyakan anda mesti sudah tahu tentang Live Photos. Ia pada asasnya menangkap beberapa saat video sebelum dan selepas anda mengambil foto. Oleh itu, anda boleh melihat imej anda dalam pergerakan, menjadikannya lebih meriah dan dinamik. Pada asasnya, Live Photos sangat bagus untuk merakam detik aksi, seperti rakan melompat ke dalam kolam atau haiwan peliharaan berlari. Ia menghidupkan detik ini dan memberi anda lebih fleksibiliti untuk memilih bingkai yang sempurna.
Untuk mendayakan Foto Langsung, hanya ketik ikon Foto Langsung bulat di bahagian atas skrin dalam apl Kamera. Apabila warna kuning, Live Photos didayakan. Hanya tangkap foto anda seperti biasa, dan iPhone anda akan menangkap secara automatik beberapa saat sebelum dan selepas tangkapan.
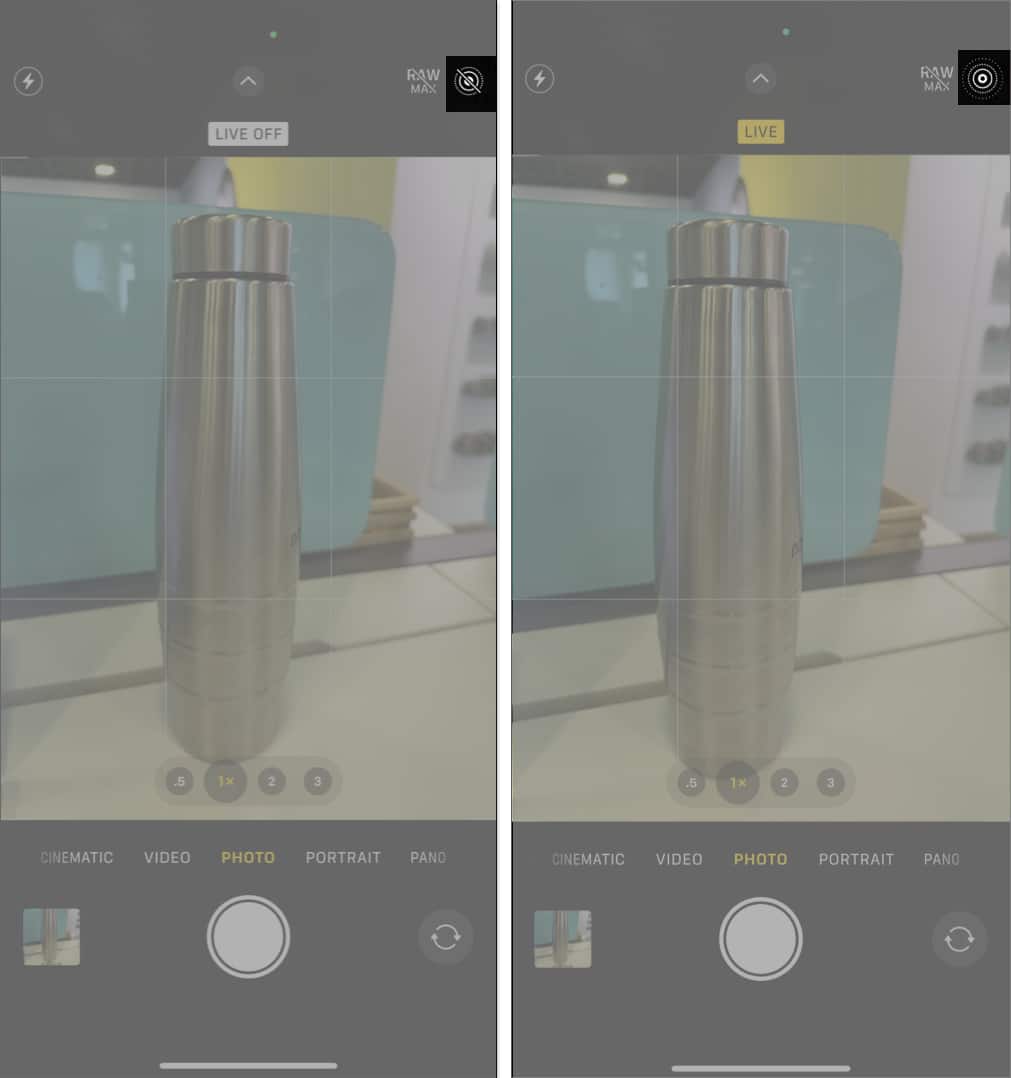
6. Dayakan mod Malam untuk keadaan cahaya malap
Mod Malam iPhone ialah ciri berkuasa yang membantu anda mengambil foto yang jelas dalam persekitaran cahaya malap. Ia menggunakan masa pendedahan dan pemprosesan imej yang lebih lama untuk menangkap lebih banyak cahaya dan mengurangkan hingar.
Mod malam secara automatik muncul apabila kamera mengesan cahaya malap. Anda akan melihat ikon bulan di bahagian atas skrin dan masa pendedahan akan disesuaikan berdasarkan keadaan. Walau bagaimanapun, anda juga boleh melaraskan masa pendedahan secara manual dengan mengetik ikon dan meluncurkan bar.
Perlu diingat bahawa apabila merakam dengan iPhone di tangan anda, mod Malam akan merakam maksimum sehingga 3s. Walau bagaimanapun, anda boleh melekapkan iPhone anda pada tripod dan memanjangkan masa pendedahan sehingga 30s. Itu bagus untuk astrofotografi atau merakam dalam keadaan cahaya yang sangat malap.
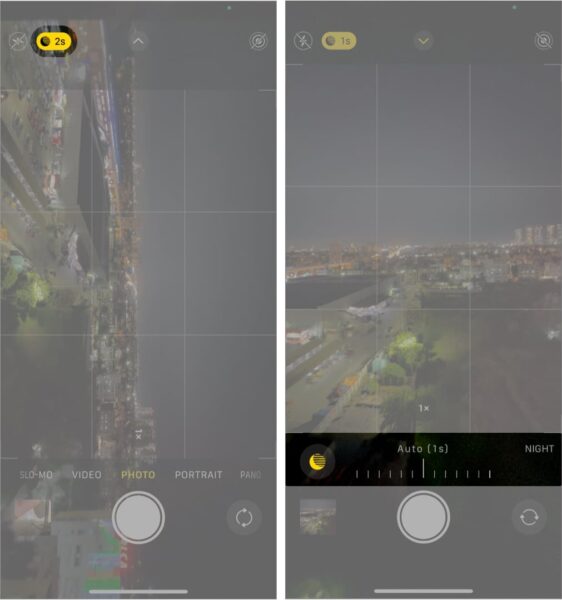
7. Gunakan mod Burst untuk tangkapan aksi
Mod letusan ialah mod Kamera yang berguna untuk menangkap subjek yang bergerak pantas, seperti semasa acara sukan atau fotografi hidupan liar. Ia membolehkan anda mengambil berbilang syot secara berturut-turut, meningkatkan peluang anda untuk mendapatkan syot yang sempurna.
Dalam apl Kamera, tekan dan tahan butang pengatup untuk mengaktifkan Burst Mmode. iPhone anda akan terus merakam foto sehingga anda melepaskan butang. Anda kemudian boleh menyemak tangkapan dan memilih kegemaran anda.
Sebagai alternatif, anda boleh pergi ke Tetapan → Kamera dan dayakan togol di sebelah Gunakan Kelantangan Naik untuk Meletus. Setelah selesai, kembali ke apl Kamera. Anda kini boleh menekan dan menahan butang Naik Kelantangan untuk mengambil berbilang tangkapan pecah dengan mudah.
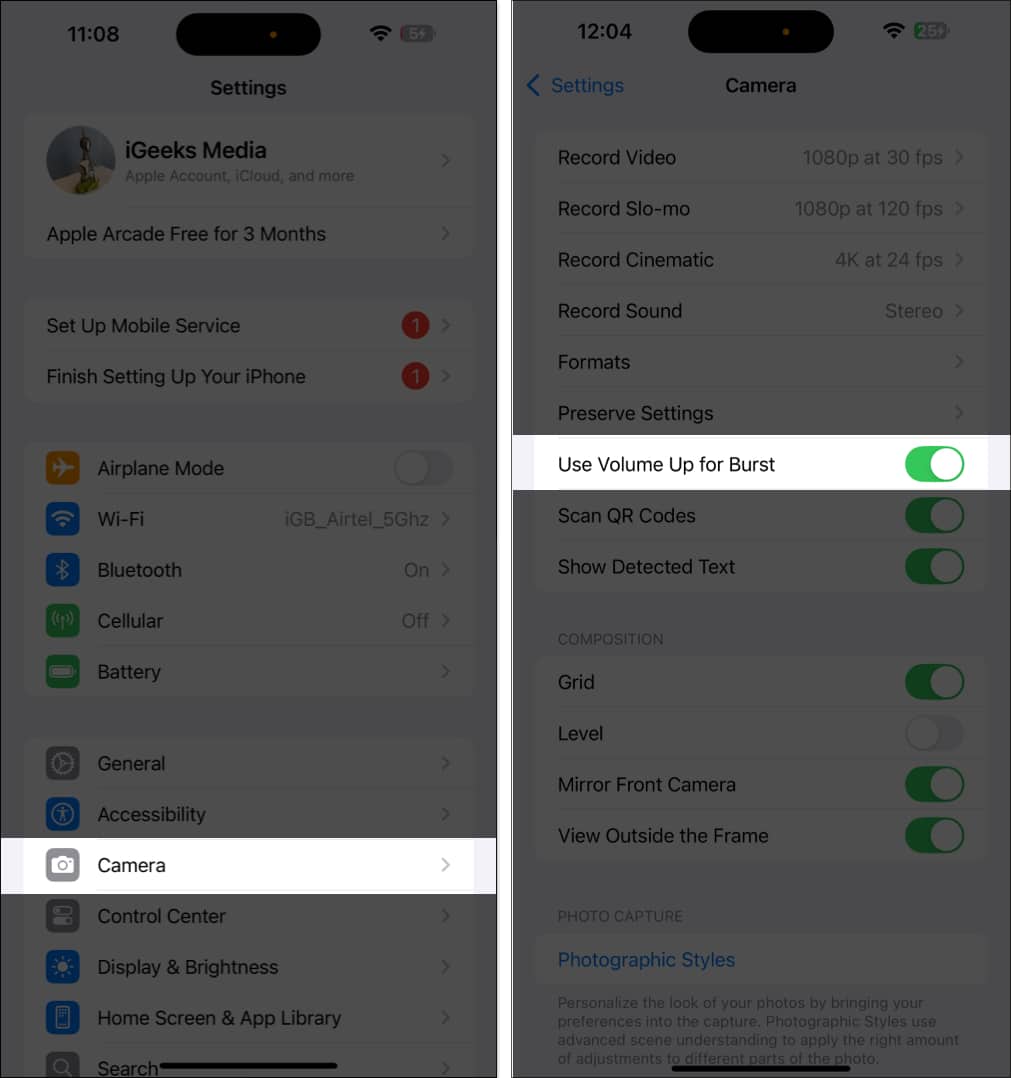
8. Laraskan fokus dan dedahan secara berasingan
Untuk kawalan yang lebih tepat, anda boleh melaraskan fokus dan pendedahan secara berasingan. Ini amat berguna apabila anda ingin memfokus pada subjek tertentu dan melaraskan pencahayaan secara bebas.
Sebagai contoh, bayangkan cuba menangkap cawan kopi di atas meja berhampiran tingkap yang terang benderang. Cahaya semula jadi dari tingkap mungkin menjadikan latar belakang sangat terang. Akibatnya, cawan kopi akan kelihatan terlalu gelap atau kurang terdedah jika anda hanya fokus padanya. Dengan melaraskan fokus dan pendedahan secara berasingan, anda boleh mengetik pada cawan kopi untuk memastikan ia berada dalam fokus tajam dan kemudian melaraskan pendedahan untuk mencerahkan cawan tanpa menjadikan latar belakang terlalu terang. Ini akan memberi anda tangkapan yang seimbang dengan pencahayaan yang betul dan fokus tepat pada tempat yang anda inginkan.
Anda juga boleh menggunakan ciri ini untuk tangkapan rumit lain, seperti mengambil potret seseorang di hadapan matahari terbenam, mengambil gambar arca di bawah lampu sorot dalaman yang terang dan sebagainya.
Mulakan dengan mengetik dan menahan pada skrin di mana anda ingin menetapkan fokus. Kotak kuning akan muncul pada subjek dengan mesej kunci AE/AF di atas skrin. Ini bermakna fokus dikunci pada subjek pada jarak tertentu itu. Anda kemudian boleh meluncurkan jari anda ke atas atau ke bawah untuk melaraskan dedahan (kecerahan) tanpa menjejaskan fokus.
9. Gunakan ProRAW dan HEIF untuk foto berkualiti tinggi
Jika anda ingin mengedit foto anda secara terperinci, maka anda boleh menggunakan ProRAW, kerana ia menawarkan imej berkualiti tinggi dengan lebih banyak data untuk digunakan dalam pemprosesan pasca. Ia sesuai untuk jurugambar yang mahukan kawalan penyuntingan maksimum. Begitu juga, bagi mereka yang mahukan imej berkualiti tinggi tetapi dalam saiz fail yang lebih kecil, HEIF ialah pilihan yang bagus. Ia memastikan foto anda segar tanpa menggunakan terlalu banyak ruang storan.
Anda boleh pergi ke Tetapan → Kamera → Format. Di sini, anda boleh bertukar-tukar antara ProRAW untuk penyuntingan profesional atau HEIF untuk foto setiap hari.
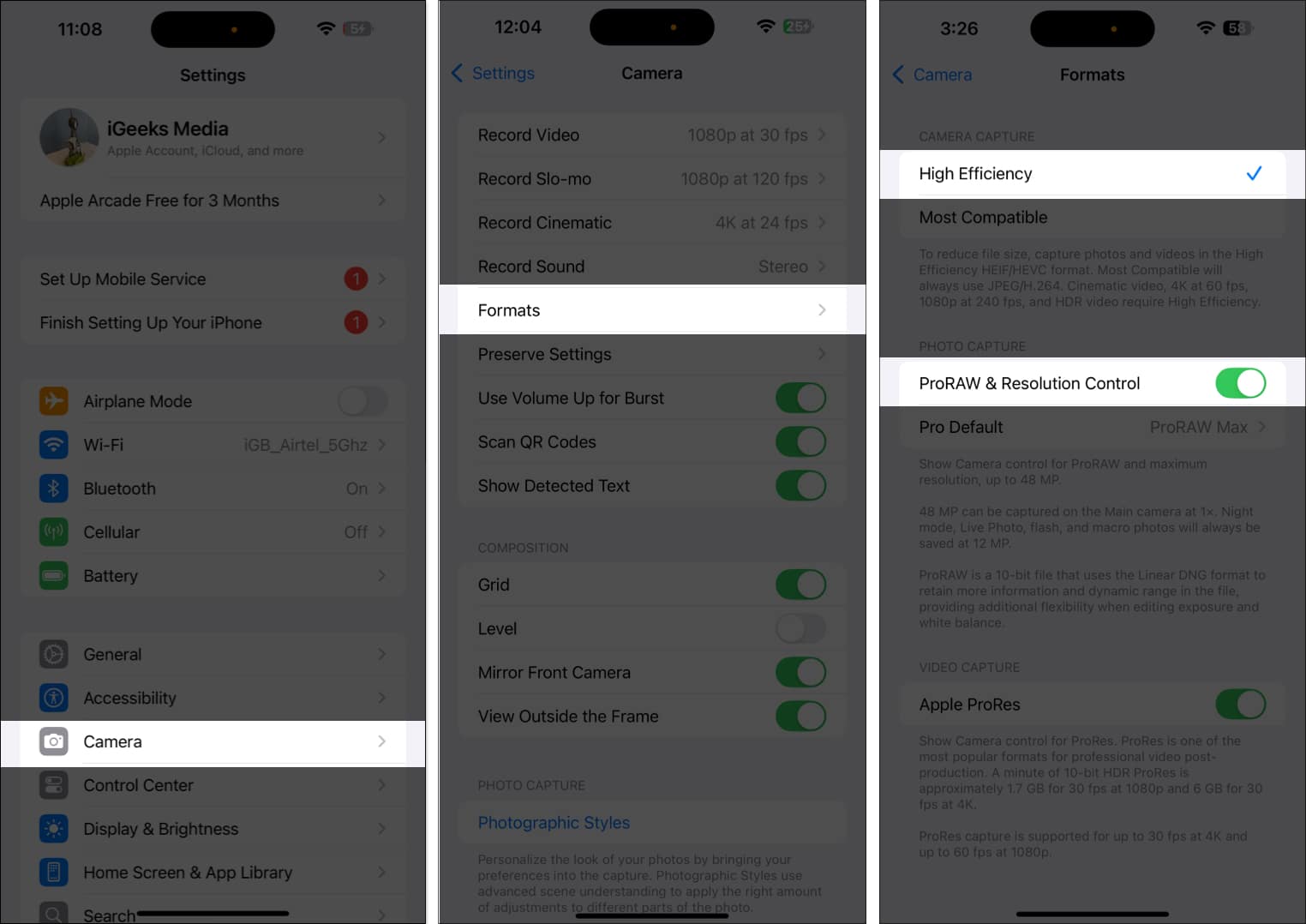
10. Gunakan pemasa untuk tangkapan tetap
Pemasa sangat bagus untuk foto bebas tangan, swafoto berkumpulan atau jika anda ingin mengelakkan goncangan kamera semasa mengambil gambar. Ia juga berguna semasa menyediakan iPhone anda pada tripod.
Untuk menggunakan pemasa Kamera iPhone, buka apl Kamera dan leret ke atas. Sekarang, dalam dulang pilihan baharu, ketik ikon pemasa. Anda kini boleh memilih antara kelewatan 3s, 5s atau 10s. Sediakan tangkapan anda, tekan butang pengatup dan Kamera akan mengira detik sebelum mengambil foto.
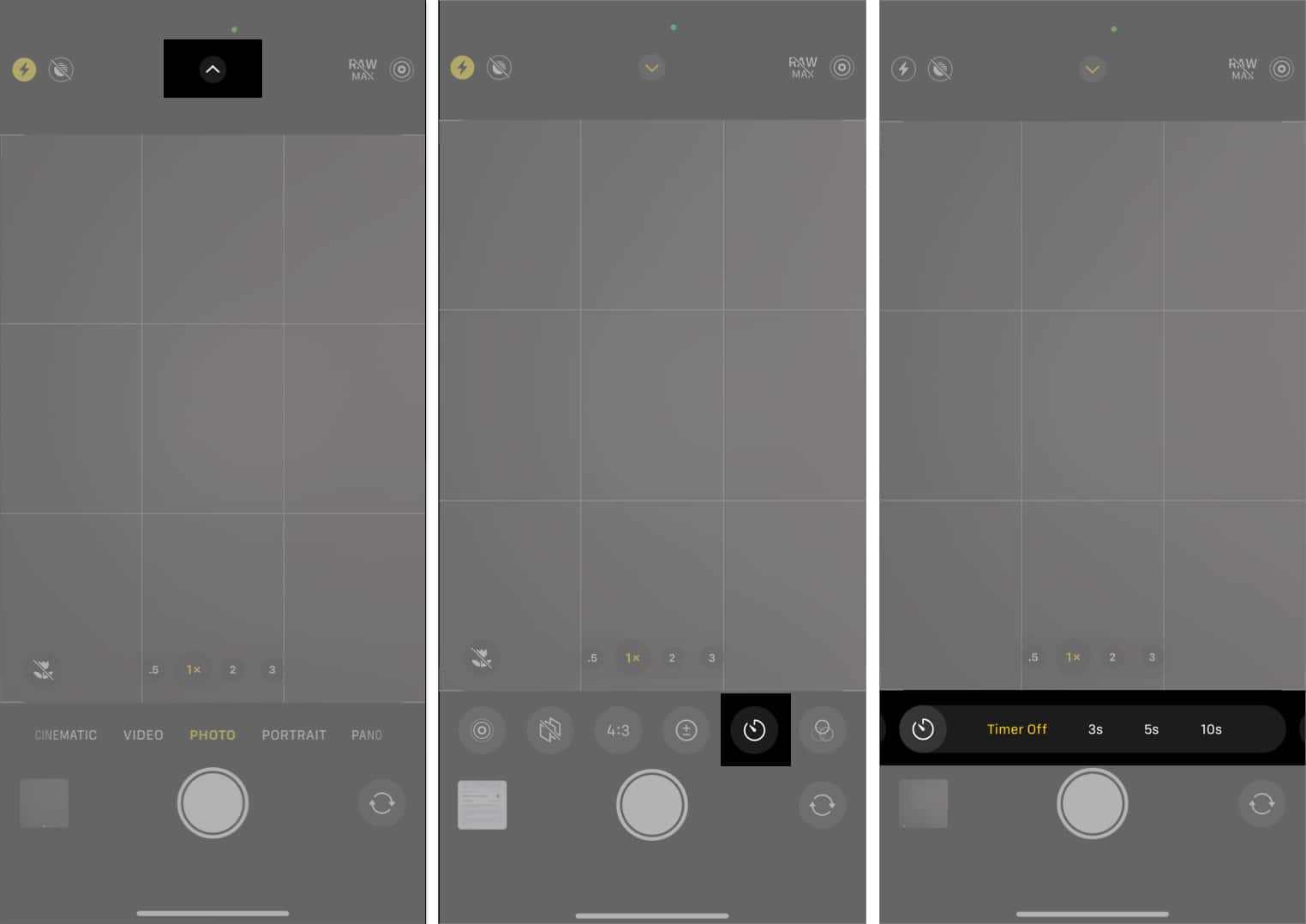
Menandatangani…
Dengan mengubah suai tetapan kamera iPhone ini, anda boleh meningkatkan foto anda dengan ketara dan membawa fotografi anda ke peringkat seterusnya. Sama ada anda merakam detik penuh aksi atau landskap yang tenang, menguasai tetapan ini akan membantu anda menangkap gambar yang menakjubkan setiap kali.
Soalan Lazim
Apple App Store adalah rumah kepada banyak apl kamera hebat yang menawarkan kawalan lanjutan dan ciri tambahan. Beberapa nama teratas ialah Halide Mark II, Focos dan Adobe Lightroom. Anda boleh menyemak perbandingan mendalam kami tentang aplikasi kamera terbaik untuk iPhone.
Untuk mematikan bunyi kamera pada iPhone, cuma tukar telefon anda kepada mod senyap dengan menogol suis redam di sisi. Walau bagaimanapun, sila ambil perhatian bahawa di sesetengah negara, ciri ini mungkin dihadkan atas sebab undang-undang.
Kamera hadapan iPhone boleh berhenti berfungsi kerana pelbagai kerosakan perisian atau perkakasan. Anda boleh menyemak panduan terperinci kami tentang cara membetulkan kamera hadapan iPhone untuk penyelesaian.
Baca lebih lanjut:
- Kamera iPhone terlalu lambat untuk dimuatkan? 9 Pembetulan mudah
- Bagaimana untuk mematikan bunyi kamera pada iPhone atau iPad