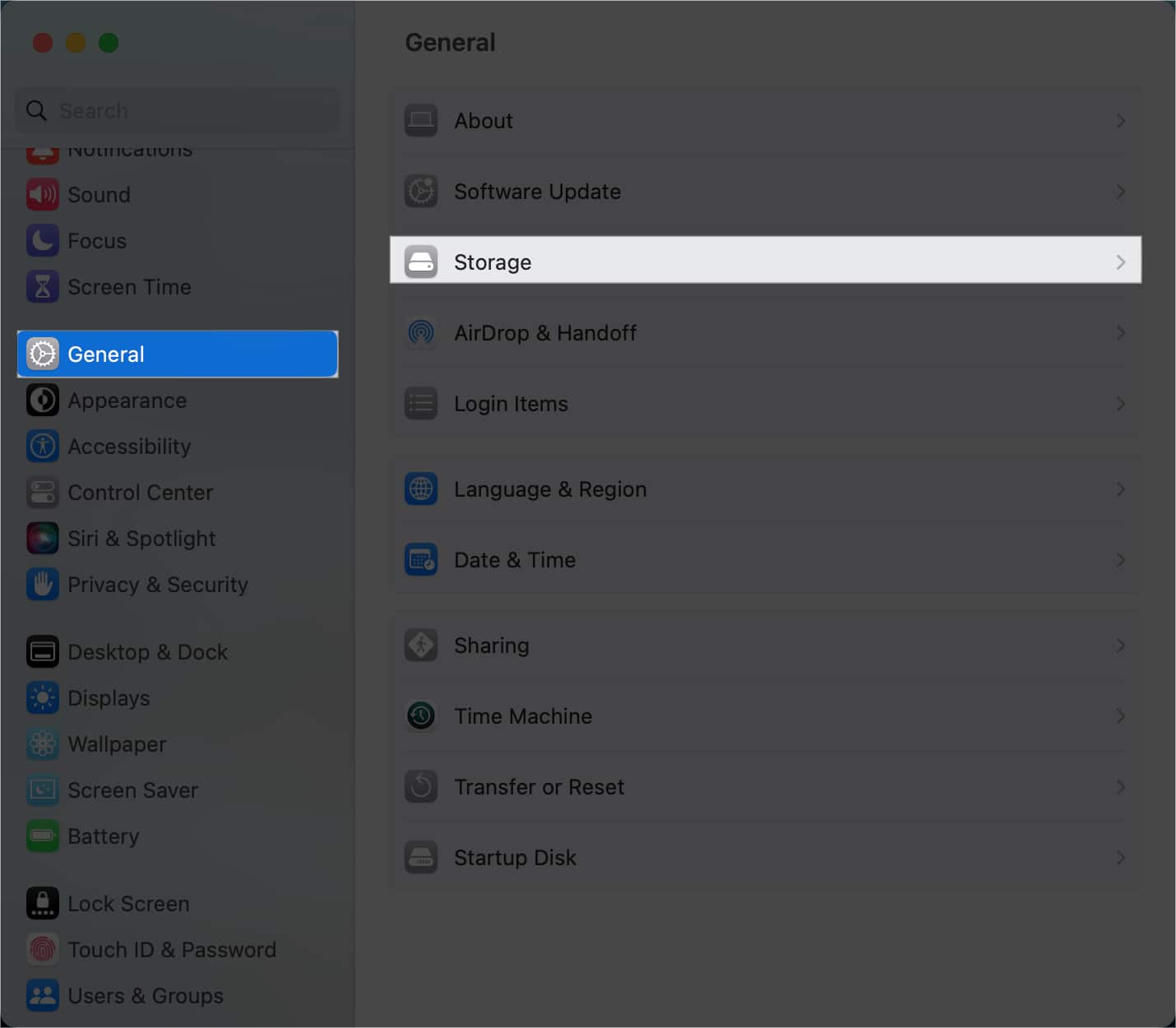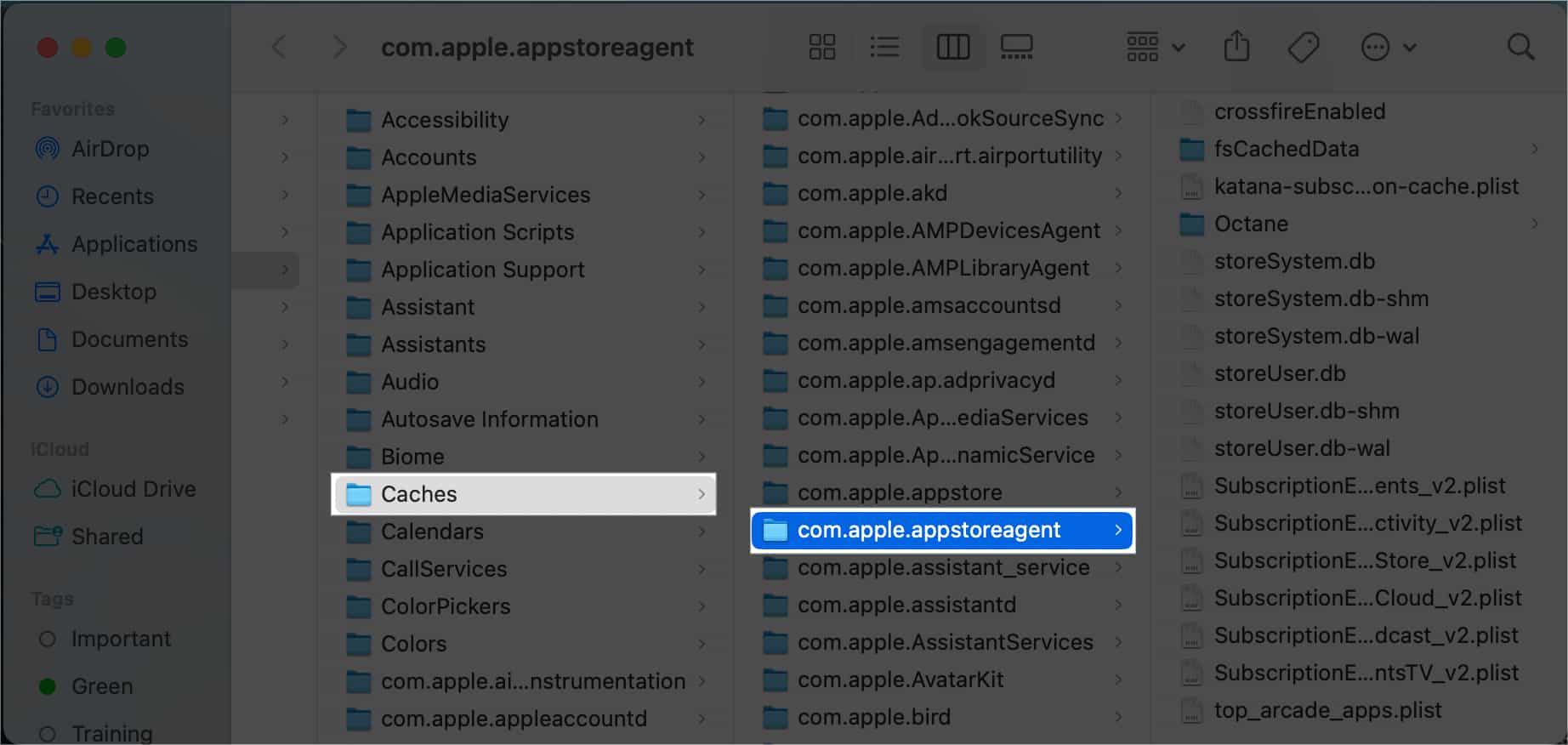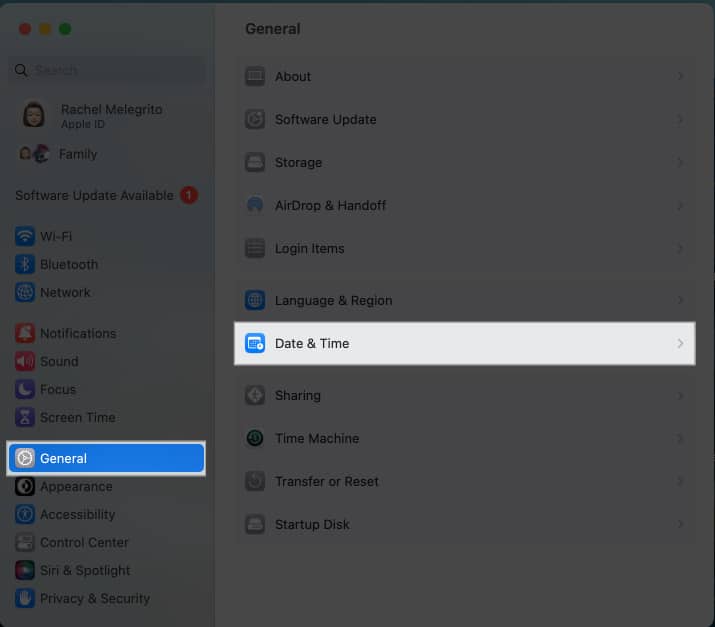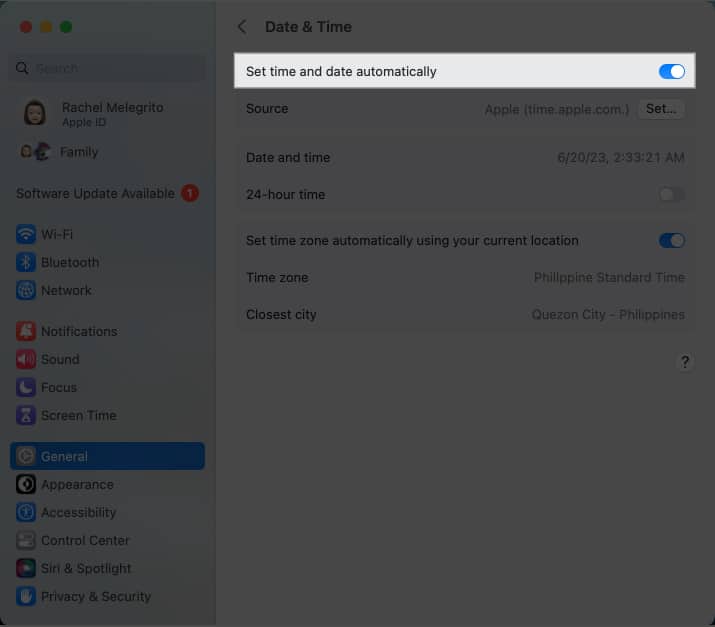Bayangkan senario ini. Apple akhirnya mengeluarkan kemas kini macOS utama kepada orang ramai, dan anda mahu mendapatkannya. Anda menyemak kemas kini tetapi hanya mendapat ralat, “Tidak dapat menyemak kemas kini.” Anda menepisnya dan cuba lagi, tetapi yang anda dapat hanyalah ralat yang sama.
Terdapat banyak sebab yang berpotensi untuk mendapatkan ralat “Tidak dapat menyemak kemas kini”. Nasib baik, terdapat beberapa pembaikan mudah untuknya. Di bawah, kita akan melihat setiap satu.
- Mengapa Mac saya tersekat semasa menyemak kemas kini?
- Cara membetulkan ralat “Tidak dapat menyemak kemas kini” pada Mac
Mengapa Mac saya tersekat semasa menyemak kemas kini?
Di bawah ialah banyak kemungkinan sebab mengapa Mac anda tersekat semasa menyemak kemas kini dan tidak berkembang. Memandangkan isu ini lebih biasa dengan kemas kini yang ketara, ralat mungkin disebabkan oleh ruang storan yang tidak mencukupi, pelayan Apple yang terlebih muatan atau sambungan internet yang lemah yang tidak dapat mengendalikan saiz muat turun.
Selain daripada ini, berikut adalah punca lain yang mungkin:
- Gangguan perisian
- Ketidakserasian OS dengan model Mac
- Fail kemas kini rosak
- Tetapan firewall
- Pepijat dalam NVRAM atau SMC
Cara membetulkan ralat “Tidak dapat menyemak kemas kini” pada Mac
Memandangkan saya telah membentangkan isu yang berpotensi, lebih mudah untuk menyelesaikannya. Berikut ialah cara berbeza untuk membetulkan ralat “Tidak dapat menyemak kemas kini” pada Mac anda.
Berikut ialah semua perkara yang anda boleh cuba lakukan untuk membantu penyemakan kemas kini diteruskan.
1. Lihat sama ada anda mempunyai ruang storan yang mencukupi pada Mac
Kemas kini tidak boleh diteruskan jika anda tidak mempunyai ruang storan yang mencukupi. Anda boleh menyemak jumlah ruang storan yang tersedia:
- Pergi ke menu Apple → Tetapan Sistem.
- Klik Umum dalam bar sisi → Pilih Storan di sebelah kanan.
Memandangkan Mac anda tidak dapat mengambil data kemas kini, anda boleh melakukan carian pantas untuk mengetahui jumlah ruang yang anda perlukan untuk kemas kini macOS utama.
Padamkan fail dan cuba semak kemas kini sekali lagi.
2. Mulakan semula Mac anda
Memulakan semula Mac anda menyelesaikan kebanyakan isu pepijat kecil. Memandangkan anda tidak akan mengambil masa seminit untuk memulakan semula Mac anda, lihat sama ada ini akan membantu menyelesaikan isu tersebut.
Jika anda telah lama tidak menutup Mac anda, alternatif untuk memulakan semula Mac anda ialah mematikannya. Sebagai seseorang yang mengambil masa berbulan-bulan sebelum menutup Mac saya, saya mendapati bahawa menutupnya dan membiarkannya berehat seketika membantu menyelesaikan banyak isu.
3. Semak pelayan Apple
Ada kemungkinan anda tidak boleh mendapatkan kemas kini kerana pelayan kemas kini perisian Apple tidak berfungsi buat sementara waktu. Ini agak jarang berlaku tetapi mungkin berlaku, terutamanya apabila kemas kini utama dikeluarkan, kerana muat turun serentak mungkin mengatasi pelayan kemas kini.
Anda boleh pergi ke Halaman Status Sistem Apple untuk menyemak status Kemas Kini Perisian macOS.
Jika ia tidak berfungsi, tunggu sahaja sehingga Apple membetulkannya. Jika tidak, teruskan ke penyelesaian di bawah.
4. Cari sambungan internet yang kukuh
Sambungan internet yang lemah atau perlahan boleh menyebabkan Mac anda sukar untuk menyambung ke pelayan Apple. Jangan cuba mengemas kini OS anda pada sambungan yang lemah, terutamanya jika ia adalah yang utama.
Sebaliknya, cari sambungan internet yang stabil sebelum mencuba lagi.
5. Muat semula tetingkap kemas kini perisian pada Mac anda
Mac yang tersekat semasa menyemak kemas kini mungkin hanya masalah kecil yang boleh diperbaiki dengan muat semula mudah.
Semasa tetingkap Kemas Kini Perisian dibuka, tekan Cmd + R pada papan kekunci anda.
Tunggu sebentar dan lihat sama ada penyegaran membantu.
Sebagai alternatif, anda boleh pergi ke Monitor Aktiviti untuk menyegarkannya. Ini amat berguna jika anda ingin memuat semula tetingkap beku.
- Lakukan carian Spotlight (tekan Cmd + bar ruang pada papan kekunci anda) dan taip Monitor Aktiviti.
- Dalam Monitor Aktiviti, pergi ke bar Carian di bahagian atas sebelah kanan.
- Cari kemas kini perisian dan klik padanya.
- Klik butang X dalam bar tajuk.
- Pilih Berhenti Paksa.
Ini akan memaksa berhenti proses. Selepas itu, anda boleh cuba jalankan semula semakan kemas kini perisian.
6. Kosongkan cache
Sistem anda boleh tersumbat dengan fail sementara yang anda tidak perlukan. Cache bukan sahaja menyebabkan peranti anda menjadi perlahan tetapi juga menyebabkan proses menjadi tidak bertindak balas. Untuk mengosongkan cache:
- Buka Pencari → Pergi.
- Pilih Pergi ke Folder.
- Salin dan tampal ini dalam bar Carian: ~/Library/Caches/com.apple.appstore
- Tekan kembali.
- Pilih folder cache dan padamkannya.
Selepas ini, mulakan semula Mac anda dan cuba semak kemas kini sekali lagi.
7. Semak tetapan VPN anda
Jika anda menggunakan VPN, lumpuhkan penggunaan pelayan proksi sebelum mencuba lagi. VPN kadangkala boleh mengganggu proses kemas kini kerana ia menukar alamat IP anda dan boleh menyebabkan sambungan internet anda menjadi perlahan. Pelayan Apple juga mungkin menyekat beberapa VPN, menyebabkan masalah semasa menyemak kemas kini.
8. Semak apl pihak ketiga anda
Kadangkala, pembersih cakera, pengoptimum, antivirus dan apl penyahpasang boleh menyebabkan malapetaka dan mengganggu operasi Mac anda. Ia juga boleh merosakkan OS anda, yang membawa kepada pemasangan semula.
Jika anda mempunyai satu yang berjalan pada Mac anda, alih keluarnya. Lihat jika semakan kemas kini berjalan dan benarkan anda memuat turun kemas kini untuk Mac anda.
9. Semak masa anda
Adalah penting untuk memastikan bahawa masa peranti anda adalah betul. Apa-apa yang salah pada pihak anda boleh menghalang anda daripada mengemas kini macOS anda. Begini cara menukarnya:
- Pergi ke menu Apple → Tetapan Sistem.
- Pilih Umum → Tarikh & Masa.
- Togol pada Tetapkan masa dan tarikh secara automatik.
10. But ke Mod Selamat
Jika semua kaedah di atas gagal, anda mungkin mahu but ke Mod Selamat sebelum menyemak kemas kini dan memuat turun macOS baharu.
Melakukannya akan memulakan Mac anda dalam keadaan asas dengan sambungan sistem yang minimum, perisian yang dilumpuhkan dan perkhidmatan yang dilumpuhkan. Ini boleh membantu menolak sebarang konflik perisian yang mungkin menghalang Mac anda daripada menyemak kemas kini.
11. Tetapkan semula NVRAM dan SMC
Pepijat dalam NVRAM dan SMC boleh mengganggu proses kemas kini perisian. Baca panduan kami tentang cara untuk menetapkan semula NVRAM atau PRAM anda pada Mac anda. Ambil perhatian bahawa ini hanya untuk Mac berasaskan Intel. Untuk Mac dengan Apple Silicon, peranti anda akan menetapkan semula NVRAM anda secara automatik apabila anda memulakan semula jika ia mengesan sebarang ralat.
12. Pasang kemas kini melalui Terminal
Jika Mac anda masih tersekat semasa menyemak kemas kini, anda mungkin mahu mencuba memasangnya dari Terminal. Lakukan carian Spotlight untuk Terminal. Lancarkannya dan gunakan arahan “kemas kini perisian -l.” Anda akan digesa untuk memasukkan kata laluan anda. Anda akan melihat senarai kemas kini yang tersedia. Masukkan arahan “sudo software update -i [update’s name].”
Berikut ialah kod lain yang mungkin berfungsi:
-
sudo softwareupdate — fetch-full-installer: gunakan arahan ini jika anda sudah mempunyai pemasang dalam folder Applications anda.
-
sudo softwareupdate — fetch-full-installer –launch-installer: gunakan baris kod ini untuk memasang dan memuat turun kemas kini secara automatik
13. Pasang semula macOS
Jika tiada apa-apa lagi yang nampaknya berfungsi, pilihan terakhir anda ialah memasang semula macOS anda. Ini mengalih keluar semua isu perisian dan pepijat yang mungkin menyebabkan ralat. Ambil perhatian bahawa proses ini berbeza-beza bergantung pada sama ada anda mempunyai Mac berasaskan Intel atau Apple Silicon.
Mengakhiri…
Masalah ini jarang memerlukan lawatan ke kedai Apple. Kebanyakan harus bertindak balas kepada salah satu pembetulan penyelesaian masalah di atas. Adakah mana-mana daripada ini berfungsi untuk anda? Kongsi pengalaman anda di bawah!
Baca lebih lanjut:
- Cara menghidupkan macOS Betas daripada Tetapan Sistem dengan 13.4
- Ciri macOS Sonoma terbaik yang mesti anda ketahui!
- Bagaimana untuk memuat turun beta pembangun macOS Sonoma
Profil Pengarang
Rachel
Rachel suka apa sahaja Apple —daripada iPhone, kepada Apple Watches, hingga MacBook. Dia juga seorang penulis perubatan dan penulis hantu untuk pelbagai penerbitan.