
Adakah anda merancang untuk menjual iPhone lama anda untuk mengeluarkan wang tunai tambahan untuk model yang lebih baharu? Sebelum anda berbuat demikian, terdapat beberapa langkah penting yang anda mesti ambil untuk memastikan data peribadi anda kekal selamat dan peralihan kepada pemilik baharu adalah lancar. Jadi, dalam panduan mendalam ini, saya akan membimbing anda melalui semua tugas penting yang perlu anda lakukan sebelum menjual iPhone lama anda.
- Buat sandaran iCloud atau setempat
- Pindahkan kenalan ke iCloud atau eksportnya
- Pindahkan Foto ke iCloud atau eksportnya
- Matikan iMessage dan FaceTime
- Nyahgandingkan iPhone daripada peranti lain
- Batalkan pelan AppleCare anda
- Log keluar daripada apl dan alih keluar akaun
- Keluarkan kad SIM atau eSlM anda
- Matikan Cari Saya dan Log keluar daripada Apple ID
- Padamkan semua kandungan dan tetapan pada iPhone
- Alih keluar iPhone daripada senarai peranti yang dipercayai
- Bersihkan iPhone dan periksa untuk kerosakan
- Cari aksesori dan kotak asal
1. Buat sandaran iCloud atau setempat
Perkara pertama yang perlu anda lakukan sebelum menjual iPhone lama anda ialah membuat sandaran data anda. Dan cara terpantas anda boleh melakukan ini adalah melalui iCloud.
Walau bagaimanapun, jika anda kehabisan storan iCloud atau tidak disambungkan ke Internet, anda boleh membuat sandaran setempat menggunakan Finder pada macOS atau iTunes pada Windows.
Jika anda ingin membuat sandaran iCloud untuk iPhone anda, ikut langkah berikut:
- Buka apl Tetapan pada iPhone anda.
- Ketik sepanduk Apple ID dengan nama anda → Pilih iCloud.
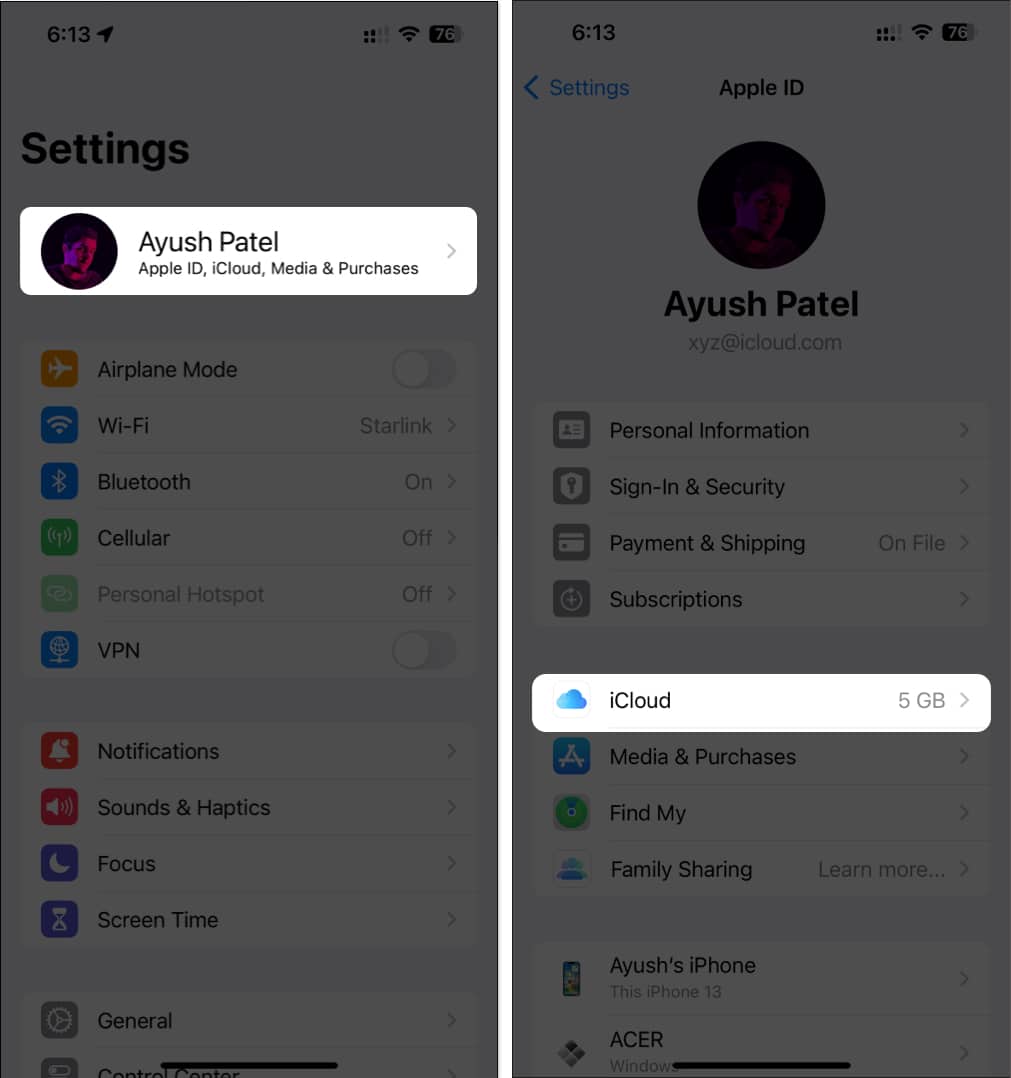
- Pilih Sandaran iCloud → Togol pada Sandaran iPhone Ini.
Pada model yang disokong 5G, anda juga boleh menghidupkan Sandaran Melalui Selular. - Kemudian, ketik Sandarkan Sekarang untuk membuat sandaran iCloud.

Jika anda ingin membuat sandaran tempatan iPhone anda, ikuti langkah berikut:
-
Sambungkan iPhone anda ke komputer Mac atau Windows dengan kabel USB.
- Buka Finder pada Mac atau iTunes anda pada komputer Windows anda.
- Klik ikon iPhone yang terletak pada anak tetingkap kiri di dalam Finder.
Pilihan yang sama boleh didapati di sudut kiri atas di iTunes. - Kemudian, klik Sandarkan Sekarang untuk membuat sandaran setempat.
2. Pindahkan kenalan ke iCloud atau eksportnya
Seterusnya, anda ingin memastikan bahawa semua kenalan anda disimpan dengan selamat. Untuk melakukan ini, anda boleh memilih sama ada untuk memindahkan semua kenalan anda ke iCloud atau mengeksportnya sebagai fail vCard yang boleh disimpan pada Mac atau PC Windows anda.
Jika anda ingin memindahkan kenalan anda ke iCloud, ikut langkah berikut:
- Buka apl Tetapan pada iPhone anda.
- Ketik sepanduk Apple ID dengan nama anda → Pilih iCloud.
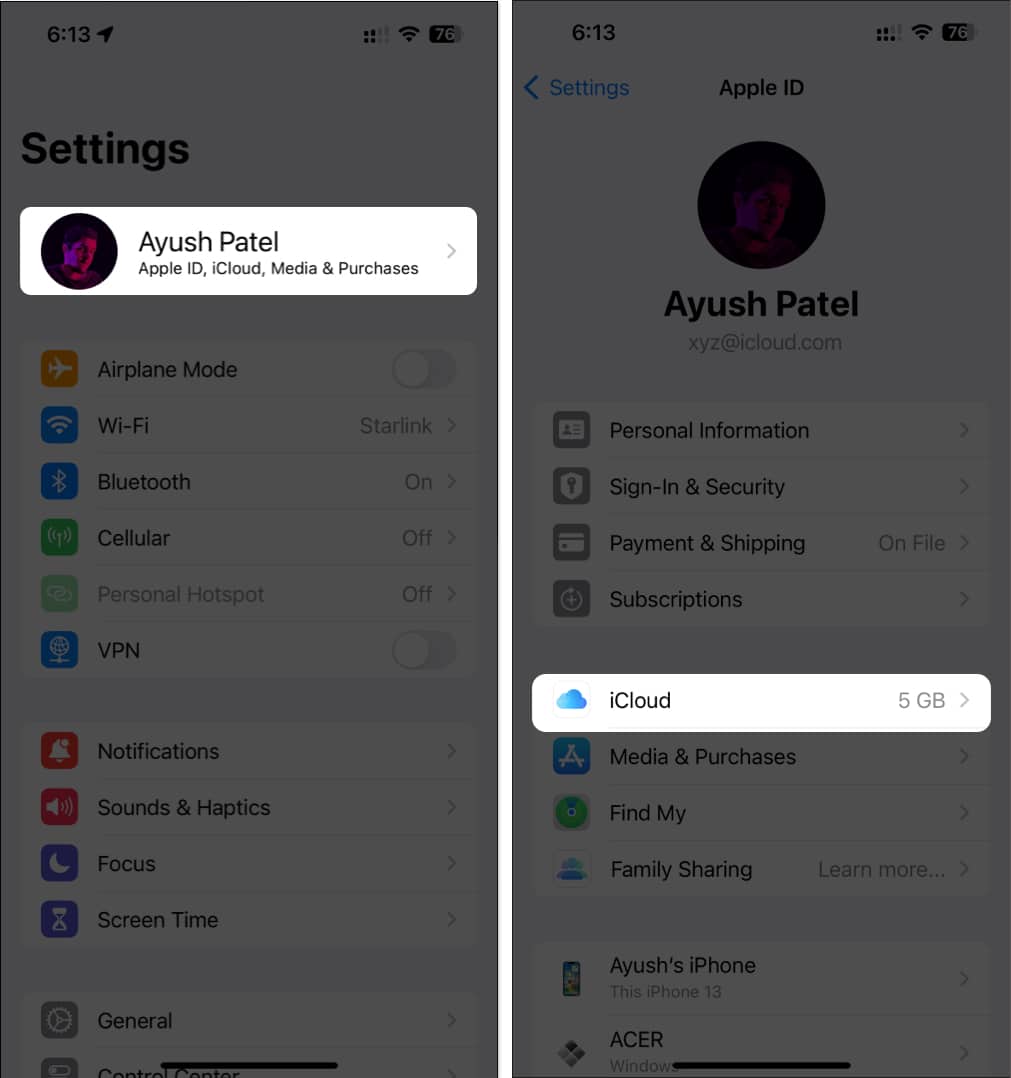
- Ketik Tunjukkan Semua di bawah Apl menggunakan iCloud → Togol pada Kenalan.

Selanjutnya, jika anda ingin mengeksport kenalan, anda boleh mengikuti panduan kami tentang cara mengeksport kenalan sebagai vCard.
3. Pindahkan Foto ke iCloud atau eksportnya
Sekarang bahawa kenalan anda disimpan dengan selamat, anda ingin memastikan bahawa semua foto dan video berharga anda disimpan di tempat yang selamat. Sekiranya anda melanggan iCloud+ dengan storan tambahan untuk disimpan untuk foto dan video anda, anda boleh memuat naiknya terus ke iCloud seperti yang ditunjukkan dalam langkah di bawah:
- Buka apl Tetapan pada iPhone anda.
- Ketik sepanduk Apple ID dengan nama anda → Pilih iCloud.
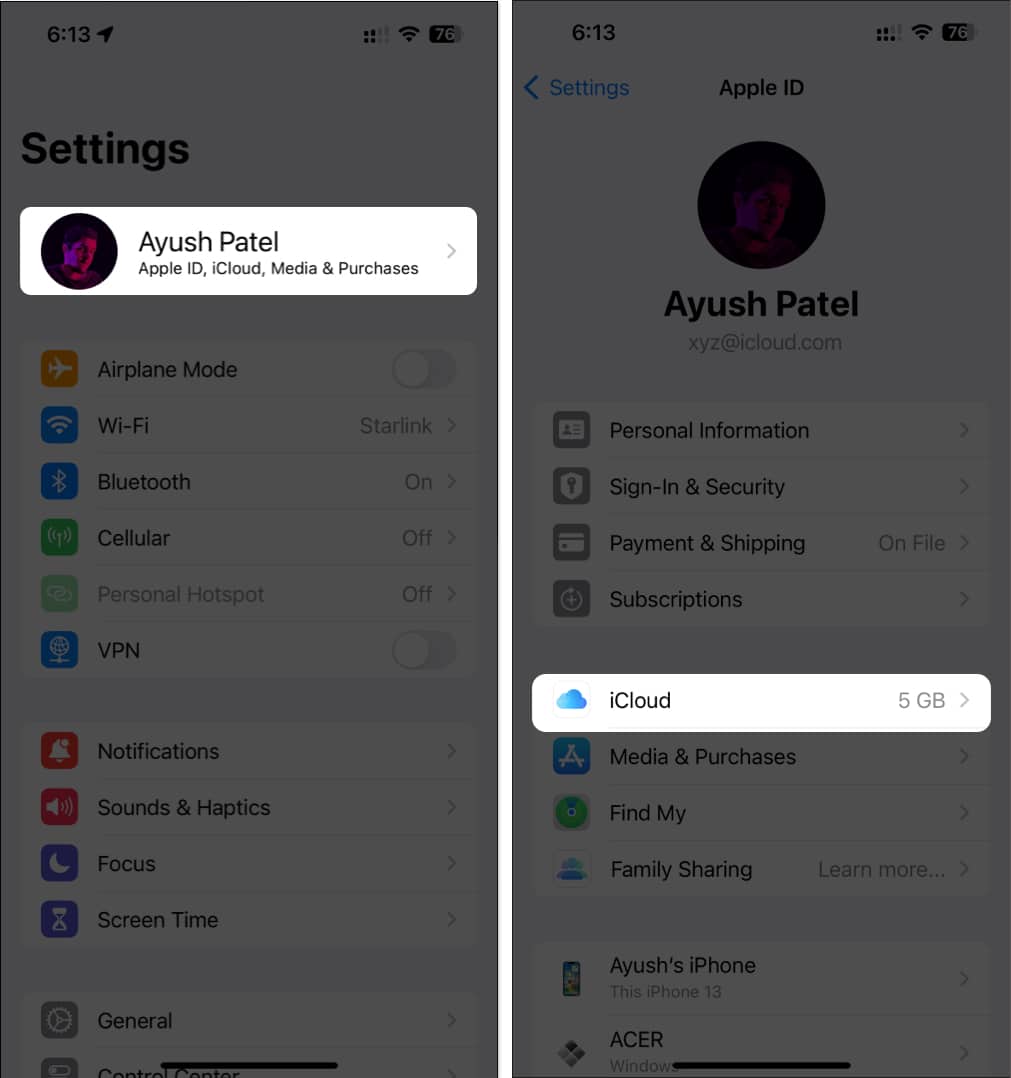
- Ketik Foto di bawah Apl menggunakan iCloud → Togol pada Segerakkan iPhone ini.

Jika anda tidak suka menggunakan iCloud untuk menyimpan foto anda, anda boleh mengeksportnya ke Google Drive dengan Google Photos. Selain itu, jika anda lebih suka menyimpan sandaran setempat, anda boleh memilih untuk mengeksport foto anda ke PC Mac atau Windows.
4. Matikan iMessage dan FaceTime
Seterusnya, anda perlu mematikan iMessage dan FaceTime pada iPhone anda. Ini akan membantu anda memastikan nombor anda tidak dikaitkan dengan perkhidmatan Apple walaupun selepas anda bertukar kepada peranti Android dan mengelakkan sebarang kekeliruan.
- Pergi ke Tetapan → Mesej.
- Togol matikan iMessage.

- Pergi ke Tetapan → FaceTime.
- Matikan FaceTime.

5. Nyahgandingkan iPhone daripada peranti lain
Jika anda telah memasangkan iPhone anda dengan beberapa peranti Bluetooth seperti AirPods, pembesar suara, fon kepala atau sistem maklumat hiburan kereta anda, anda mungkin mahu menyahgandingkannya daripada iPhone anda. Ini memastikan peranti Bluetooth anda boleh bersambung dengan mudah dengan peranti lain tanpa mencari iPhone anda.
- Pergi ke Tetapan → Bluetooth.
- Ketik butang maklumat biru di sebelah peranti yang digandingkan.
- Kemudian, pilih Lupakan Peranti Ini untuk menyahgandingkannya daripada iPhone anda.

Selain daripada peranti Bluetooth lain, jika anda mempunyai Apple Watch yang digandingkan dengan iPhone anda, anda perlu menyahgandingkannya melalui apl Watch. Jika anda memerlukan bantuan dengan perkara yang sama, anda harus menyemak panduan ini tentang cara menyahgandingkan Apple Watch.
6. Batalkan pelan AppleCare anda
Jika anda mempunyai pelan AppleCare yang aktif untuk iPhone lama anda, adalah penting untuk menamatkannya bagi mengelakkan caj yang tidak perlu. Anda boleh membatalkan pelan bulanan atau tahunan dengan mudah pada iPhone anda dengan menavigasi ke Tetapan → Sepanduk ID Apple → Langganan.
Tetapi, Jika anda tidak dapat mencari pelan anda atau jika anda membayar pelan itu terlebih dahulu, anda perlu menghubungi Sokongan Apple.
7. Log keluar daripada apl dan alih keluar akaun
Sebagai langkah berjaga-jaga, anda disyorkan supaya log keluar/log keluar daripada semua apl perbankan dan persidangan pihak ketiga pada iPhone anda yang mempunyai akses kepada data sensitif anda.
Tambahan pula, anda harus memutuskan sambungan mana-mana akaun e-mel atau kalendar yang disegerakkan daripada Apple Mail, Kalendar dan Kenalan.
- Buka apl Tetapan pada iPhone anda.
- Pilih sama ada Mel, Kenalan atau Kalendar → Ketik Akaun.

-
Pilih akaun yang ingin anda alih keluar → Ketik Padam Akaun.

8. Keluarkan kad SIM atau eSlM anda
Seterusnya, jika iPhone anda mempunyai slot kad SIM fizikal, anda perlu mengeluarkan kad SIM daripada iPhone anda. Sebaliknya, jika anda mempunyai iPhone atau iPhone dwi SIM tanpa slot kad SIM, anda perlu memadamkan eSIM.
- Gunakan alat ejector SIM untuk mengeluarkan kad SIM daripada iPhone anda.
- Jika anda perlu memadamkan eSIM, pergi ke Tetapan → Selular.
-
Pilih eSIM yang anda mahu padamkan → Ketik Padam eSIM.
- Ketik Padam eSIM sekali lagi untuk mengesahkan tindakan anda.

9. Matikan Cari Saya dan Log keluar daripada Apple ID
Sebaik sahaja anda melengkapkan langkah sebelumnya, anda perlu mematikan Fing My pada iPhone anda untuk melumpuhkan Kunci Pengaktifan dan Log keluar daripada Apple ID anda. Walaupun anda sentiasa boleh mematikan Cari Saya secara manual, Log keluar daripada Apple ID anda akan melakukan ini secara automatik untuk anda. Berikut adalah langkah-langkah yang sama:
- Lancarkan apl Tetapan → Ketik sepanduk ID Apple.
- Tatal ke bawah dan ketik Log Keluar.
- Masukkan kata laluan Apple ID anda → Ketik Matikan.

- Pilih kandungan yang ingin anda simpan di luar talian. Kemudian, ketik Log keluar (dua kali).

10. Padam semua kandungan dan tetapan pada iPhone
Memandangkan anda telah membuat sandaran data penting anda, iMessage dan FaceTime yang dilumpuhkan, mengalih keluar sebarang akaun yang disambungkan dan melog keluar daripada Apple ID anda, anda akhirnya boleh Memadam semua kandungan dan tetapan pada iPhone anda.
- Pergi ke Tetapan → Umum → Pindahkan atau Tetapkan Semula iPhone.
- Pilih Padam Semua Kandungan dan Tetapan.

- Ketik Teruskan → taip Kod Laluan iPhone. Kemudian anda boleh mengikut arahan pada skrin sebaik sahaja sandaran iCloud automatik selesai.

11. Alih keluar iPhone daripada senarai peranti yang dipercayai
Setelah iPhone anda sedia untuk dijual, satu perkara terakhir yang anda harus pastikan ialah ia masih tidak muncul dalam senarai peranti dipercayai anda. Jika anda mempunyai iPhone, iPad atau Mac lain, anda boleh mengalih keluar peranti daripada akaun Apple anda daripada apl Tetapan. Sebagai alternatif, anda boleh mengikuti langkah berikut:
- Pergi ke appleid.apple.com → Masukkan kelayakan anda → Tekan Enter/Return.

- Pilih Peranti daripada senarai pilihan yang tersedia di sebelah kiri.
- Pilih iPhone daripada senarai peranti yang dipercayai.

- Tatal ke bawah dan klik Alih keluar daripada Akaun.

12. Bersihkan iPhone dan periksa untuk kerosakan
Sebaik sahaja anda melengkapkan langkah yang saya nyatakan di atas, anda mungkin mahu membersihkan iPhone anda dengan kain lembut dan lembap dan memeriksanya untuk kerosakan. Ini akan memastikan bahawa anda boleh mendapatkan nilai maksimum daripada iPhone lama anda.
Jika iPhone anda entah bagaimana rosak melebihi noda kosmetik dengan cara yang menjejaskan fungsinya, anda mungkin ingin membetulkannya oleh profesional. Walaupun anda sentiasa boleh menjual iPhone lama anda tanpa membetulkan apa-apa, saya tidak akan mengesyorkan ini kerana ia mungkin mengurangkan nilai jualan semula dengan ketara.
13. Cari aksesori dan kotak asal
Selain daripada membersihkan iPhone anda dan memeriksanya untuk kerosakan, anda juga mesti memastikan bahawa anda mengumpulkan semua aksesori dan pembungkusan asal sebelum menjualnya kepada pemilik baharu. iPhone dengan aksesori asli dan kotak yang tidak rosak dijual pada nilai yang jauh lebih tinggi daripada yang tanpanya.
Mengakhiri…
Itu sahaja! Jika anda mengikuti 13 langkah penting yang saya nyatakan di atas, sebelum menjual iPhone lama anda boleh menjadi proses yang lancar dan selamat. Selain itu, anda juga boleh mendapatkan nilai jualan semula tertinggi daripada iPhone lama anda. Namun, jika anda mempunyai sebarang pertanyaan, anda boleh meletakkannya di bahagian komen.
Baca juga:
- Perkhidmatan beli balik terbaik untuk menjual iPhone anda
- Tempat terbaik untuk membeli iPhone yang telah diperbaharui
- Bagaimana untuk menukar lokasi sandaran iPhone pada Mac dan Windows
Pembaca seperti anda membantu menyokong iGeeksBlog. Apabila anda membuat pembelian menggunakan pautan di tapak kami, kami mungkin mendapat komisen ahli gabungan. Baca lagi.
Profil Pengarang

Ayush
Ayush ialah peminat teknologi yang bertukar menjadi wartawan teknologi dan penulis cara untuk menerangkan topik yang rumit dengan jelas dan padat. Apabila dia tidak menulis, anda boleh mendapati dia sedang mengkaji arah aliran terkini dalam teknologi pengguna, menonton video daripada YouTubers teknologi kegemarannya atau menyelami permainan dunia terbuka yang mengasyikkan.
