
Walaupun Mac adalah mesin yang berkuasa dan pantas, kamera mereka tidak sebaik iPhone. Perkara yang baik ialah dengan Kamera Kesinambungan, Apple membenarkan anda bekerja dengan kedua-dua iPhone dan Mac anda dalam ekosistem supaya anda boleh menggunakan kamera berkualiti tinggi iPhone anda sebagai kamera web Mac anda dan ciri tambahan seperti Mod Potret dan Studio Light.
Kamera Kesinambungan iPhone berfungsi dengan lancar pada Mac dalam kebanyakan kes, tetapi jika ia tidak berfungsi untuk anda, di bawah ialah beberapa petua penyelesaian masalah untuk menjadikannya berfungsi pada Mac anda.
1. Pastikan peranti anda menyokong Kamera Kesinambungan
Mula-mula, pastikan Mac dan iPhone anda memenuhi keperluan sistem. Anda memerlukan yang berikut:
Secara amnya, semua model iPhone yang diperkenalkan pada 2018 atau lebih baru (iaitu, iPhone XR atau lebih baharu) yang menjalankan iOS 16 atau lebih baharu menyokong ciri tersebut.
Ciri lain hanya berfungsi untuk model tertentu:
- iPhone 11 atau lebih baru untuk Peringkat Tengah
- iPhone 11 atau lebih baru untuk Desk View (kecuali iPhone SE)
- iPhone 12 atau lebih baru untuk Studio Light
Kini untuk Mac, anda boleh menggunakan Kamera Kesinambungan dengan mana-mana Mac yang serasi dengan macOS Ventura atau lebih baharu.
Anda juga mesti log masuk pada Apple ID yang sama pada kedua-dua peranti. Jika peranti anda serasi tetapi masih tidak dapat menggunakan ciri tersebut, berikut ialah beberapa pembetulan yang boleh membantu.
2. Kemas kini perisian anda
Seperti yang dinyatakan di atas, anda mesti memastikan peranti anda berjalan pada sistem pengendalian yang disokong.
-
iPhone – iOS 16 atau lebih baru
-
Mac – macOS Ventura atau lebih baru
3. Log keluar dan masuk ke Apple ID anda
Anda mungkin masih menghadapi masalah Apple ID walaupun kedua-dua peranti melog masuk pada Apple ID yang sama. Untuk memastikan, cuba log keluar dan kemudian log masuk semula pada peranti anda.
-
Pada Mac anda: Klik logo Apple → Tetapan Sistem → Pilih nama anda. Pergi ke bahagian bawah tetingkap dan pilih Log Keluar. Ikut arahan pada skrin untuk melengkapkan proses.
-
Pada iPhone anda: Pergi ke Tetapan → ID Apple. Tatal ke bawah dan pilih Log Keluar. Ikut arahan pada skrin untuk melengkapkan proses.
Selepas beberapa ketika, log masuk ke peranti anda.
4. Hidupkan Bluetooth dan Wi-Fi anda
Ciri ini bergantung pada sambungan Wi-Fi dan Bluetooth untuk menyambungkan kedua-dua peranti, jadi pastikan kedua-dua tetapan dihidupkan dalam iPhone dan Mac anda.
5. Dayakan Kamera Kesinambungan pada iPhone anda
Kamera Kesinambungan dihidupkan secara lalai. Walau bagaimanapun, sekiranya anda mematikannya secara tidak sengaja, anda perlu menghidupkannya semula.
- Pergi ke Tetapan → Umum.
- Ketik AirPlay & Handoff.
- Togol Kamera Kesinambungan hidup.
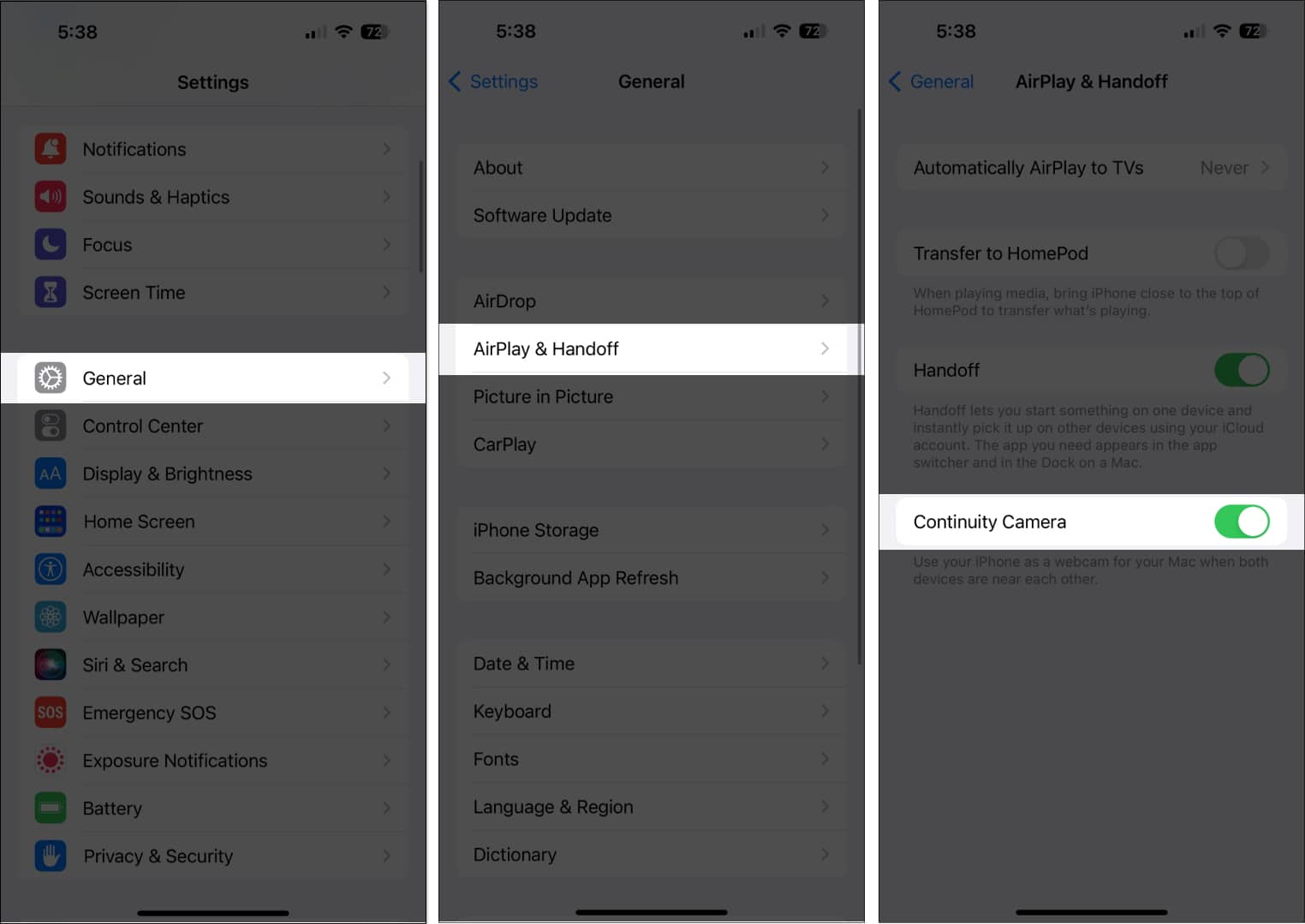
6. Putuskan sambungan dan cuba lagi
Jika anda dapat menyambung pada mulanya tetapi gagal menyambung semula, anda boleh cuba memutuskan sambungan dan menyambung semula sekali lagi. Hanya ketik butang Putuskan sambungan pada iPhone anda, kemudian sambung semula sekali lagi.
7. Matikan Mod Tidur
Sesetengah pengguna telah menyatakan bahawa iPhone mereka dalam Mod Tidur, aka fokus Tidur, boleh mengganggu sambungan. Untuk memastikan, matikan Mod Fokus pada iPhone anda.
8. Lekapkan iPhone anda dengan betul
Apple mengesyorkan memasang iPhone anda dengan betul untuk memastikan ia berfungsi dengan lancar dengan Mac anda semasa menggunakan ciri tersebut. Pastikan bahawa ia adalah:
- Terkunci
- Berhampiran Mac anda
- Diletakkan dalam keadaan yang stabil
- Diletakkan dengan kamera belakangnya menghadap anda
- Dalam orientasi landskap, pastikan apl yang anda akan gunakan akan menggunakan kamera iPhone anda secara automatik
- Dalam orientasi potret, jika anda bercadang untuk menggunakan mod Potret
9. Matikan tempat liputan anda
Menggunakan Kamera Kesinambungan adalah mustahil jika anda sedang berkongsi rangkaian atau sambungan internet anda dengan peranti lain. Pastikan anda melumpuhkan tempat liputan anda pada kedua-dua peranti sebelum cuba menggunakan Kamera Kesinambungan.
10. Mulakan semula iPhone anda
Tetapan semula pantas menghapuskan gangguan dan pepijat kecil yang mungkin menyebabkan masalah komunikasi antara iPhone dan Mac. Berikut ialah panduan kami tentang cara memulakan semula iPhone anda.
11. Matikan Firewall Mac anda
Jika Firewall anda didayakan pada macOS Ventura anda, ini mungkin menghalang Mac anda daripada berkomunikasi dengan iPhone anda untuk melindungi Mac anda. Cuba matikan sebelum mencuba Kamera Kesinambungan sekali lagi. Untuk membuat ini:
- Pada Mac anda, klik logo Apple, kemudian pilih Tetapan Sistem.

- Pilih Rangkaian pada bar sisi.
- Klik Firewall → Togol off Firewall.

12. Betulkan Kesinambungan tidak berfungsi dalam Chrome
Anda juga mungkin menghadapi masalah apabila menggunakan Kamera Kesinambungan pada penyemak imbas anda, katakan untuk melakukan rakaman langsung.
Ramai pengguna melaporkan menghadapi masalah menggunakan ciri ini selepas mengemas kini kepada macOS Ventura. Jika anda mengalami masalah yang sama, berikut ialah perkara yang boleh anda lakukan:
- Semasa apl aktif, klik Chrome pada bar menu → Pilih Tetapan.
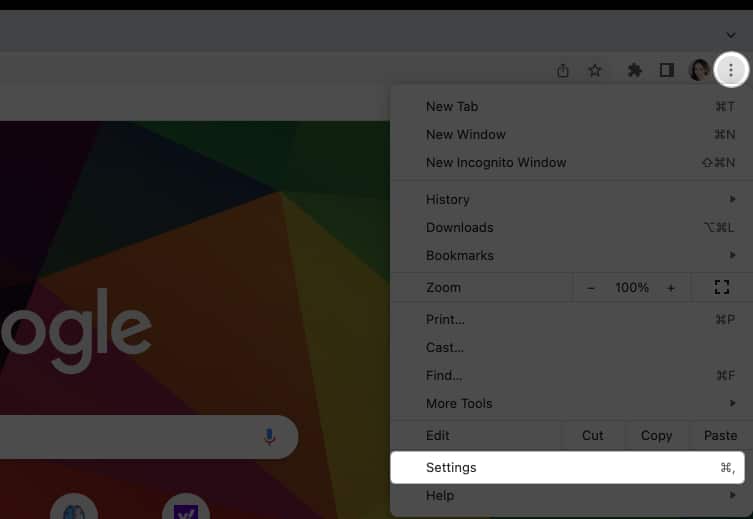
- Pilih Privasi & keselamatan → Tetapan tapak.
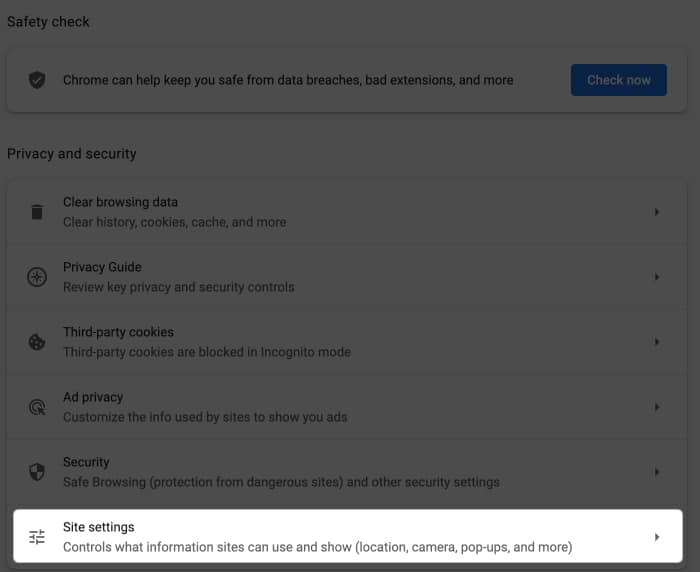
- Pilih Kamera. Anda akan melihat pilihan kamera yang berbeza, seperti Kamera HD FaceTime Mac anda. Jika anda tidak melihat iPhone anda dalam senarai, anda harus membuka apl di mana Kamera Kesinambungan berfungsi dengan baik, seperti FaceTime. Sebaik sahaja anda membuka FaceTime, klik Video pada bar menu dan pilih kamera iPhone anda.
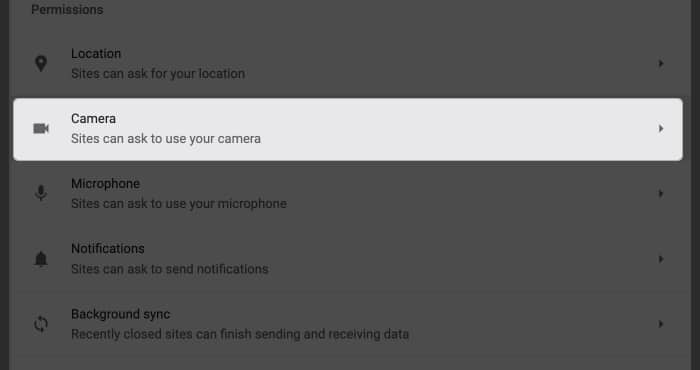
- Mulakan semula Google Chrome. Kembali ke Tetapan → Privasi & keselamatan → Tetapan tapak → Kamera.
- Anda sepatutnya melihat kamera iPhone anda di bawah senarai. Pilihnya.
Cuba gunakan Kamera Kesinambungan sekali lagi.
13. Tetapkan Semula Tetapan Rangkaian
Menetapkan Semula Tetapan Rangkaian menetapkan semula rangkaian Wi-Fi, selular dan VPN anda bersama-sama dengan kata laluan dan tetapan APN mereka. Untuk membuat ini:
- Pergi ke Tetapan → Umum.
- Tatal ke bawah. Ketik Pindahkan atau Tetapkan Semula iPhone.
- Ketik Tetapkan Semula → Tetapkan Semula Tetapan Rangkaian.

- Masukkan kod laluan anda.
14. Pembetulan lain
- Jika tiada kaedah di atas berjaya, anda juga boleh cuba memasangkan iPhone anda ke dalam Mac anda jika anda mempunyai kabel Lightning-to-USB pada Mac anda. Pastikan anda menetapkan iPhone anda untuk mempercayai Mac anda jika gesaan muncul.
- Cara lain ialah membuka kunci dan mengunci telefon. Jika anda belum membuka kunci iPhone anda sejak kali terakhir anda memulakannya semula, buka kunci dan kuncinya semula.
- Apabila semuanya gagal, sebaiknya hubungi Sokongan Apple untuk mengenal pasti isu itu dan menyelesaikannya.
Mengakhiri…
Kamera Kesinambungan ialah alat yang hebat untuk menggunakan kamera iPhone anda untuk berfungsi sebagai video resolusi tinggi untuk Mac anda. Saya harap panduan ini telah membantu anda menyelesaikan isu ini dan kembali ke landasan yang betul dengan aliran kerja anda. Beritahu kami penyelesaian yang berkesan untuk anda dalam ulasan.
Baca lebih lanjut:
- Cara menggunakan Kamera Kesinambungan pada Mac dan iPhone
- Cara menggunakan Handoff antara peranti Apple
- Cara menggunakan Papan Klip Universal pada Mac, iPhone dan iPad anda
