
Pintasan pada iPhone ialah alat berkuasa yang boleh membantu anda menjimatkan masa dan mengautomasikan tugas harian anda. Walau bagaimanapun, kadangkala anda mungkin menghadapi masalah di mana pintasan iOS tidak berjalan secara automatik atau tidak bertindak balas kepada arahan Siri. jangan risau! Dalam blog ini, saya akan berkongsi beberapa penyelesaian terbaik untuk membetulkan Pintasan tidak berfungsi pada iPhone anda.
1. Henti paksa apl Pintasan
Automasi iPhone anda mungkin berhenti secara tiba-tiba jika tiada banyak ruang RAM kosong. Oleh itu, tutup apl, termasuk Pintasan, daripada berjalan di latar belakang.
Untuk menghentikan paksa apl, leret ke atas pada apl Pintasan daripada laci apl.

Buka apl Pintasan sekali lagi selepas 10 saat dan cuba jalankan sebarang tugas.
2. Muat semula tetapan Siri
Jika arahan Pintasan Siri anda tidak bertindak balas, semak silang tetapan Siri anda.
- Buka Tetapan → Siri & Carian.
- Matikan tiga butang ini:
- Dengar “Hey Siri”
- Tekan butang Sisi untuk Siri
-
Benarkan Siri Apabila Dikunci.
- Tunggu beberapa saat dan hidupkan semula.
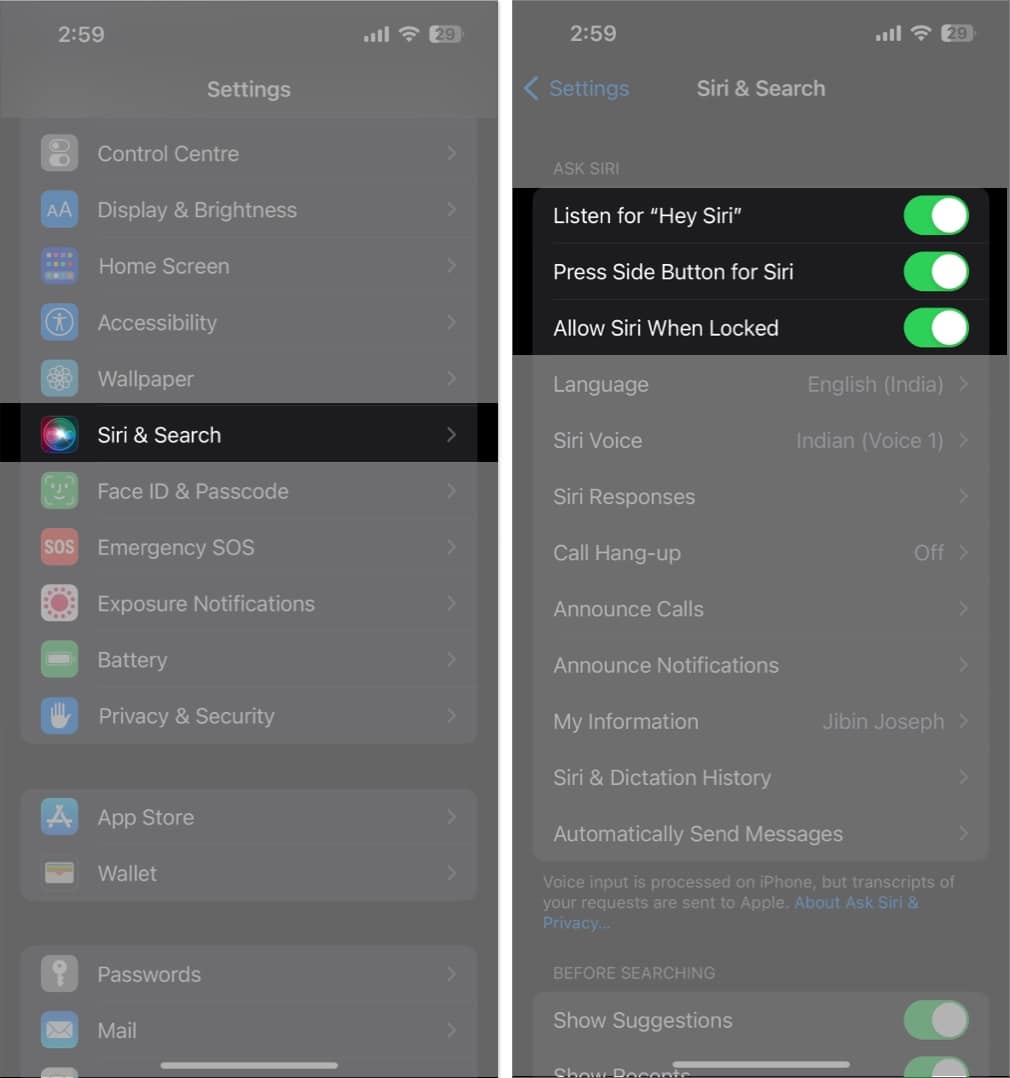
Anda juga boleh memulakan semula iPhone anda sebelum menghidupkan tetapan. Selain itu, semak sama ada pilihan lain didayakan untuk apl Pintasan.
3. Tambah “Tunggu untuk Kembali”
Skrip Wait to Return menjeda pelaksanaan pintasan sehingga anda kembali ke apl semula. Ia berguna jika anda ingin menghentikan tindakan Pintasan semasa tidak digunakan dan anda sering menggunakannya. Selain itu, ia mengoptimumkan bateri iPhone anda.
- Pergi ke apl Pintasan → Ketik ikon tiga titik pada jubin pintasan.
- Ketik bar carian di bawah.
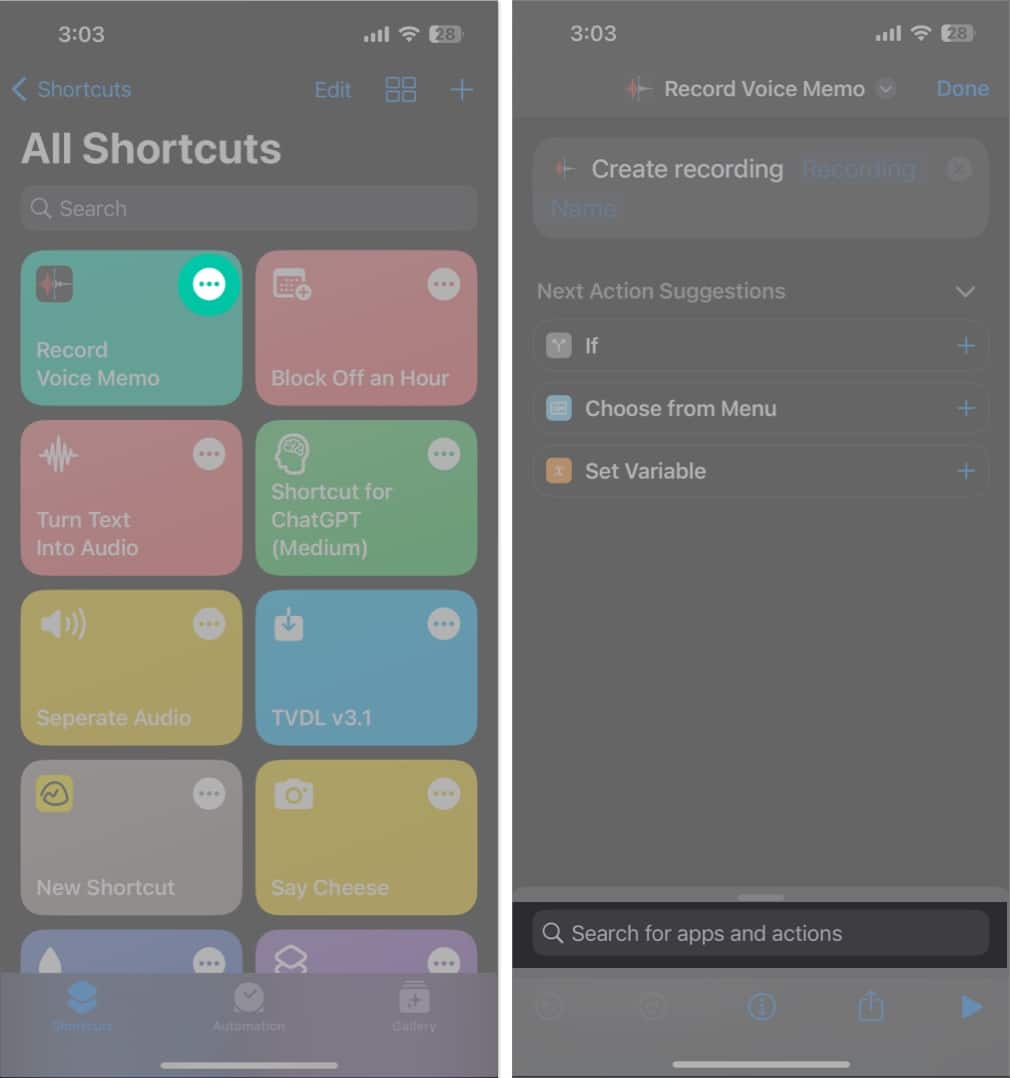
- Masukkan Tunggu untuk Kembali dan pilihnya.
- Ketik Selesai.
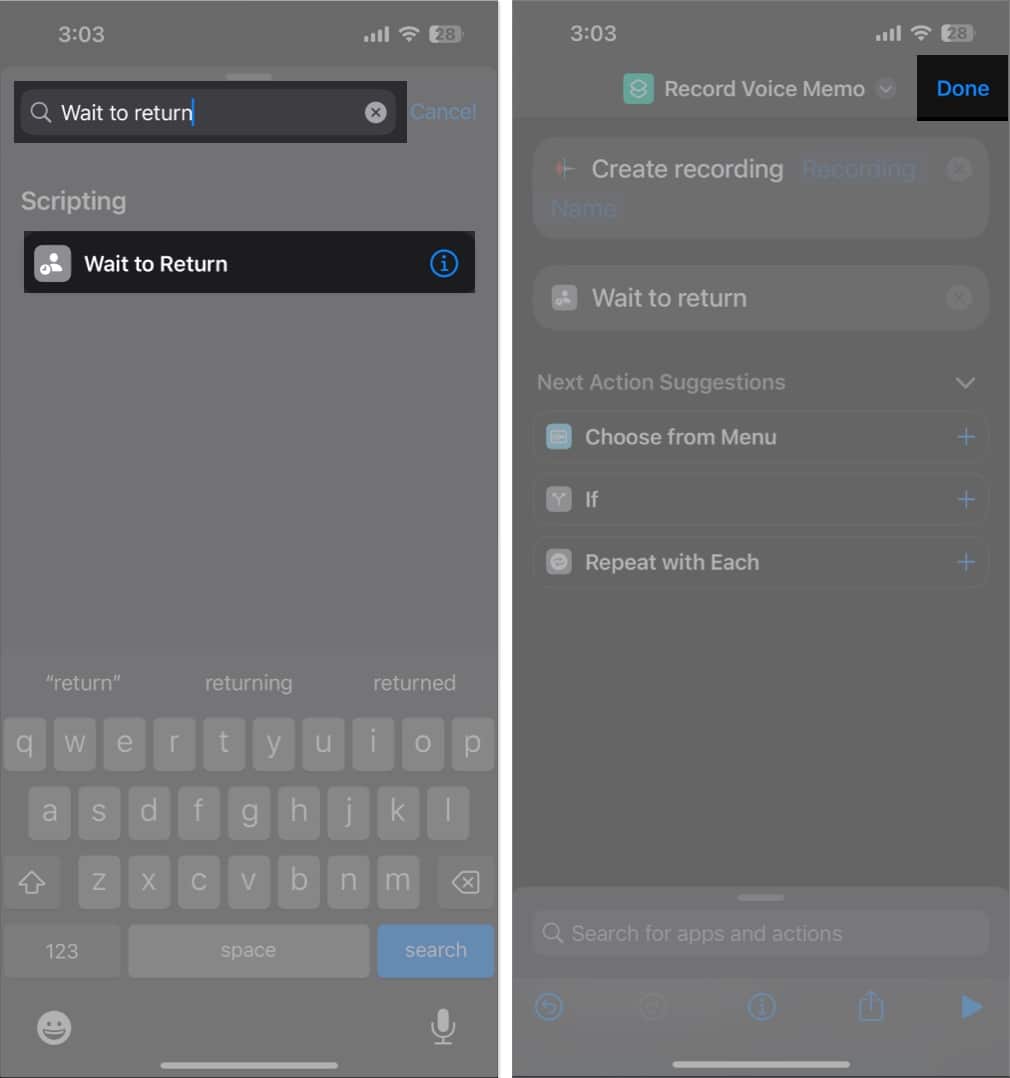
4. Semak sumber Pintasan
Setiap Pintasan bertujuan untuk beroperasi secara berbeza dan dijalankan daripada apl tertentu. Beberapa pintasan berfungsi daripada apl Pintasan, manakala beberapa pintasan hanya boleh diakses daripada Helaian Kongsi. Kadangkala pintasan muncul pada Helaian Kongsi tetapi beroperasi hanya daripada apl yang ditetapkan. Oleh itu, cuba jalankannya di tempat lain jika automasi iPhone tertentu tidak berfungsi.
- Buka apl Pintasan.
- Ketik Pintasan dari kiri atas.
- Pilih Helaian Kongsi untuk menyemak pintasan yang boleh dijalankan dari sana.
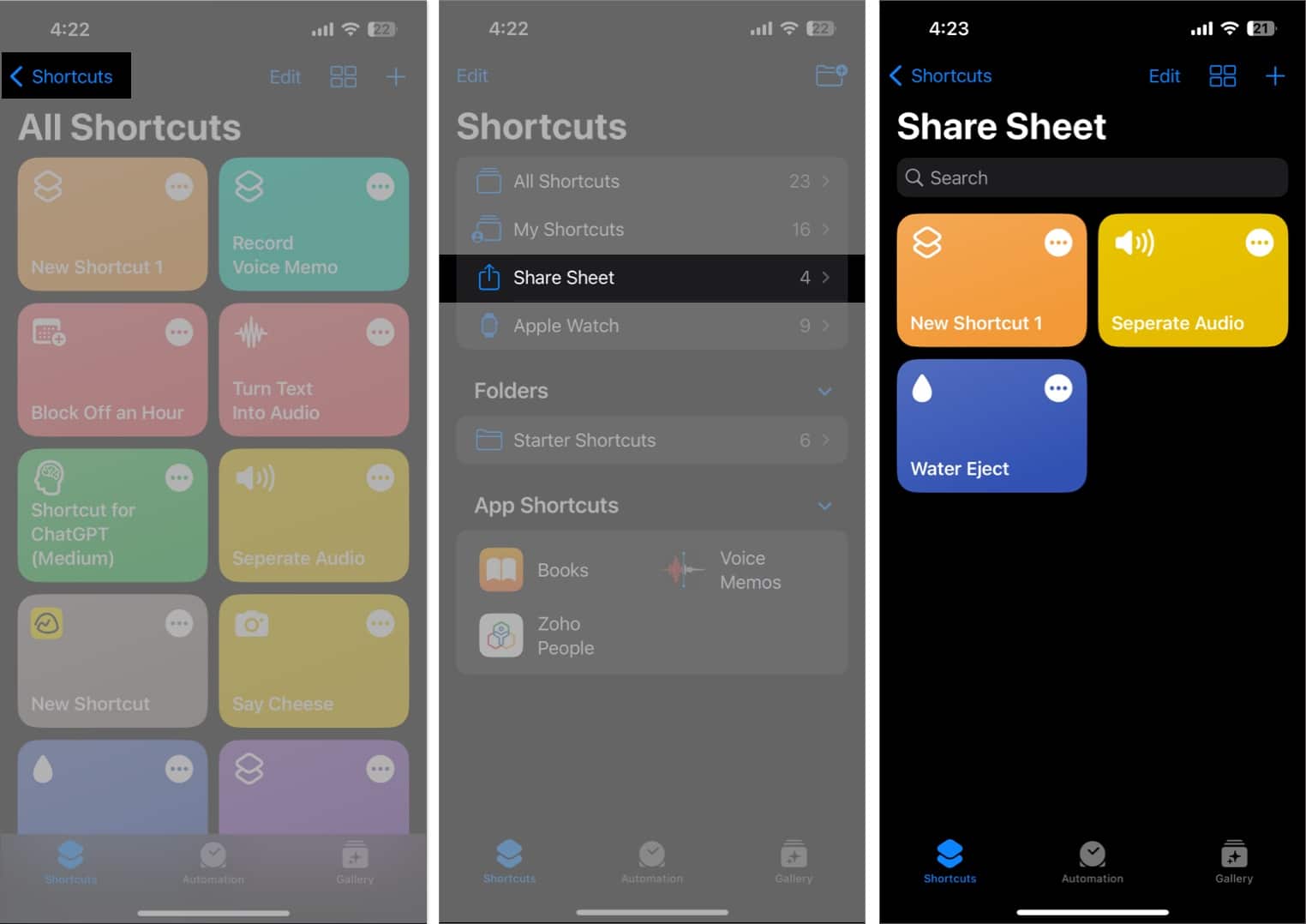
Jika pintasan yang anda inginkan tidak tersedia pada Helaian Kongsi, ikuti langkah di bawah:
- Dalam apl Pintasan, ketik pada ikon tiga titik pintasan yang dikehendaki.
- Ketik ikon maklumat untuk membuka butiran.
- Togol pada Tunjukkan dalam Helaian Kongsi → Pilih Selesai.
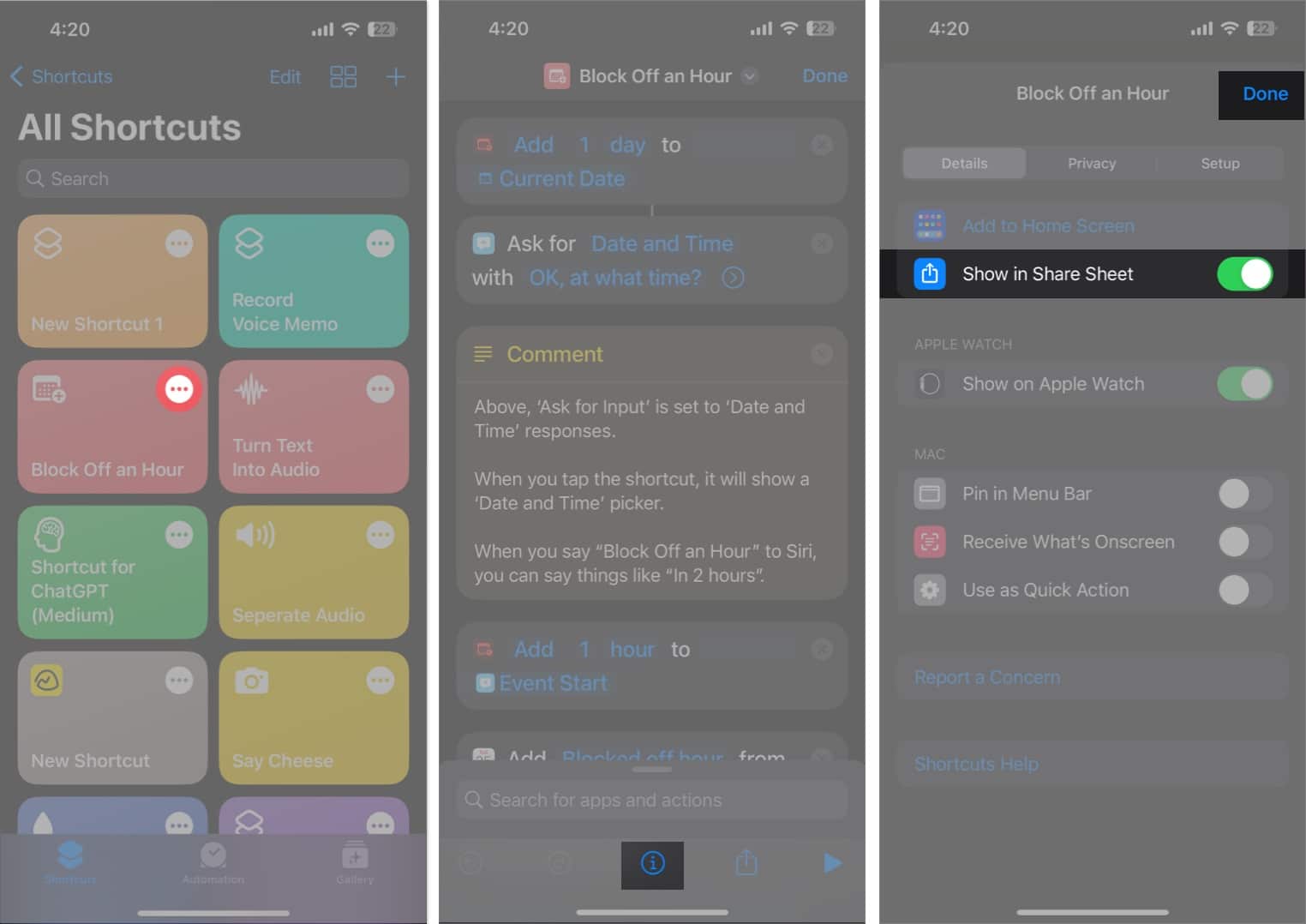
5. Dayakan Pintasan untuk skrin terkunci
Jika anda menghadapi Pintasan iOS 16 tidak berfungsi semasa iPhone anda dikunci, lakukan perkara berikut:
- Ketik ikon tiga titik pintasan yang anda gunakan.
- Ketik butang maklumat di bahagian bawah halaman.
- Pergi ke tab Privasi.
- Togol pada Benarkan Berjalan Apabila Dikunci.
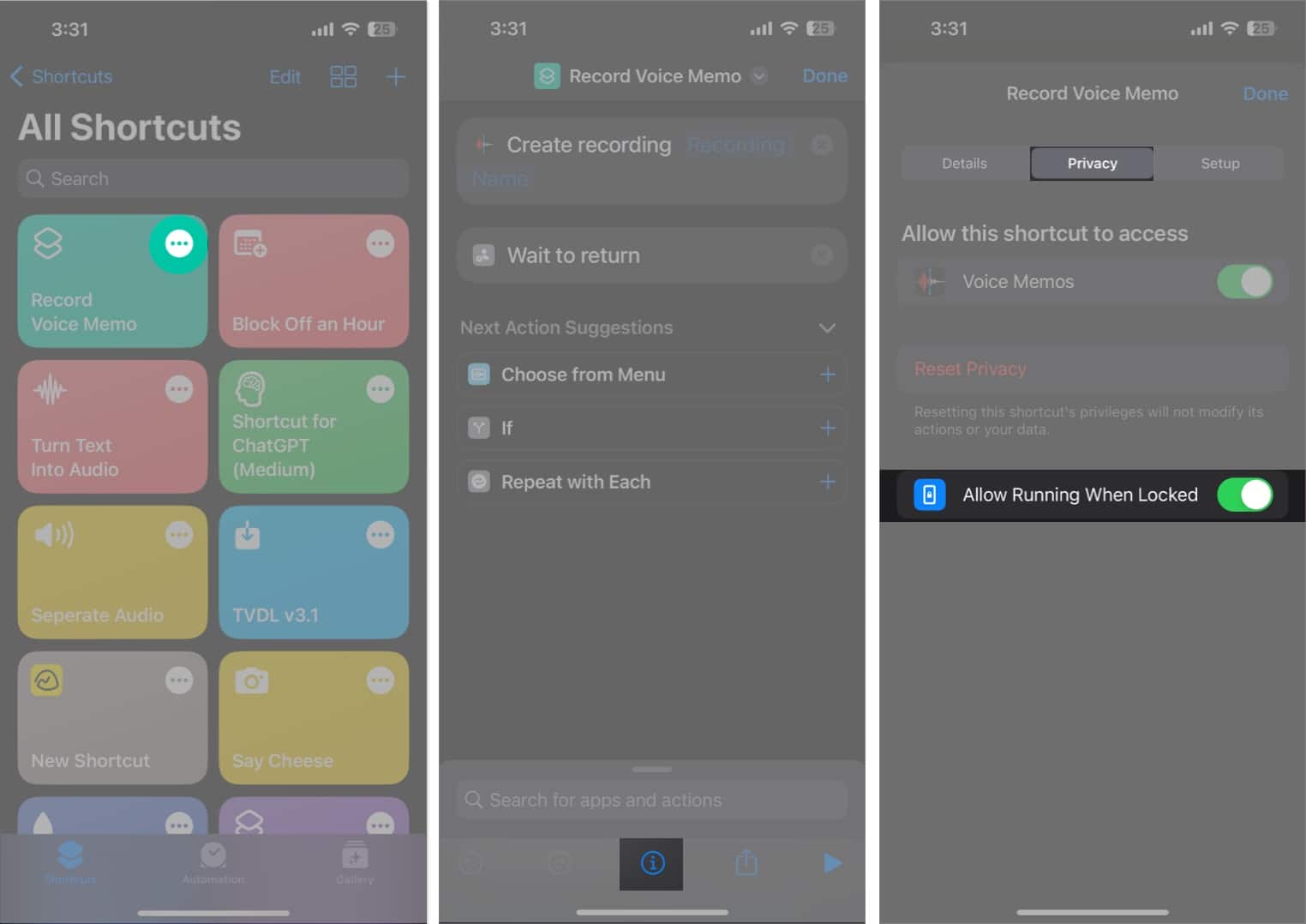
6. Gunakan Pintasan rasmi
Pintasan pihak ketiga yang dimuat turun dari web boleh menjadi buggy atau rosak dan tidak berfungsi seperti yang diperlukan. Jadi, saya mengesyorkan menggunakan pintasan daripada pustaka aplikasi.
- Buka apl Pintasan → Pergi ke Galeri.
- Cari automasi yang diperlukan.
- Pilih Pintasan → Ketik Tambah Pintasan.
Dalam sesetengah kes, anda mungkin perlu Sediakan Pintasan.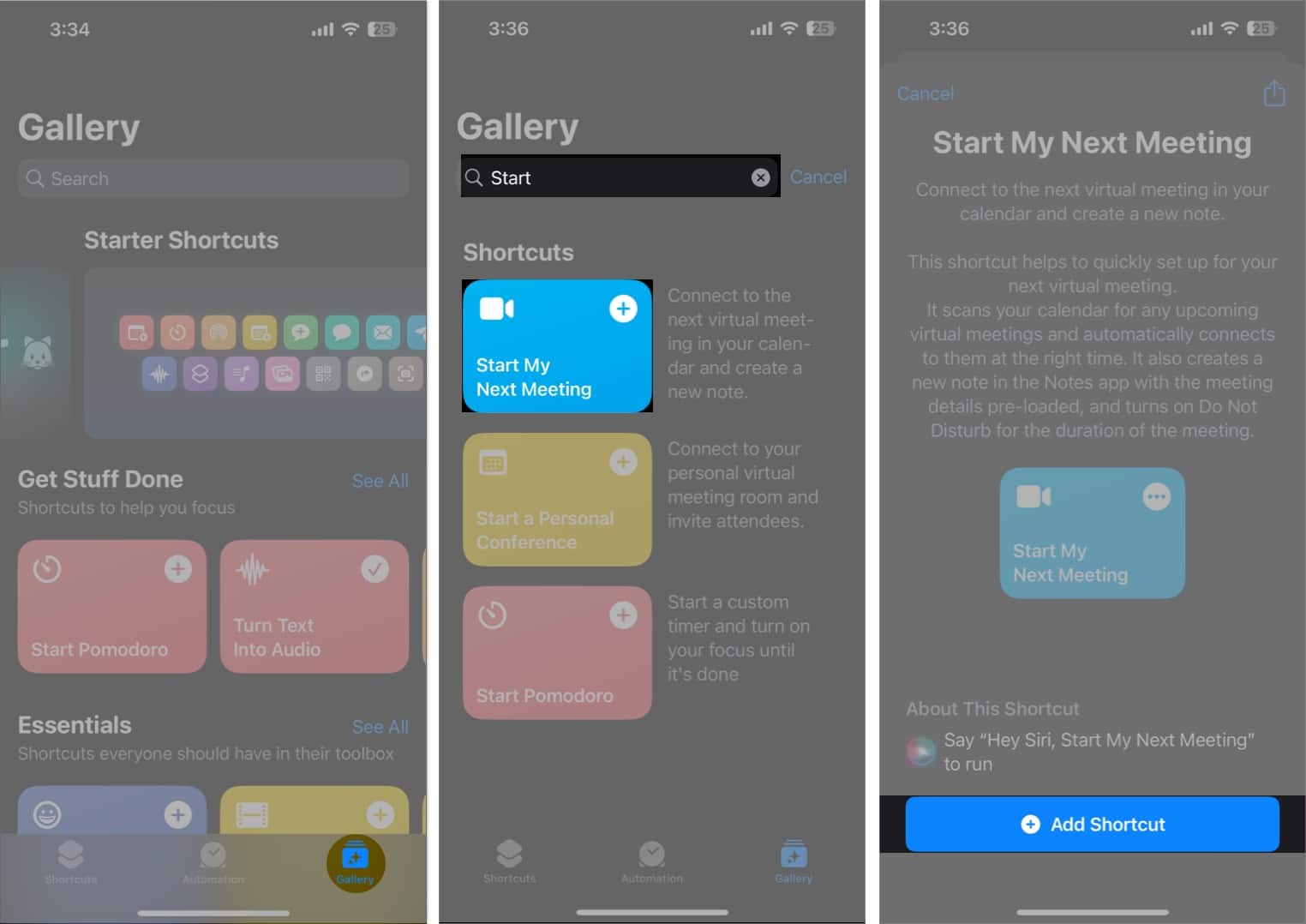
- Cuba jalankan pintasan.
7. Benarkan sumber yang tidak dipercayai
Jika anda tidak menemui automasi iPhone yang diperlukan dalam Galeri, anda mesti memuat turunnya dari web. Tetapi disebabkan tujuan keselamatan, Apple tidak membenarkan menjalankan skrip pihak ketiga. Jadi, anda perlu Benarkan Pintasan Tidak Dipercayai menggunakan pintasan yang telah anda tambahkan dari lokasi lain pada iPhone anda.
8. Sahkan langkah Pintasan
Kadangkala, pintasan tiba-tiba berhenti berfungsi semasa berjalan atau tidak memberikan output akhir selepas berjalan. Dalam kes ini, skrip mungkin mempunyai tindakan yang hilang. Oleh itu, anda mesti menyemak langkah skrip dan mengedit Pintasan untuk mendapatkan hasil yang diingini. Tetapi berhati-hati kerana kerja dalaman agak rumit, dan perubahan paling mudah boleh menjejaskan fungsi.
- Ketik ikon tiga titik pada jubin pintasan.
- Semak dengan teliti senarai tindakan untuk mencari dan membetulkan masalah.
- Selepas membuat perubahan yang diperlukan, ketik ikon main.
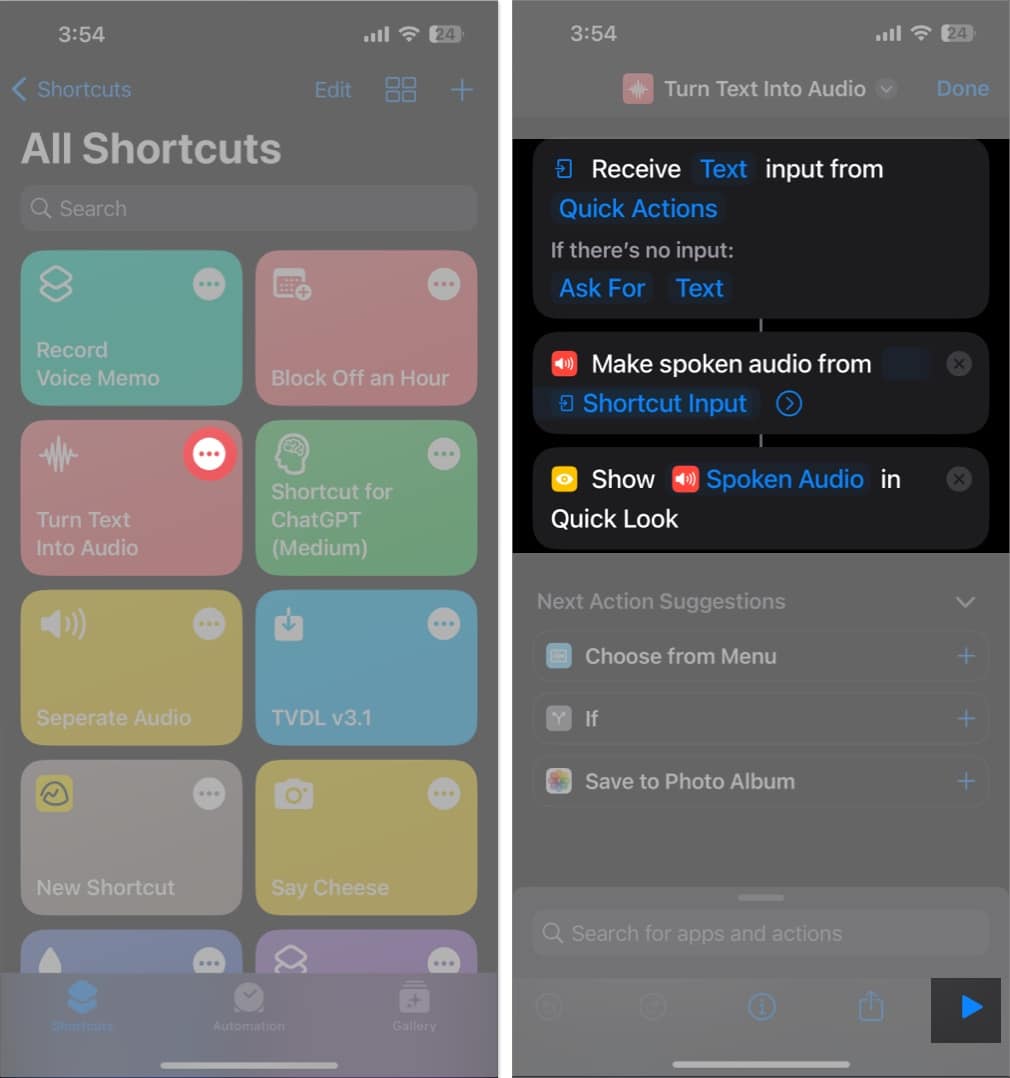
Sebagai contoh, jika pintasan hanya memberikan output media, pastikan tindakan Simpan dilampirkan pada penghujung. Kemudian, ia akan membetulkan jika pintasan pada mulanya berjaya tetapi gagal untuk menyimpan dokumen yang telah siap. Begitu juga, semak bahawa “Jika tiada input” ditetapkan kepada “Minta” jika pintasan kelihatan tidak melakukan apa-apa apabila anda menekannya.
9. Padam dan sediakan semula Pintasan
Jika beberapa Pintasan Siri memberi anda masalah sementara yang lain beroperasi dengan baik, terdapat masalah dengan mereka khususnya. Anda boleh membetulkan isu apl Pintasan ini tidak berfungsi dengan mengalih keluar yang rosak dan menjana versi pintasan baharu.
- Buka apl Pintasan → ketik Edit.
- Pilih pintasan yang ingin anda padamkan.
- Ketik Padam → Padam Pintasan.
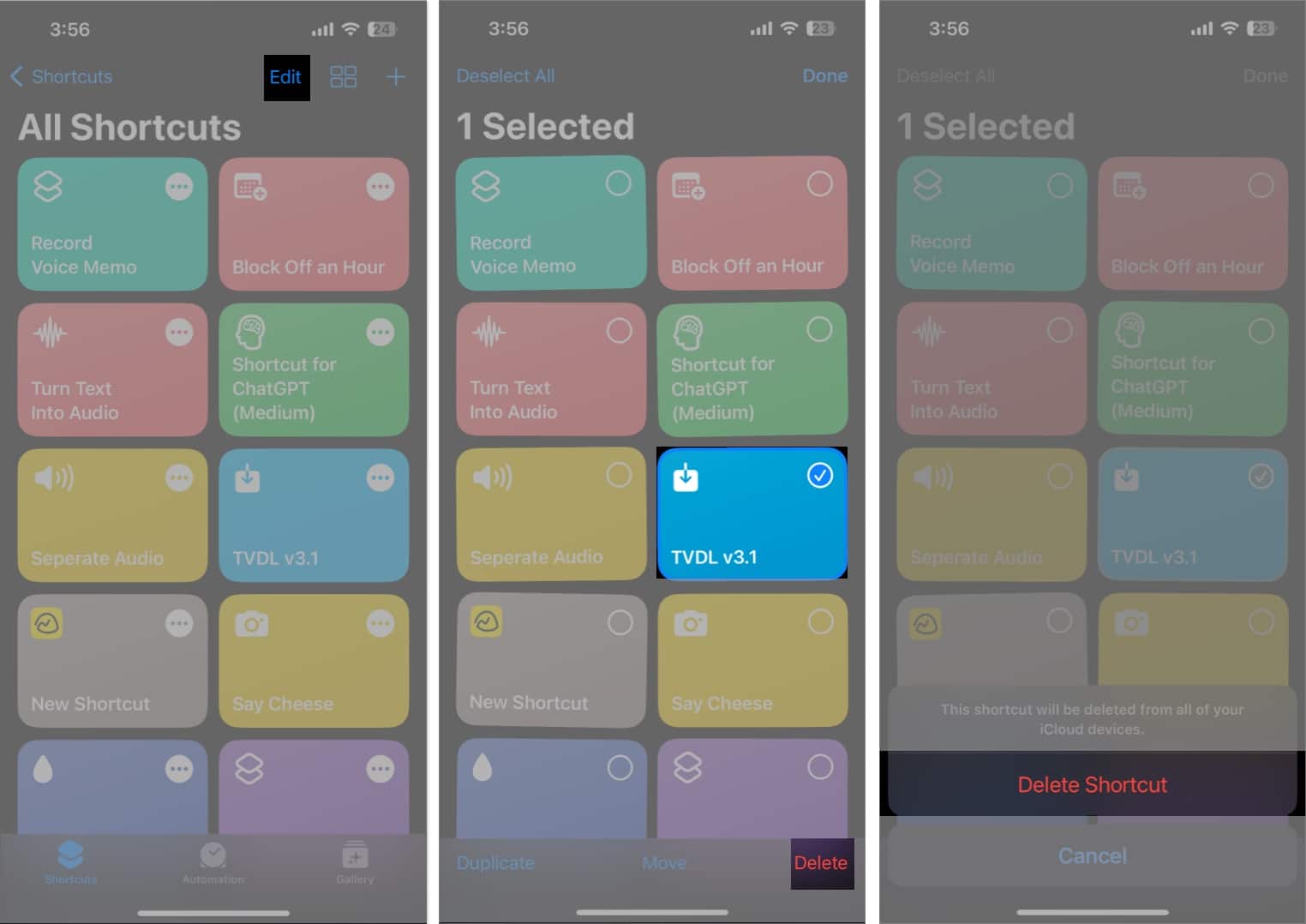
Sekarang, untuk menambah pintasan sekali lagi, pergi ke Galeri → cari dan pilih pintasan → ketik Tambah Pintasan.
10. Padam data iCloud
iCloud anda menyimpan pintasan yang dimuat turun pada iPhone anda. Tetapi jika apl Pintasan tidak dapat mendapatkan semula data awan dengan betul, ia mungkin berhenti berfungsi. Jadi, saya cadangkan memadam data iCloud sedia ada untuk apl Pintasan dan
- Pergi ke Tetapan → Ketik ID Apple anda.
- Pilih iCloud.
- Ketik Urus Storan Akaun.
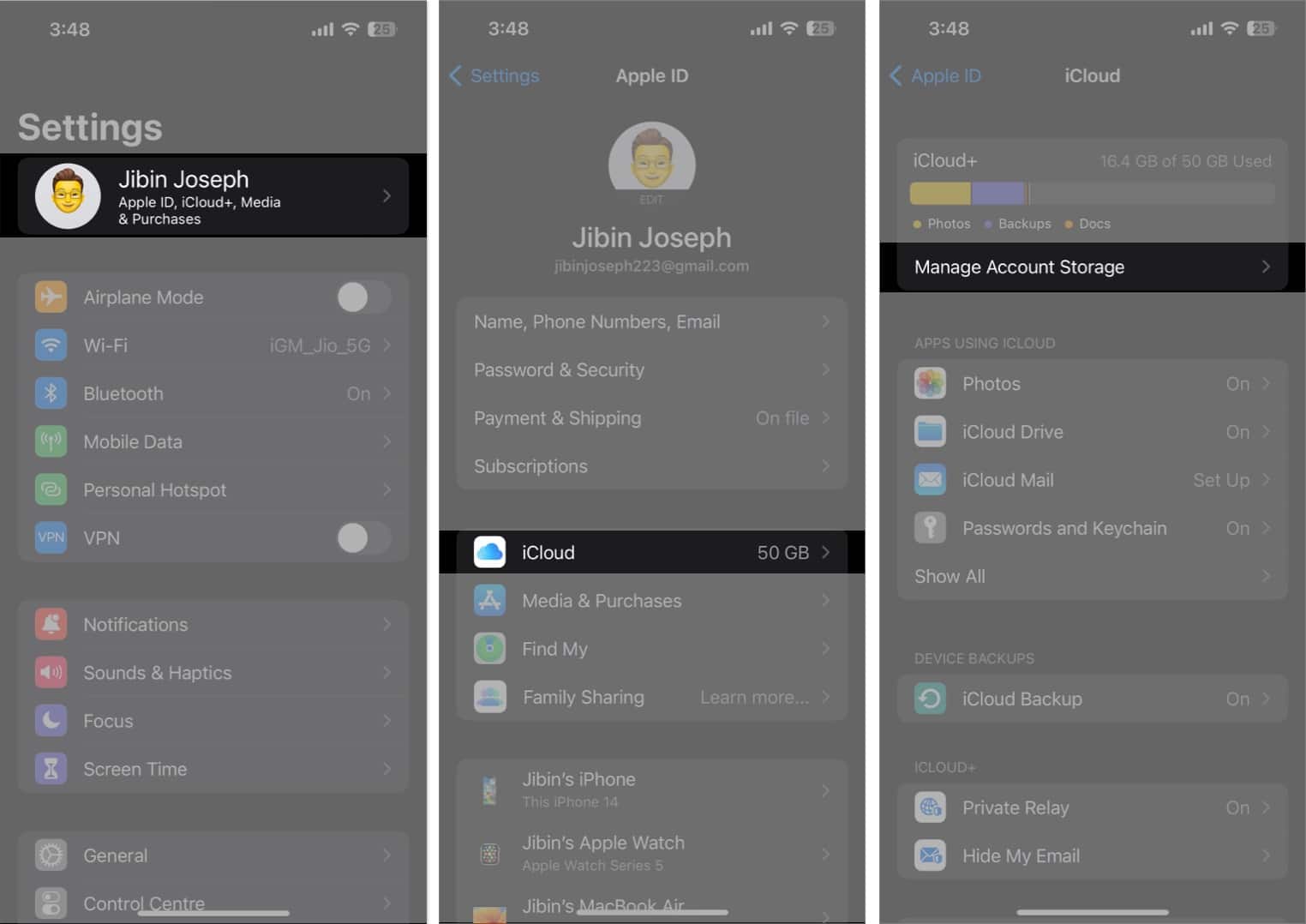
- Pilih Pintasan.
- Ketik Padam Data → Padam.
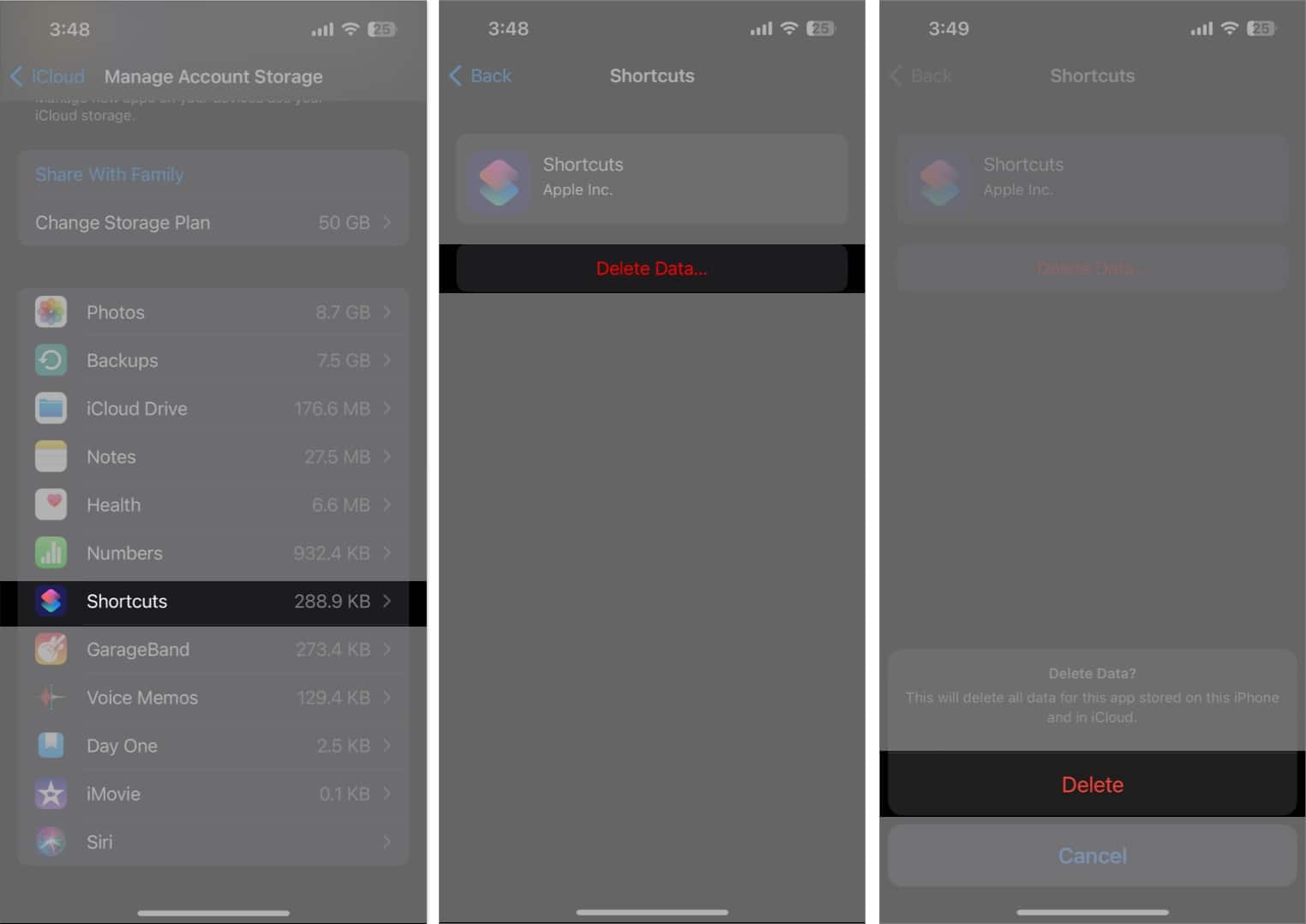
11. Padamkan Pintasan dan automasi lama
Pintasan lama anda yang dipasang kadangkala mungkin sudah lapuk dan tindakan yang dipautkan ke mana-mana apl lama atau menutup tapak web tidak akan berfungsi. Kadang-kadang anda akan mendapat mesej yang memberitahu anda mengapa. Jadi, cari alternatif. Selain itu, menyingkirkan automasi peribadi lama mungkin bermanfaat.
12. Kosongkan storan iPhone
Anda boleh mengalami beberapa gangguan, termasuk pintasan rosak jika iPhone anda kekurangan ruang kosong. Oleh itu, kosongkan ruang pada iPhone anda untuk memastikan automasi berjalan dengan baik.
13. Alih keluar apl Pintasan
Nyahpasang dan pasang semula apl Pintasan untuk menghapuskan pepijat dan gangguan. Mula-mula, segerakkan pintasan dengan iCloud anda. Selepas itu, padamkan aplikasi daripada iPhone anda dan kemudian muat turunnya daripada App Store. Setelah pemasangan selesai, pergi ke Tetapan → nama anda → iCloud, dan togol Pintasan hidup dan mati.
14. Pembetulan asas untuk Pintasan tidak berfungsi pada iPhone
-
Semak Internet anda: Menjalankan beberapa pintasan memerlukan sambungan Internet, jadi pastikan anda mempunyai rangkaian selular atau Wi-Fi yang kukuh.
-
Muat turun dan pasang semula apl: Jika data apl Pintasan rosak atau telah mengumpul sejumlah besar memori, muat turun apl. Kemudian pasangkannya dari App Store.
-
Mulakan semula iPhone anda: Apple mencadangkan memulakan semula iPhone untuk menyelesaikan pepijat perisian kecil dan gangguan sementara.
-
Kemas kini iPhone: Menggunakan iOS yang lapuk boleh menyebabkan kerosakan. Oleh itu, kemas kini iPhone anda dengan kerap. Pergi ke Tetapan → Umum → Kemas Kini Perisian. Ketik Muat Turun & Pasang untuk mendapatkan versi perisian terkini.
-
Pulihkan iPhone anda: Pintasan Siri tidak berfungsi mungkin disebabkan oleh pertembungan berbilang tetapan iPhone. Jadi, tetapkan semula kilang iPhone anda untuk kembali ke tetapan lalai.
Soalan Lazim
Jika Pintasan iOS 16 tidak berjalan secara automatik, ia boleh disebabkan oleh banyak faktor. Kemungkinan besar, apl Pintasan hanya mempunyai pepijat kecil atau masalah dalam apl. Selain itu, pintasan lama atau rosak mungkin tidak berfungsi seperti yang diperlukan. Selain itu, perisian lapuk menghalang automasi iPhone anda daripada beroperasi dengan cekap.
Dapatkan kembali produktiviti anda!
Pintasan pada iPhone ialah ciri hebat yang boleh menjadikan hidup anda lebih mudah dengan mengautomasikan tugas dan menjimatkan masa anda. Walau bagaimanapun, ia boleh mengecewakan apabila mereka berhenti bekerja dan mengganggu rutin harian anda. Saya harap petua penyelesaian masalah yang dinyatakan di atas akan membantu anda menyelesaikan masalah tersebut dan menyediakan pintasan anda serta berjalan semula.
Terokai lagi…
- Cara menggunakan apl Pintasan pada iPhone dan iPad seperti PRO
- Apl yang disokong Pintasan Terbaik untuk iPhone dan iPad
- Cara menggunakan Pintasan pada Apple Watch