
Finder ialah ciri penting pada macOS untuk mencari dan menyusun fail dan folder pada Mac anda. Ia sentiasa berjalan di latar belakang, menyumbang kepada aliran kerja anda. Tetapi adakah anda tahu cara menyesuaikan pilihan Finder untuk mempercepatkan tugas harian?
Berikut ialah beberapa petua dan kiat Finder untuk membantu anda menggunakannya dengan cekap dan pada masa yang sama meningkatkan produktiviti anda. Oleh itu, jangan berlengah lagi dan hubungi mereka.
- Helah Pencari Asas yang perlu diketahui oleh setiap pengguna Mac
- Finder menggodam setiap pengguna Pro yang perlu tahu
- Bonus: Pintasan papan kekunci untuk Finder
Helah Pencari Asas yang perlu diketahui oleh setiap pengguna Mac
Jika anda bergantung pada tetapan Finder lalai, petua Mac Finder ini boleh meningkatkan pengalaman anda apabila menggunakan Finder. Ini adalah beberapa petua Finder penting yang saya percaya setiap pengguna Mac perlu tahu.
1. Tukar cara anda melihat fail dalam Finder
Anda boleh memilih fail secara lalai dan tekan bar ruang untuk menggunakan Pandangan Pantas dalam Pencari. Tetapi ada cara yang lebih cepat untuk memaparkan fail dengan lebih cekap. Anda boleh melihat item sebagai ikon, senarai, galeri atau lajur untuk menjalankannya dengan cepat.
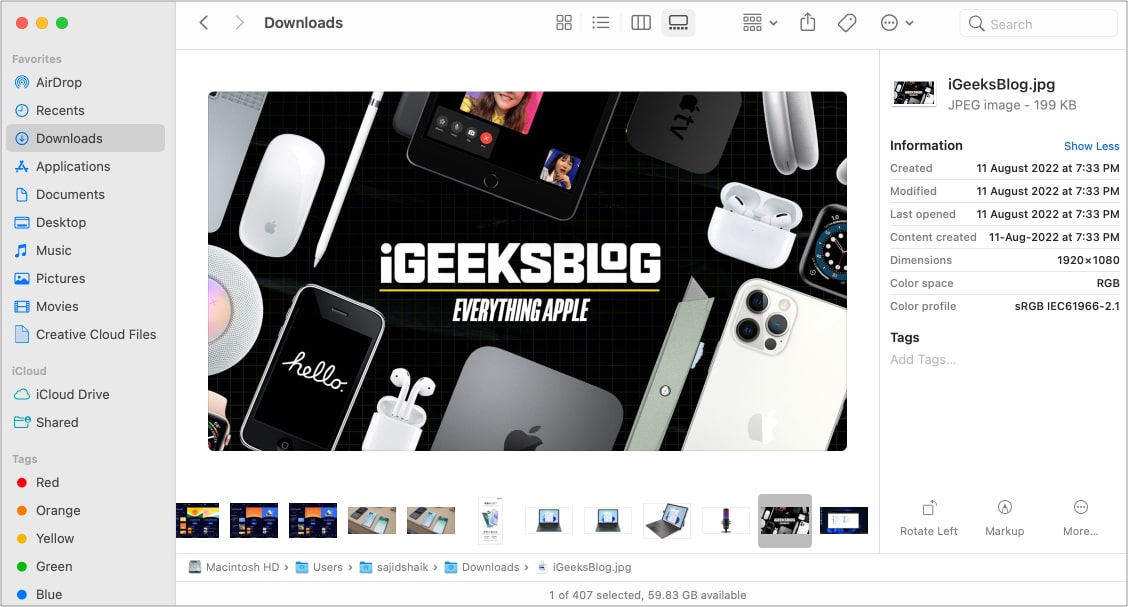
Bergantung pada pilihan anda, ketik ikon galeri atau lajur di atas tetingkap Finder untuk menukar cara Mac memaparkan folder. Kedua-dua pilihan menunjukkan pratonton pantas fail yang anda pilih supaya anda boleh mencari fail anda dengan cepat.
Bar sisi dalam Finder, terletak di sebelah kiri, menawarkan cara pantas untuk mengakses AirDrop dan folder lain seperti iCloud Drive, Photos dan folder lain yang biasa diakses.
Anda juga boleh menggunakan pilih item yang hendak ditunjukkan pada bar sisi. Untuk berbuat demikian, pilih Pencari daripada bar menu, Keutamaan → Bar sisi, dan pilih item yang anda mahu paparkan dalam bar sisi. Kemudian, anda boleh menyeret dan menyusun semula item ini mengikut keinginan anda.
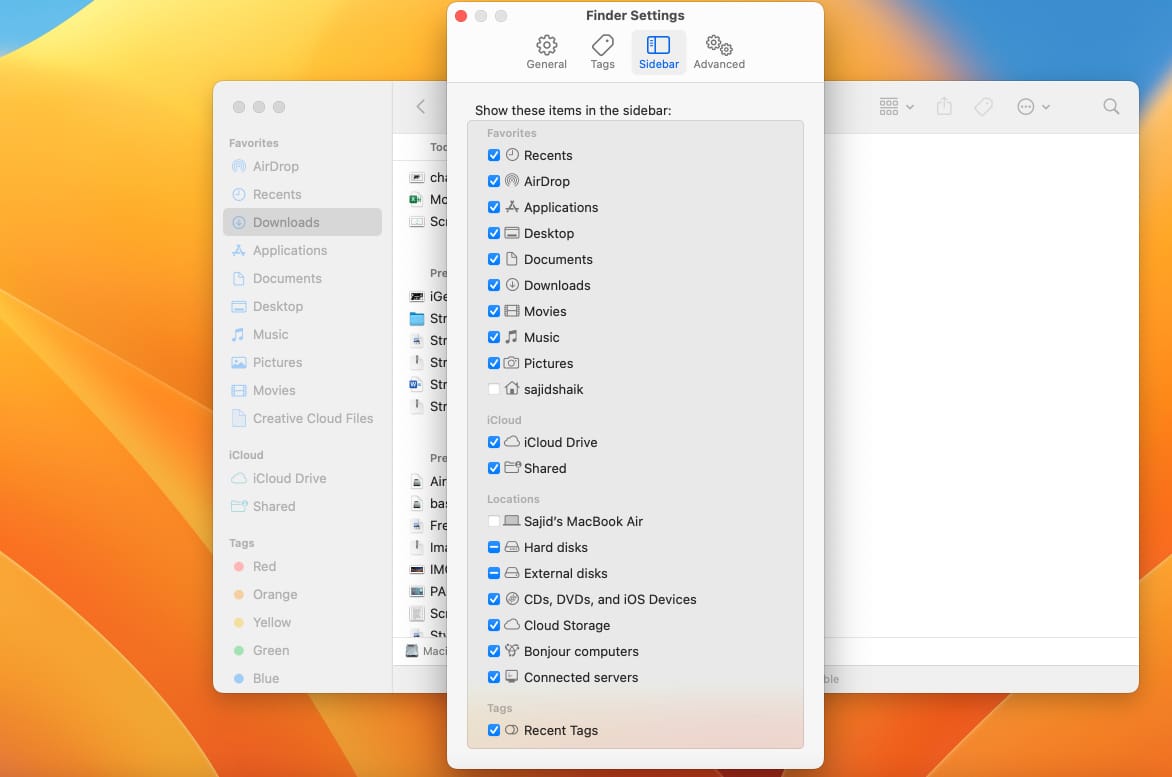
3. Tukar tetingkap Finder lalai
Kadangkala anda membuka Finder dan pergi ke folder tertentu setiap kali. Walau bagaimanapun, anda boleh menetapkan folder Finder tertentu itu sebagai lalai apabila anda membuka Finder.
Pergi ke Pencari → Keutamaan → Umum dari bar menu, dan pilih folder yang ingin anda buka di bawah bahagian “Pameran tetingkap Pencari Baharu:”. Saya telah menetapkannya ke folder Muat Turun sejak saya membukanya beberapa kali setiap hari.
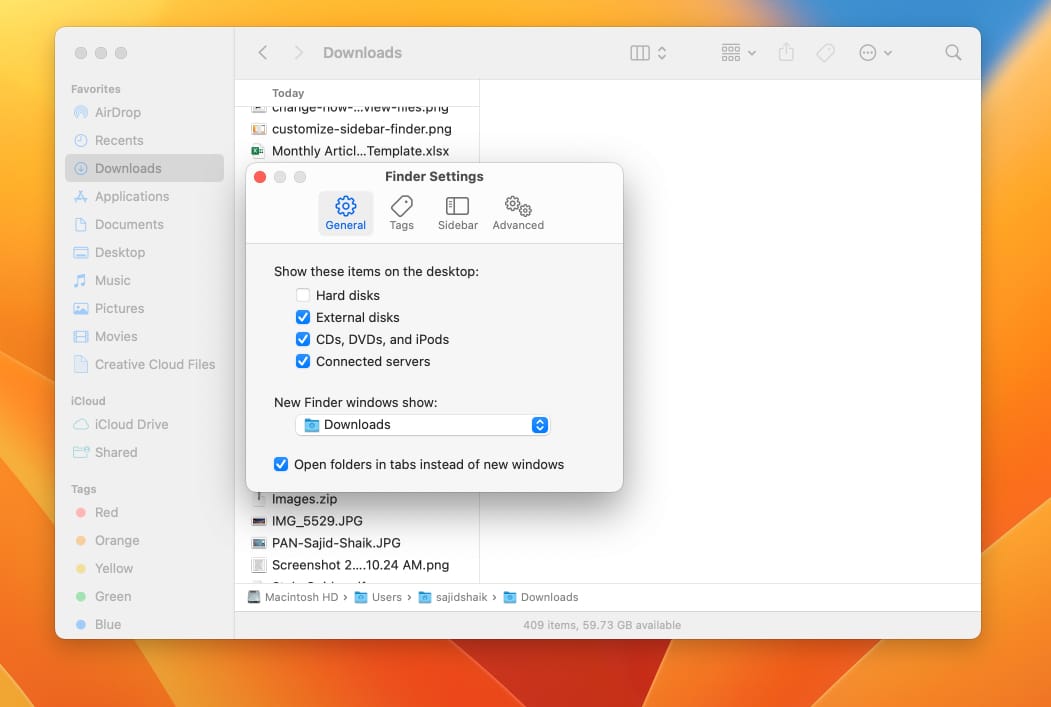
4. Lihat laluan fail/folder dalam Finder
Jika anda ingin melihat laluan penuh fail/folder dalam Finder, anda perlu memegang kekunci Perintah dan pilih nama folder di bahagian atas untuk melihat laluannya. Walaupun, terdapat cara yang lebih pantas untuk melihat laluan fail atau folder: Path bar.
Ia amat berguna apabila anda mencari item dalam Perpustakaan. Untuk mendayakannya, buka tetingkap Finder dan pergi ke View
→ Tunjukkan Path Bar daripada menu.

5. Tunjukkan Bar Status dalam Finder
Status Bar adalah satu lagi pilihan yang berguna apabila anda ingin menyemak bilangan fail dalam direktori semasa. Bersama-sama dengan itu, ia juga menunjukkan jumlah ruang storan yang tersedia pada Mac anda.
Anda boleh mendayakannya dengan membuka tetingkap Finder dan memilih View
→ Tunjukkan Bar Status daripada menu.
6. Dayakan sambungan nama fail
Pilihan maklumat fail menunjukkan semua maklumat, termasuk jenis fail, tarikh diubah suai dan banyak lagi tentang fail atau folder yang dipilih. Walau bagaimanapun, menunjukkan sambungan fail di sebelah nama fail boleh memudahkan tugas anda jika anda ingin melihat jenis fail.
Untuk mendapatkan sambungan nama fail, pergi ke Finder
→ Keutamaan
→ Lanjutan dan dayakan pilihan “Tunjukkan semua sambungan nama fail”.
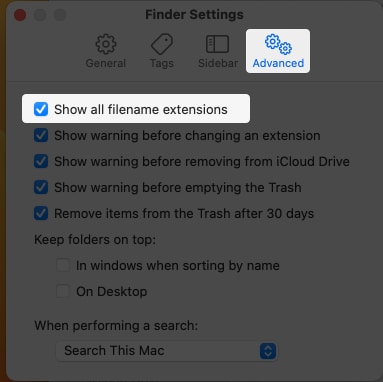
7. Gabungkan semua tetingkap Finder
Apabila anda membuka berbilang contoh tetingkap Finder untuk fail dan folder yang berbeza, berulang-alik antaranya boleh menyusahkan. Mac mempunyai cara untuk mengeluarkan anda daripada kekacauan: Gabungkan semua tetingkap.
Finder membawa semua kejadian Finder ke dalam satu tetingkap dan memisahkannya menggunakan tab. Pilih tetingkap Finder untuk menggabungkan semua tetingkap Finder, kemudian pilih Windows
→ Gabungkan Semua Windows.
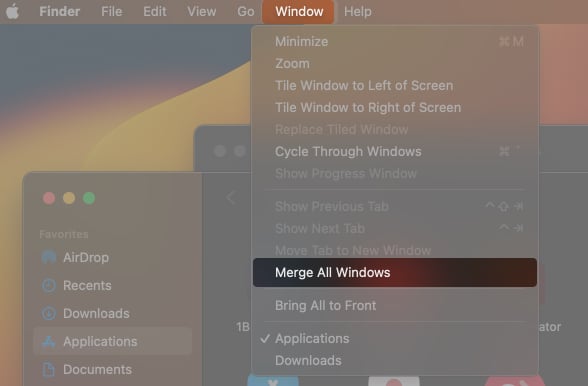
Finder menggodam setiap pengguna Pro yang perlu tahu
Walaupun petua dan helah di atas boleh membantu meningkatkan pengalaman Finder anda, petua ini boleh membawa produktiviti anda ke tahap seterusnya.
8. Namakan semula beberapa fail sekaligus
Menamakan semula banyak fail boleh menjadi tugas yang berat, terutamanya apabila anda perlu menamakan semula setiap fail secara berasingan. Finder pada Mac memudahkan untuk menamakan semula fail dengan beberapa klik.
Pilih fail yang ingin anda namakan semula, klik kanan pada mana-mana daripadanya, dan pilih pilihan “Namakan semula…” daripada menu. Kotak dialog akan muncul, meminta anda untuk menentukan kriteria yang anda mahu menamakan semula fail.
Sebagai contoh, saya boleh memilih format dan memilih tetapan sewajarnya untuk menamakan semula berbilang fail sekaligus.

9. Penyesuaian bar alat tambahan
Bar alat lalai Finder cukup membantu di luar kotak. Anda boleh melakukan tindakan seperti menambah teg, berkongsi fail yang dipilih, menukar paparan dan banyak lagi. Walau bagaimanapun, Finder membenarkan anda untuk menyesuaikan bar alat dan menambah lebih banyak pilihan mengikut keutamaan anda.
Untuk menyesuaikan bar alat Finder, klik kanan pada bar alat dan pilih Sesuaikan Bar Alat daripada pilihan yang disenaraikan.
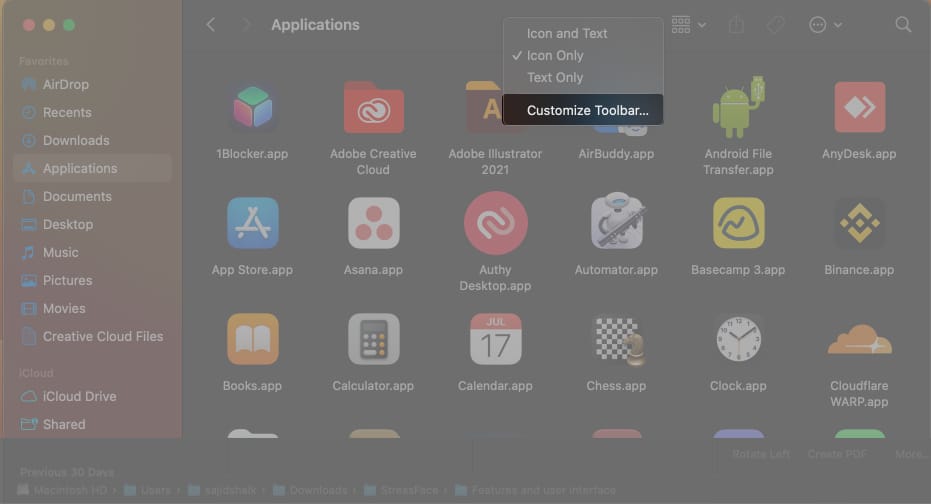
Seret dan lepas ikon ke tempat yang anda suka pada bar alat. Dalam kes saya, saya telah menambahkan ikon AirDrop pada bar alat untuk mengaksesnya dengan cepat semasa menghantar fail.
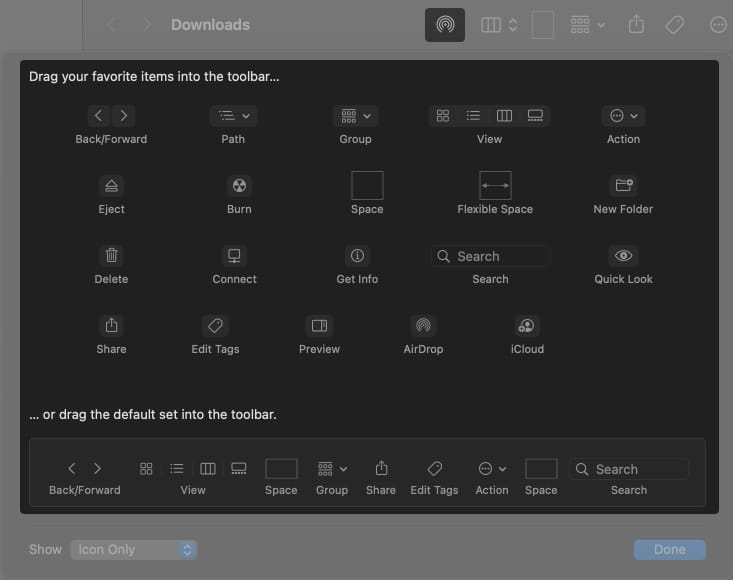
Salah satu ciri terbaik Finder ialah anda boleh menyusun fail dan folder menggunakan tag. Teg hanyalah label warna yang boleh anda tetapkan pada fail atau folder supaya anda boleh mencarinya dengan mudah. Anda juga boleh menamakan semula teg sedia ada atau mencipta yang baharu.
Untuk menetapkan teg dalam Finder, klik kanan pada fail atau folder dan pilih warna daripada pilihan yang anda ingin berikan padanya. Anda juga boleh mengklik pada pilihan “Teg…” untuk menambah atau mengurus teg lalai. Semua teg boleh diakses dari bar sisi Finder.
Untuk mengalih keluar teg, klik kanan pada fail atau folder dan klik pada warna yang ditetapkan untuk mengalih keluarnya.

11. Sediakan Folder Pintar
Jika anda mempunyai satu set fail dengan sesuatu yang sama, mengalihkannya ke folder tertentu boleh menjadi sedikit sibuk jika anda perlu melakukannya berulang kali. Sebaliknya, anda boleh menyediakan Folder Pintar untuk melakukannya untuk anda.
Untuk membuat Folder Pintar, buka Finder dan pergi ke Fail
→ Folder Pintar Baharu. Kemudian tentukan kriteria pertama—contohnya, semua fail dengan frasa Finder. Anda juga boleh menetapkan kriteria kedua untuk mengecilkan lagi keputusan anda. Klik Simpan dan berikan nama dan lokasi kepada Folder Pintar.
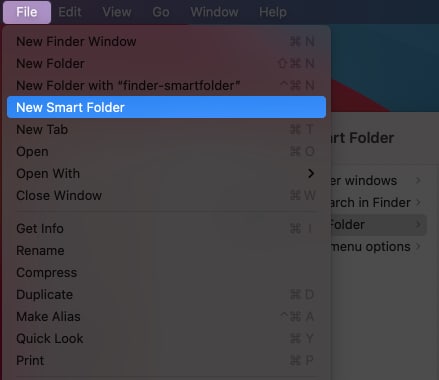
Selain itu, anda boleh menyahpilih pilihan Tambah pada Bar Sisi jika anda tidak mahu melihatnya dalam bar sisi anda. Namakan semula fail dan elakkan menggunakan aksara khas jika anda melihat mesej ralat.
12. Gunakan ikon tersuai untuk fail dan folder
Finder mempunyai pratonton dan ikon standard untuk mengenal pasti fail dan folder. Nasib baik, Finder membenarkan anda mempunyai ikon tersuai untuk mana-mana apl, fail atau folder. Anda boleh sama ada menggunakan imej daripada web atau menggunakan imej daripada Mac anda.
13. Kecilkan carian anda dalam Finder
Apabila anda mencari item tertentu dalam Finder, anda boleh mengecilkan carian anda untuk mencarinya dengan cepat dengan menambahkan kriteria pada carian anda. Begini cara anda boleh menapis hasil carian anda.
- Buka tetingkap Finder, masukkan istilah carian dan tekan Return.
- Klik butang “+” di sebelah kanan di bawah medan carian.
- Pilih kriteria yang diperlukan daripada menu pop timbul.
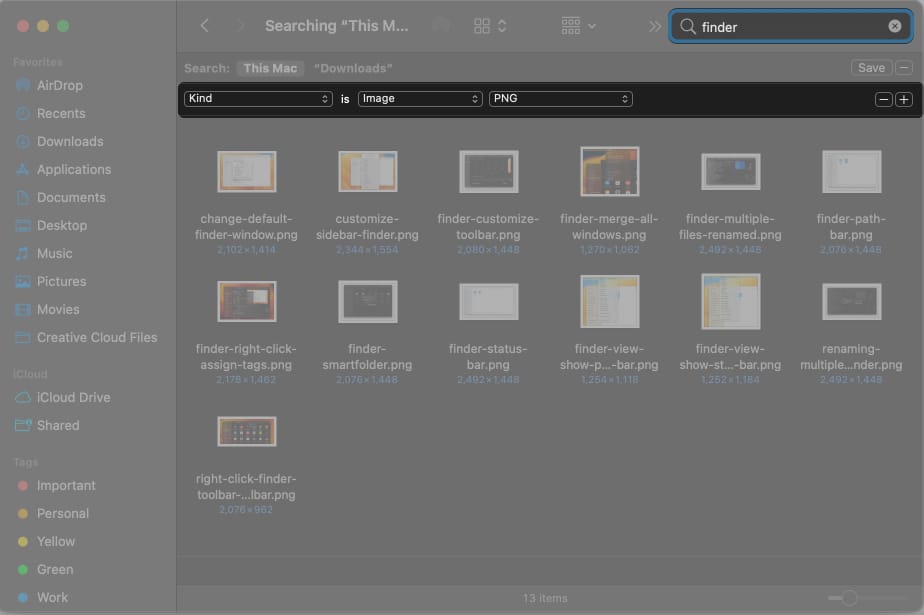
Contohnya, anda boleh memilih Jenis dahulu, kemudian pilih jenis dokumen seperti Imej, dan akhirnya pilih format fail, yang boleh menjadi JPEG, PNG dan banyak lagi.
Anda boleh mengecilkan lagi hasil carian anda dengan mengklik pada butang “+” dan menambah lebih banyak kriteria.
Secara amnya, anda boleh klik kanan atau ketik dengan dua jari untuk melihat menu konteks. Walau bagaimanapun, anda boleh melihat pilihan tambahan jika anda menahan kekunci Pilihan pada papan kekunci anda untuk melihat pilihan yang berbeza. Selain itu, jika anda memegang kekunci Option dan Shift bersama-sama dalam menu konteks, anda akan mempunyai pilihan lain.
Bonus: Pintasan papan kekunci untuk Finder
-
Untuk membuka tetingkap Finder baharu: Perintah (⌘) + N
-
Untuk mencipta folder baharu di lokasi semasa: Perintah (⌘) + Shift (⇧) + N
-
Untuk membuka tab Finder baharu: Perintah (⌘) + T
-
Untuk menunjukkan atau menyembunyikan bar tab dalam Finder: Perintah (⌘) + Shift (⇧) + T
-
Untuk membuka folder Aplikasi: Perintah (⌘) + Shift (⇧) + A
-
Untuk membuka folder Utiliti dalam folder Aplikasi: Perintah (⌘) + Shift (⇧) + U
-
Untuk menduplikasi fail yang dipilih: Command (⌘) + D
-
Untuk mencari fail atau folder dalam Finder: Command (⌘) + F
-
Untuk membuka folder Muat Turun: Pilihan (⌥) + Perintah (⌘) + L
-
Untuk membuka tetingkap AirDrop: Perintah (⌘) + Shift (⇧) + A
-
Untuk mencipta Folder Pintar baharu: Pilihan (⌥) + Perintah (⌘) + N
-
Untuk mengosongkan Sampah: Pilihan (⌥) + Perintah (⌘) + Padam
Inginkan lebih banyak pintasan papan kekunci di hujung jari anda? Dapatkan e-buku khusus kami untuk pintasan papan kekunci Mac.
Manfaatkan Finder anda pada Mac sepenuhnya
Finder pada macOS ialah alat yang hebat jika anda mula menggunakannya. Petua Mac Finder ini mungkin membantu anda menggunakan Finder secara produktif dan cekap.
Tambahan pula, terdapat petua Finder lain seperti menukar fon dan saiz teks, menanda buku folder, menukar ikon Finder dalam dok dan banyak lagi. Jika anda mengetahui lebih banyak petua, sila kongsikan dengan kami.
Baca lebih lanjut:
- Cara menanda buku folder dalam Finder pada Mac
- Cara Menambah iCloud Drive ke Bar Sisi Finder pada Mac
- Pemacu keras luaran tidak muncul pada Mac? 9 Pembetulan berfungsi
