
Kalendar digital mesti dimiliki jika anda menyesuaikan beberapa komitmen dan tarikh akhir — atau mungkin juga untuk membantu daya ingatan yang lemah. Jika anda tidak pernah menggunakan apl Kalendar terbina dalam iPhone anda selain untuk menyemak tarikh hari itu, anda akan kehilangan banyak perkara. Kalendar Apple mempunyai ciri yang cantik yang akan menjadikan hidup anda lebih mudah.
Berikut ialah beberapa petua dan kiat berguna yang akan membantu anda menguasai aplikasi Kalendar iPhone dalam masa yang singkat!
1. Buat peringatan dan tetapkan amaran
Menambah janji temu dan jadual berikut adalah satu perkara, tetapi tidak berguna jika anda tidak melihatnya. Menetapkan makluman dan peringatan memastikan iPhone anda mengingatkan anda tentang acara akan datang seminggu atau beberapa hari sebelum itu.
Pertama, anda perlu membuat acara jika anda belum melakukannya lagi.
- Buka apl Kalendar.
- Ketik butang Tambah (+) di bahagian atas sebelah kanan
- Tambahkan tajuk pada acara anda.
- Kemudian tatal ke bawah dan ketik Makluman.
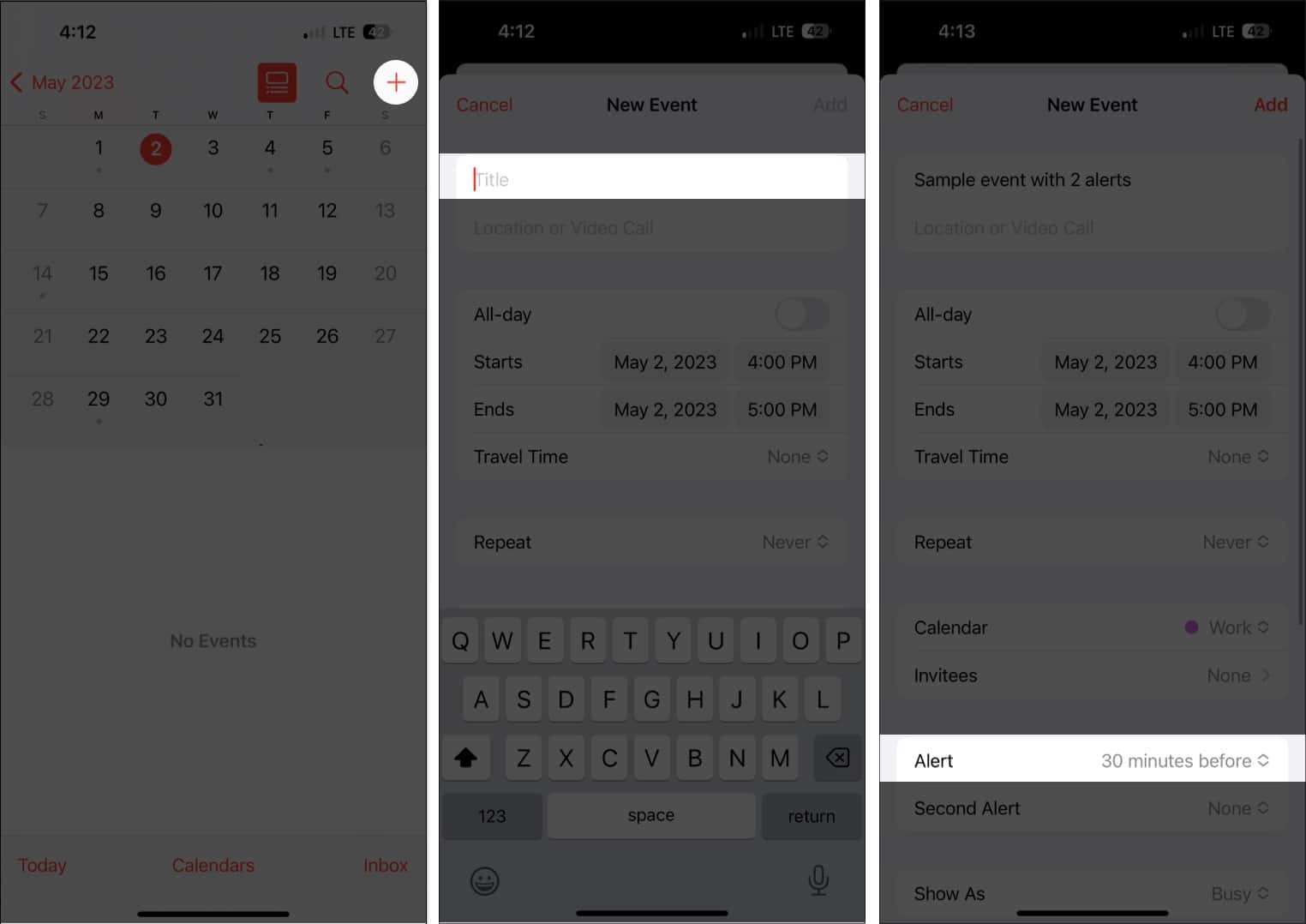
- Pilih daripada pilihan dari 1 minggu sebelum hingga Pada masa acara.
- Pilih Tambah.
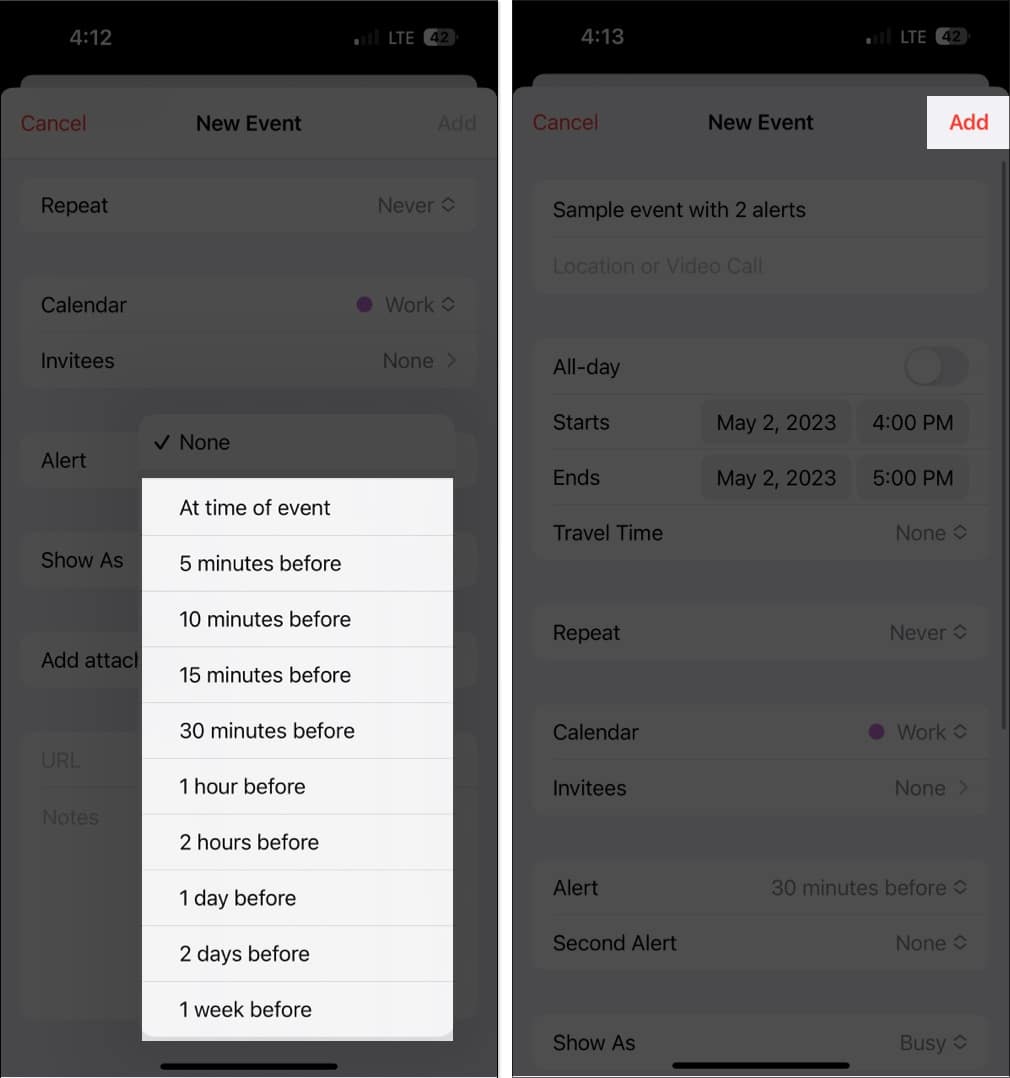
Jika anda jenis pelupa, anda boleh menambah makluman lain dengan mengetik acara → Edit. Pilih Makluman Kedua dan pilih masa untuk makluman.
Anda juga boleh menyediakan masa makluman lalai untuk semua janji temu anda dan bukannya membuang masa berharga menyediakan makluman setiap kali anda membuat acara baharu. Untuk membuat ini:
- Pergi ke Tetapan.
- Pilih Kalendar.
- Tatal ke bawah ke Masa Makluman Lalai.
- Sediakan masa makluman lalai untuk Hari Lahir, Acara dan Acara Sepanjang Hari.
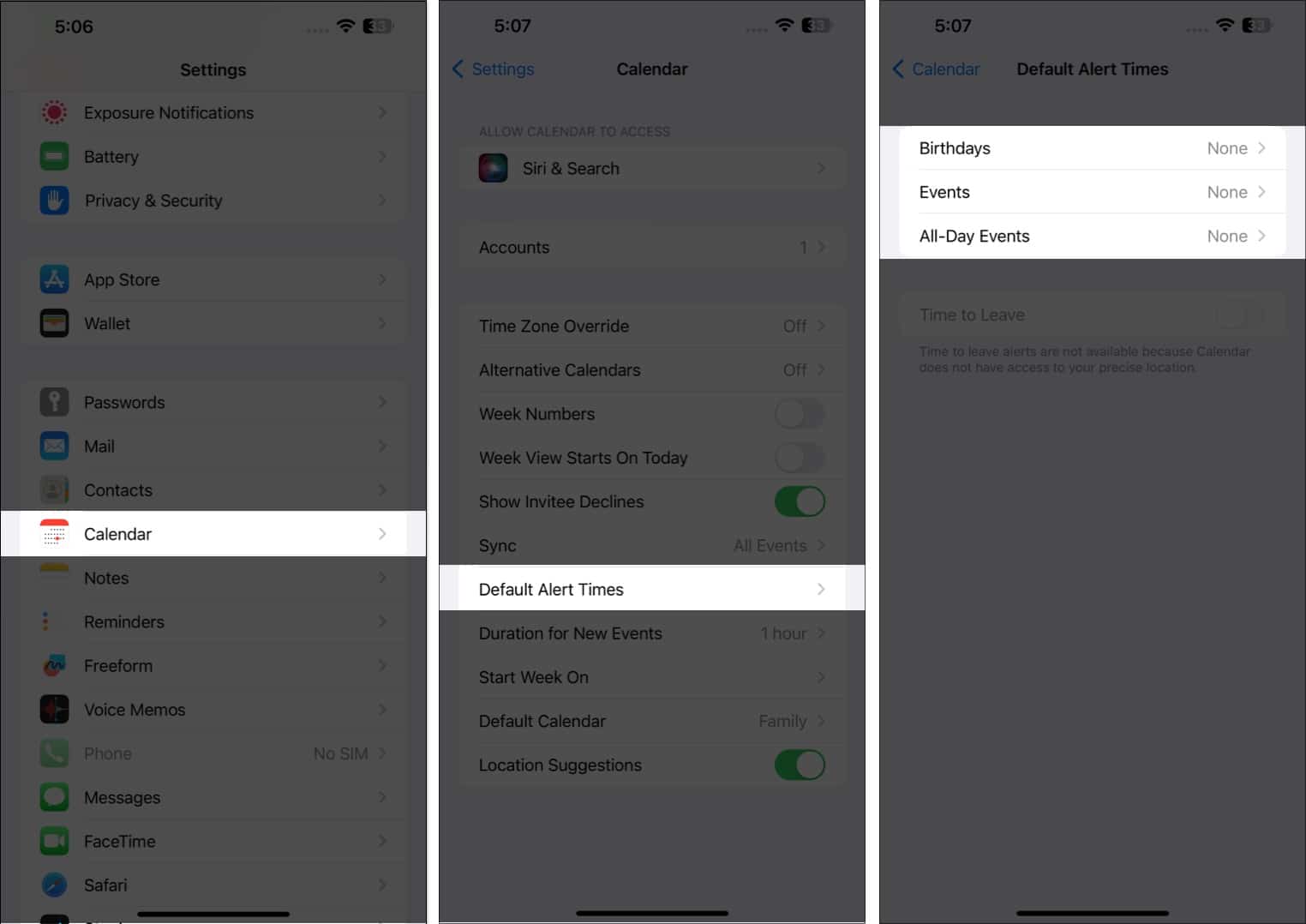
2. Pilih paparan kalendar pilihan anda
Terdapat pelbagai cara untuk melihat kalendar anda — daripada paparan tahun umum kepada paparan hari yang lebih terperinci.
-
Paparan tahunan: Untuk melihat sepanjang tahun, hanya ketik bulan di bahagian atas sebelah kiri kalendar untuk mengezum keluar ke tahun. Anda boleh meleret ke atas dan ke bawah untuk melihat tahun-tahun sebelumnya dan akan datang.
-
Paparan bulanan: Daripada paparan tahun, ketik sebulan untuk bertukar kepada paparan bulanan. Paparan bulanan membolehkan anda melihat hari dengan jadual — dilambangkan dengan titik kelabu di bawahnya. Anda juga boleh meleret ke atas dan ke bawah untuk melihat bulan lain.
-
Paparan mingguan: Untuk melihat gambaran keseluruhan jadual mingguan anda, pusingkan skrin anda ke sisi dan lihat kalendar anda. Format ini juga akan menunjukkan pecahan setiap jam untuk setiap hari.
-
Paparan hari: Ketik Hari ini untuk melihat jadual jam demi jam hari anda. Ketik hari lain atau leret ke sisi untuk melihat jadual anda untuk hari lain.
- Ketik butang Senarai di bahagian atas skrin di sebelah butang Carian untuk melihat semua jadual anda yang akan datang untuk hari itu dalam senarai.
- Anda sentiasa boleh kembali ke hari ini dengan mengetik Hari ini di bahagian bawah skrin.
3. Buat atau tambah kalendar baharu
Menguruskan pelbagai aspek kehidupan anda pada satu kalendar boleh membingungkan. Dengan Kalendar Apple, anda boleh membuat kalendar berasingan untuk mempunyai kalendar khusus untuk kerja, kehidupan peribadi anda dan banyak lagi.
Contohnya, jika anda mempunyai berbilang projek, mempunyai kalendar untuk setiap projek boleh membantu anda menyusun jadual dan komitmen anda dengan lebih cekap dan mengelakkan pertindihan.
Ia juga berkod warna, jadi anda akan tahu sepintas lalu di mana acara jadual yang diplot dalam kalendar anda berada.
Untuk membuat yang baharu:
- Buka apl Kalendar → Ketik Tambah Kalendar di bahagian bawah.
- Ketik Tambah Kalendar pada menu timbul. Pilih mana-mana yang berikut:
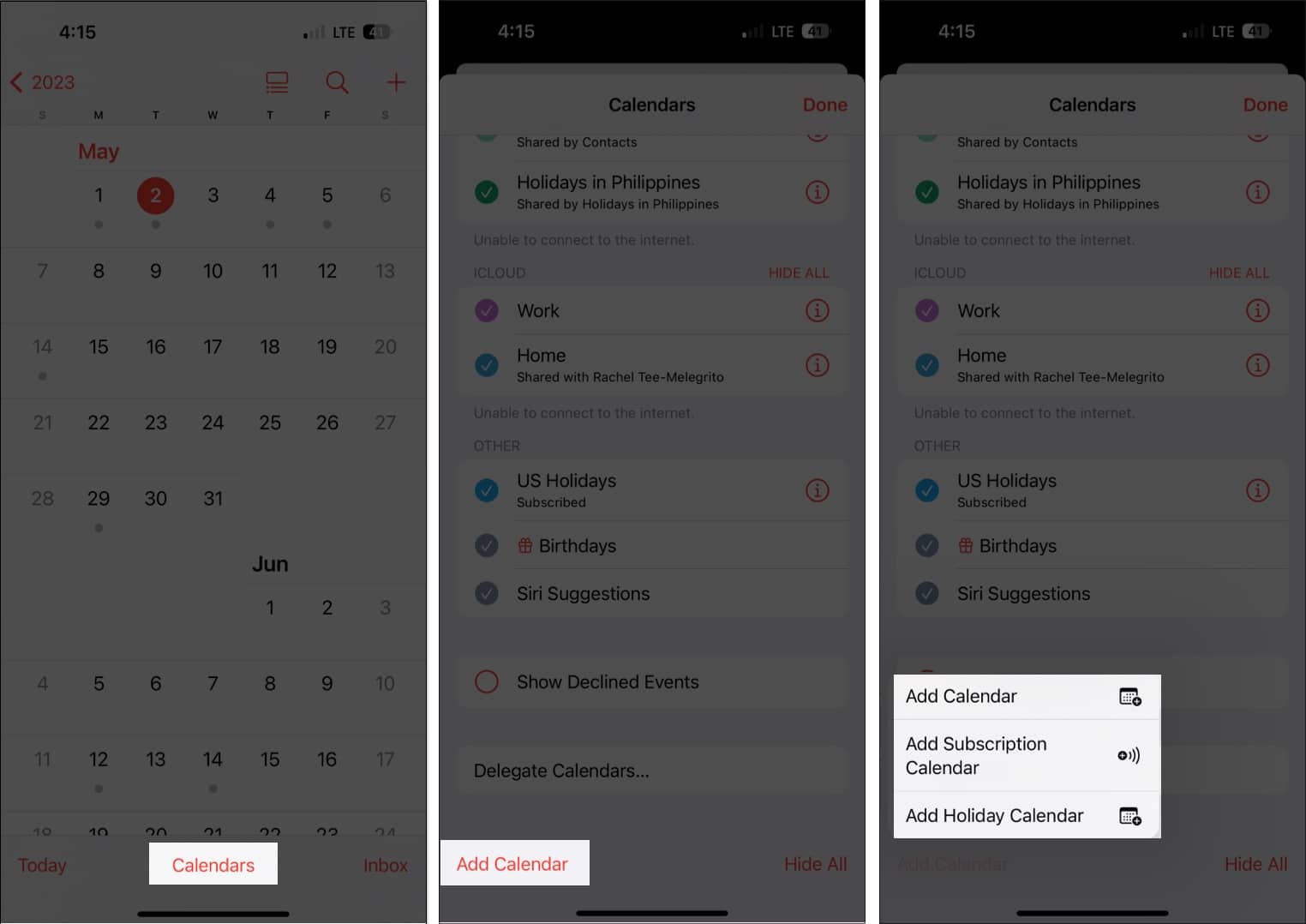
-
Tambah Kalendar: Anda perlu memasukkan nama kalendar, alamat e-mel yang ingin anda gunakan dan warna yang ingin anda tetapkan untuk kalendar.
-
Tambah Kalendar Langganan: Anda perlu memasukkan pautan ke kalendar yang ingin anda langgan. Kalendar Langganan ialah suapan data baca sahaja yang memastikan anda mengemas kini acara semasa pembekal data mengemas kininya.
-
Tambah Kalendar Cuti: Pilih negara yang anda mahu tambah untuk menambahkan percutian mereka pada kalendar anda.
-
4. Kawal bila nak mula minggu
Bagi sesetengah orang, minggu bermula pada hari Ahad, manakala yang lain memulakan minggu mereka pada hari Isnin. Kalendar iPhone memulakan minggu pada hari Ahad secara lalai, tetapi anda boleh memilih hari lain.
Untuk membuat ini:
- Pergi ke Tetapan → Kalendar.
- Tatal ke bawah dan ketik Start Week On → pilih hari yang anda suka.
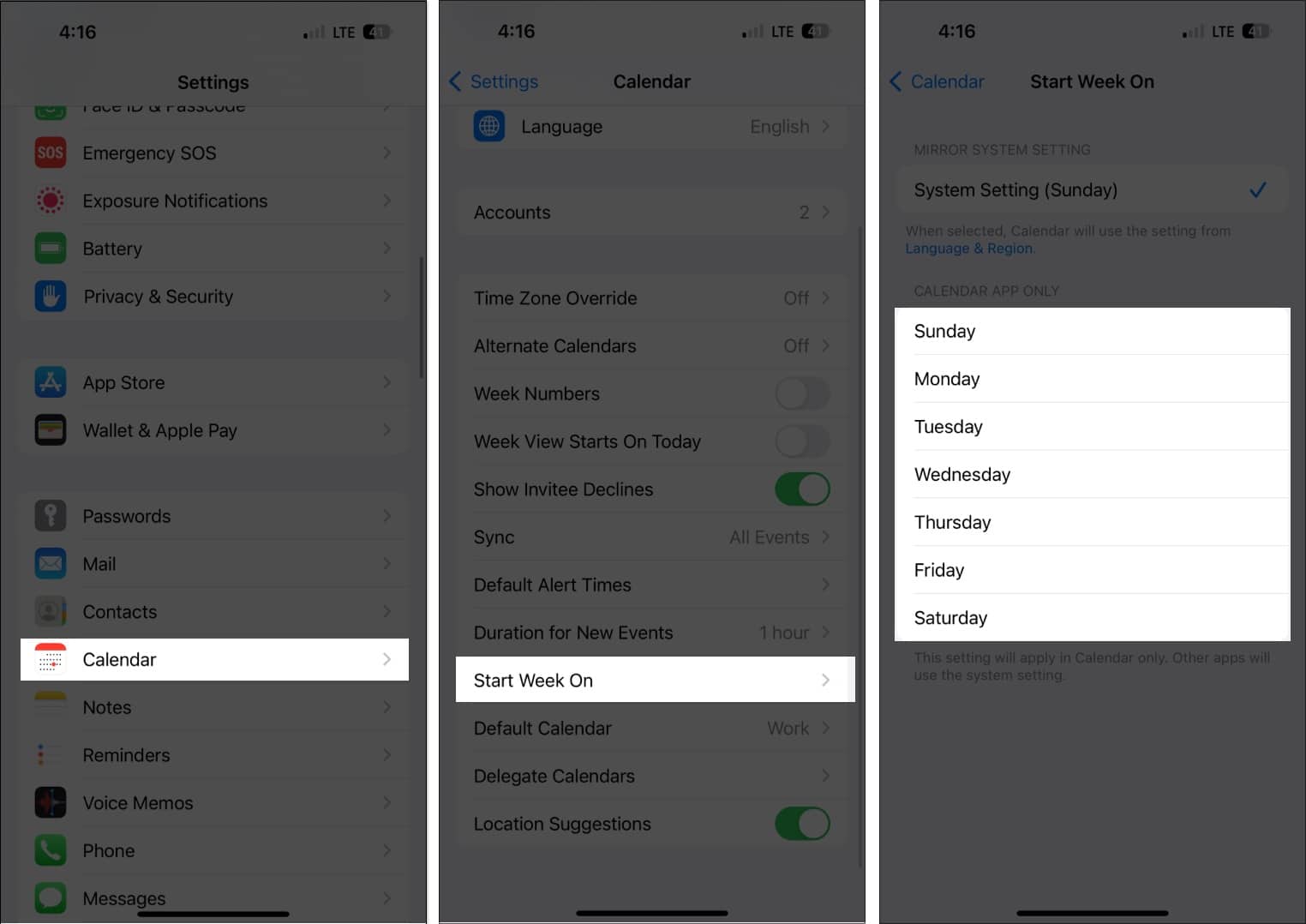
Anda boleh menambah lampiran pada jemputan kalendar anda untuk mengakses atau berkongsi dengan mudah dengan jemputan anda.
- Pergi ke acara anda.
Dalam mana-mana paparan Kalendar, ketik pada hari tertentu untuk melihat acara yang sama. - Ketik Edit → Tambah Lampiran.
- Cari fail yang anda mahu tambah. Gunakan bar carian atau tab Semak imbas untuk mencarinya di lokasi lain.
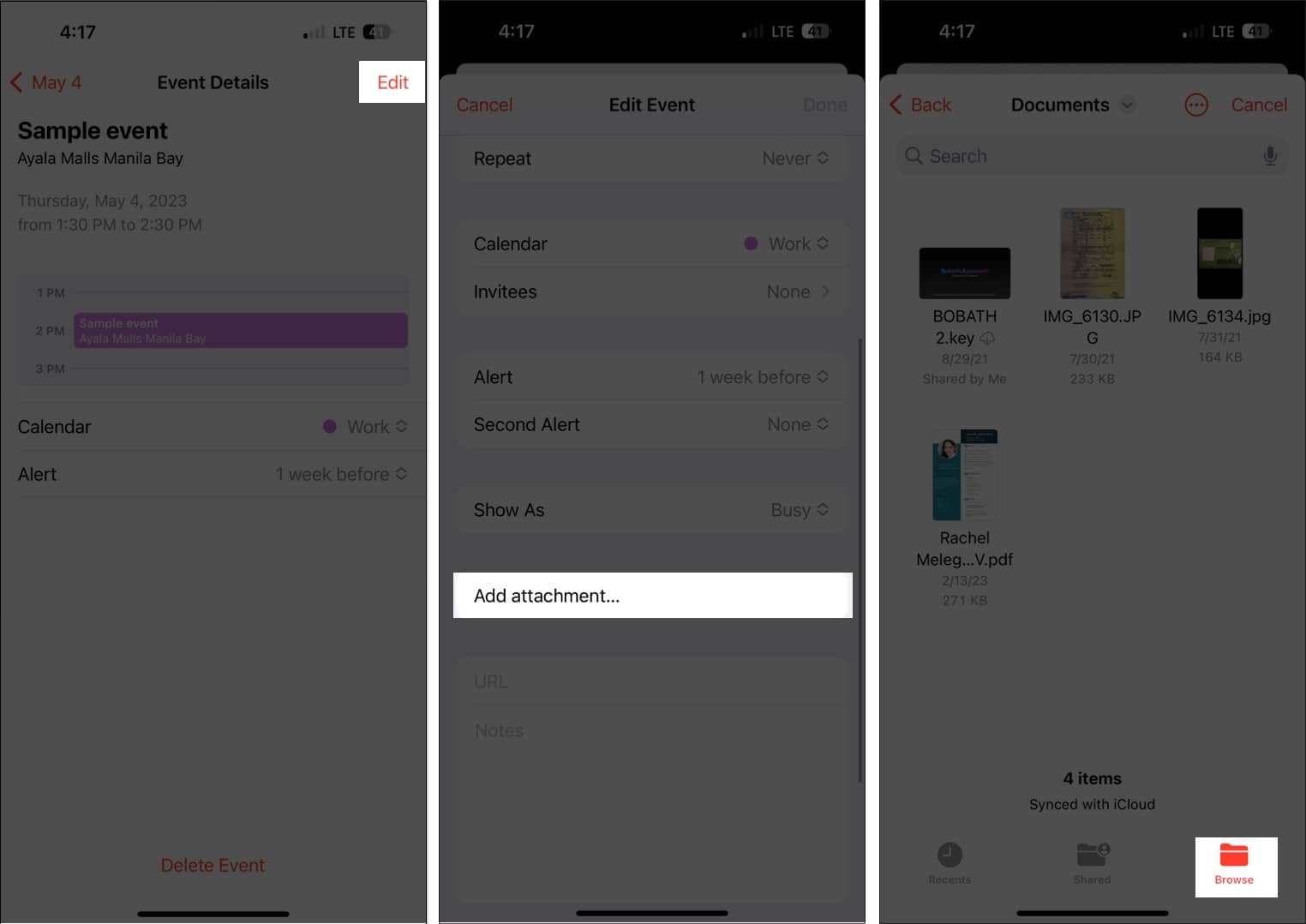
- Ketik Selesai.
Untuk mengalih keluar lampiran daripada acara, hanya pergi ke acara, ketik Edit, kemudian leret ke kiri atas lampiran dan pilih Alih keluar.
6. Benarkan Siri menambah acara daripada apl lain
Siri juga boleh menyemak aktiviti anda daripada apl lain seperti Messages, Mail dan Safari untuk mengemas kini kalendar anda dengan acara lain, seperti mesyuarat dalam talian yang dihantar melalui e-mel anda, tempahan hotel atau tempahan penerbangan.
Untuk membenarkan Siri melakukan ini:
- Pergi ke Tetapan → Kalendar.
- Pilih Siri & Carian.
- Hidupkan Tunjukkan dalam Apl.
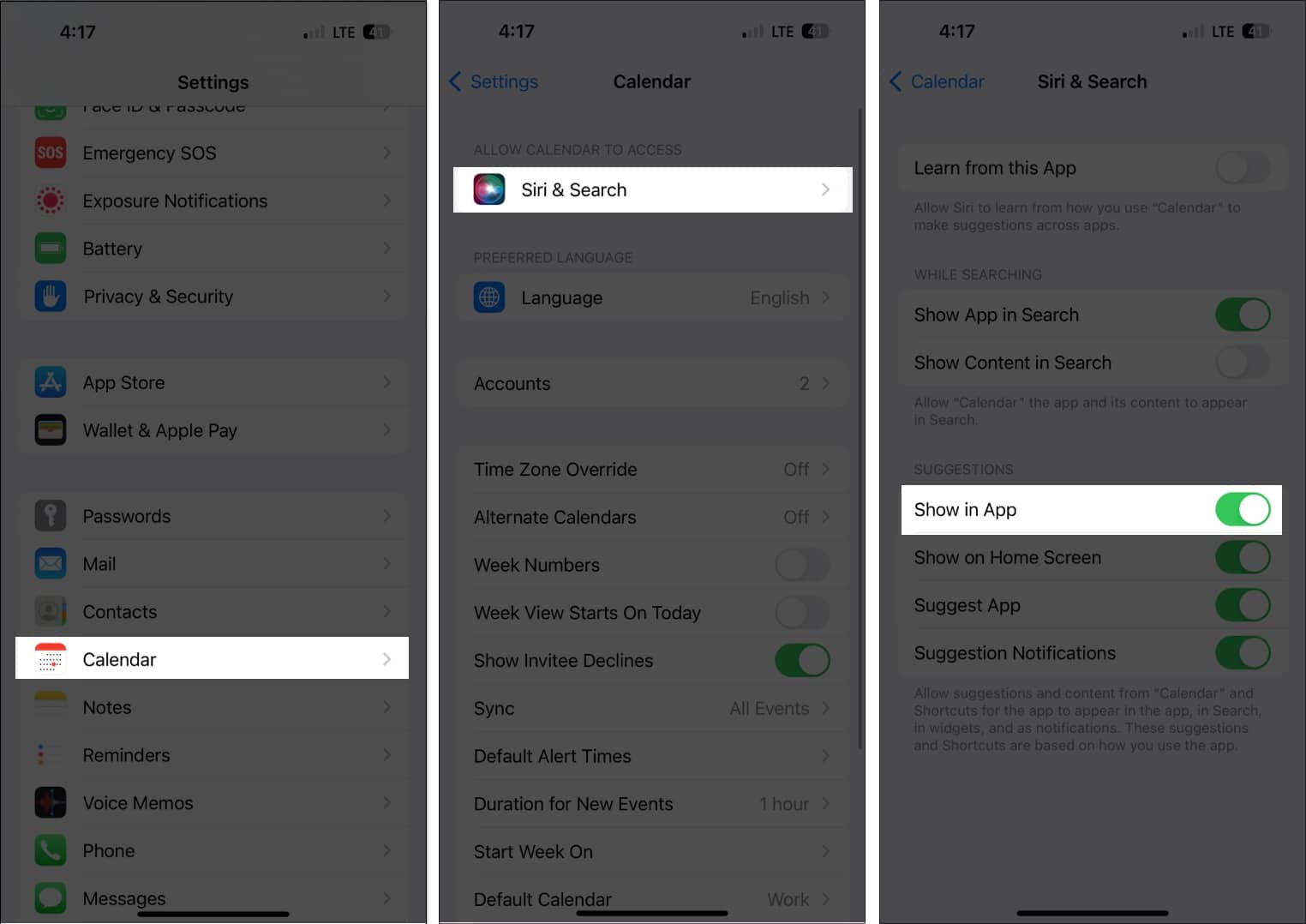
Ini membolehkan Siri mencadangkan acara yang ditemuinya dalam apl lain.
7. Seret dan lepaskan acara untuk mengatur jadual anda
Paparan senarai Kalendar bukan sahaja membolehkan anda melihat gambaran keseluruhan jadual harian anda, tetapi ia juga membolehkan anda mengatur dan mengalihkan jadual anda ke hari lain dengan cepat.
Hanya pilih acara dan seret ke slot masa lain. Anda boleh melakukan ini sama ada dalam paparan mingguan atau harian anda.
8. Salin dan tampal acara
Jika acara berulang, anda boleh menyalin-tampalnya dengan mudah ke dalam kalendar anda. Hanya sentuh dan tahan acara dan pilih Salin.
- Ketik dan tahan slot masa yang anda mahu tampalkan acara tersebut. Ini akan mencipta acara baharu.
- Acara yang disalin akan muncul di bawah Tajuk, bersama dengan butiran lain. Ketik dan pilih Tambah.
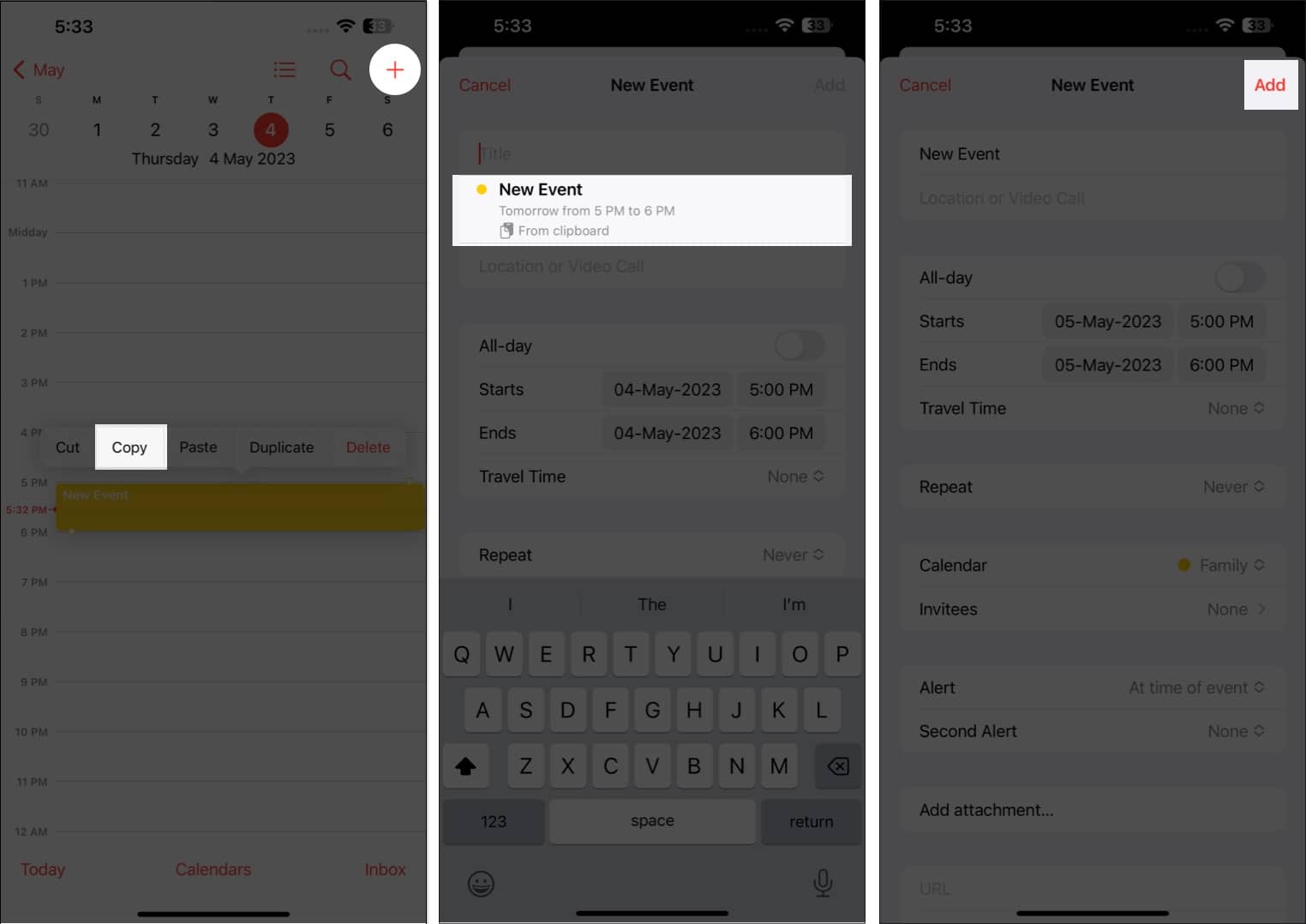
9. Maksimumkan Siri
Anda juga boleh menggunakan Siri, pembantu digital Apple yang dipercayai, untuk membuat acara dalam Kalendar untuk anda. Cuma sebut, “Hei Siri, buat acara baharu dalam Kalendar saya,” dan isikannya dengan semua butiran.
Untuk sebarang perubahan dalam acara itu, cuma sebut sesuatu seperti, “Bolehkah anda menukar acara dalam jadual saya pada [date]?” Pilih acara yang ingin anda edit dan maklumkan kepada Siri tentang perubahan yang ingin anda buat.
10. Serahkan kalendar anda kepada orang lain
Satu lagi ciri Kalendar yang hebat ialah keupayaan untuk mewakilkan kalendar anda kepada orang lain. Anda boleh membenarkan pembantu atau ahli keluarga mengurus jadual anda, termasuk menambah, mengedit, membalas dan memadamkan jemputan. Untuk membuat ini:
- Buka apl Kalendar → Pilih Kalendar di bahagian bawah.
- Ketik butang maklumat (i) di sebelah kalendar yang ingin anda kongsi.
- Pilih Tambah Orang.
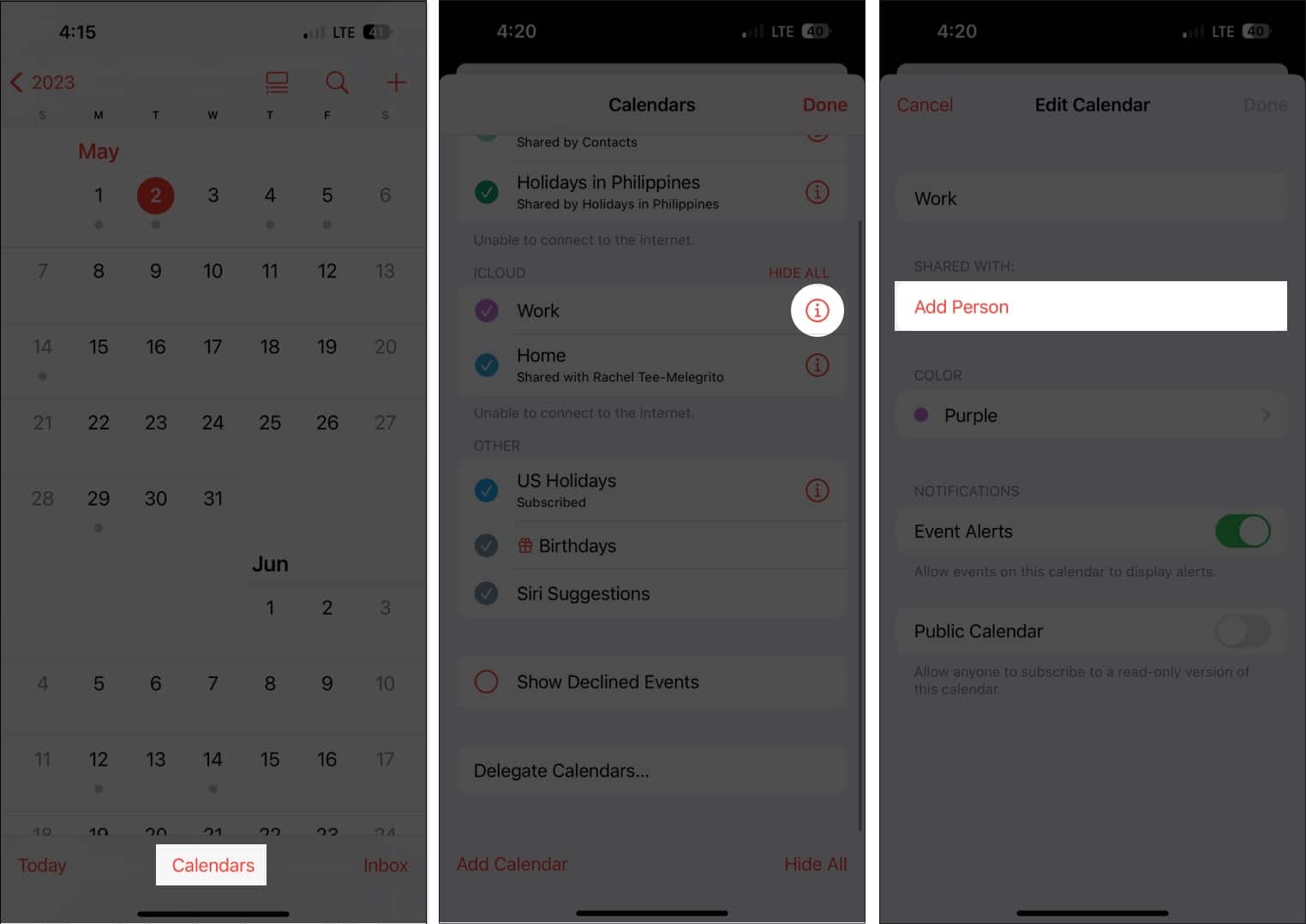
- Masukkan alamat e-mel orang itu.
- Ketik Tambah.
- Ketik Lihat & Edit di sebelah nama orang itu dan togol Benarkan Pengeditan. Jangan togolnya jika anda hanya mahu berkongsi paparan baca sahaja jadual anda.
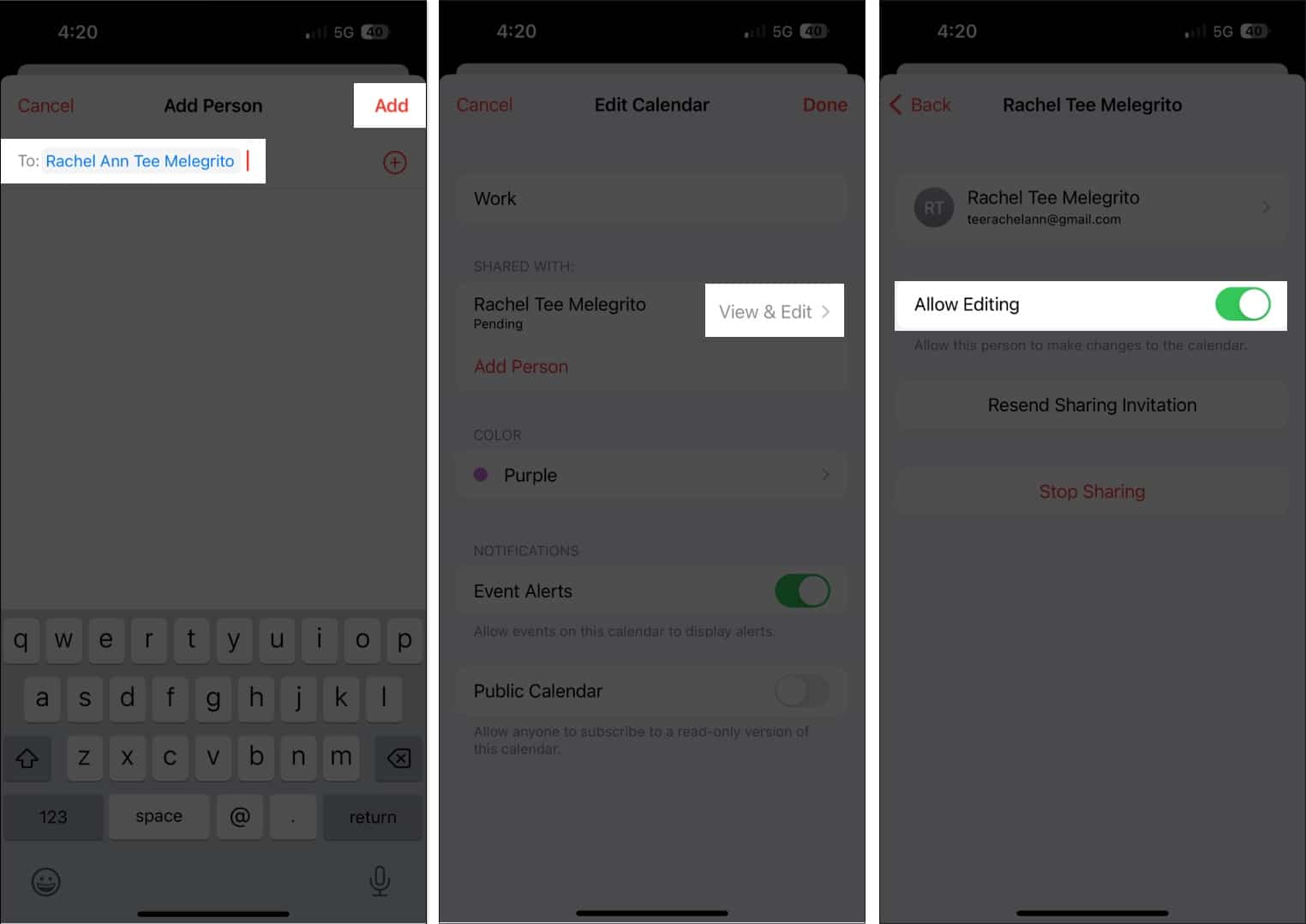
Jika orang itu tidak menerima jemputan anda untuk berkongsi kalendar anda, ketik Hantar Semula Jemputan Perkongsian. Anda boleh membatalkan perkongsian pada bila-bila masa dengan mengetik Hentikan Perkongsian.
Harap maklum bahawa anda akan menerima pemberitahuan dan makluman apabila orang yang anda berikan keistimewaan mengedit untuk menambah, mengedit atau mengubah suai kalendar anda. Anda boleh mematikan Tunjukkan Perubahan untuk mematikan makluman dan pemberitahuan tentang kalendar kongsi.
11. Akses kalendar anda melalui sebarang peranti
Meletakkan semua jadual anda dalam Kalendar memastikan anda boleh mengaksesnya dengan mudah apabila diperlukan — kecuali apabila anda meninggalkan iPhone anda. Jangan risau, walaupun; anda mempunyai pilihan untuk menyegerakkan Kalendar anda pada peranti Apple anda.
Ciri ini dihidupkan secara lalai, tetapi jika anda mematikan ciri ini pada masa lalu, maka:
- Pergi ke apl Tetapan → iCloud.
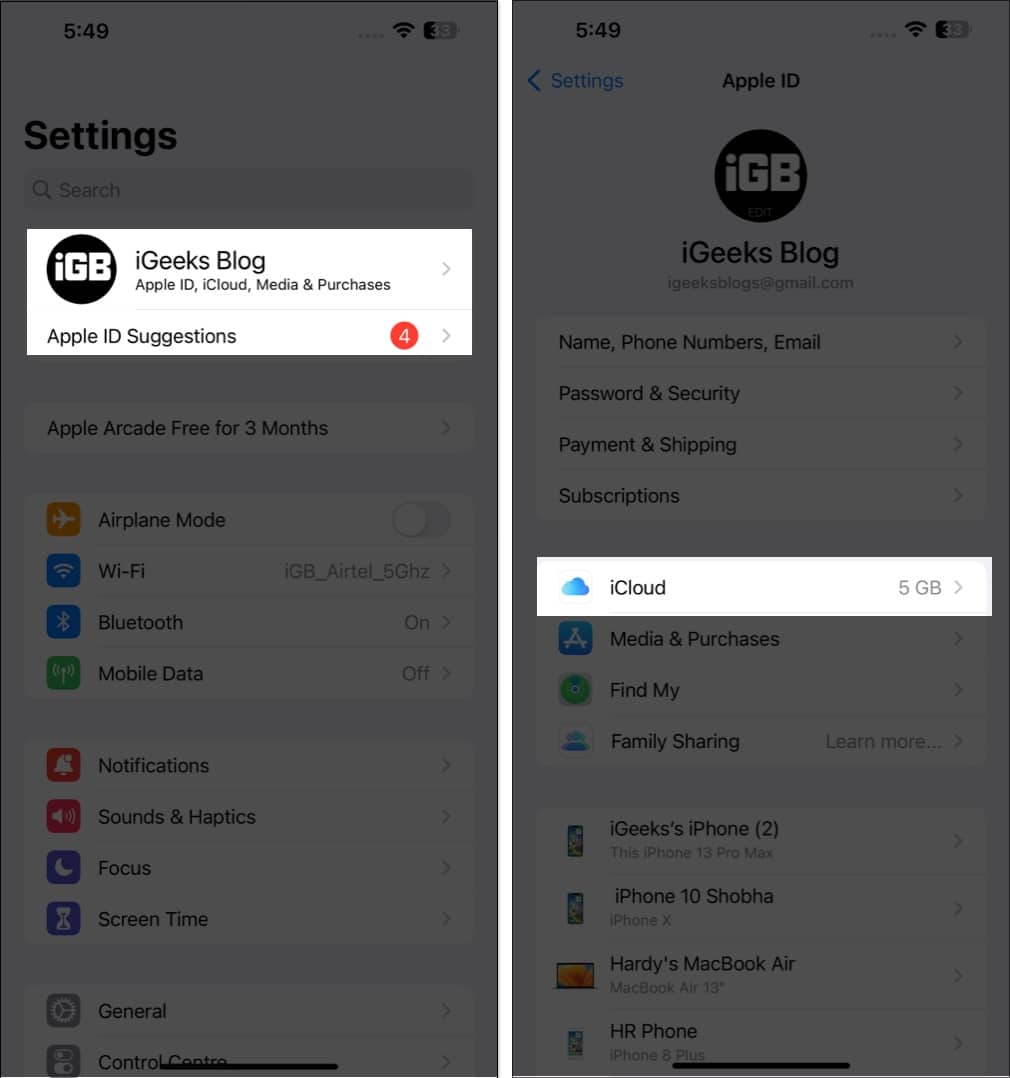
- Ketik Tunjukkan Semua → Togol pada Kalendar.

Kerana ia disegerakkan dengan iCloud anda, anda boleh pergi pada bila-bila masa ke iCloud.com untuk mengakses kalendar anda di sana.
12. Tambah masa perjalanan
Menambah janji temu pada kalendar kami membantu memastikan kami tidak terlepasnya. Tetapi ini tidak mengambil kira faktor seperti kesesakan lalu lintas dan lokasi. Dengan Kalendar, iPhone anda akan memberitahu anda secara automatik apabila tiba masanya untuk bertolak berdasarkan dari mana anda datang dan ke mana anda akan pergi.
Setelah selesai mencipta acara anda, ketik Edit → pilih Masa Perjalanan. Jika anda memasukkan lokasi dalam acara tersebut, masukkan lokasi permulaan anda. Jika tidak, anda boleh memilih sekurang-kurangnya 5 minit hingga dua jam sebagai kelonggaran untuk transit anda ke acara yang dijadualkan.
13. Segerakkan acara dengan CarPlay
Terkejut? jangan jadi. Jika anda menggunakan Apple CarPlay, anda juga boleh melihat acara kalendar akan datang pada dash anda.
Ini juga boleh memaparkan arah ke lokasi jika anda telah menambahkan alamat pada acara tersebut.
14. Tunjukkan atau sembunyikan kalendar individu dan acara sepanjang hari
Kalendar yang berselerak adalah tidak produktif dan boleh menjadi gangguan dan bukannya membantu anda mengatur kehidupan anda. Walau bagaimanapun, anda mempunyai pilihan untuk melihat dan menyembunyikan kalendar individu serta acara sepanjang hari.
15. Tambahkan hari lahir kenalan anda
Adakah anda jenis yang lupa hari lahir? Kemudian jangan risau lagi! Hanya masukkan hari lahir kenalan anda dalam maklumat hubungan mereka dan tambahkannya pada Kalendar anda untuk menerima peringatan pada hari lahir mereka.
- Pertama, pergi ke Kenalan.
- Ketik kenalan → Edit.
- Tatal ke bawah dan pilih (+) tambah hari lahir → Ketik Selesai.
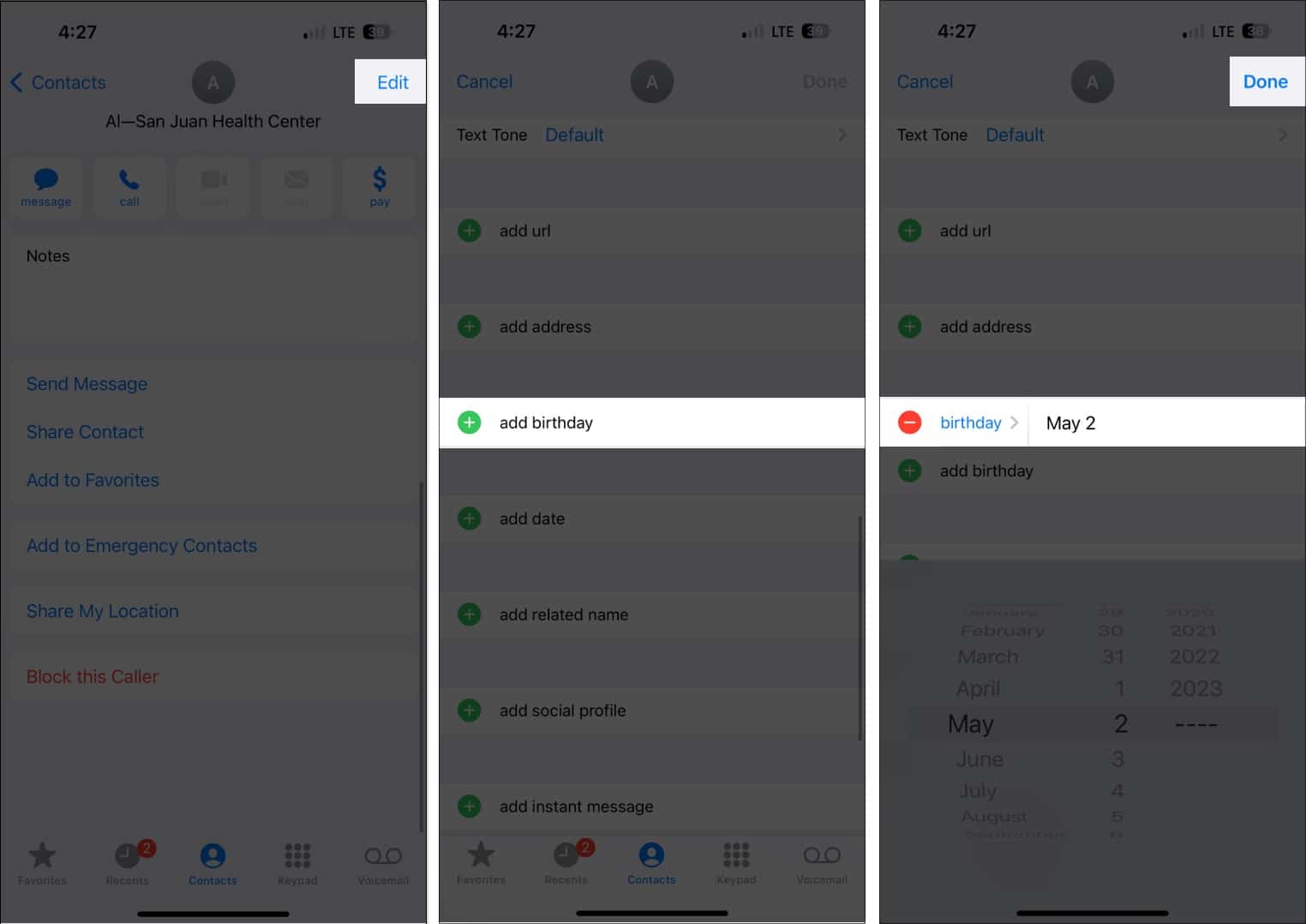
- Kemudian buka Kalendar.
- Ketik Kalendar → Tandakan Hari Lahir → Pilih Selesai.
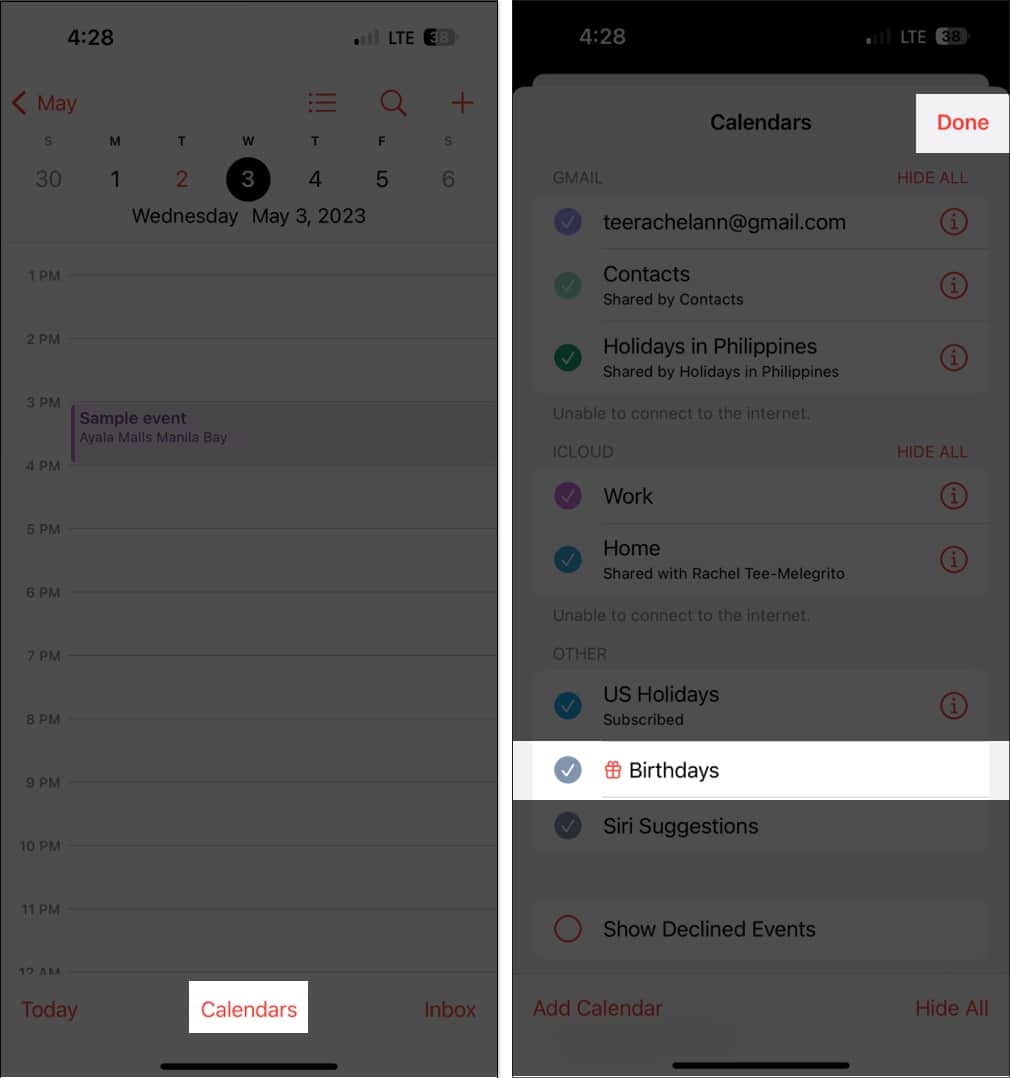
Berikut ialah panduan yang lebih komprehensif tentang melihat hari lahir pada Kalendar.
Mengakhiri…
Apl Kalendar ialah alat yang berkuasa untuk membantu anda kekal teratur. Anda boleh menggunakan petua di atas untuk menggunakan semua cirinya secara optimum.
Apakah ciri Kalendar kegemaran anda? Sila kongsi dalam komen di bawah.
Baca lebih lanjut:
- Kalendar Apple lwn Kalendar Google: Mana satu yang lebih baik?
- Apl Kalendar Terbaik untuk iPhone Kekal Tersusun
- Bagaimana untuk menyegerakkan Kalendar Google dengan iPhone
