
Bekas Imej Berkecekapan Tinggi (HEIC) telah meningkat dengan ketara selepas diterima pakai oleh Apple pada tahun 2017 untuk iOS 11. Walau bagaimanapun, HEIC bukanlah format yang popular, dan kadangkala, anda mungkin merasakan keperluan untuk menukar HEIC kepada JPG untuk kegunaan sejagat. Nasib baik, terdapat beberapa kaedah untuk menukar HEIC kepada JPG pada Mac.
Mari kita lihat lebih dekat bagaimana kita boleh menukar HEIC kepada JPG, dan jika anda mahu mengetahui lebih lanjut tentang fail HEIC dan keperluan untuk menukarnya, kemudian pastikan untuk terus mengikuti sehingga akhir.
- Bagaimana untuk menukar HEIC kepada JPG menggunakan aplikasi Pratonton pada Mac
- Tukar imej HEIC kepada JPG menggunakan aplikasi Photos
- Tukar HEIC kepada JPG pada Mac menggunakan Automator
- Tukar HEIC kepada JPEG pada Mac menggunakan apl pihak ketiga
- Tukar fail HEIC kepada JPEG pada Mac dalam talian
Bagaimana untuk menukar HEIC kepada JPG menggunakan aplikasi Pratonton pada Mac
- Lancarkan apl Pratonton pada Mac anda.
-
Buka imej HEIC yang ingin anda tukar.
- Sekarang, dari bahagian atas sebelah kiri skrin anda, klik Fail → Eksport.
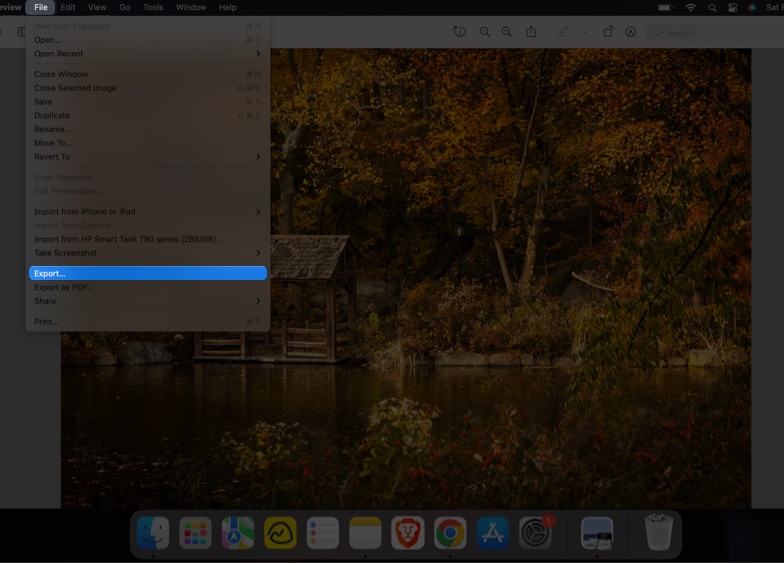
- Dalam tab Eksport Sebagai, anda boleh menamakan semula fail.
- Di sebelah tab Di mana, pilih lokasi.
- Dalam tab Format, pilih JPEG dan laraskan penyeret Kualiti untuk menetapkan tahap mampatan.
- Klik Simpan.

Nota: Anda boleh menukar berbilang imej HEIC sekaligus. Pilih imej, kemudian klik kanan dan pilih Buka. Klik Edit → Pilih Semua dan ikuti Langkah 2–7 seperti yang ditunjukkan di atas.
Tukar imej HEIC kepada JPG menggunakan aplikasi Photos
- Seret dan lepaskan imej HEIC anda ke Foto.
- Pilih imej yang ingin anda tukar dan seretnya ke tetingkap Desktop atau Finder. Imej akan ditukar secara automatik kepada JPG.
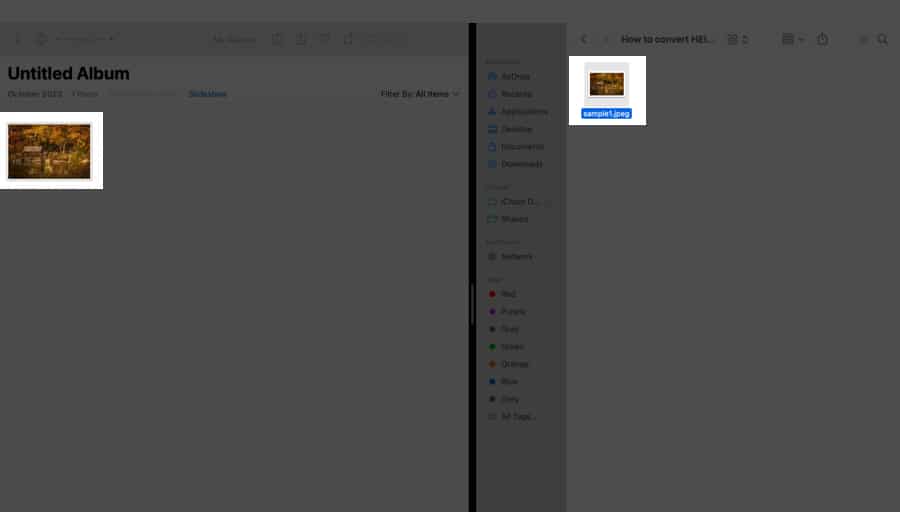
Tukar HEIC kepada JPG pada Mac menggunakan Automator
- Lancarkan Automator pada Mac anda.
- Pilih Tindakan Pantas → klik Pilih.
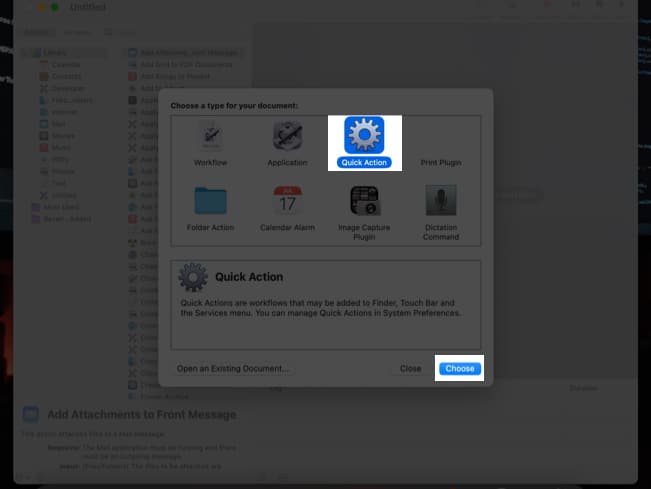
- Daripada menu kiri, klik dua kali (atau seret) Salin Item Pencari.
- Daripada menu yang sama, klik dua kali Tukar Jenis Imej.
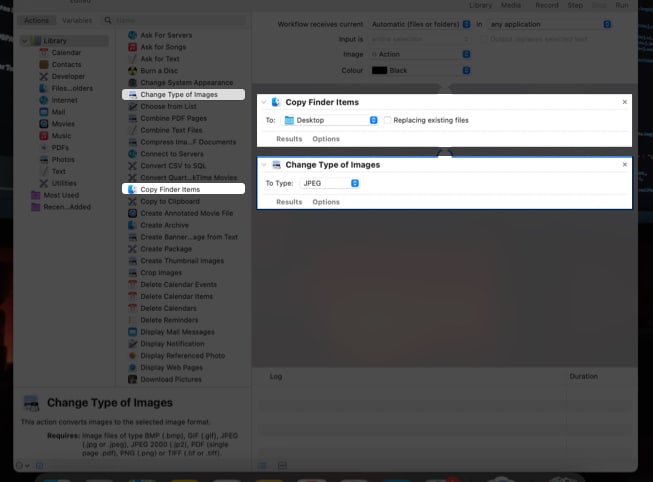
- Sekarang, dalam tab Untuk Menaip, pilih JPEG.
- Kemudian pada bahagian atas skrin anda, klik Fail → pilih Simpan.
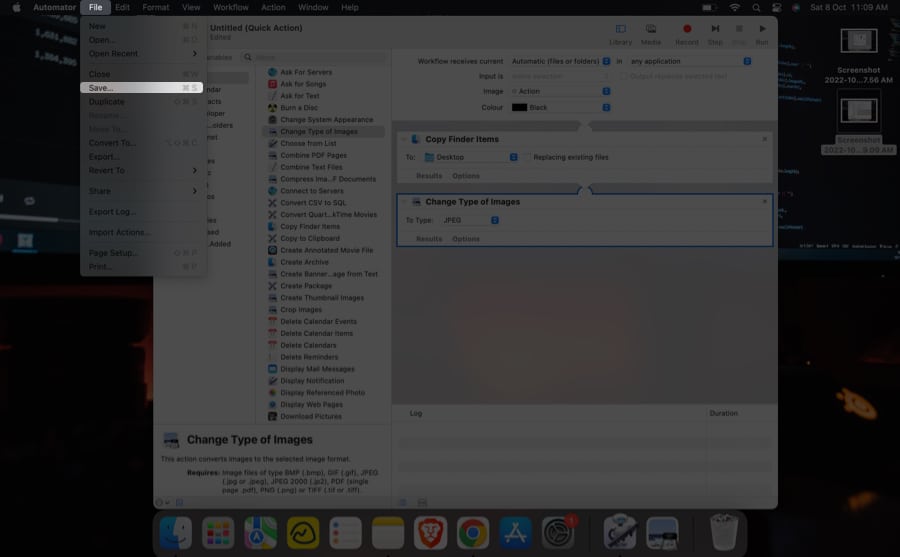
- Namakan semula tindakan dalam tab Simpan tindakan pantas sebagai → ketik Simpan.
Pintasan tindakan pantas kini sedia.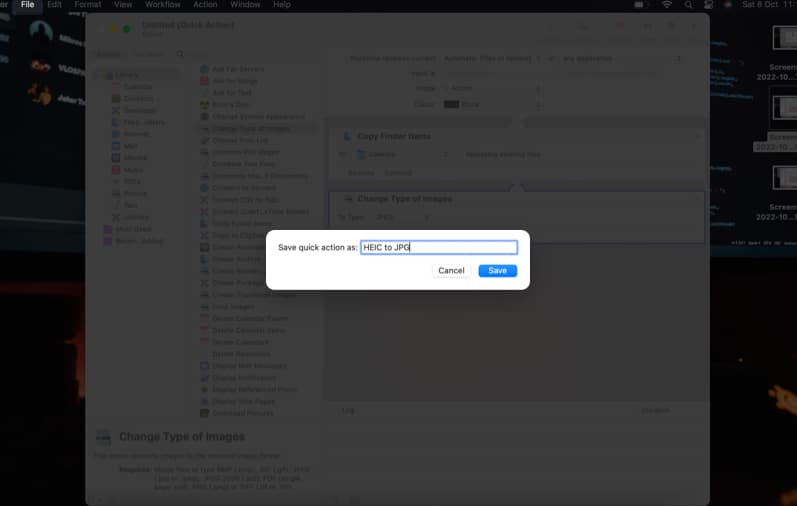
- Sekarang, daripada apl Foto atau Finder, klik kanan pada penukaran imej dan pergi ke Tindakan Pantas → ketik nama yang anda simpan dalam Simpan tindakan pantas sebagai.
(Imej yang ditukar akan muncul pada desktop secara lalai.)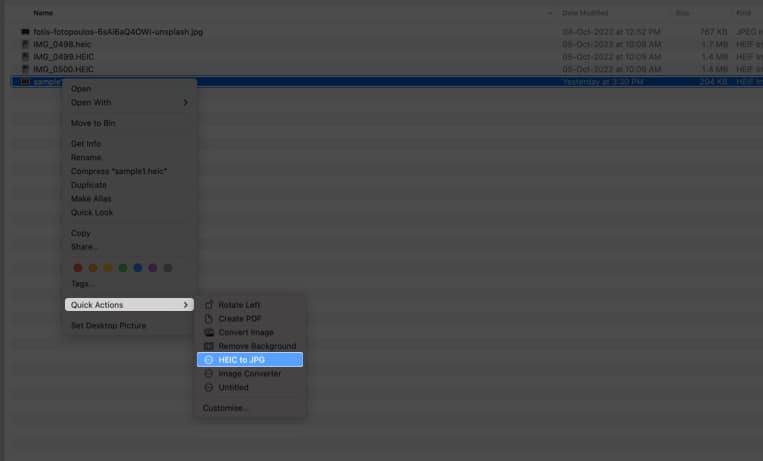
Tukar HEIC kepada JPEG pada Mac menggunakan apl pihak ketiga
Kami menggunakan Pratonton dan Foto aplikasi lalai terbina dalam untuk teknik yang dinyatakan di atas. Terdapat beberapa aplikasi pihak ketiga Mac yang boleh menukar HEIC kepada JPEG dengan mudah. Saya mencadangkan dua aplikasi ini:
Apl ini tersedia untuk dimuat turun di App Store dan mempunyai UI yang mudah dinavigasi.
Jika anda tidak mahu menghadapi masalah isu storan, anda sentiasa boleh menggunakan kaedah dalam talian untuk penukaran.
Tukar fail HEIC kepada JPEG pada Mac dalam talian
Adakah anda tidak suka memuat turun atau menggunakan apl baharu? Anda mungkin sentiasa menggunakan alatan internet percuma yang membolehkan anda menukar HEIC kepada JPG. Saya cadangkan melawati dua tapak web berikut untuk menukar foto HEIC kepada JPEG:
Jadi ini adalah beberapa kaedah paling mudah yang boleh anda gunakan untuk menukar fail HEIC anda kepada JPG. Seperti yang dijanjikan di atas, kini kami akan menerangkan fail HEIC dan keperluan untuk penukarannya.
Apakah fail HEIC?
Satu variasi bagi Format Fail Imej Berkecekapan Tinggi (HEIF) dipanggil Bekas Imej Berkecekapan Tinggi (HEIC). Kumpulan Pakar Gambar Bergerak (MPEG) memperkenalkan Format Fail Imej Berkecekapan Tinggi (HEIF) pada 2015. Apple ialah pengguna besar pertama standard media pada iOS 11 dan macOS High Sierra.
Menurut MPEG, format fail HEIC menggunakan separuh ruang storan berbanding JPG untuk foto dengan kualiti yang sama. Sekarang, mari kita siasat sebab anda mungkin perlu menukar fail HEIC kepada JPG.
Mengapa anda perlu menukar HEIC kepada JPG?
Walaupun imej HEIC mempunyai beberapa kelebihan berbanding JPG, terdapat beberapa kelemahan juga. Salah satu kelemahan yang paling ketara ialah HEIC masih tidak diterima secara universal. Banyak program tidak membenarkan anda melihat fail HEIC atau mengeditnya, dan banyak tapak web tidak akan menerimanya. Itulah sebabnya anda mungkin perlu menukar imej tersebut kepada JPG.
Soalan Lazim
Pada iPhone anda, pergi ke Tetapan → Kamera → Format → Paling Serasi. Kini iPhone anda sudah bersedia untuk mengambil imej dalam format JPG dan video dalam format H.264. Baca artikel berikut untuk mengetahui lebih lanjut tentang menghentikan iPhone daripada mengambil foto dalam HEIC.
Mengakhiri…
Ini adalah kaedah untuk menukar imej HEIC kepada JPEG pada peranti macOS. Dalam ulasan, beritahu saya jika anda mendapati artikel ini membantu. Juga, jangan lupa membaca artikel yang disyorkan di bawah.
Baca Lagi:
- Bagaimana untuk Menyimpan Tangkapan Skrin sebagai JPG pada Mac?
- Cara menukar imej WebP kepada JPG atau PNG pada Mac
