
Jika anda mempunyai iPhone yang besar, seperti iPhone 14 Pro Max, iPhone 14 Plus atau iPhone 13 Pro Max, skrin 6.7 inci boleh menjadi sukar untuk digunakan dengan hanya satu tangan. Tutorial ini akan menerangkan cara menjadikan iPhone anda lebih mudah digunakan dengan satu tangan dengan mengubah suai beberapa tetapan dan helah iOS 16.
- Berkaitan: 10 helah iOS untuk mencuba pada iPhone anda
Saya telah memberitahu anda tentang kekurangan ergonomik butang belakang pada iOS. Tetapi pada model iPhone yang besar, tangkapan skrin, Pusat Kawalan atau Pusat Pemberitahuan tidak boleh digunakan dengan hanya satu tangan dengan cara yang intuitif. Untuk menyelamatkan anda daripada tendonitis atau kekejangan jari, saya akan berkongsi beberapa godaman yang saya temui dalam iOS 16.
Lompat ke:
- Dayakan ciri akses mudah untuk membawa antara muka iOS ke bahagian bawah skrin
- Gunakan papan kekunci sebelah tangan Apple pada iPhone anda
- Dayakan Assistive Touch untuk menambah butang maya berbilang fungsi
- Dayakan gerak isyarat Ketik Belakang untuk membuat pintasan tambahan
- Zum skrin iPhone anda
Aktifkan ciri Akses Mudah untuk menurunkan antara muka iOS ke bahagian bawah skrin
Petua pertama adalah yang paling mudah dan yang lebih penting, yang paling serba boleh untuk penggunaan satu tangan yang lebih mudah bagi iPhone anda. Ciri kebolehaksesan ini membolehkan anda meluncurkan antara muka iOS ke bawah. Dengan berbuat demikian, kawasan di bahagian paling atas skrin akan turun ke ketinggian ibu jari anda, tepat di bahagian tengah skrin. Untuk membolehkannya:
- Pergi ke Tetapan dan kemudian Kebolehcapaian.
- Dalam bahagian Fizikal dan Motor, pilih Sentuh.
- Dayakan peluncur amaran Kebolehcapaian.
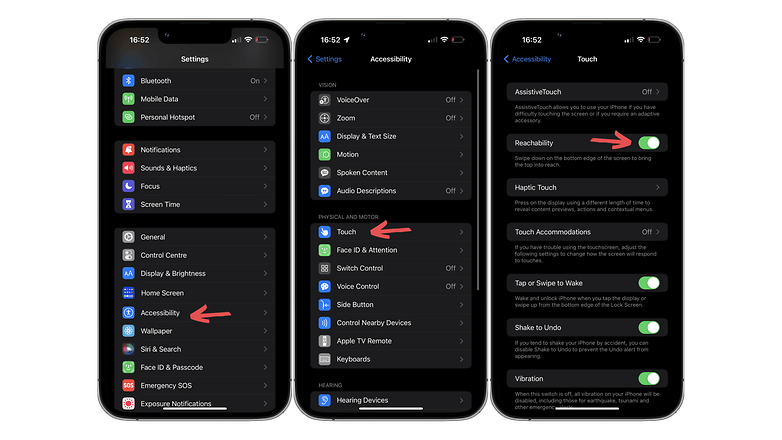
Gerak isyarat Akses Mudah kadangkala cerdik. / © NextPit
Anda hanya perlu meleret ke bawah dari bahagian bawah skrin pada iPhone anda selepas itu. Gerak isyarat agak tidak diperhalusi, dan kadangkala, apabila anda meleret sedikit terlalu tinggi, itu ialah Pusat Pemberitahuan yang muncul. Tetapi ciri ini berfungsi sepanjang masa tanpa mengira apl yang sedang berjalan.
Gunakan papan kekunci sebelah tangan Apple pada iPhone anda
Papan kekunci lalai pada iPhone anda boleh diminimumkan atau dibuat lebih kecil sebelum dijajarkan sama ada di sebelah kiri atau kanan skrin iPhone anda. Untuk menukar papan kekunci iPhone anda kepada mod sebelah tangan, lakukan langkah berikut:
- Tekan lama ikon glob di bahagian bawah sebelah kiri papan kekunci anda.
- Di bawah bahasa yang tersedia, tiga ikon papan kekunci akan muncul, dua daripadanya memaparkan anak panah kiri atau kanan.
- Dengan mengikut anak panah pada setiap ikon, pilih penjajaran yang anda suka.
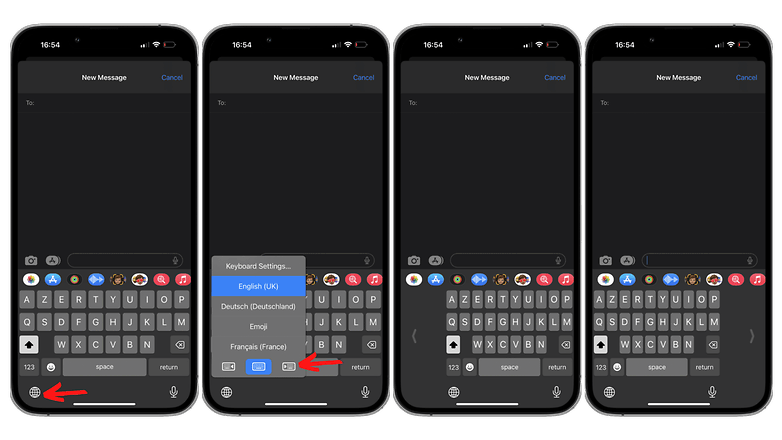
Anda boleh menjajarkan papan kekunci iPhone anda ke kiri atau ke kanan skrin anda. / © NextPit
Jika anda tangan kanan, anda boleh menyelaraskan papan kekunci iPhone anda di sebelah kanan skrin anda. Ia kemudiannya akan dimampatkan sedikit, tetapi ia akan lebih mudah diakses, terutamanya untuk kekunci yang diletakkan bertentangan dengan ibu jari anda.
Dayakan AssistiveTouch untuk menambah butang berbilang fungsi maya
AssistiveTouch ialah ciri kebolehaksesan yang direka untuk orang yang tidak boleh menggunakan iPhone mereka dengan tangan mereka atau yang menggunakan peranti pihak ketiga, seperti tetikus.
Selain daripada senario penggunaan yang sangat khusus ini, AssistiveTouch membolehkan anda menambah butang maya terapung pada skrin utama iPhone anda. Anda boleh menetapkan beberapa pintasan pada butang ini.
- Pergi ke Tetapan dan kemudian Kebolehcapaian.
- Dalam bahagian Fizikal dan Motor, pilih Sentuh.
- Aktifkan peluncur amaran AssistiveTouch.
- Dalam bahagian Tindakan Tersuai, tetapkan pintasan pilihan anda kepada 3 gerak isyarat: Ketik Tunggal/Ketik Dua Kali/Tekan Lama.
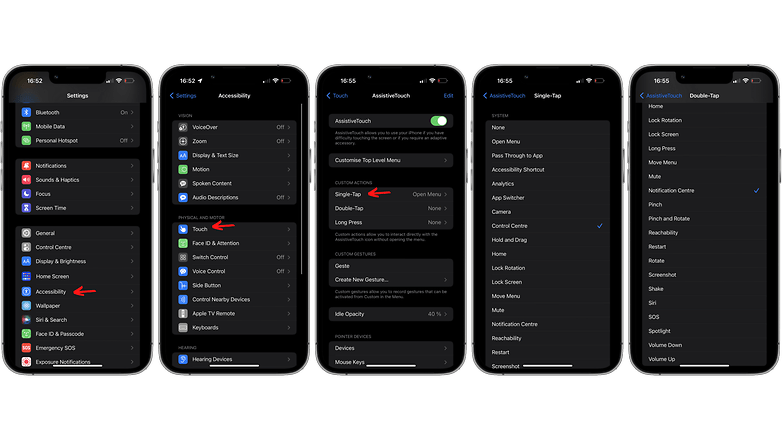
Ciri AssistiveTouch menawarkan banyak kemungkinan dari segi pintasan. / © NextPit
Di sini, anda mempunyai dua penyelesaian: Anda sama ada menggunakan butang maya sebagai kekunci berbilang fungsi dengan mengetiknya untuk mengakses sehingga 8 pintasan, membenarkan anda menetapkan/menetapkan semula setiap 8 slot kepada pintasan yang berbeza, atau menggunakan butang ini sebagai titik sentuh mudah. Pada asasnya, ia hanya akan digunakan untuk melakukan satu ketik, ketik dua kali atau tekan lama. Anda kemudiannya boleh menetapkan pintasan kepada setiap tiga gerak isyarat ini.
Sudah tentu, ini memberi anda tiga pintasan dan bukannya lapan, tetapi ia juga lebih intuitif dan lebih pantas untuk digunakan. Hanya ketik butang tanpa perlu memilih daripada beberapa pintasan. Untuk membuat ini:
Dayakan gerak isyarat Ketik Belakang untuk membuat pintasan tambahan
Kami sudah mempunyai tutorial yang cukup lengkap tentang cara mengaktifkan Back Tap pada iPhone anda yang saya jemput anda baca. Ini hanya soal menetapkan pintasan kepada ketik dua kali dan tiga kali pada bahagian belakang iPhone anda. Ia seperti mempunyai butang fizikal tambahan.
- Pergi ke Tetapan dan kemudian Kebolehcapaian.
- Dalam bahagian Fizikal dan Motor, pilih Sentuh.
- Tatal ke bawah dan pilih Ketik Kembali.
- Tetapkan pintasan kepada Ketik Dua Kali dan Ketik Tiga Kali gerak isyarat.

Fungsi Ketik Belakang tidak begitu responsif jika anda menggunakan sarung pelindung dengan iPhone anda. / © NextPit
Secara peribadi, saya memberikan ketik dua kali pada tatal ke tangkapan skrin. Saya sangat jarang menggunakan ketikan tiga kali, tetapi saya menetapkannya kepada mod senyap.
Zum skrin iPhone anda
Ciri kebolehaksesan ini membolehkan anda membesarkan antara muka yang dipaparkan pada skrin iPhone anda. Beberapa gerak isyarat dan butang maya masih agak menjengkelkan untuk dicapai. Tetapi dalam kebanyakan kes, anda boleh berinteraksi dengan lebih banyak elemen dengan satu tangan. Untuk mengezum skrin iPhone anda:
- Pergi ke Tetapan dan kemudian Paparan & Kecerahan.
- Tatal ke bawah dan pilih Zum Paparan.
- Pilih mod Teks Lebih Besar dan tekan Selesai di bahagian atas sebelah kanan.
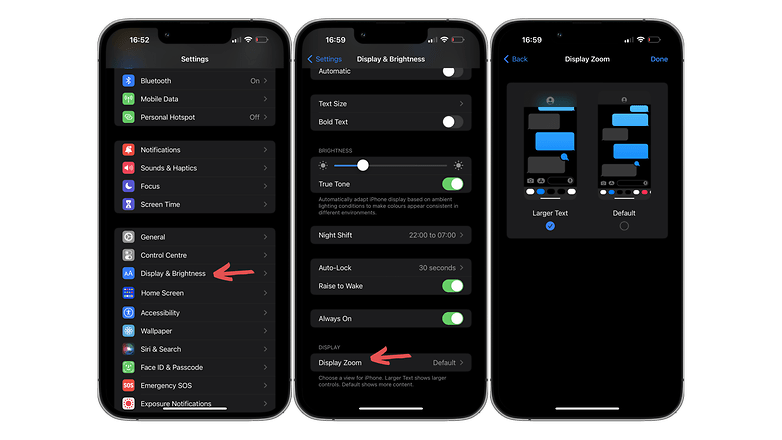
Zum skrin sahaja tidak mencukupi, pada pendapat saya, kerana anda perlu menggabungkannya dengan salah satu petua lain di atas. / © NextPit
Secara peribadi, saya akan menggunakan ciri ini dalam kombinasi dengan papan kekunci sebelah tangan yang disebutkan di atas, kerana papan kekunci dimampatkan, mendaftarkan sentuhan palsu dengan lebih kerap. Mengezum skrin membolehkan anda menunjukkan lebih banyak papan kekunci sambil mengekalkan penjajaran kiri atau kanannya.
Itu sahaja untuk tutorial panjang ini tentang membantu anda menggunakan iPhone anda dengan satu tangan dengan lebih mudah. Apakah pendapat anda tentang petua iOS yang ditawarkan di sini? Adakah anda mengalami masalah ergonomik pada model iPhone yang lebih besar juga?
