
Mac terkenal secara meluas kerana menyediakan prestasi dan keselamatan yang sempurna. Walau bagaimanapun, semasa membenarkan pemasangan apl pihak ketiga, sesetengah pengguna telah menemui log ralat ini – CoreServicesUIAgent. Jika anda pernah menghadapi masalah yang sama, anda tidak perlu risau. Dalam artikel ini, saya akan membantu anda memahami dan membetulkan pengesahan CoreServicesUIAgent tersekat pada Mac.
Apakah CoreServicesUIAgent pada Mac?
Apple memahami nilai data anda dan telah mencipta perisian untuk melindunginya. CoreServicesUIAgent ialah ejen antara muka pengguna grafik (GUI) untuk satu produk perisian yang dikenal pasti sebagai GateKeeper. Ia adalah fungsi macOS terbina dalam yang memeriksa aplikasi pihak ketiga untuk virus dan fail berbahaya sebelum memasangnya.
Semakan itu mungkin mengambil sedikit masa untuk disiapkan, tetapi jika rasanya ia mengambil masa yang lama untuk disiapkan, maka Mac anda tersekat dan penjelasan untuk itu adalah mudah. Perisian itu mesti menemui beberapa fail berniat jahat atau merasakan bahawa aplikasi itu bukan daripada sumber yang dipercayai.
Anda mungkin menghadapi masalah semasa memasang pakej daripada beberapa syarikat teknologi yang paling terkenal. Jadi untuk memerangi ini dan menjadikan proses pemasangan anda lancar, berikut adalah beberapa pembaikan.
Bagaimana untuk membaiki CoreServicesUIAgent yang tersekat pengesahan pada Mac
Berikut ialah beberapa penyelesaian yang boleh anda cuba jika skrin anda membeku dengan CoreServicesUIAgent tidak akan ditutup atau tersekat semasa mengesahkan apl pihak ketiga.
1. Mulakan semula Mac anda
- Klik logo Apple di bahagian atas sebelah kiri skrin.
- Pilih Mulakan semula.
- Klik Mulakan semula untuk mengesahkan.

Nota: Memulakan semula Mac anda akan menyegarkan semula memori aktif peranti.
2. Kemas kini Mac anda
Selalunya, pengguna tidak mengemas kini kepada versi terkini macOS sebaik sahaja ia tiba. Bersama dengan ciri baharu, setiap kemas kini perisian mendapat tampung untuk pepijat tertentu. Jadi, jika anda ingin mengalami semua ciri baharu dan menyingkirkan isu tersebut, kami mempunyai panduan terperinci yang akan membantu anda mengemas kini Mac anda kepada versi terkini.
3. Nyahpasang apl atau padamkan pemasang pakej
Satu lagi pembaikan yang mungkin ialah mencari pemasang pakej berniat jahat dan memadamnya. Jika mana-mana apl yang dipasang sebelum ini adalah punca utama, maka anda perlu menyahpasang apl tersebut. Untuk berbuat demikian, anda perlu mengikuti langkah di bawah atau boleh menyemak artikel kami tentang cara menyahpasang apl pada Mac.
4. Aplikasi Force Quit
Jika apl anda tidak bertindak balas dan telah membeku, anda mesti berhenti paksa. Seperti namanya, paksa berhenti memaksa program keluar dari keadaan operasi. Begini cara untuk melakukannya: Tekan dan tahan kekunci Option + Command + Escape untuk memaksa apl yang bermasalah berhenti.
5. Sediakan apl daripada Pemasang pada Mac
- Buka Finder.
- Klik Pergi dari menu atas skrin.
- Sekarang, Pergi ke Folder.
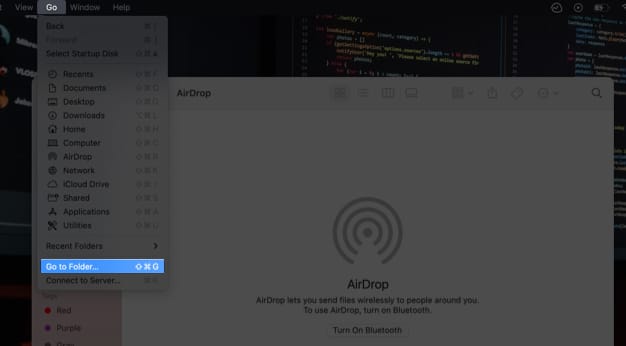
- Tampal /System/Library/CoreServices/Installer dan tekan return.
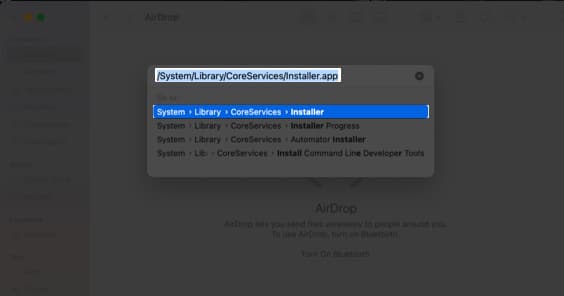
- Klik dua kali pada Pemasang.
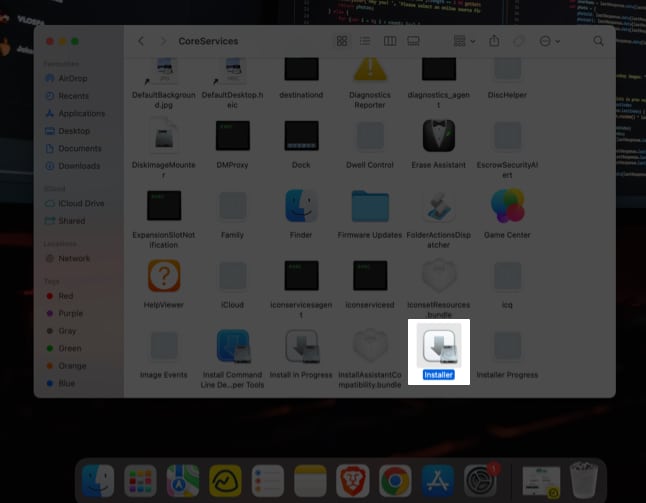
- Pilih fail .pkg yang anda mahu pasang dan pilih Buka.
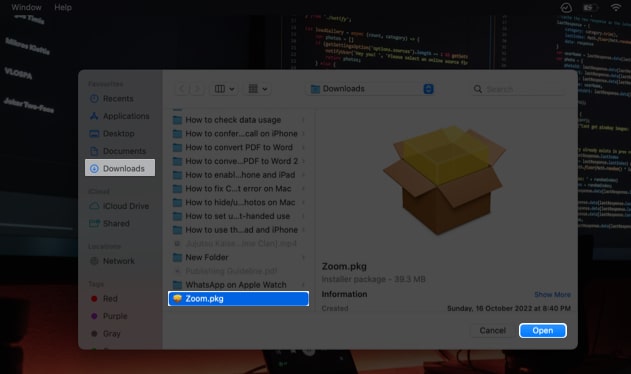
6. Klik kanan dan buka apl
Anda boleh memintas ralat dengan mengklik kanan apl; ini caranya:
- Pergi ke folder yang mengandungi pakej aplikasi.
-
Klik kanan pada apl → ketik Buka.
- Ikut arahan pada skrin untuk memasang apl.
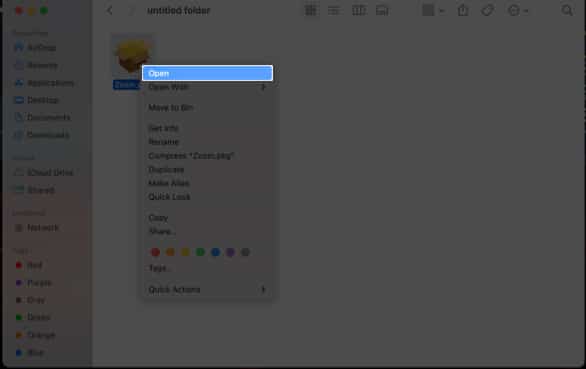
7. Benarkan apl dari mana-mana sahaja
Pilihan dipilih secara lalai. Walau bagaimanapun, adalah baik untuk mengesahkan jika anda telah menyahpilih pilihan secara tidak sengaja. Ini caranya:
- Pergi ke Keutamaan Sistem → Pilih Keselamatan & Privasi.
- Dalam tab Umum, klik kunci di bahagian bawah sebelah kiri untuk membuat perubahan.
Anda perlu memberikan kod laluan/TouchID anda. - Sekarang, pilih App Store dan pembangun yang dikenal pasti.
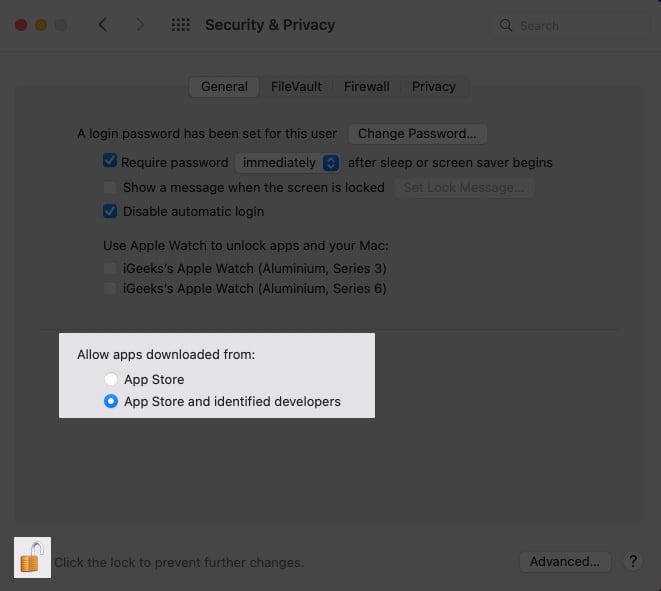
Soalan Lazim
Untuk membuat aplikasi secara manual pada Mac, anda perlu melancarkan Tetapan Sistem → pilih Keselamatan & Privasi, → klik butang Buka Bagaimanapun dalam tab Umum kemudian sahkan pemasangan apl itu, tetapi anda hanya perlu membenarkan aplikasi itu melalui keselamatan semak apabila anda benar-benar pasti bahawa apl itu daripada sumber yang dipercayai.
Berhenti…
Ingat untuk sentiasa memuat turun perisian daripada tapak yang bereputasi kerana ia melindungi anda daripada pelanggaran data. Dalam ulasan di bawah, beritahu kami perisian yang menghasilkan masalah yang dibincangkan dan penyelesaian yang disebutkan di atas yang mana yang berkesan untuk anda.
Baca lebih lanjut:
- Bagaimana untuk menghentikan ‘Pengesahan Diperlukan’ untuk muat turun apl iOS percuma
- SIM tidak disokong pada iPhone? Berikut ialah 5 pembetulan untuk anda
- Bagaimana untuk menukar Kod Keselamatan WhatsApp pada iPhone dan Android