
Setiap fail pada Mac mempunyai laluan yang bermula dengan direktori akar. Jika anda menggunakan peranti dengan kerap, kemungkinan besar anda telah mengumpul sejumlah besar fail dan folder dari semasa ke semasa. Akibatnya, mengetahui lokasi fail mungkin menjimatkan masa yang banyak semasa mencari dokumen. Dalam siaran ini, saya akan menunjukkan cara mencari laluan fail dalam Finder pada Mac.
1. Bar Laluan Pencari
Bar Laluan Pencari ialah cara terpantas dan paling mudah untuk melihat laluan lengkap fail. Seluruh laluan ke lokasi anda sekarang dipaparkan di bahagian bawah tetingkap dalam Finder.
- Buka apl Finder.
- Klik Lihat dalam bar menu.
- Pilih Tunjukkan Bar Laluan.
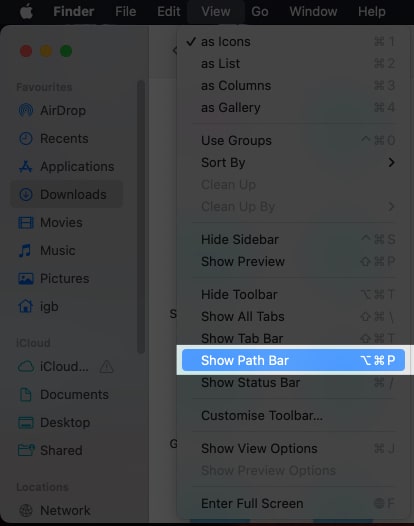
Sebagai alternatif, anda juga boleh menggunakan perintah papan kekunci Option + Command + P untuk Show Path Bar. Selain itu, gunakan arahan yang sama untuk menyembunyikan bar laluan atau buka Finder → View → Hide Path Bar. Selain itu, anda hanya boleh klik kanan dan menyalin laluan fail.
Nota: Jika Bar Status kelihatan, Bar Laluan akan kelihatan tepat di atasnya.
2. Menu konteks pencari
Semasa menggunakan menu konteks Finder, anda mendapat pilihan mudah untuk menyalin laluan penuh fail pada papan keratan anda, yang kemudian anda boleh tampal di mana-mana mengikut keperluan anda.
- Lancarkan Finder.
- Pilih dan klik kanan fail.
- Tekan dan tahan kekunci Pilihan daripada papan kekunci.
- Pilih Salin [file name] sebagai nama Laluan.

Anda boleh menampal laluan fail di mana-mana sahaja anda mahu menggunakannya.
Nota: Apabila anda menekan dan menahan kekunci Pilihan, Salin akan menukar namanya kepada Salin [file name] sebagai nama Laluan.
3. Dapatkan Maklumat
Dalam macOS, prosedur Dapatkan Maklumat memaparkan laluan fail dalam hanya dua klik. Semak langkah-langkah di bawah:
- Pergi ke Finder → klik kanan fail.
- Pilih Dapatkan Maklumat.
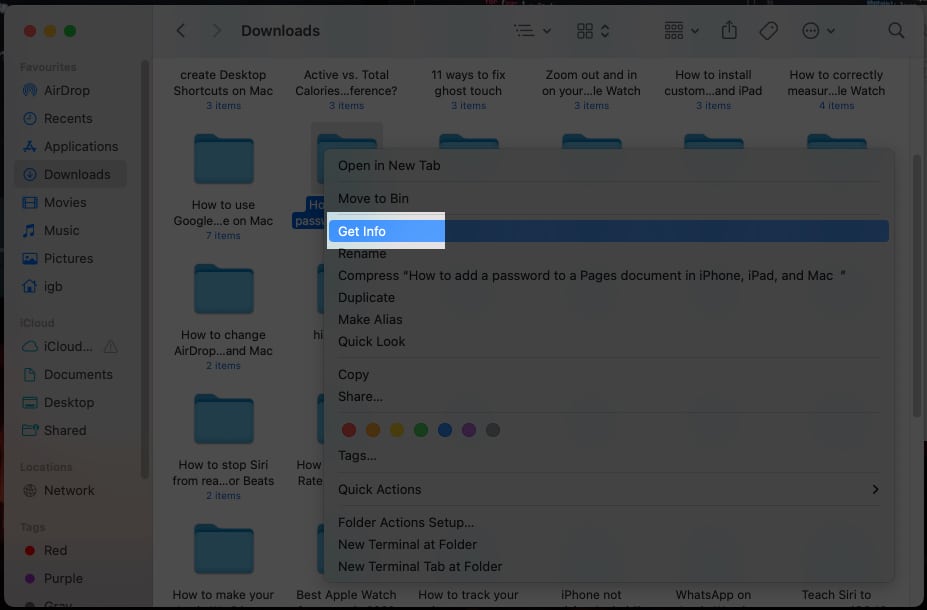
Laluan fail kini ditunjukkan dalam bahagian Di mana menu pop timbul.
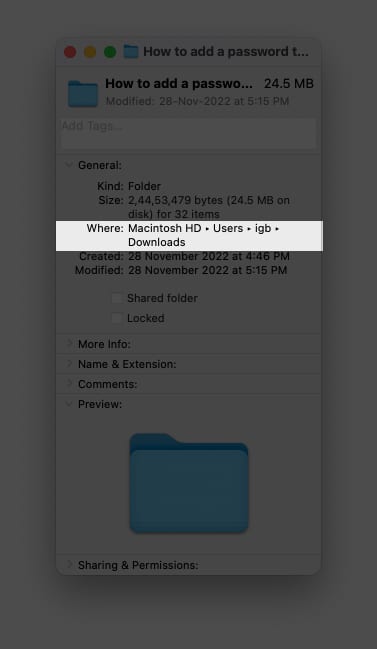
4. Bar tajuk pencari
Kaedah ini boleh digunakan untuk fail yang disimpan dalam folder. Anda mungkin tidak dibenarkan menyalin laluan semasa menggunakan pilihan ini, tetapi struktur yang disediakan dalam menu lungsur menjadikannya mudah untuk mencari fail.
- Masukkan folder yang disimpan dalam Finder.
- Klik kanan pada bar tajuk Finder.
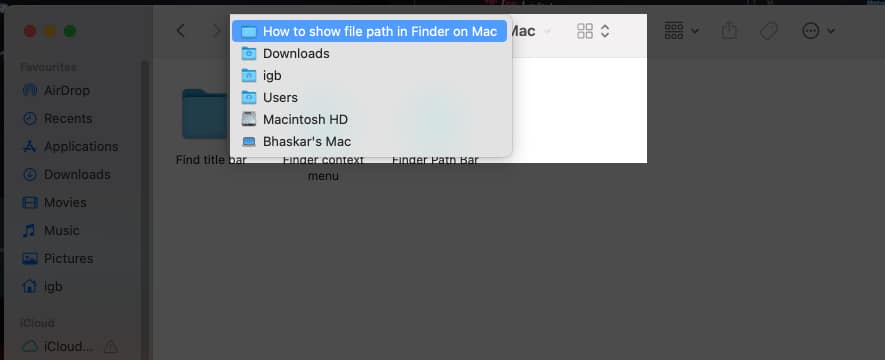
Kini, anda mungkin melihat folder atau lokasi dalam menu lungsur; anda boleh menavigasi ke lokasi pilihan anda dengan mudah dari sini.
5. Pergi ke Folder
Jika kaedah di atas terlalu membingungkan, maka anda boleh menggunakan pendekatan drag-and-drop mudah ini menggunakan arahan Finder’s Go to Folder untuk melihat laluan fail.
- Lancarkan Finder.
- Daripada bar menu, pilih Pergi → Pergi ke Folder.
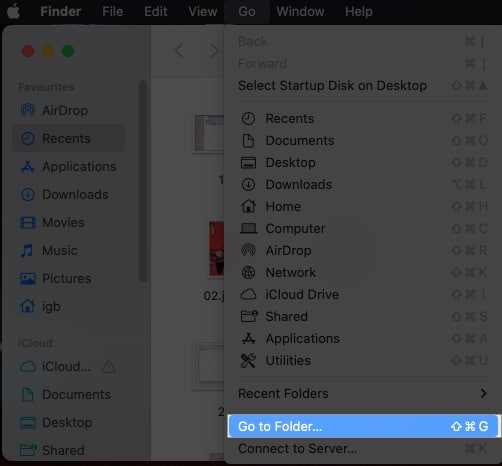
- Seret fail ke kotak laluan untuk menyemak laluannya.
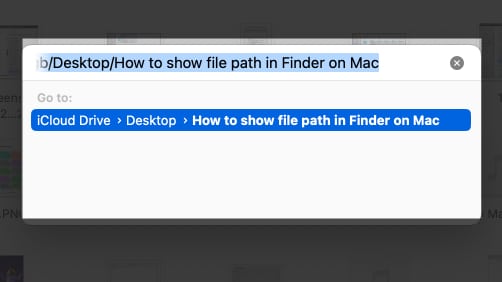
Nota: Anda perlu membuka berbilang tetingkap Finder untuk menggunakan ciri ini. Anda perlu seret dan lepas dari satu tetingkap ke tetingkap yang lain.
6. Tumpuan
Dengan hanya beberapa klik, Spotlight membenarkan kami mencari dan membuka apa-apa pada Mac kami, tetapi dengan mengikut arahan di bawah, kami juga boleh menggunakannya untuk melihat laluan fail.
- Lancarkan Spotlight (Command + Space Bar).
- Cari nama fail.
- Tekan dan tahan kekunci Perintah.
7. Automator
Helah kecil ini akan dipuja oleh peminat jalan pintas! Dengan penggunaan Automator Mac anda, anda boleh membina pelbagai perkhidmatan mikro dengan mudah yang boleh menjalankan pelbagai tugas, seperti mendapatkan laluan fail mana-mana fail dengan cepat. Untuk membuat pintasan anda sendiri, ikuti langkah berikut:
- Pergi ke Spotlight → Automator.
- Pilih Tindakan Pantas → klik Pilih.
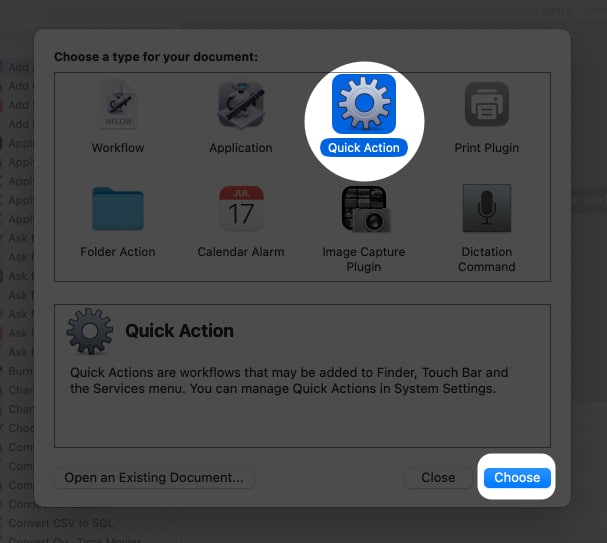
- Tukar Aliran Kerja menerima arus ke fail atau folder dan ke dalam Finder.
- Pilih Utiliti daripada bahagian Perpustakaan dalam menu paling kiri.
- Dari menu kiri, klik dua kali (atau seret) Salin ke Papan Klip.
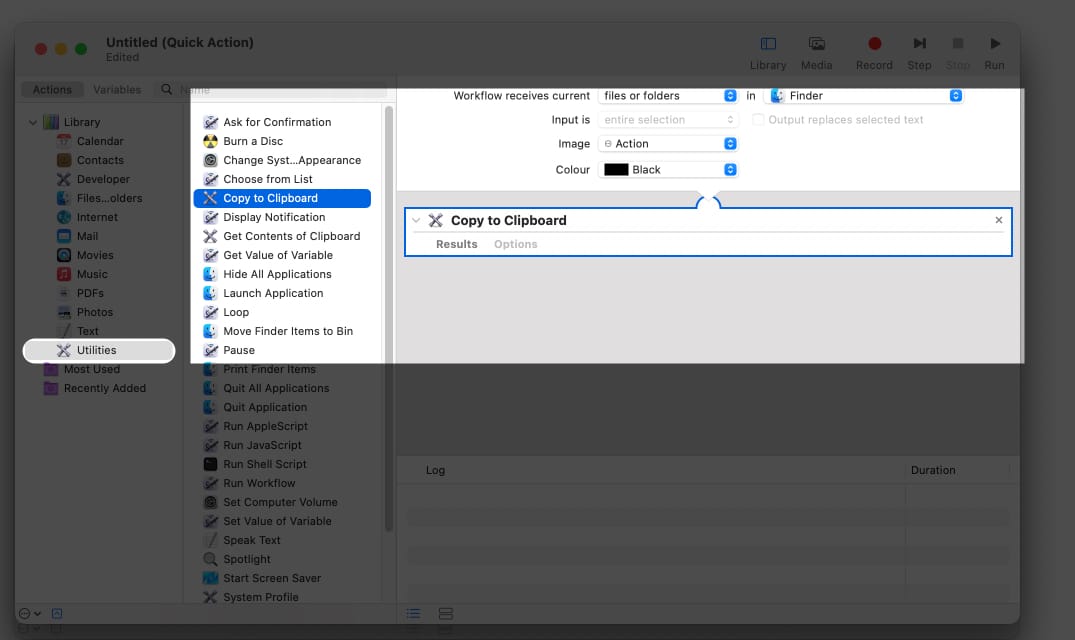
- Klik Fail dari menu atas → pilih Simpan.
Anda juga boleh menekan Command + S.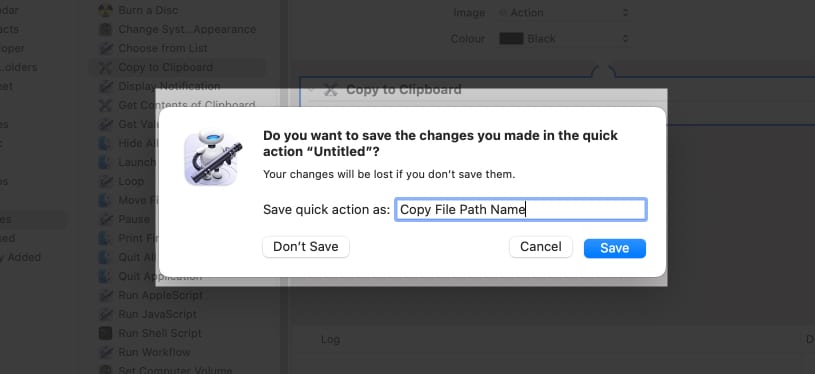
-
Namakan semula pintasan → klik Simpan.
Sebaik sahaja anda telah membuat pintasan, anda boleh pergi ke fail → klik kanan → Tindakan Pantas → [name of shortcut]. Memandangkan laluan fail telah disalin dengan betul, tampalkannya ke dalam editor teks untuk menyemak laluan.
8. Terminal
Salah satu alat yang paling berkuasa pada Mac anda ialah Terminal, tetapi menggunakan ciri ini bukanlah sesuatu yang mudah. Jika anda selesa menggunakan gesaan, kemudian lihat arahan di bawah untuk menggunakan peranti anda sebagai profesional.
- Navigasi ke Launchpad.
- Buka Terminal.
- Seret dan lepaskan fail ke dalam Terminal.
Anda akan dapat melihat laluannya.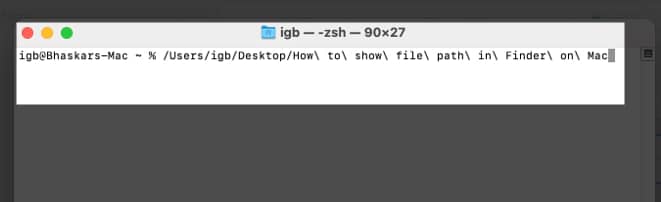
- Klik kanan dan salin laluan.
Soalan Lazim
Tekan Command + Option + Esc untuk memaksa Pencari yang tidak bertindak balas untuk berhenti. Jika sekiranya ini tidak berkesan untuk anda, rujuk artikel kami tentang cara memaksa berhenti apl yang tidak bertindak balas.
Jadikan Mac anda mudah dinavigasi…
Adalah mustahil untuk mengingati cara menavigasi ke fail dan folder apabila terdapat banyak daripadanya. Disebabkan ini, anda kadang-kadang boleh merasa jengkel dan berfikir tentang membersihkan Mac anda. Di atas adalah beberapa cara paling asas untuk melihat laluan fail dalam macOS. Jika anda mempunyai sebarang cadangan tambahan, sila komen di bawah.
Semak lebih lanjut:
- Petua dan helah pencari mesti diketahui oleh setiap pengguna Mac
- Cara menggunakan QuickTime Player dalam macOS Ventura
- Cara menjadualkan Mac untuk menutup dan tidur dalam macOS Ventura
