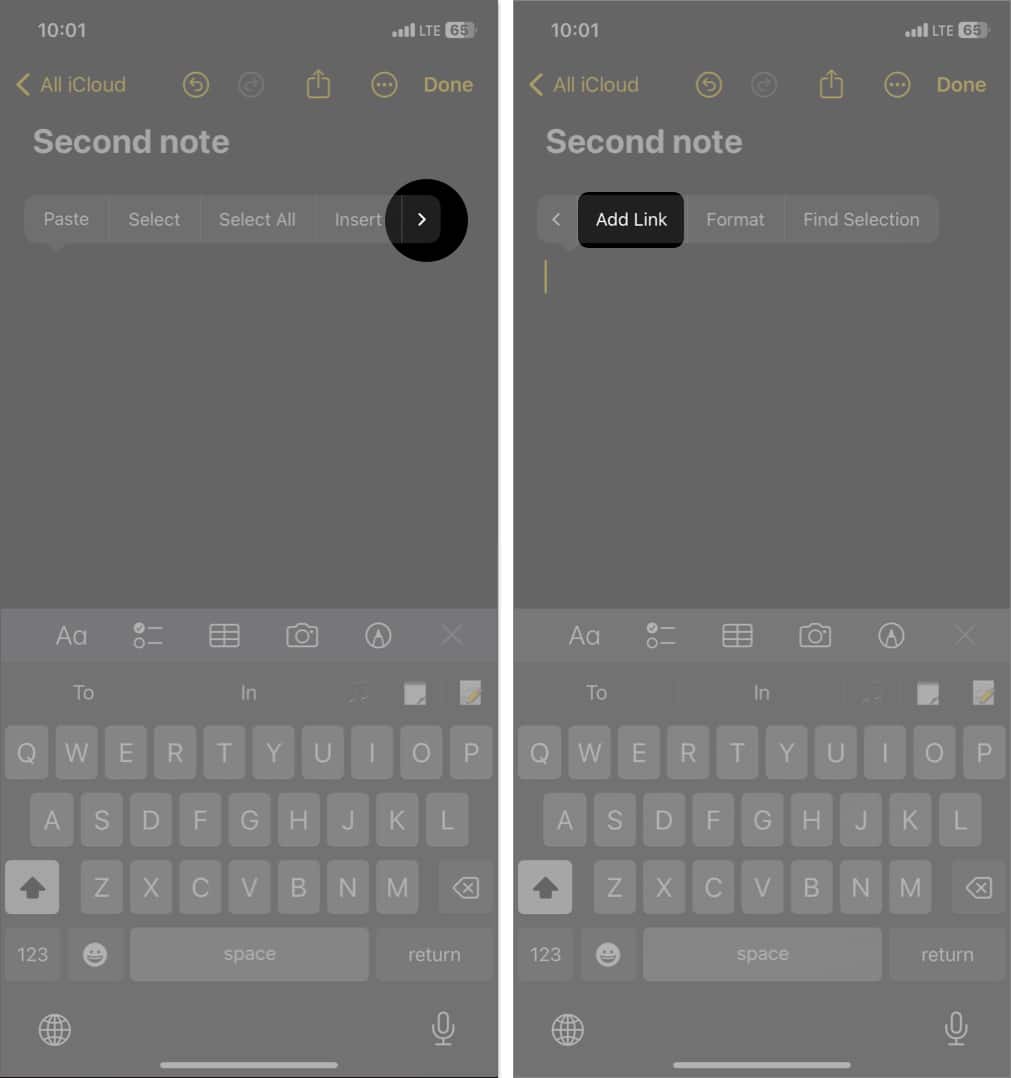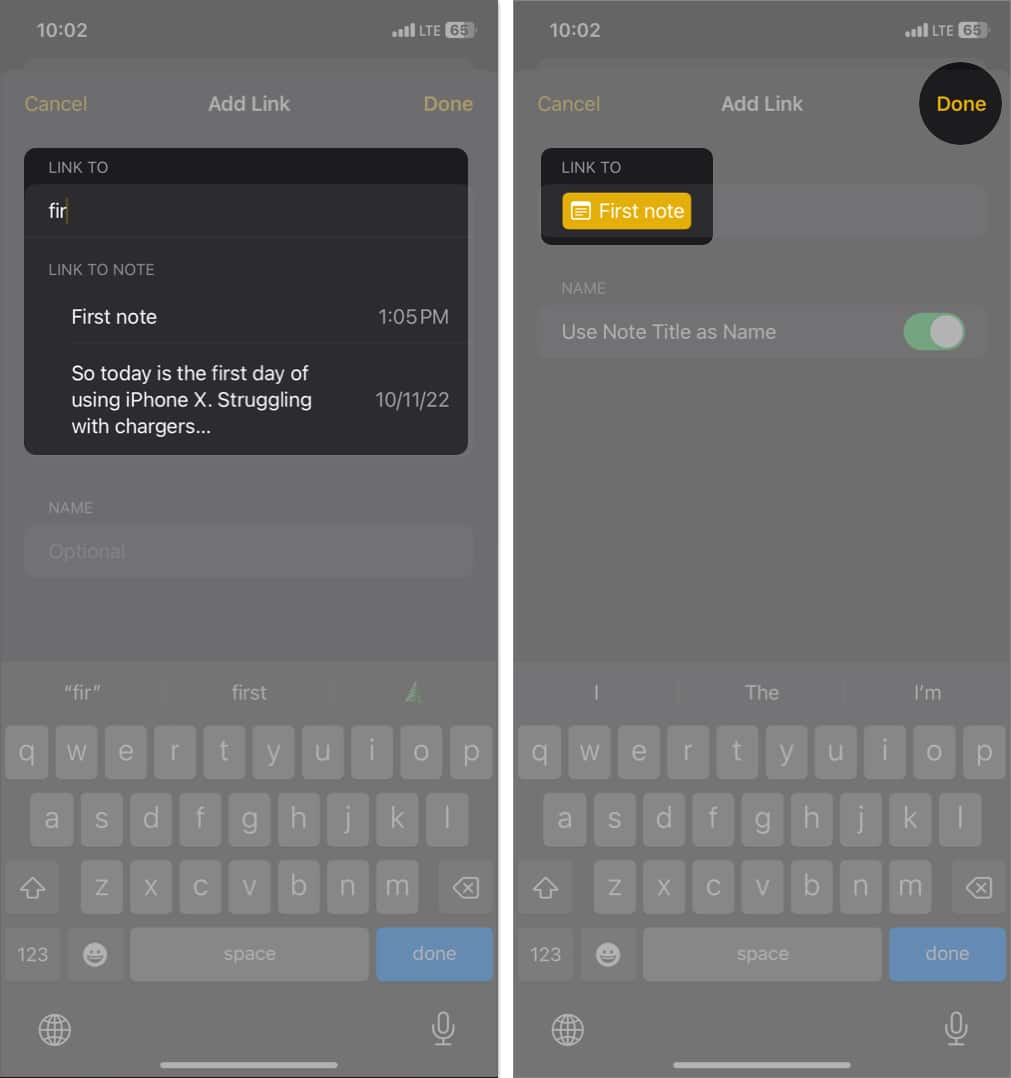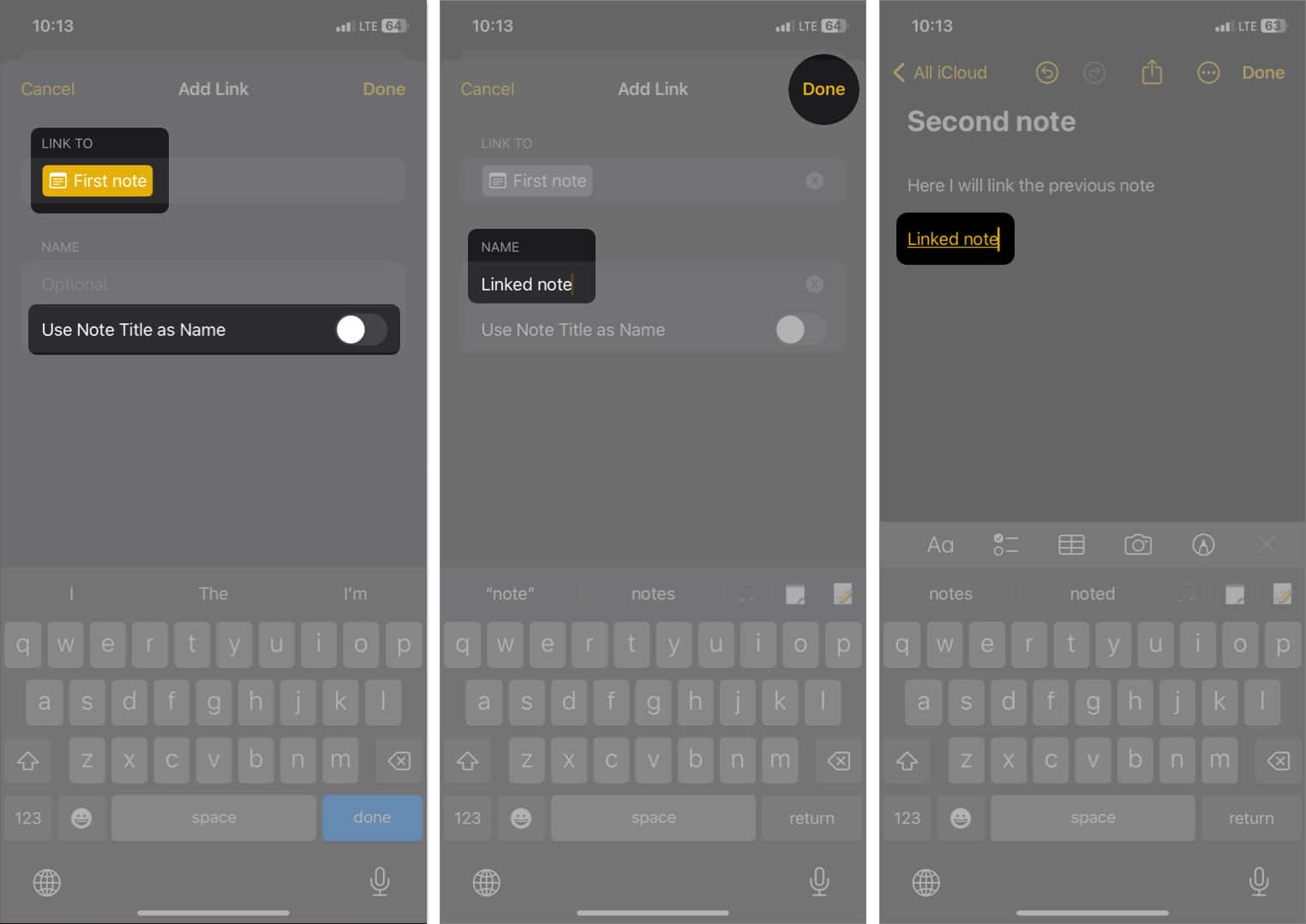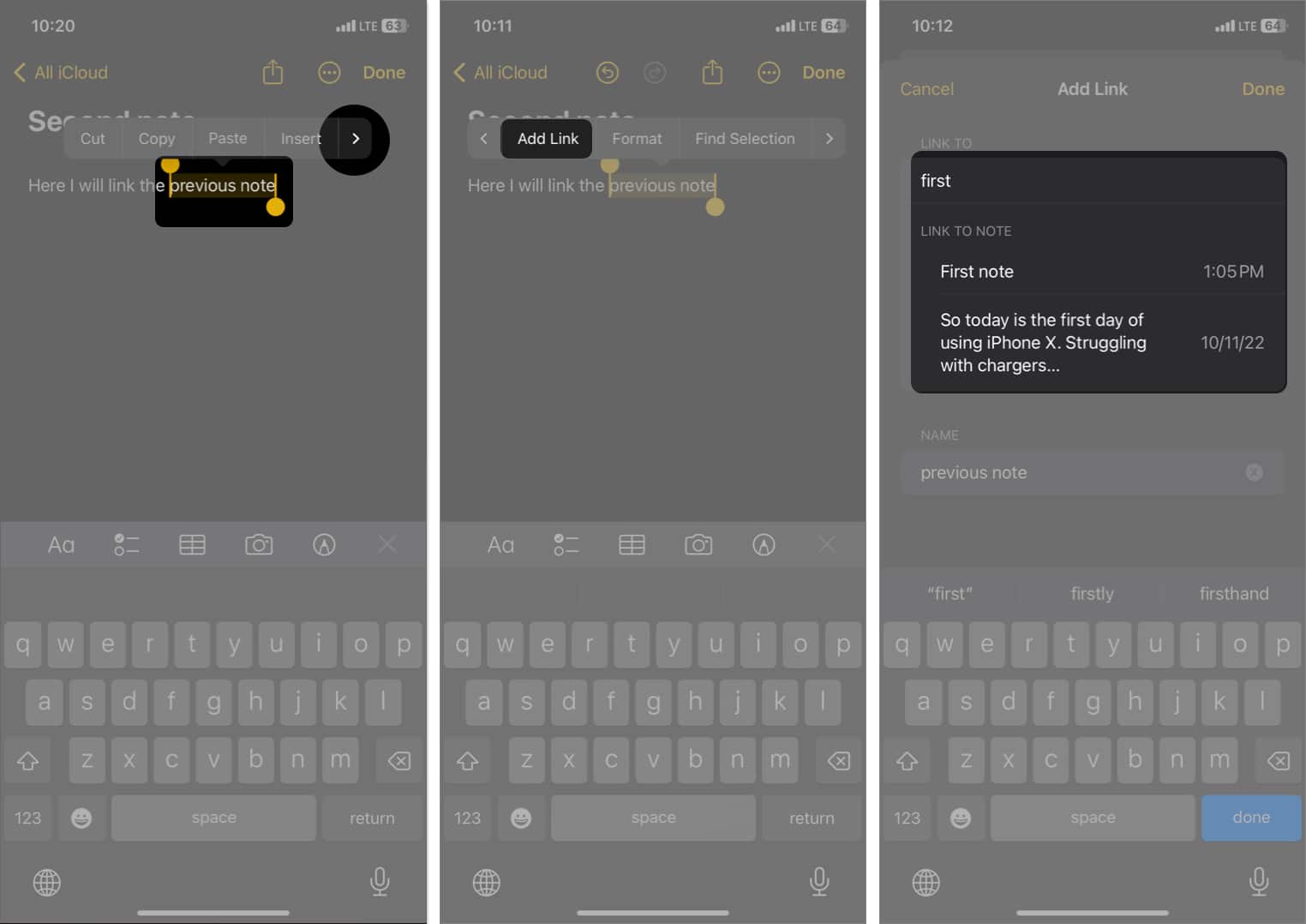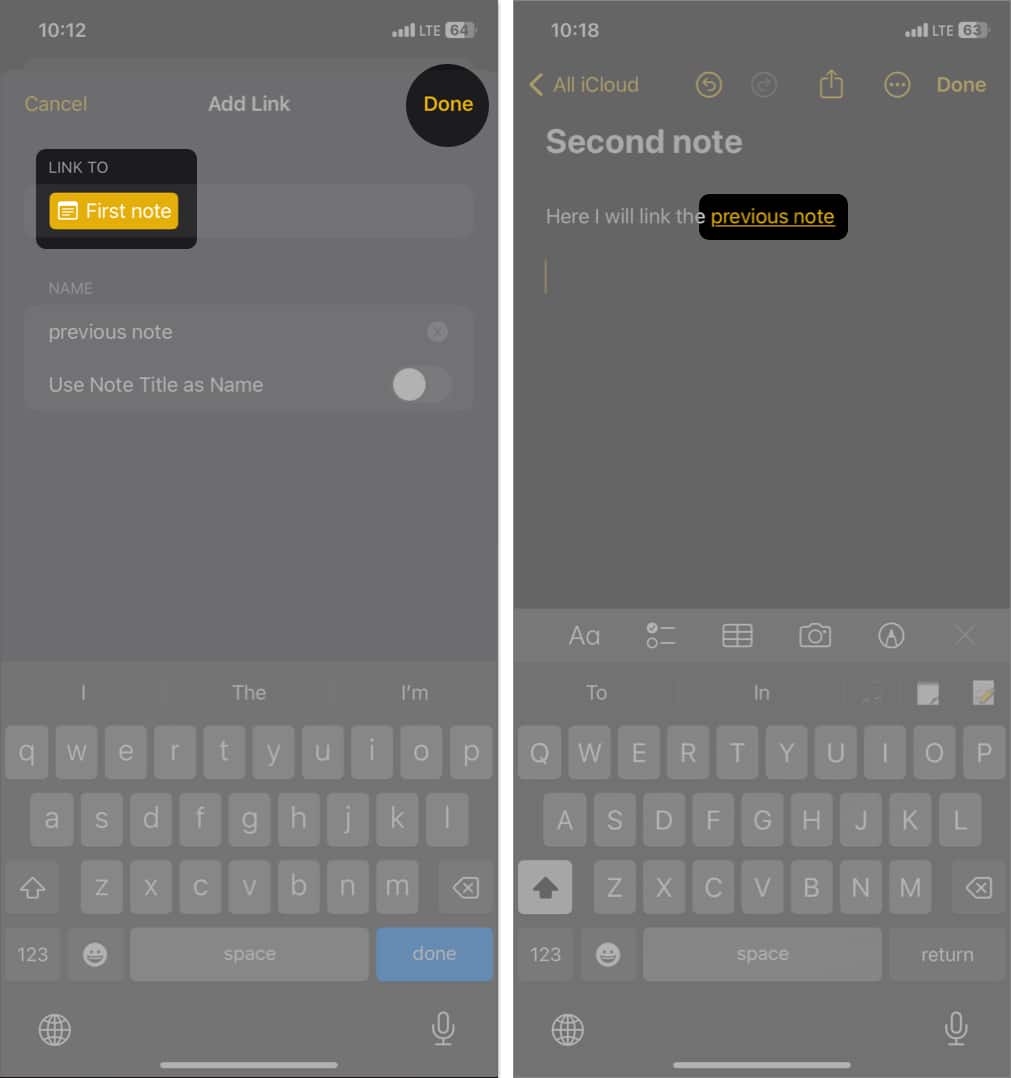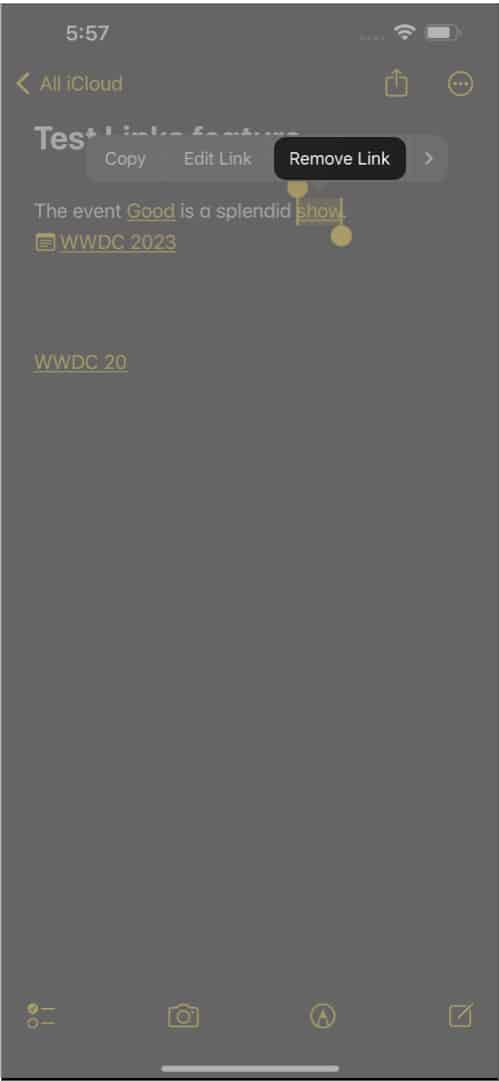Apple Notes menjadi hebat dengan setiap kemas kini iOS baharu, dan kali ini, ia mendapat ciri yang paling diminta untuk menambah pautan ke nota berkaitan. Kini anda boleh melompat dari satu nota ke nota yang lain dengan cepat, walaupun ia berada dalam folder apl Notes yang berbeza. Panduan ini akan membimbing anda melalui langkah-langkah untuk membuat pautan antara nota dalam Apple Notes dalam iOS 17 dan macOS Sonoma.
- Cara memautkan nota dalam apl Nota pada iPhone atau iPad
- Cara memautkan nota dalam apl Nota pada Mac
- Apakah faedah memautkan nota dalam Apple Notes?
Cara memautkan nota dalam apl Nota pada iPhone atau iPad
Terdapat 2 kaedah mudah untuk memautkan Apple Notes anda pada iPhone dengan lancar. Ketahui lebih lanjut tentang mereka di bawah.
Kaedah 1: Tambahkan pautan ke nota terbaharu dalam iOS 17
- Buka apl Nota → Pergi ke nota sedia ada atau buat nota baharu.
- Masukkan dua lebih besar daripada tanda (>>) di tempat yang tepat di mana anda ingin memasukkan pautan.
Ciri pautan pantas akan menyenaraikan enam nota terbaharu. - Pilih nota yang ingin anda masukkan atau pautkan.
- Anda boleh melihat tajuk nota dalam warna kuning dengan garis bawah dan ikon nota di hadapan.
Sila ambil perhatian bahawa, semasa menggunakan kaedah ini, Apple Notes tidak akan membenarkan anda menukar teks melalui hiperpautan. Ia akan, secara lalai, mengambil tajuk nota yang dipautkan.
Kaedah ini berguna apabila anda ingin menyambungkan nota lama dengan pautan. Selain itu, saya menggunakannya untuk memautkan nota kongsi pasukan saya.
- Buka nota → Ketik tempat yang anda mahu masukkan pautan.
- Tekan dan tahan kursor berkelip sehingga menu pop timbul muncul.
- Ketik ikon anak panah kanan (>) dalam menu popover.
Anda juga boleh meleret ke kanan. - Pilih Tambah Pautan.
- Sekarang, untuk memautkan nota lama anda, taip tajuk nota sedia ada atau perkataan/ayat pertama nota itu.
- Pilih nota yang dikehendaki daripada cadangan.
- Ketik Selesai untuk mengesahkan.
Cipta hiperpautan tersuai dalam Apple Notes pada iPhone
Terdapat satu isu yang saya hadapi dengan kedua-dua kaedah di atas. Untuk hyperlink, apabila saya menggunakan tajuk yang sama dengan nota kongsi saya, ia mengelirukan orang yang saya kongsikan.
Nasib baik, Apple Notes membenarkan anda menambah perkataan tersuai sebagai label apabila menambah pautan ke nota lain yang berkaitan untuk diperhatikan.
- Seperti yang dinyatakan di atas, ketik dan tahan ruang dalam nota → Pilih Tambah Pautan.
- Taipkan tajuk nota/perkataan pertama atau ayat nota sedia ada → Pilih nota.
Nota tidak boleh mengambil nota anda berdasarkan perkataan atau frasa dari tengah nota. - Togol matikan Gunakan Tajuk Nota sebagai Nama.
- Masukkan label hiperpautan yang anda mahu gunakan dalam kotak teks Pilihan.
- Ketik Selesai.
Selanjutnya, anda boleh memasukkan hiperpautan, seperti yang anda lakukan di tapak web.
-
Ketik dua kali pada mana-mana teks dalam nota anda.
- Leret ke kanan pada menu popover.
- Ketik Tambah Pautan.
- Taip mana-mana nama nota sedia ada atau tampal mana-mana URL nota kongsi.
- Ketik Selesai.
Bagaimana untuk mengalih keluar pautan dalam Apple Notes pada iPhone
Jika anda menggunakan Kaedah 1 untuk mencipta interlink, pemadaman keseluruhan teks adalah perlu untuk mengalih keluar pautan.
Walau bagaimanapun, jika anda menggunakan Kaedah 2 untuk memautkan nota, ikut langkah ini untuk mengalih keluar pautan.
-
Ketik dua kali pautan untuk melihat menu popover.
- Pilih Alih Keluar Pautan.
Itu sahaja! Melakukannya akan mengalih keluar teks dan meninggalkan teks seperti sedia ada.
Cara memautkan nota dalam aplikasi Notes pada Mac
Menambah pautan dalam Notes pada Mac adalah lebih mudah daripada pada iPhone. Saya lebih sukakannya kerana nota akan disegerakkan pada semua peranti saya.
- Buka apl Nota.
-
Pilih teks dalam nota anda atau letakkan kursor anda di tempat anda ingin memasukkan pautan.
- Tekan Command + K.
Sebagai alternatif, anda boleh klik kanan pada teks → Pilih Tambah Pautan. - Masukkan nama nota sedia ada anda → Pilih nota yang dikehendaki.
Anda boleh menggunakan perkataan tersuai sebagai teks hiperpautan. - Klik OK.
Apabila anda mengklik pautan, ia akan membuka nota yang dipautkan dalam tetingkap yang sama.
Satu lagi perkara yang saya ingin ketengahkan. Jangan mengelirukan ciri pautan pantas ini dengan ikon sauh pada bar alat Mac Notes. Mengetik ikon sauh akan membolehkan anda menambah pautan ke tab terbaharu Safari anda pada nota anda.
Alih keluar nota terpaut pada Mac
Seperti menambahkan pautan ke nota yang berkaitan, mengalih keluar pautan pada Mac adalah satu langkah mudah.
- Tuding kursor anda pada pautan → Klik kanan pautan.
- Klik Alih Keluar Pautan.
Apakah faedah memautkan nota dalam Apple Notes?
Apple telah memainkan masterstrokenya dengan membenarkan pengguna membuat pautan antara nota dalam Apple Notes dalam iOS 17 dan macOS Sonoma. Jadi, kini anda tidak perlu menggunakan apl pengambilan nota popular seperti Notion dan melakukan kebanyakan kerja pada apl Nota asli. Anda mesti mencuba ciri pautan pantas untuk:
-
Organisasi dipertingkatkan: Memautkan nota membolehkan anda mewujudkan hubungan antara nota yang berkaitan. Jadi, ia mewujudkan sistem nota yang lebih tersusun dan saling berkaitan.
-
Navigasi mudah: Dengan membuat pautan, anda boleh melompat antara nota berkaitan dengan cepat tanpa mencari atau menyemak imbas secara manual keseluruhan koleksi anda. Ini menjimatkan masa dan meningkatkan kecekapan.
-
Pemahaman kontekstual: Pautan menyediakan konteks dan mewujudkan perkaitan antara idea, membantu anda membuat “wiki” untuk nota anda. Jadi anda boleh mencari maklumat yang anda perlukan dengan mudah dan memperoleh pemahaman yang lebih mendalam tentang subjek tersebut.
-
Pengurusan projek: Apabila mengerjakan projek yang kompleks, memautkan nota yang berkaitan bersama membantu mengekalkan gambaran keseluruhan yang padu dan memperkemas aliran kerja.
-
Kerjasama dan perkongsian: Nota terpaut boleh dikongsi dengan orang lain. Oleh itu, anda boleh memastikan semua orang mempunyai akses kepada maklumat yang saling berkaitan semasa bekerjasama.
Nikmati navigasi yang lancar!
Mencipta pautan antara nota dalam Apple Notes pada iOS 17 dan macOS Sonoma meningkatkan organisasi, meningkatkan produktiviti dan memudahkan pemahaman maklumat yang lebih mendalam. Sama ada anda seorang yang gemar mengambil nota atau profesional menguruskan projek yang kompleks, ia boleh meningkatkan pengalaman mengambil nota anda dengan ketara. Jadi, mula memanfaatkan faedah nota terpaut dalam Apple Notes!
Terokai lagi…
-
29 Petua untuk menggunakan aplikasi Nota pada iPhone seperti profesional!
-
Cara berkongsi folder aplikasi Notes pada iPhone, iPad dan Mac
-
11 Cara untuk membetulkan Apple Notes tidak menyegerak antara iPhone dan Mac
Profil Pengarang
Ava
Ava ialah seorang penulis teknologi pengguna yang bersemangat datang dari latar belakang teknikal. Dia suka meneroka dan menyelidik produk & aksesori Apple baharu serta membantu pembaca menyahkod teknologi dengan mudah. Bersama dengan belajar, rancangan hujung minggunya termasuk menonton anime pesta.