
iOS 17, iPadOS 17 dan macOS Sonoma menjadikan FaceTime lebih menyeronokkan dengan membenarkan anda menggunakan gerak isyarat tangan untuk mencetuskan reaksi animasi. Tambahan pula, ciri ini serasi dengan aplikasi popular seperti WhatsApp dan Instagram. Teruja untuk mencubanya? Berikut ialah panduan kami tentang cara menggunakan gerak isyarat FaceTime pada iPhone, iPad atau Mac anda.
- Cara menggunakan gerak isyarat panggilan video pada iPhone, iPad dan Mac
- Gerak isyarat FaceTime yang anda mesti cuba pada iPhone, iPad dan Mac
- Cara menggunakan reaksi panggilan video tanpa gerak isyarat tangan pada Mac
Cara menggunakan gerak isyarat panggilan video pada iPhone, iPad dan Mac
Walaupun kaedah untuk menggunakan ciri interaktif baharu ini agak mudah, anda mesti terlebih dahulu mendayakan reaksi video Reaksi daripada Pusat Kawalan untuk bermula.
Pada iPhone dan iPad
- Lancarkan FaceTime pada iPhone atau iPad anda.
- Akses Pusat Kawalan dari sudut kanan atas.
- Ketik pilihan Kesan Video.
- Pilih ciri Reaksi apabila digesa.

- Anda boleh pergi. Kini, anda hanya perlu memulakan panggilan video dan mencuba gerak isyarat yang dinyatakan di bawah.
Pada Mac
- Pergi ke FaceTime pada Mac anda.
- Klik logo FaceTime dari bar menu.
- Pilih pilihan Reaksi untuk meneruskan.
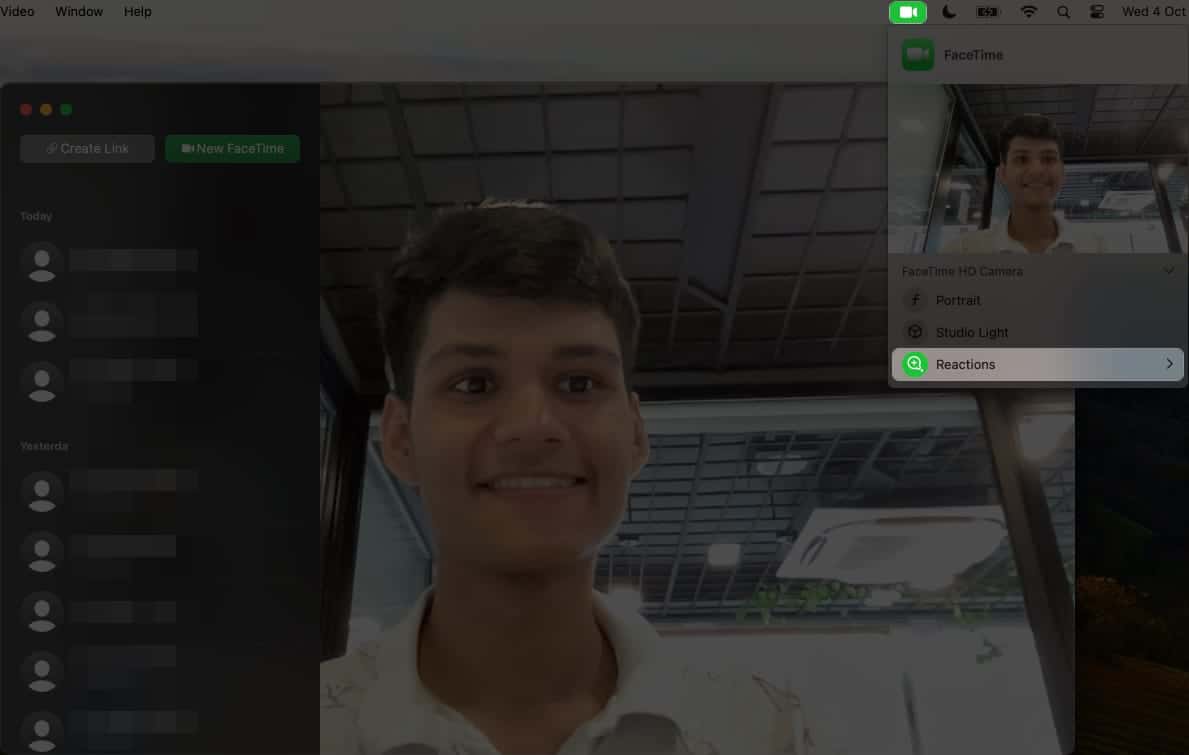
- Sekarang, hanya masukkan panggilan video dengan mana-mana kenalan anda dan cuba gunakan gerak isyarat yang dinyatakan di bawah!
Gerak isyarat FaceTime yang anda mesti cuba pada iPhone, iPad dan Mac
Memandangkan anda sudah tahu cara mendayakan gerak isyarat FaceTime iOS 17, mari kita selidiki bilangan kemungkinan yang menanti anda.
-
Hati – Emoji hati
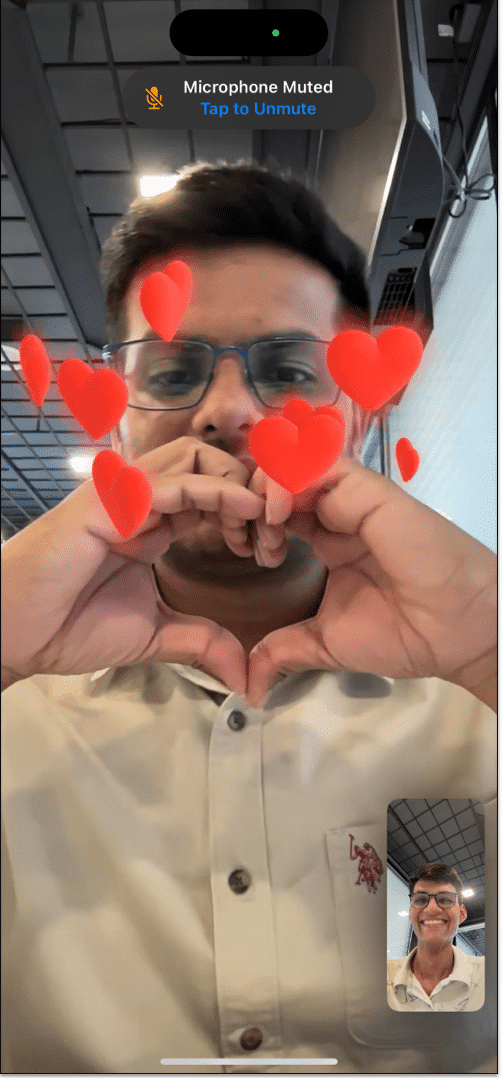
-
Ibu jari ke atas – Emoji ibu jari ke atas
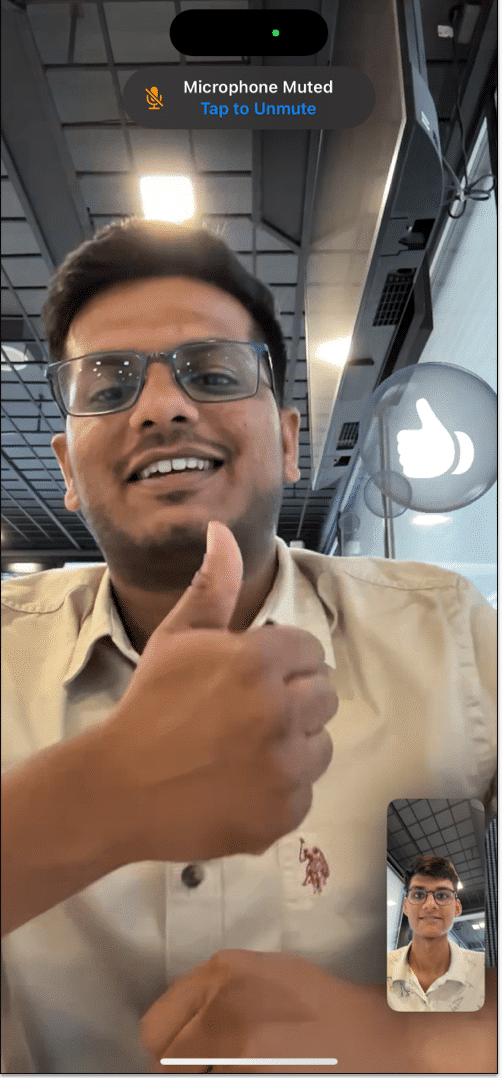
-
Dua ibu jari ke atas – Bunga api
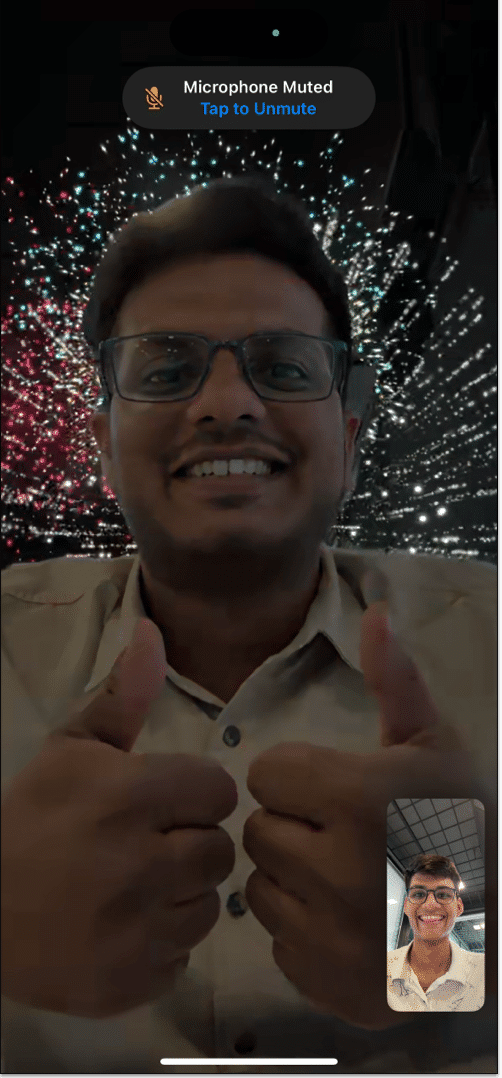
-
Ibu jari ke bawah – Emoji ibu jari ke bawah
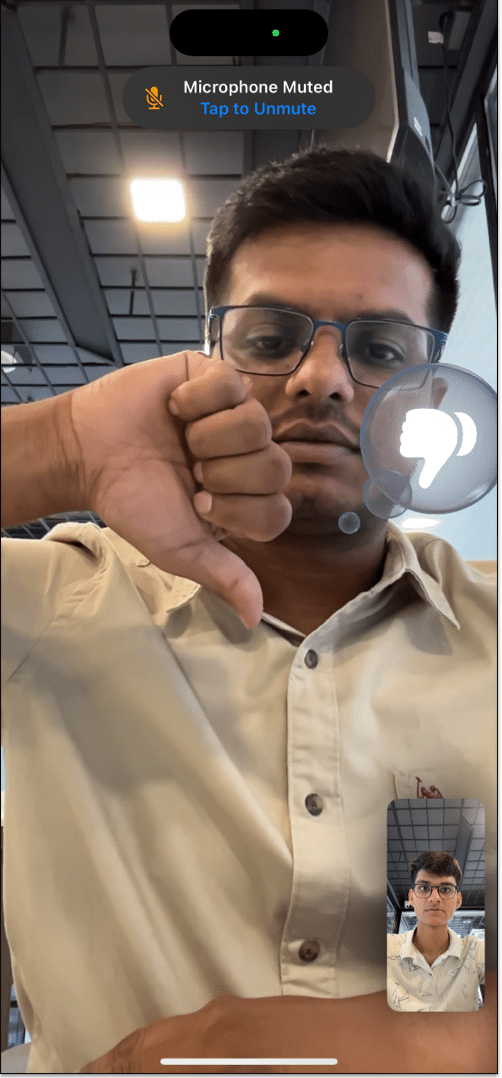
-
Dua ibu jari ke bawah – Hujan

-
Tanda keamanan dengan sebelah tangan – Belon
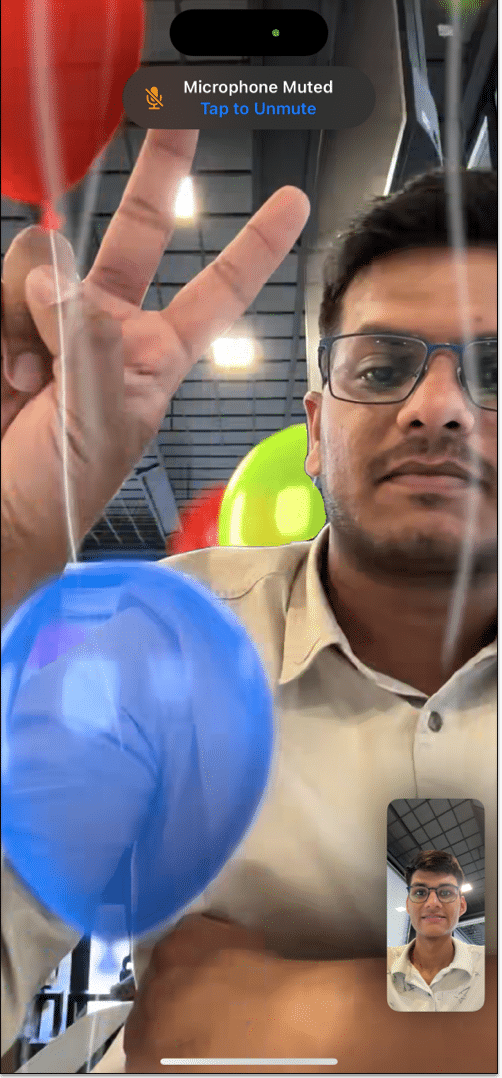
-
Tanda perdamaian dengan dua tangan – Konfeti
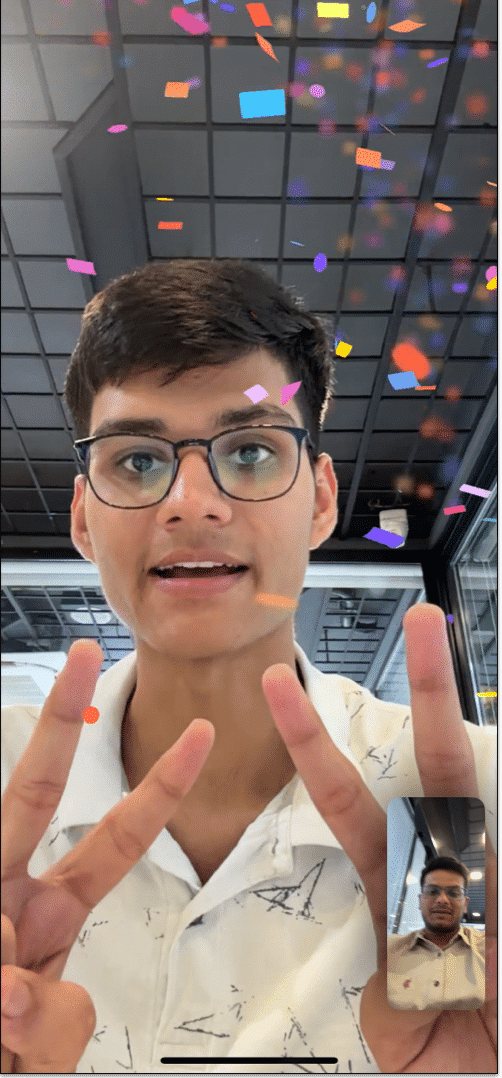
-
Tanda “Rock on” dengan dua tangan – Laser
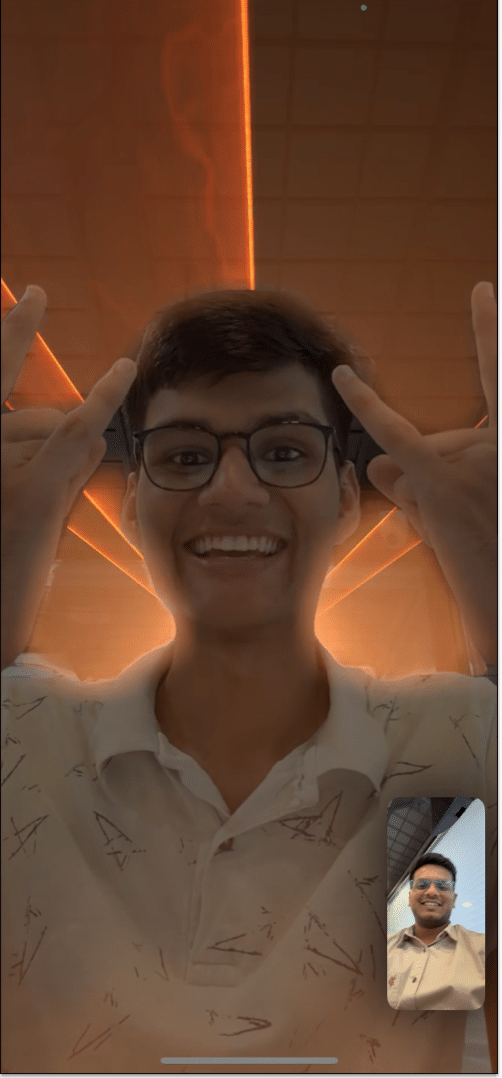
Cara menggunakan reaksi panggilan video tanpa gerak isyarat tangan pada Mac
Tunggu, ada lagi! Jika anda seorang introvert atau terlalu malu untuk menunjukkan gerak isyarat secara terbuka, Apple telah memastikan anda dilindungi. Untuk menikmati ciri baharu ini tanpa menggunakan gerak isyarat tangan pada Mac:
- Pastikan anda menggunakan panggilan video FaceTime.
- Klik logo FaceTime dalam bar menu.
- Ketik anak panah kecil yang diletakkan berhampiran ciri Reaksi.
- Pilih mana-mana reaksi yang ada untuk meluahkan emosi anda. Semudah itu.
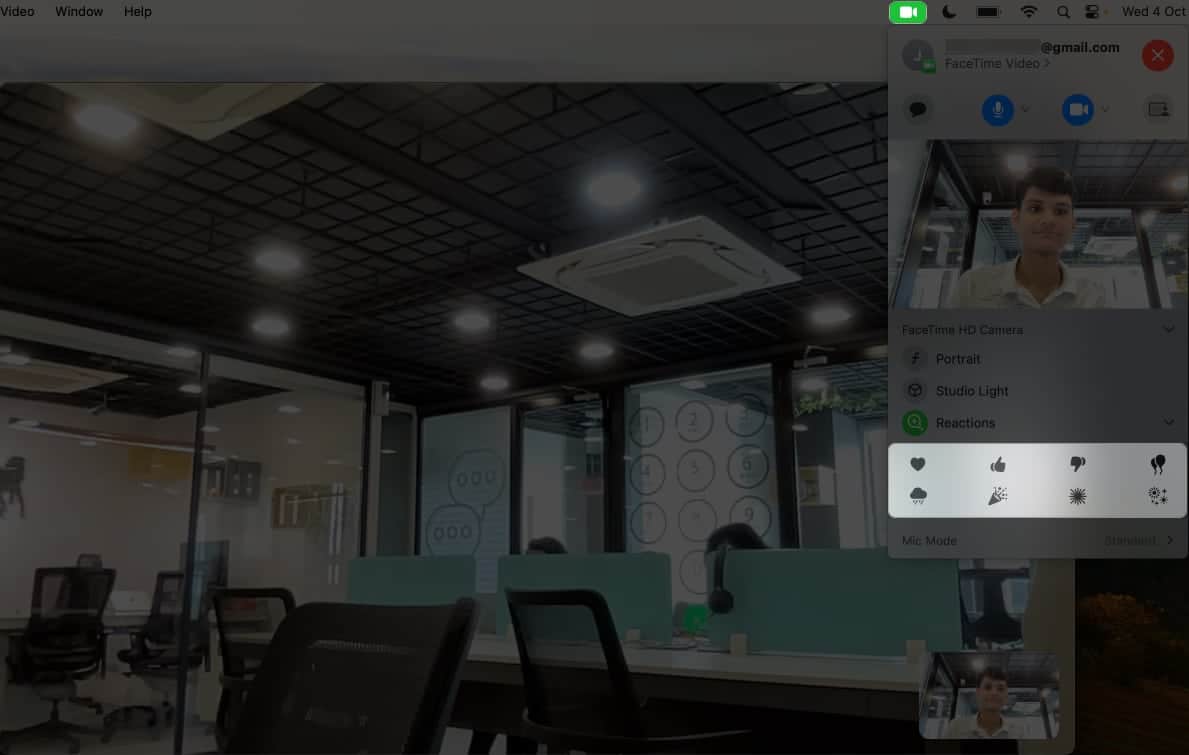
Sehingga berita ini ditulis, hanya FaceTime menyokong fungsi ini pada Mac. Anda tidak boleh mengulangi perkara yang sama dengan perkhidmatan panggilan video lain.
Soalan Lazim
Definisi kelihatan lebih baik adalah subjektif. Walau bagaimanapun, FaceTime membolehkan anda mencuba satu siri penapis yang menakjubkan dan menemui pelbagai versi anda. Mencubanya!
Selamat FaceTiming!
Percaya atau tidak, FaceTime tidak pernah ekspresif ini! iOS 17 telah benar-benar mengubah cara kita berhubung dengan orang tersayang, menjadikan setiap perbualan terasa lebih dekat dan lebih semula jadi. Daripada anggukan halus kepada sorakan yang tegas, gerak isyarat ini telah memberi suara kepada pergerakan anda. Jadi, teruskan, kemas kini peranti anda, kuasai gerak isyarat ini dan biarkan ekspresi anda mencuri perhatian.
Terima kasih kerana membaca. Sila luangkan sedikit masa untuk meninggalkan fikiran anda di bahagian komen di bawah.
Baca lebih lanjut:
-
Gerak isyarat iOS 17 FaceTime tidak berfungsi? 11 Cara untuk memperbaikinya!
-
25+ petua dan kiat iOS 17 terbaik yang anda patut tahu!
-
Cara mengemas kini iPhone anda kepada iOS 17: Cara mudah dijelaskan
Pembaca seperti anda membantu menyokong iGeeksBlog. Apabila anda membuat pembelian menggunakan pautan di tapak kami, kami mungkin mendapat komisen ahli gabungan. Baca lagi.
Profil Pengarang

Yash
Yash ialah individu yang didorong dengan minat terhadap teknologi dan kesannya terhadap dunia kita. Matlamatnya adalah untuk mendidik dan memaklumkan kepada orang lain tentang kemajuan terkini dalam teknologi dan bagaimana mereka boleh memberi manfaat kepada masyarakat. Selaras dengan itu, dia sangat menikmati anime dan Marvel Cinematic Universe, jika tidak menulis.
