
Jika anda cuba menyusun fail dan folder pada Mac anda, anda mungkin perlu mengalihkan beberapa perkara. Dengan pelbagai cara untuk mengalihkan item anda, anda boleh membuat struktur fail yang meningkatkan produktiviti anda atau hanya membantu anda mencari perkara yang anda perlukan dengan lebih cepat.
Kami akan menunjukkan kepada anda cara mengalihkan fail serta folder pada macOS menggunakan seret dan lepas, menu pintasan, Terminal dan banyak lagi. Dengan cara ini, anda boleh menggunakan mana-mana kaedah yang lebih masuk akal atau yang anda paling selesa menggunakannya.
- Cara menggunakan drag-and-drop untuk mengalihkan fail dan folder pada Mac
- Cara mengalihkan fail dan folder menggunakan menu klik kanan pada Mac
- Bagaimana untuk mengalihkan fail dan folder menggunakan Terminal
- Cara mengalihkan fail atau folder menggunakan bar tajuk pada Mac
Cara menggunakan drag-and-drop untuk mengalihkan fail dan folder pada Mac
Cara paling mudah untuk mengalihkan fail dan folder pada Mac ialah dengan seret dan lepas. Anda mungkin sudah biasa dengan kaedah ini apabila menyusun semula ikon, widget dan pintasan pada desktop anda, tetapi kaedah ini juga berfungsi untuk mengalihkan item ke lokasi yang berbeza pada macOS.
1. Bergerak antara dua tetingkap terbuka
Anda boleh mengalihkan fail atau folder antara dua tetingkap terbuka dengan menyeretnya dari tetingkap pertama ke tetingkap kedua. Apabila anda mengeluarkannya, anda akan melihat item itu di lokasi baharunya.

2. Alihkan fail dan folder dalam tetingkap yang sama
Jika anda ingin mengalihkan item dalam tetingkap yang sama, sebagai contoh, alihkan fail ke dalam subfolder, anda boleh melakukan ini juga.
Seret item ke atas atau ke bawah ke lokasi yang anda mahu → Lepaskan apabila fail berada di atas folder
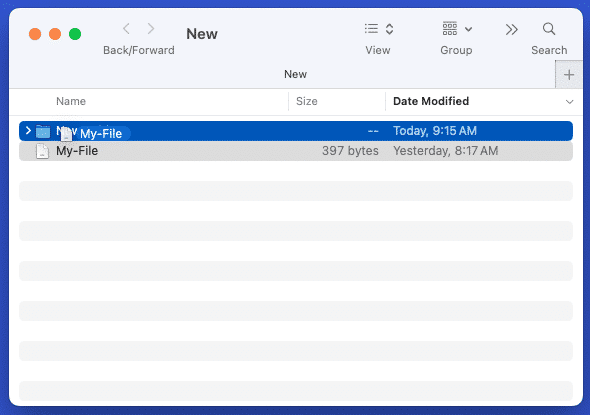
3. Gunakan tab dalam apl Finder
Anda juga boleh mengalihkan fail atau folder menggunakan tab dalam Finder. Seret item dari tab semasa ke tab lain dan lepaskan.
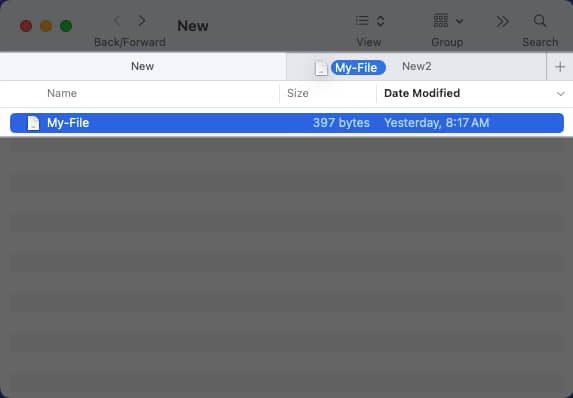
Cara lain untuk menggunakan drag-and-drop untuk mengalihkan item adalah dalam bar sisi Finder.
Seret item dari tempat semasanya ke lokasi bar sisi yang anda mahu ia dialihkan.
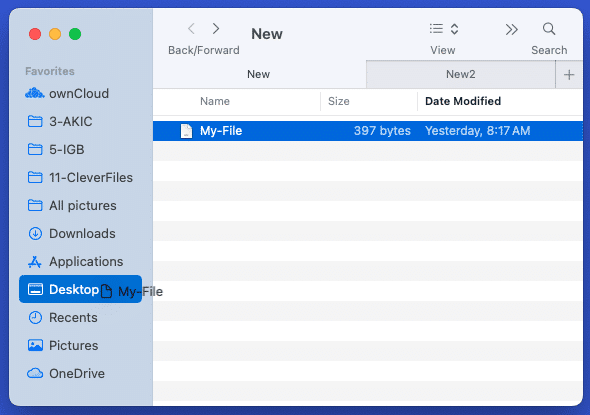
5. Memindahkan fail atau folder dengan nama yang sama
Jika anda mengalihkan fail atau folder ke lokasi yang sudah mempunyai satu dengan nama yang sama, anda akan menerima mesej yang memberitahu anda. Dari sana, anda boleh memilih untuk menggantikan atau menyimpan fail atau menggantikan atau menggabungkan folder. Mari kita lihat bagaimana ini berfungsi.
Di sini, kami mengalihkan fail menggunakan drag-and-drop ke folder di mana fail sudah wujud dengan nama yang sama. Anda akan melihat mesej muncul yang bertanya sama ada anda ingin menggantikan, mengekalkan kedua-duanya atau berhenti.
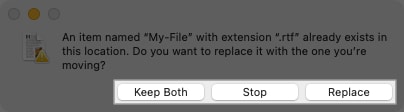
-
Gantikan: Tulis ganti fail sedia ada dengan fail yang dialihkan.
-
Simpan Kedua-duanya: Simpan kedua-dua fail dan namakan semula fail yang dipindahkan dengan menambahkan “salinan” pada nama.
-
Berhenti: Jangan alihkan fail.
Walaupun serupa, anda mempunyai pilihan lain apabila memindahkan folder dengan nama yang sama. Anda boleh memilih untuk menggantikan atau menghentikan, sama seperti dengan fail, tetapi anda juga boleh menggabungkan folder.
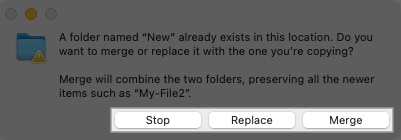
-
Gantikan: Tulis ganti folder sedia ada dengan folder yang dialihkan.
-
Gabung: Gabungkan folder ke dalam satu folder yang mengandungi semua item daripada kedua-duanya. Nota: Anda hanya akan melihat pilihan Gabung jika satu folder mengandungi item yang tiada dalam folder yang lain.
-
Berhenti: Jangan alihkan folder.
Cara lain untuk mengalihkan kedua-dua fail dan folder pada Mac ialah ke folder baharu. Jika anda melakukan ini dengan folder, folder yang anda alihkan menjadi subfolder dalam folder baharu. Anda boleh melakukan ini dengan mudah dengan memilih item dan menggunakan pintasan atau menu klik kanan.
- Lakukan salah satu daripada yang berikut untuk memilih fail atau folder:
- Pilih item bersebelahan dengan memilih yang pertama, menahan Shift, dan memilih yang terakhir dalam kumpulan.
- Pilih item bukan bersebelahan dengan memilih yang pertama dan menahan Perintah semasa anda memilih setiap item tambahan.
- Klik kanan atau tahan Control dan klik untuk memaparkan menu.
- Pilih Folder Baharu Dengan Pilihan (X Item).
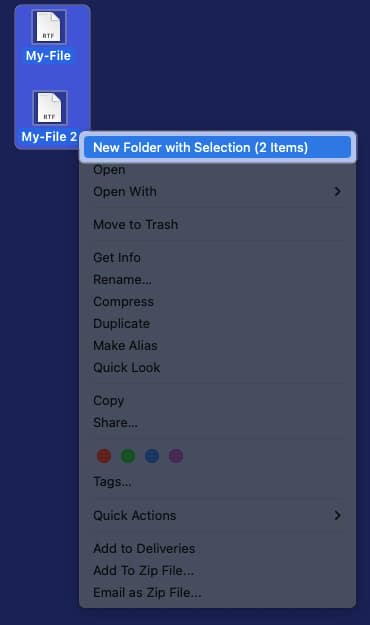
- Beri nama folder baharu dan tekan Return.
Anda kemudian akan melihat fail atau folder anda dalam folder baharu yang anda buat.
Bagaimana untuk mengalihkan fail dan folder menggunakan Terminal
Mungkin anda suka mengurus item pada Mac anda menggunakan Terminal. Anda akan gembira mengetahui bahawa anda boleh memindahkan fail dan folder dengan arahan Terminal.
- Buka Terminal menggunakan Launchpad atau dari Aplikasi → Utiliti seperti biasa.
- Kemudian, masukkan arahan Move (mv), yang merangkumi lokasi fail atau folder semasa dan yang baharu – pada dasarnya laluan fail atau folder yang dipendekkan.
- Sebagai contoh, kami akan mengalihkan fail bernama My-File.rtf daripada folder Desktop ke folder Documents dengan arahan ini:
mv ~/Desktop/My-File.rtf ~/Documents
- Sebagai contoh, kami akan mengalihkan fail bernama My-File.rtf daripada folder Desktop ke folder Documents dengan arahan ini:
- Tekan Return untuk menjalankan arahan, dan anda akan melihat fail anda di lokasi baharunya.
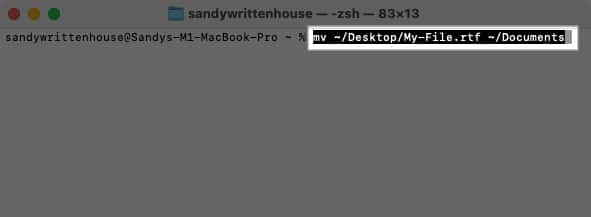
Untuk mengalihkan folder, hanya gunakan lokasi dan nama folder semasa dan baharu.
- Di sini, kami akan mengalihkan folder bernama New dalam folder Desktop ke folder bernama New2 dalam folder Documents menggunakan arahan berikut:
mv ~/Desktop/New ~/Documents/New2 - Tekan Return untuk menjalankan arahan, dan anda akan melihat folder pertama berpindah ke folder kedua.
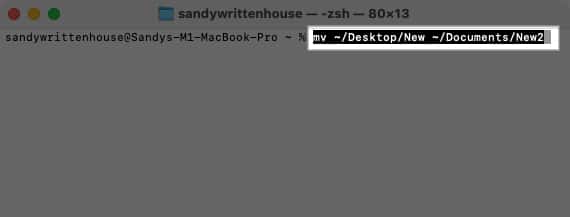
Cara mengalihkan fail atau folder menggunakan bar tajuk pada Mac
Satu lagi cara untuk mengalihkan item pada Mac anda ialah menggunakan bar tajuk. Ini hanya berfungsi untuk fail tetapi memberi anda cara cepat untuk memilih lokasi baharunya. Mari lihat beberapa contoh menggunakan aplikasi yang berbeza.
Mula-mula, kami akan mengalihkan dokumen Halaman kami dari lokasi sedia ada kepada yang baharu.
- Klik anak panah di sebelah nama fail dalam bar tajuk.
- Pilih atau masukkan lokasi baharu dalam medan Di mana.
- Tekan Return, dan fail anda akan dialihkan ke tempat baharunya.
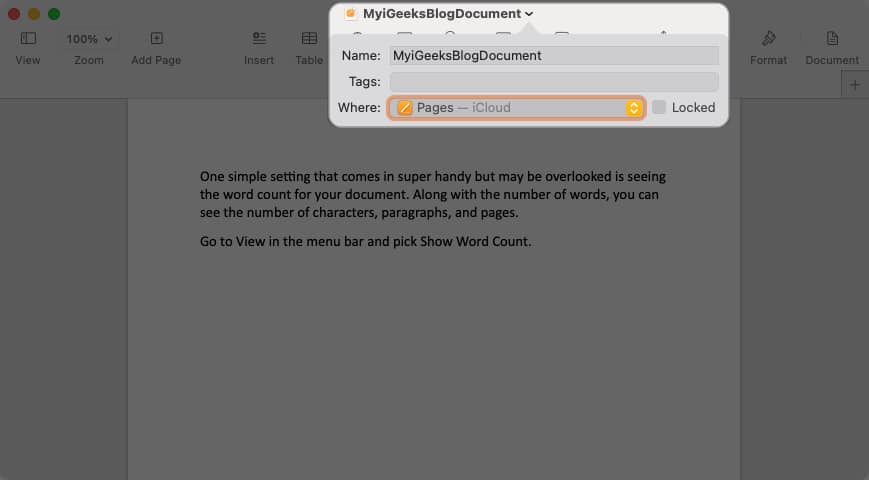
Sebagai contoh lain, kami akan memindahkan dokumen Microsoft Word kami.
- Klik anak panah di sebelah nama fail dalam bar tajuk.
- Pilih atau masukkan lokasi baharu dalam medan Tempat.
- Tekan Return, dan fail anda akan dialihkan ke tempat baharunya.
Walaupun nama medan lokasi mungkin berbeza mengikut aplikasi seperti yang anda lihat di atas, anda boleh mengalihkan dokumen semasa anda dengan mudah menggunakan kaedah bar tajuk ini.
Alihkan item dengan mudah
Sama ada anda menggunakan satu kaedah tunggal atau gabungan beberapa, anda boleh mengalihkan fail dan folder dengan cepat dan mudah pada Mac anda. Cipta struktur fail yang munasabah, letakkan folder yang kerap digunakan pada desktop anda dan cari fail dengan lebih pantas dengan langkah mudah. Beritahu kami kaedah yang anda suka untuk mengalihkan fail atau folder!
Baca lebih lanjut:
- Bagaimana untuk menghentikan Mac daripada tidur? 4 Cara dijelaskan!
- Bar Sentuh MacBook Pro tidak berfungsi? Bagaimana untuk memperbaikinya!
-
Webcam terbaik untuk Mac
Pembaca seperti anda membantu menyokong iGeeksBlog. Apabila anda membuat pembelian menggunakan pautan di tapak kami, kami mungkin mendapat komisen ahli gabungan. Baca Penafian.
