- Data Sistem pada Mac mengandungi fail sampah, sementara atau cache. Fail ini boleh dipadamkan tanpa perlu risau tentang tindakan yang membahayakan Mac anda.
- Anda boleh mengosongkan Data Sistem pada mac dengan memadamkan fail DMG, muat turun lama, fail cache dan sementara, sambungan penyemak imbas dan sandaran Mesin Masa untuk mengosongkan Data Sistem.
- Jika anda menjalankan macOS Ventura dan versi yang lebih baru, ia dipanggil Data Sistem. Jika anda menggunakan versi macOS yang lebih lama, anda akan melihat Lain-lain dalam bahagian Storan.
Adakah anda cuba mengosongkan Data Sistem pada Mac anda? Jika ya, anda telah datang ke tempat yang betul. Storan adalah berharga, terutamanya jika anda mempunyai varian 256GB Mac. Apabila ia terisi, Mac anda mungkin bertindak pelik dan berhenti berfungsi.
Tetapi apabila anda cuba memadam storan pada Mac, anda akan mendapati Data Sistem mengambil banyak ruang. Menariknya, anda tidak boleh memadam fail ini secara langsung. Jadi, dalam panduan ini, saya akan menerangkan tempat anda boleh mencari Data Sistem, apakah itu dan cara anda boleh mengosongkannya.
- Cara menyemak Storan pada Mac
- Apakah itu Data Sistem pada Mac?
- 6 Cara untuk mengosongkan Data Sistem pada Mac
Cara menyemak Storan pada Mac
Memeriksa storan dalam macOS adalah mudah. Anda boleh mengikuti arahan mudah ini di bawah untuk menyemak storan yang diduduki dan tersedia pada Mac anda.
- Buka Tetapan Sistem daripada menu Apple ().
Sebagai alternatif, anda boleh menggunakan Spotlight, Launchpad atau folder Aplikasi untuk membuka Tetapan Sistem.
- Pilih Umum dari anak tetingkap kiri.
- Klik Storan pada anak tetingkap kanan dan tunggu beberapa saat untuk storan selesai menganalisis Mac anda.
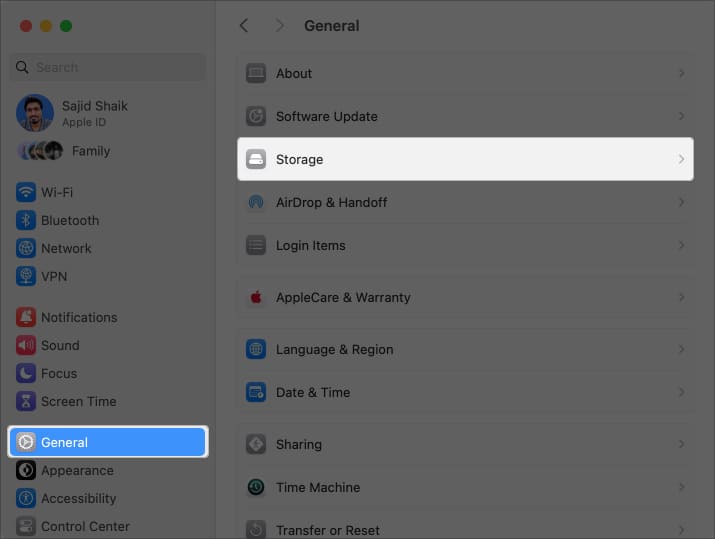
Setelah selesai, anda boleh mencari storan yang diduduki dan tersedia.
Di bawah, anda akan melihat ruang yang diduduki semasa anda dibahagikan kepada kategori yang berbeza. Ia membantu anda memahami fail mana yang menduduki lebih banyak ruang pada Mac anda supaya anda boleh memadamkannya dengan sewajarnya.
Di bahagian bawah sebelah kanan, anda akan melihat macOS dan Data Sistem menggunakan banyak ruang. Mari kita fahami fail yang terkandung dalam bahagian tersebut.
Apakah itu Data Sistem pada Mac?
Storan Data Sistem pada Mac terdiri daripada fail yang tidak sesuai dengan kategori standard (seperti Foto, Dokumen, Aplikasi, Muzik, dll.) storan Mac anda.
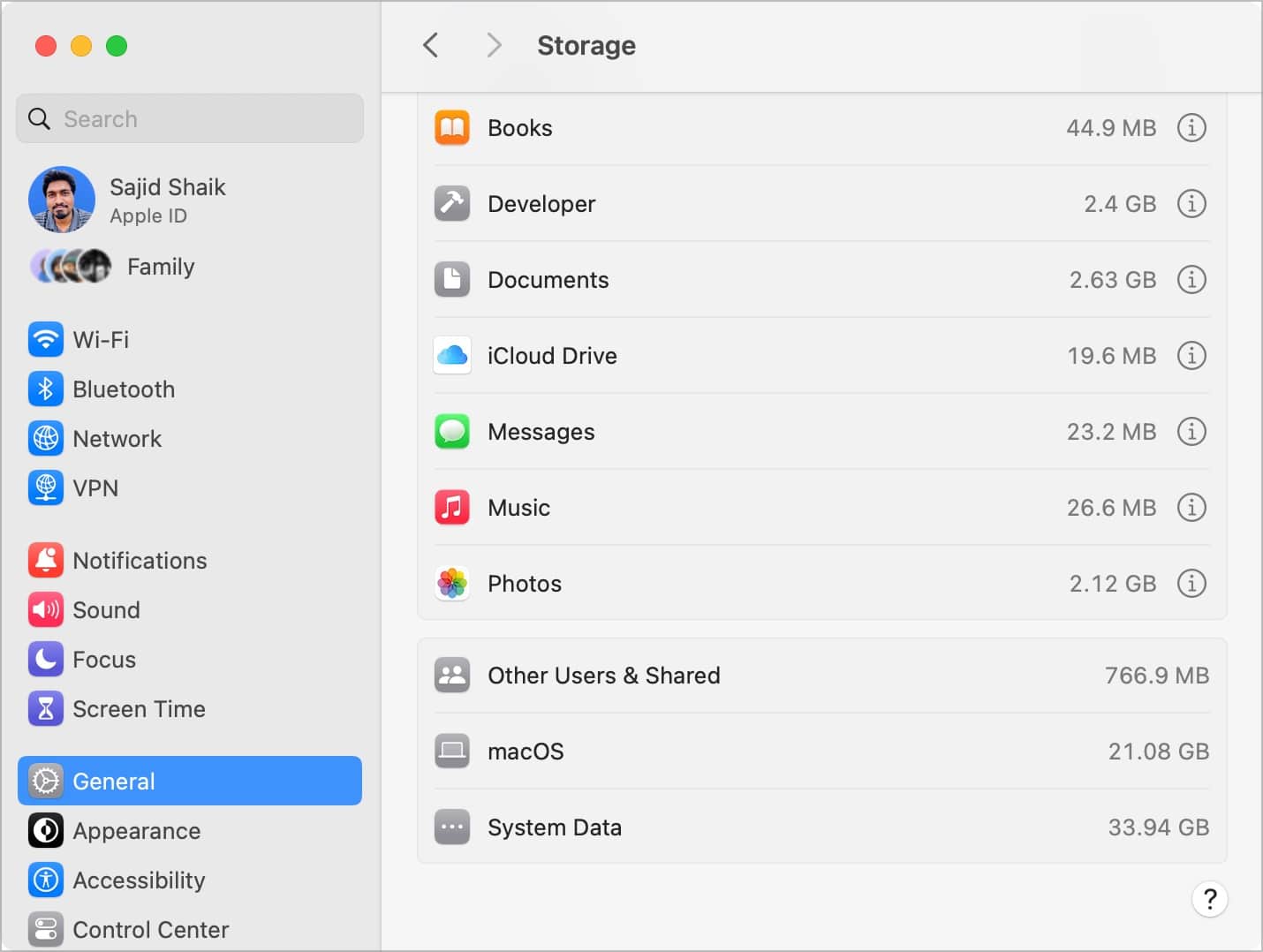
Ia mengehoskan fail cache, sementara dan lain-lain yang tidak dapat dikenali oleh macOS. Namun begitu, tidak semua fail yang dikategorikan ke dalam kategori storan Data Sistem adalah sampah atau memerlukan pemadaman. Anda boleh menghapuskan fail sementara dan cache untuk mengosongkan ruang pada Mac anda.
Jika anda menggunakan macOS Monterey atau versi sebelumnya, anda akan melihat Storan lain. Untuk memadamkannya, anda boleh merujuk kepada panduan terperinci kami yang berasingan tentang cara memadam storan Lain pada Mac.
Ia mengehoskan fail yang sama seperti Data Sistem yang terdapat pada macOS Ventura atau versi yang lebih baharu. Hanya nomenklatur yang berubah; Saya harap ia dapat menghapuskan kekeliruan!
Kini, untuk mengosongkan fail yang disimpan dalam Data Sistem, anda perlu menggunakan beberapa penyelesaian. Saya telah menyebut mereka di bawah.
6 Cara untuk mengosongkan Data Sistem pada Mac
Terdapat pelbagai cara untuk mengosongkan Data Sistem pada Mac anda.
1. Padam fail DMG dan muat turun lama
Terdapat kemungkinan anda telah memuat turun aplikasi, video, foto dan fail lain daripada internet. Walaupun beberapa daripadanya boleh berguna untuk anda, banyak muat turun, seperti fail DMG, tidak berguna lagi.
Memadamkan fail ini boleh menjimatkan banyak ruang dan menurunkan storan Data Sistem pada Mac anda. Begini cara anda boleh memadamkan muat turun lama dan fail DMG daripada Mac anda:
- Buka Tetapan Sistem daripada menu Apple ().

- Pilih Umum dari anak tetingkap kiri → Klik Storan pada anak tetingkap kanan. Tunggu beberapa saat untuk storan selesai menganalisis Mac anda.
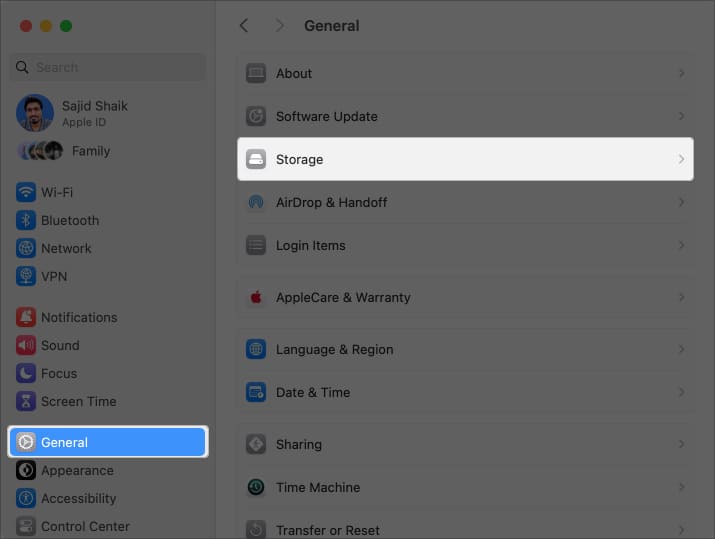
- Klik butang “i” di sebelah Dokumen.
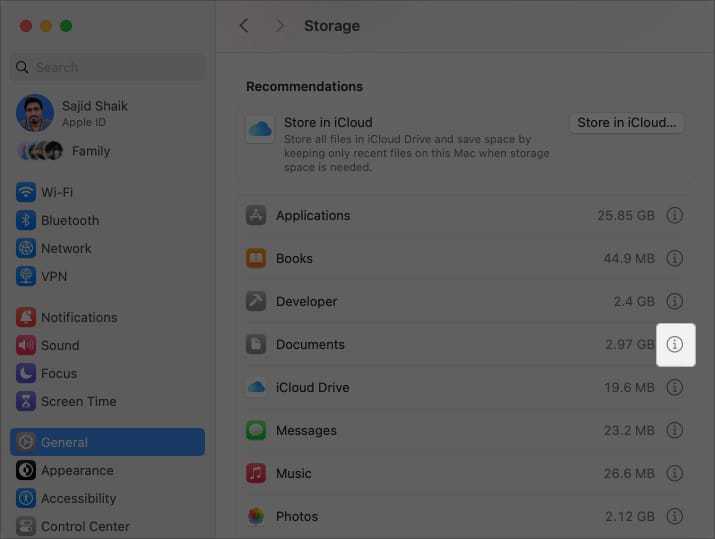
- Pergi ke tab Muat Turun dalam tetingkap baharu. Tunggu beberapa saat.
- Pilih muat turun lama anda yang anda tidak perlukan lagi. Pegang kekunci Perintah (⌘) untuk memilih berbilang fail.
- Klik pilihan Padam di bahagian bawah sebelah kanan untuk memadam fail yang dipilih.
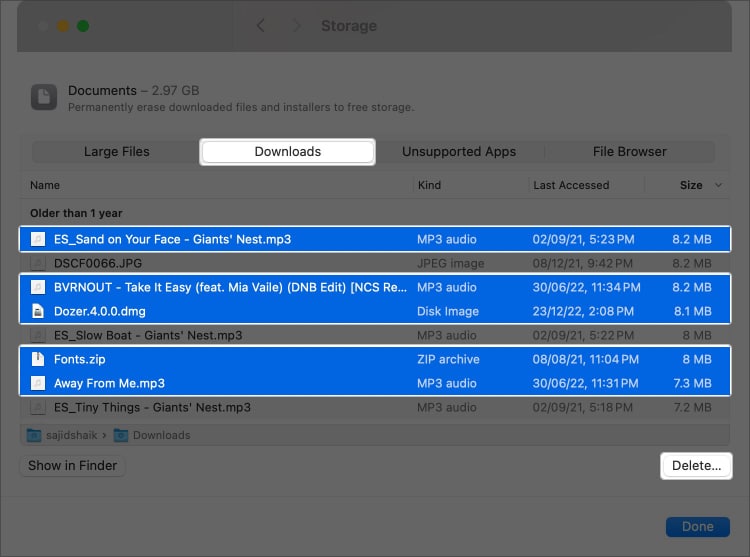
Jika anda ingin memadamkan fail DMG secara khusus, ikuti langkah berikut:
- Buka Finder pada Mac anda.
- Taip DMG dalam kotak carian di bahagian atas sebelah kanan tetingkap Finder.
- Daripada pilihan di bawah, pilih Imej Cakera di bawah Jenis.
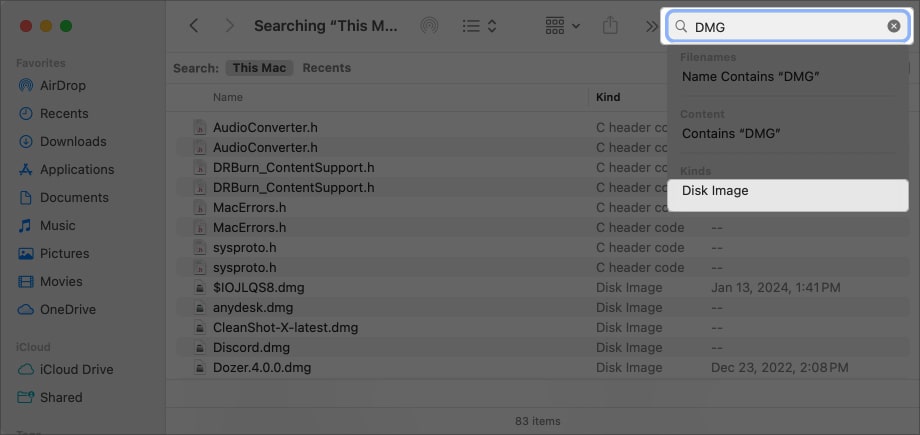
- Di sebelah kiri, klik Mac Ini apabila hasil carian muncul.
- Tekan Cmd (⌘) + A pada papan kekunci anda untuk memilih semua fail DMG.
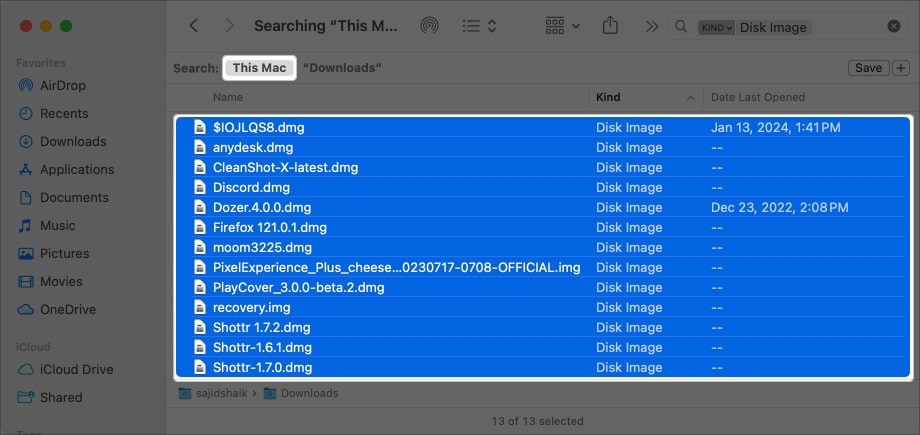
- Tekan Cmd (⌘) + padam daripada papan kekunci anda untuk memadamnya. Sebagai alternatif, klik kanan (atau klik kedua) fail yang dipilih dan pilih Alih ke Sampah.
- Selanjutnya, dalam Dok, klik kanan (atau klik kedua) ikon Sampah → Kosongkan Sampah.

Sebaik sahaja anda memadamkan fail DMG, anda akan mengosongkan sedikit ruang daripada Data Sistem dalam Storan.
Anda mungkin terlupa untuk memadam fail bertarikh dan sementara selain fail DMG.
Semak folder Dokumen, Gambar, Filem dan Muat Turun anda untuk melihat sama ada anda mempunyai fail sedemikian dan padamkannya jika anda fikir ia tidak diperlukan.
Jika anda rasa beberapa adalah penting, anda boleh mengalihkan fail tersebut ke pemacu luaran atau memuat naiknya ke storan awan, seperti Google Drive, iCloud, Dropbox, dsb.
2. Nyahpasang sambungan pelayar dan pemalam
Sambungan penyemak imbas, pemalam atau alat tambah mungkin membantu memudahkan tugas anda tetapi menggunakan ruang dalam Data Sistem Mac anda.
Untuk mendapatkan semula ruang, nyahpasang sambungan penyemak imbas, alat tambah atau pemalam daripada Mac anda. Begini cara anda boleh melakukannya dalam penyemak imbas yang berbeza:
Google Chrome dan penyemak imbas berasaskan Chromium
- Buka Google Chrome (atau penyemak imbas berasaskan Chromium) pada Mac anda.
- Taip “chrome://extensions” dalam bar alamat, diikuti dengan kekunci pulangan.
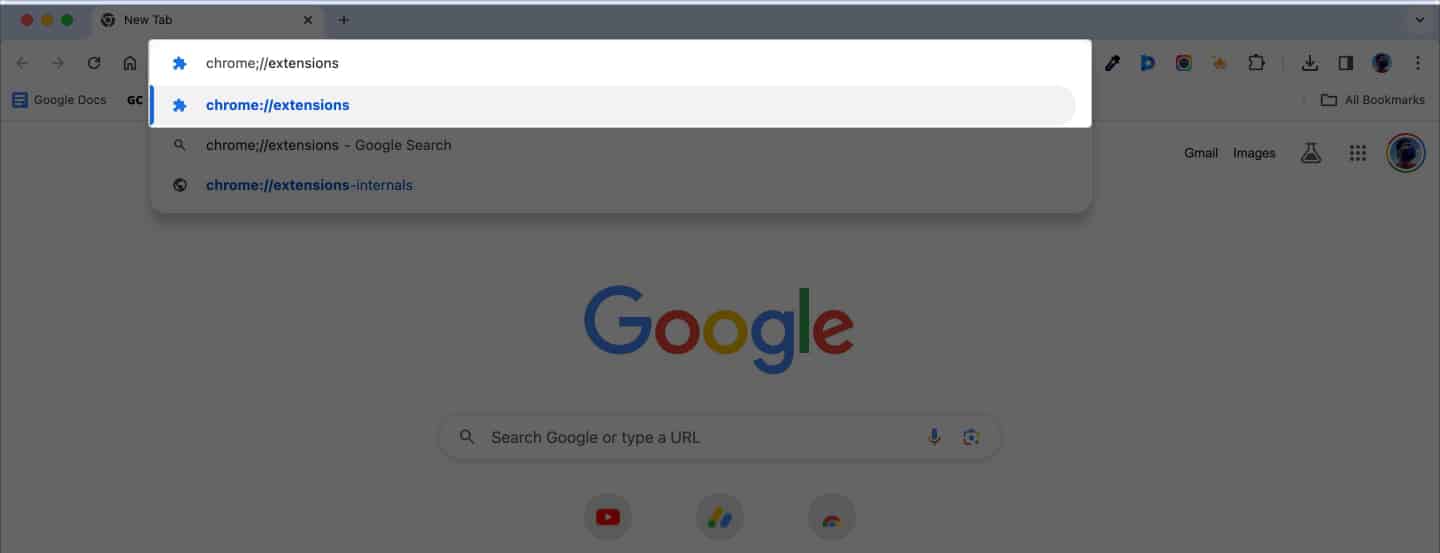
- Semak sambungan yang ingin anda alih keluar dan klik butang Alih keluar di sebelah Butiran.
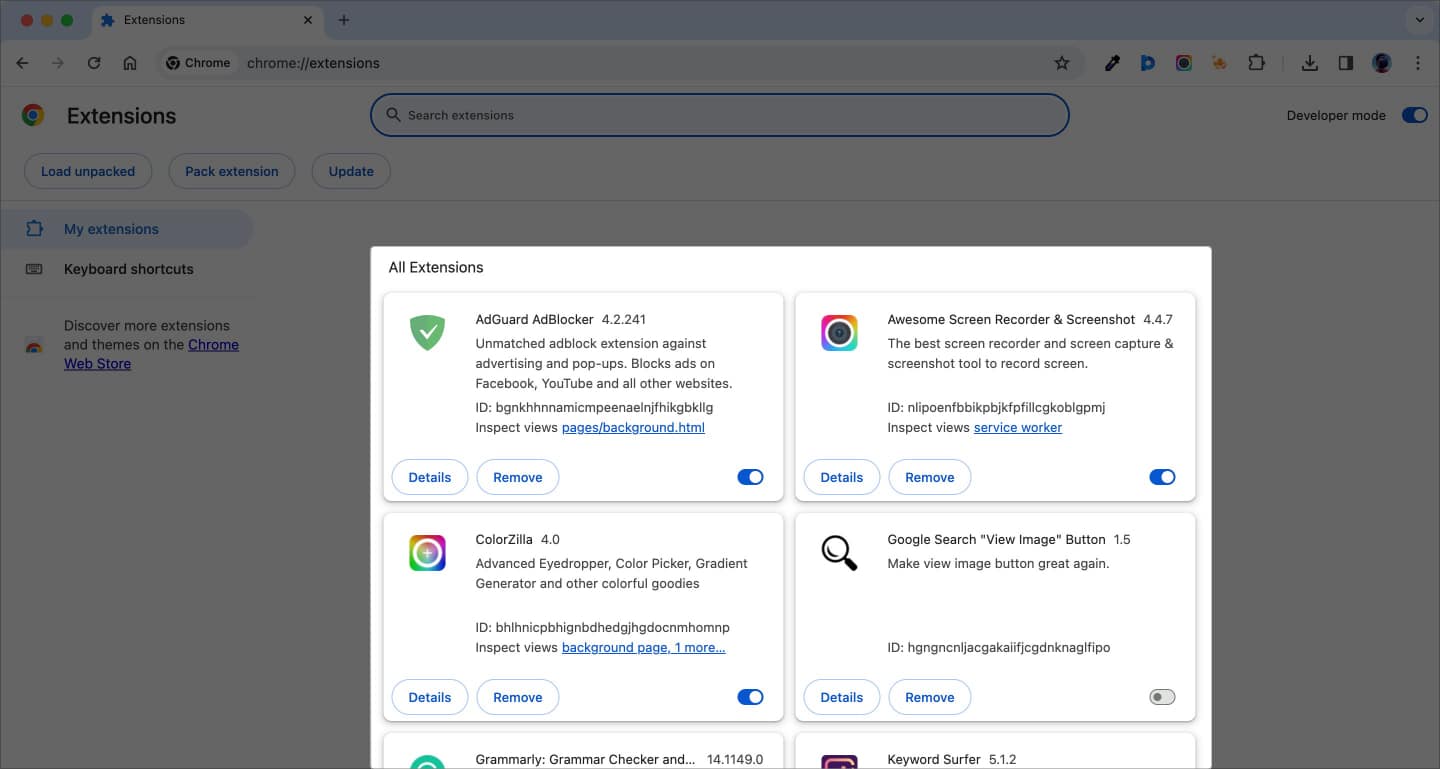
Safari
- Buka Safari pada Mac anda.
- Dari bar menu, navigasi ke Safari → Tetapan (atau Keutamaan).
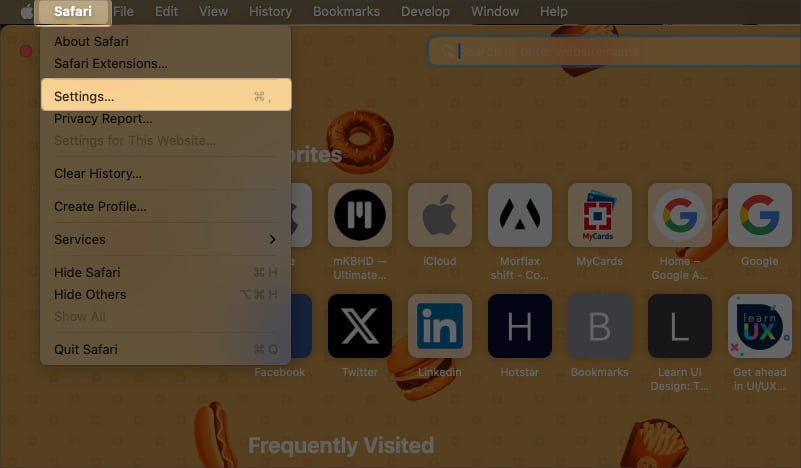
- Klik tab Sambungan.
- Pilih sambungan yang ingin anda nyahpasang dan klik Nyahpasang.
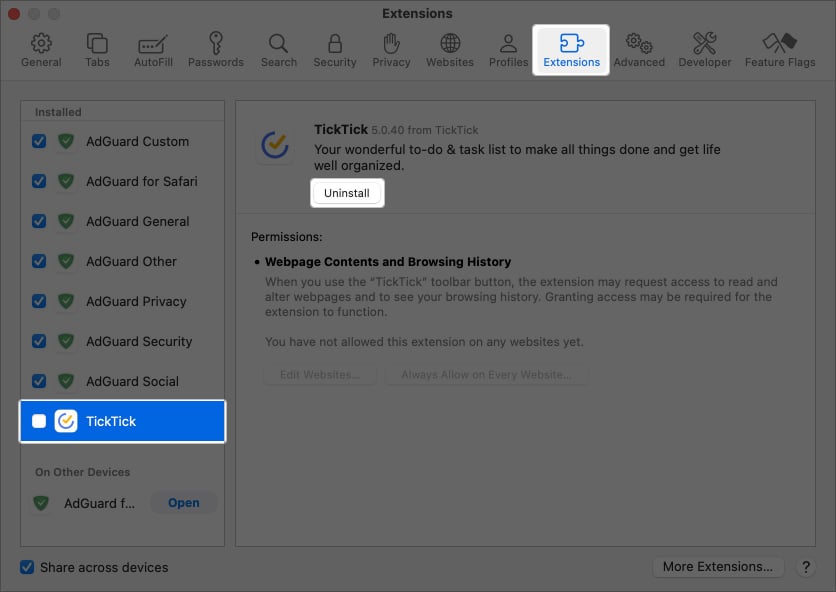
Mozilla Firefox
- Buka Mozilla Firefox pada Mac anda.
- Klik butang menu (tiga bar menegak) di bahagian atas sebelah kanan.
- Pilih Alat tambah dan Tema daripada senarai.
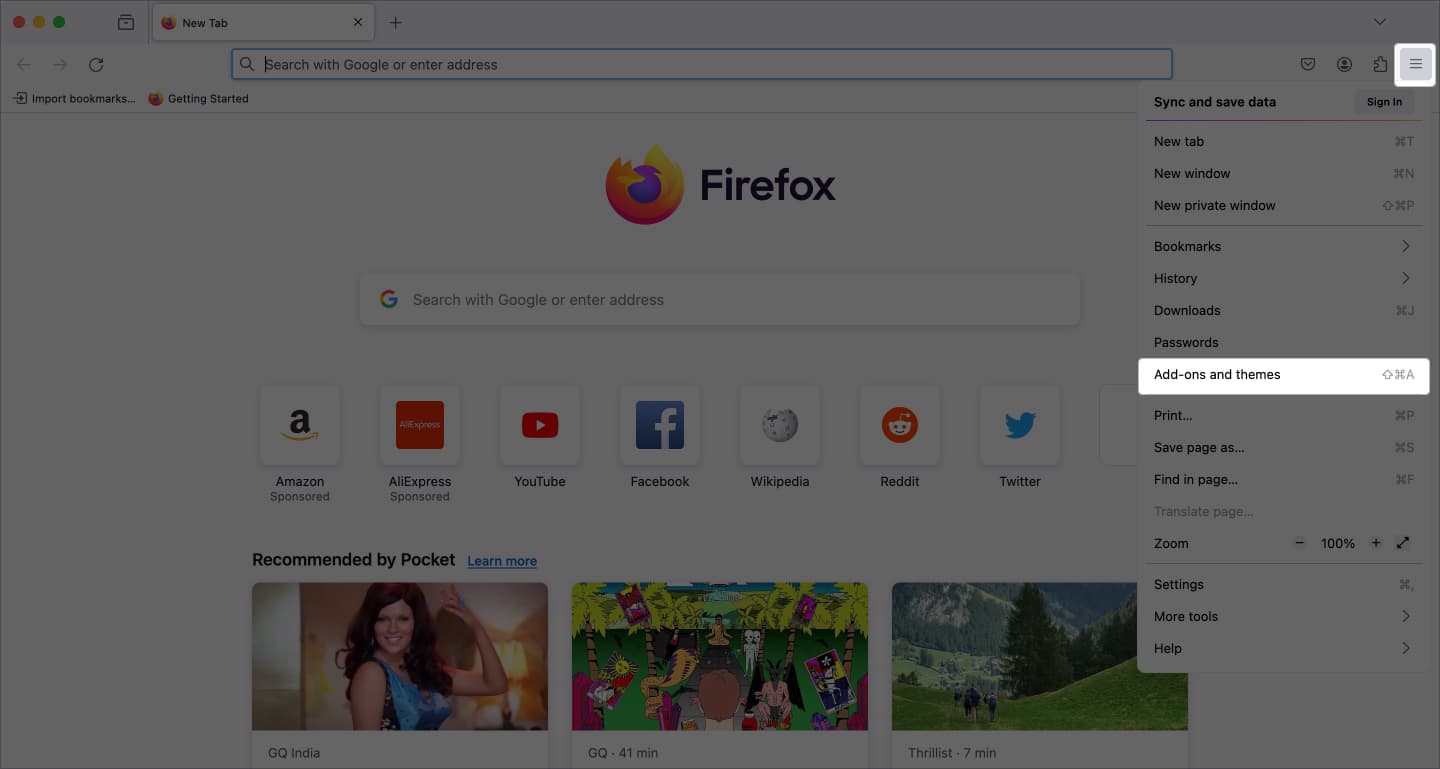
- Pilih Sambungan daripada anak tetingkap kiri.
- Daripada senarai sambungan, klik butang Edit (tiga titik menegak) → Alih keluar di sebelah alat tambah yang ingin anda alih keluar daripada Firefox.
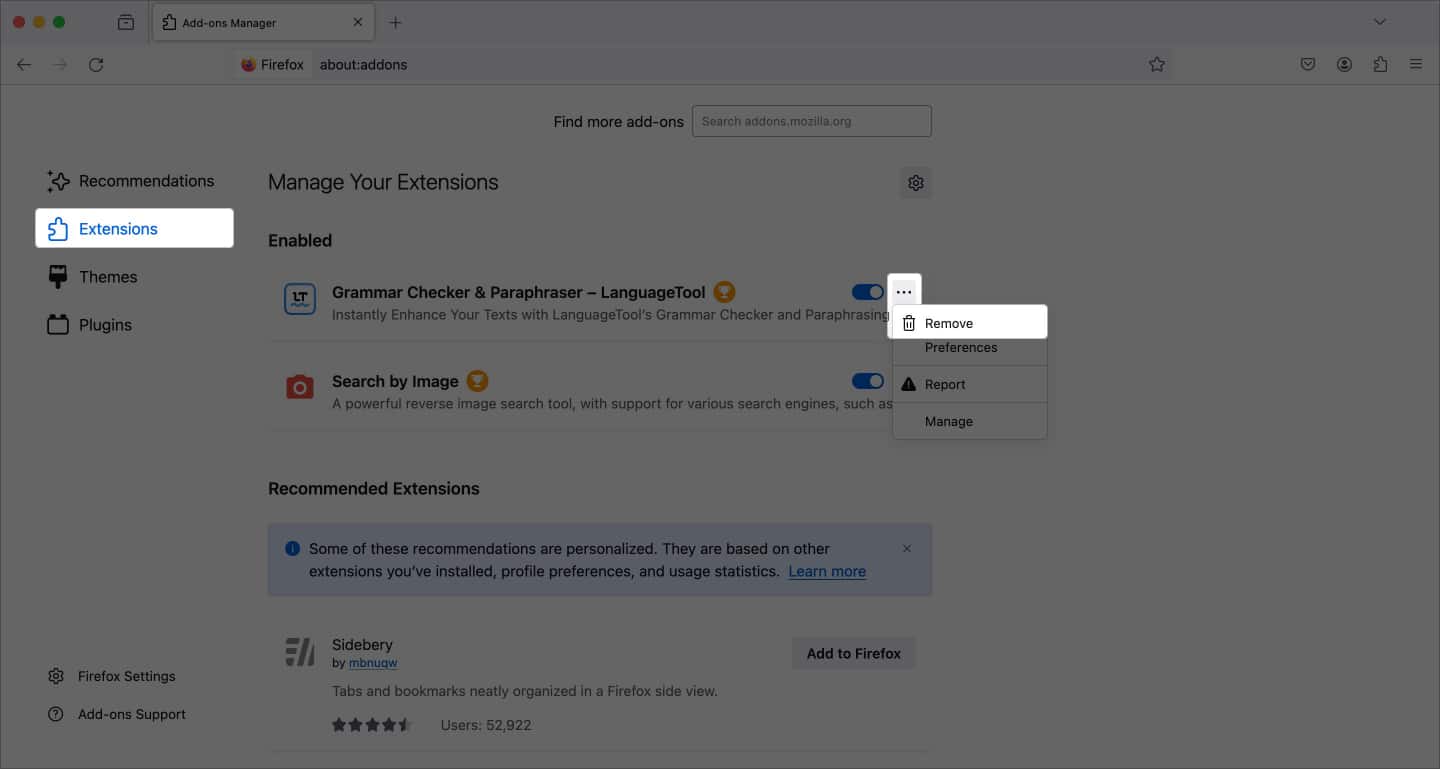
Sebaik sahaja anda menyahpasang sambungan penyemak imbas daripada Mac anda, anda akan mengosongkan banyak ruang daripada storan Data Sistem pada Mac anda.
3. Alih keluar fail cache
Apabila anda memasang sebarang aplikasi pada Mac, ia menjana fail cache yang menyimpan data pengguna. Cache membolehkan aplikasi memuatkan data dengan lebih pantas apabila anda membuka aplikasi. Fail Cache termasuk imej, data pengguna dan fail seumpamanya yang lain.
Fail cache boleh mengambil ruang dalam bahagian storan Data Sistem. Anda boleh memadamkannya dengan selamat dan mengosongkan ruang.
- Buka Finder pada Mac anda
- Daripada bar menu, pilih Pergi → Pergi ke Folder.
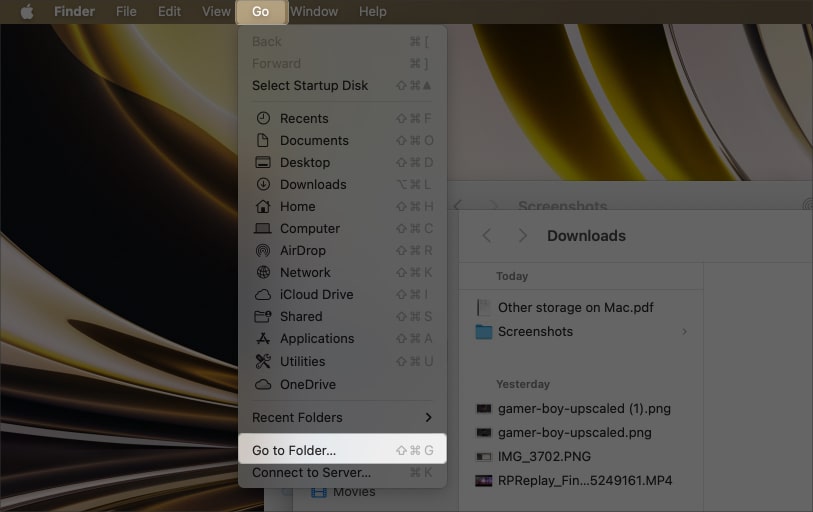
- Taip ~/Library/Caches dalam kotak Pergi ke Folder, dan tekan kekunci kembali pada papan kekunci anda.
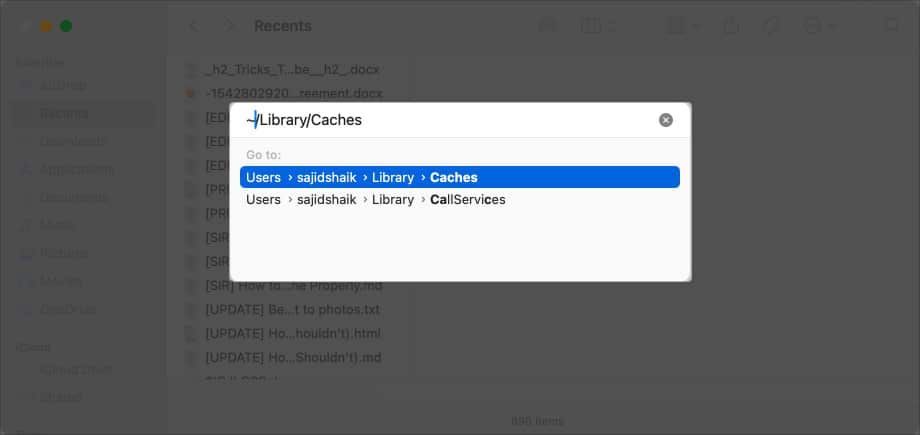
- Seret dan lepaskan folder Caches ke desktop anda atau mana-mana folder lain untuk membuat sandaran jika berlaku masalah.
- Klik dan buka folder Caches → Pilih semua fail dalam folder Cache dan padamkannya menggunakan Cmd (⌘) + padam.
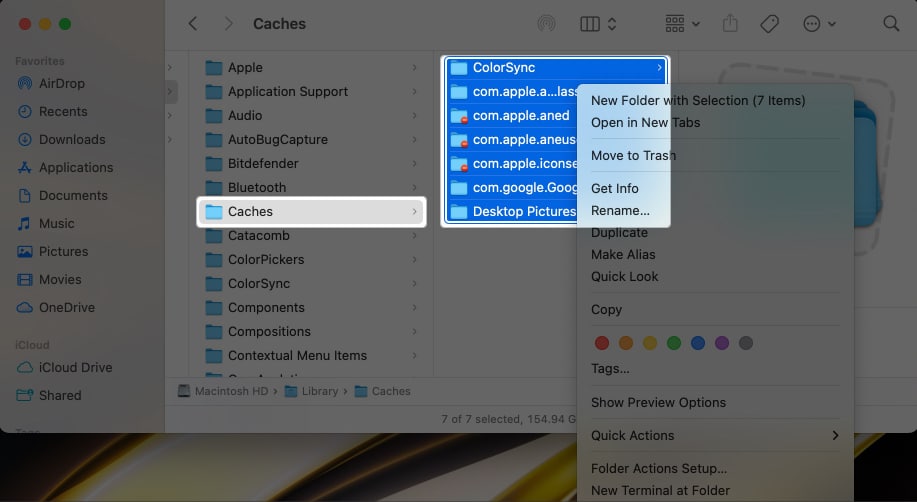
Ikuti langkah yang sama untuk ~/Library/Logs dan /Library/Caches (no ~). Mengalih keluar fail ini mungkin menjadikan lebih banyak ruang pada Mac anda. Walau bagaimanapun, beberapa aplikasi mungkin mengambil masa lebih lama untuk dimuatkan daripada biasa.
4. Padam fail Sokongan Aplikasi
Walaupun fail Cache adalah satu jenis fail sementara, fail Sokongan Aplikasi adalah satu lagi. Banyak aplikasi mencipta fail sokongan untuk mengurus data apl.
Tetapi apabila anda menyahpasang mana-mana apl, fail sokongan ini mungkin dibiarkan sebagai sisa atau sandaran jika anda memasang semula aplikasi itu. Mengalih keluar fail ini boleh menjimatkan ruang dan mengurangkan storan Data Sistem pada Mac anda.
Walau bagaimanapun, ikut arahan mudah ini untuk memadam fail Sokongan Aplikasi daripada Mac anda:
- Buka Finder pada Mac anda.
- Pilih Pergi → Pergi ke pilihan Folder dari bar menu.
- Taip ~/Library/Application Support dalam kotak Pergi ke Folder, dan tekan kekunci kembali pada papan kekunci anda.
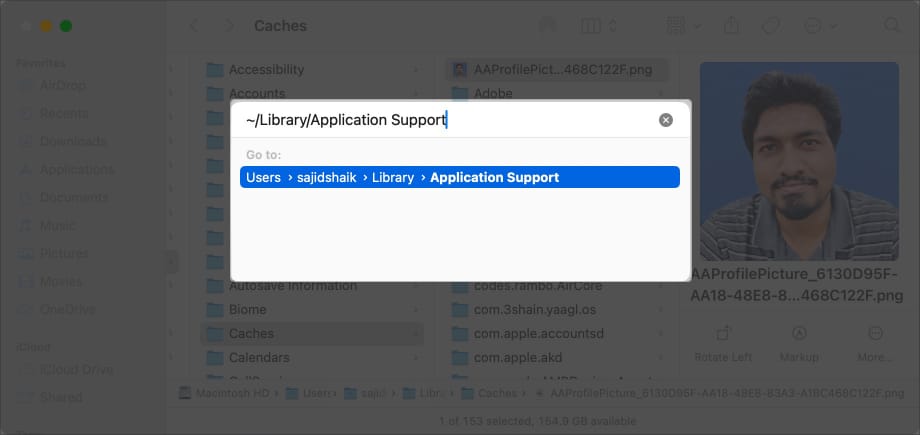
- Pergi melalui folder. Menggunakan kekunci cmd (⌘), pilih folder aplikasi yang anda alih keluar atau tiada pada Mac anda lagi.
- Tekan pintasan cmd (⌘) + padam untuk memadam fail.
Semak fail dan pastikan anda memadamkan folder yang betul kerana memadamkan folder aplikasi yang dipasang pada Mac anda boleh berisiko.
Begitu juga, anda boleh menyemak folder lain untuk fail berkaitan apl pada Mac anda, seperti:
- ~/Perpustakaan/Log
- ~/Perpustakaan/Bekas
- ~/Library/Internet Plug-In/
- ~/Perpustakaan/Keutamaan/
- ~/Perpustakaan/Keadaan Aplikasi Disimpan/
- ~/Perpustakaan/Sokongan Aplikasi/CrashReporter/
5. Padam gambar atau sandaran Time Machine lama
Sandaran atau syot kilat mesin masa ialah cara terbaik untuk menyimpan fail anda atau membuat sandaran sebelum melakukan operasi berisiko pada Mac anda atau beralih ke Mac baharu. Walau bagaimanapun, sandaran ini cenderung mengambil banyak ruang dalam Data Sistem.
Begini cara anda boleh memadamkan sandaran Mesin Masa anda daripada pemacu luaran.
- Buka Finder pada Mac anda dan navigasi ke cakera luaran tempat anda menyimpan sandaran Mesin Masa anda.
- Cari folder Backup.backupdb pada pemacu luaran.
- Buka folder dan padamkan fail sandaran dengan mengklik kanan dan memilih Pindah ke Sampah.
- Klik kanan ikon Sampah dalam Dok dan pilih Kosongkan Sampah.
Jika anda memadamkan semua sandaran sebelumnya, anda boleh mencipta sandaran baharu untuk menyimpan storan sambil mengekalkan sandaran Mesin Masa yang lebih baharu bagi Mac anda.
6. Gunakan perisian pihak ketiga untuk mengalih keluar fail Data Sistem
Jika anda tidak tahu banyak tentang komputer atau tidak dapat mengecam fail berkaitan aplikasi, anda boleh menggunakan alatan pihak ketiga untuk melakukannya untuk anda.
Berikut ialah senarai beberapa apl yang boleh anda gunakan untuk membersihkan storan Data Sistem pada Mac anda.
- CleanMyMac X
- Avast Cleanup Premium
- CCleaner
- DaisyDisk
- Nektony AppCleaner dan Uninstaller
- Mac Cleaner Pro
Ini hanyalah beberapa apl yang boleh membantu anda membersihkan storan Data Sistem, tetapi anda boleh menggunakan alatan lain untuk melakukan perkara yang sama.
Storan Data Sistem pada Mac terdiri daripada fail yang berbeza, seperti data cache, fail DMG, fail sokongan aplikasi, muat turun lama dan banyak lagi. Jika anda belum memadamkannya, storan Data Sistem pada Mac akan menjadi tinggi. Anda boleh memadamkan fail tersebut untuk mengosongkan storan pada Mac anda.
Fail dan folder dalam storan Data Sistem terdiri daripada fail sampah atau sementara pada Mac anda. Walaupun ia tidak akan menyebabkan sebarang masalah kepada Mac, adalah baik untuk berhati-hati supaya anda tidak memadamkan fail penting yang mungkin anda perlukan kemudian.
Menutup pemikiran
Storan Data Sistem boleh terkumpul atas pelbagai sebab, terutamanya kerana fail lama, sementara, sampah dan cache. Anda boleh menggunakan kaedah yang dinyatakan di atas untuk mengosongkan ruang daripada Data Sistem pada Mac anda.
Sebagai alternatif, saya telah menyediakan senarai alatan yang boleh membantu anda membersihkan Data Sistem dengan cepat. Jika anda mempunyai sebarang soalan atau cadangan lanjut, sila tinggalkan mereka dalam komen di bawah.
Baca lebih lanjut:
- Bagaimana untuk mempercepatkan Mac yang perlahan
- Bagaimana untuk meningkatkan kelajuan muat turun pada Mac
- 40+ tetapan Mac yang anda patut tukar
Pembaca seperti anda membantu menyokong iGeeksBlog. Apabila anda membuat pembelian menggunakan pautan di tapak kami, kami mungkin mendapat komisen ahli gabungan. Baca Penafian.