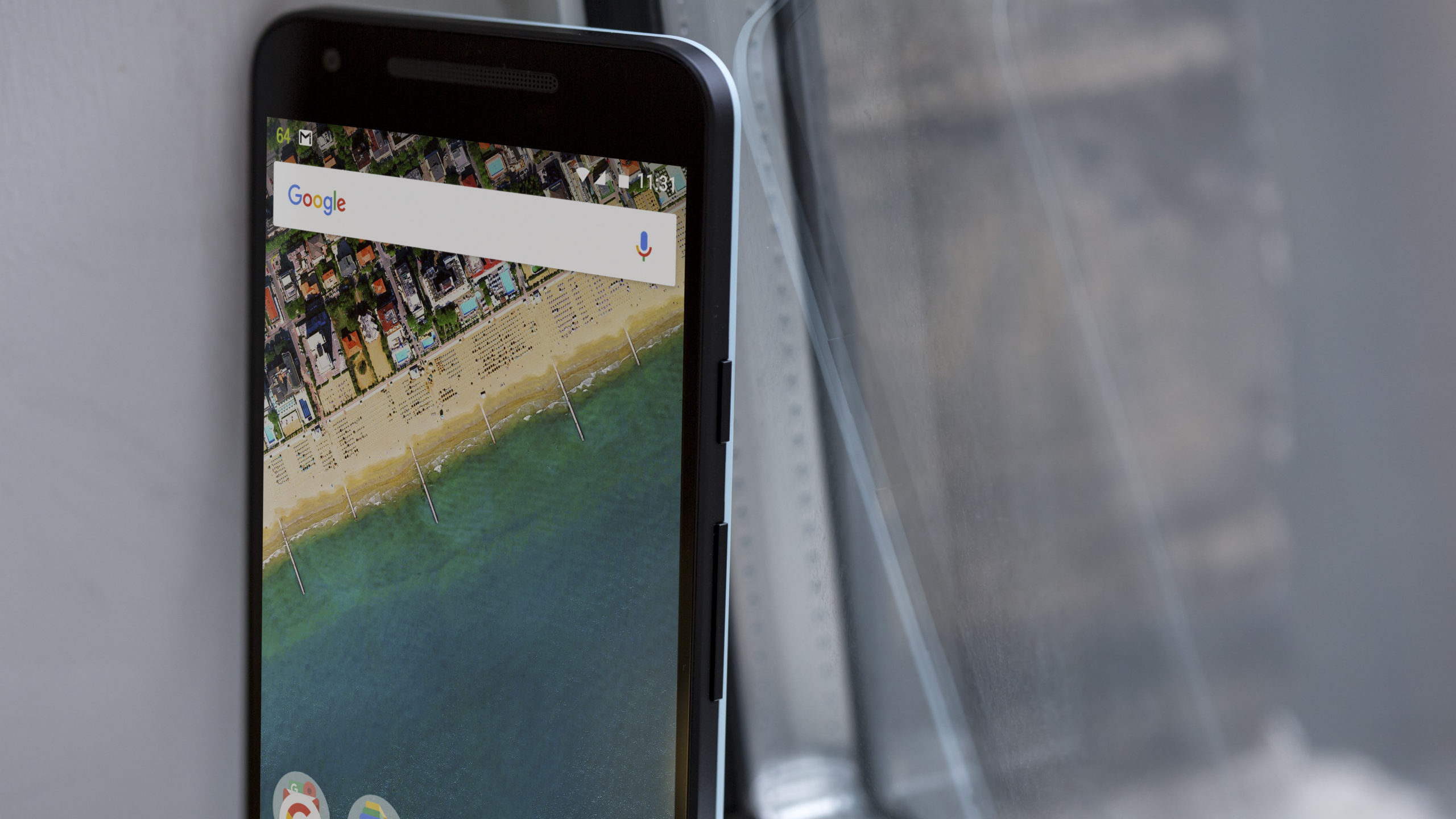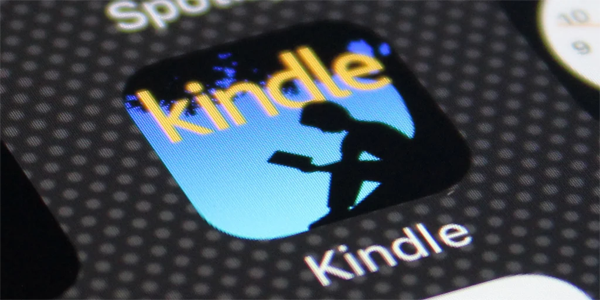Kaedah 1. Tukar Warna Latar Belakang Notepad
Walaupun tidak banyak penyesuaian warna tersedia, aplikasi Notepad membolehkan anda menukar antara mod gelap dan terang dan menggunakan tema Windows lalai. Ini adalah langkah-langkah untuk menukar warna latar belakang Windows 11 Notepad.
Langkah 1: Lancarkan Windows Notepad.
Langkah 2: Klik menu Edit dan pilih Fon.
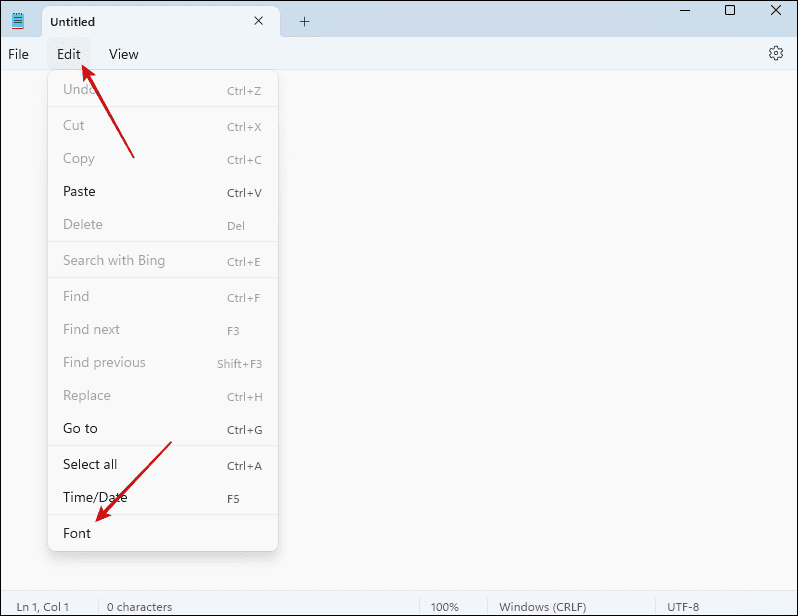
Langkah 3: Kembangkan pilihan tema Apl dan pilih Cahaya, Dbahtera, atau Gunakan tetapan sistem.
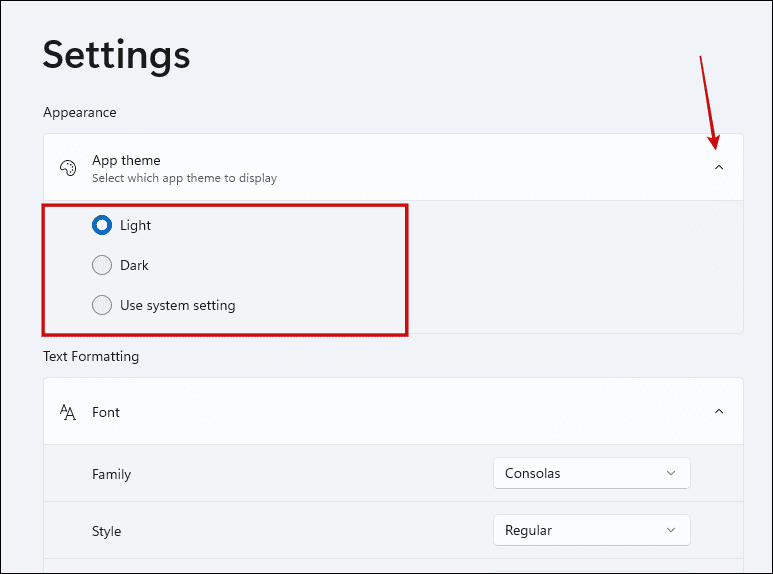
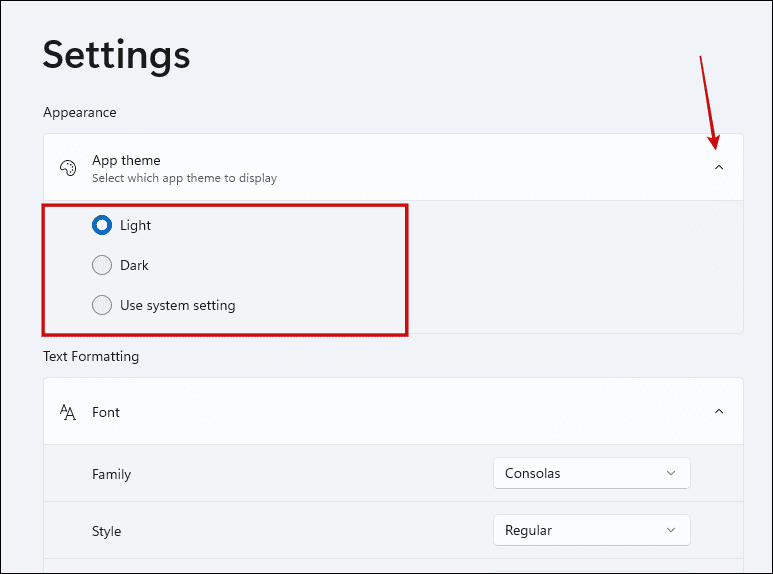
Warna latar belakang perlu dikemas kini dengan sewajarnya.
Kaedah 2. Tukar Gaya Fon, Keluarga dan Saiz
Saiz dan gaya fon lalai mungkin menjadi tidak menarik, terutamanya selepas anda menggunakannya untuk seketika. Untuk mengemas kini ini, ikut langkah di bawah.
Langkah 1: Lancarkan Windows 11 Notepad.
Langkah 2: Klik pada menu Edit dan pilih Fon.
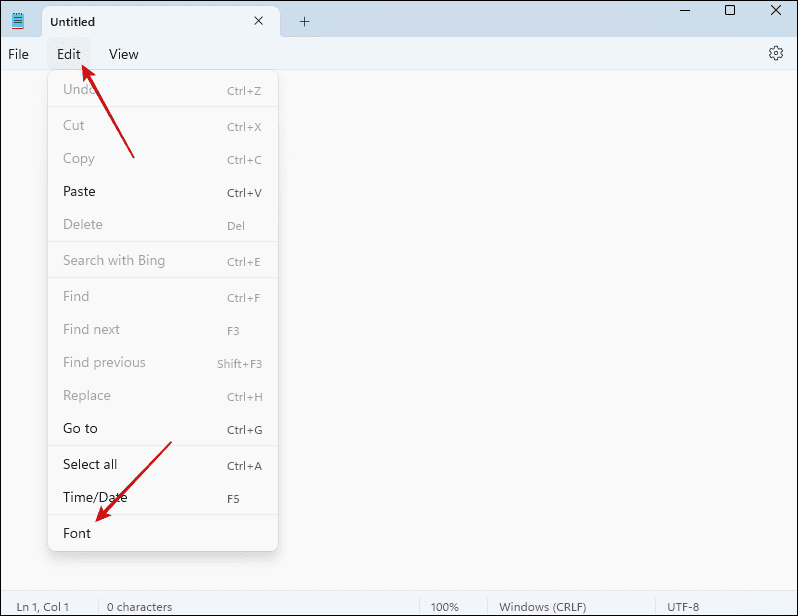
Langkah 3: Kembangkan kategori Fon dan laraskan pilihan dengan memilih tetapan daripada menu lungsur turun Keluarga, Gaya dan Saiz.
- Keluarga: Ini merujuk kepada jenis fon.
- Gaya: Ini termasuk pilihan untuk Regular, Italic, Bold dan Bold Italic.
- Saiz: Pilihan ini membolehkan anda melaraskan saiz teks besar atau kecil muncul pada Notepad.
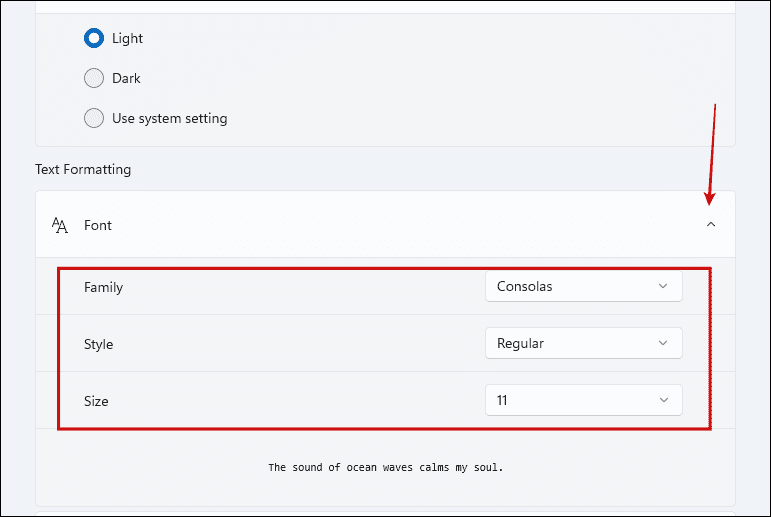
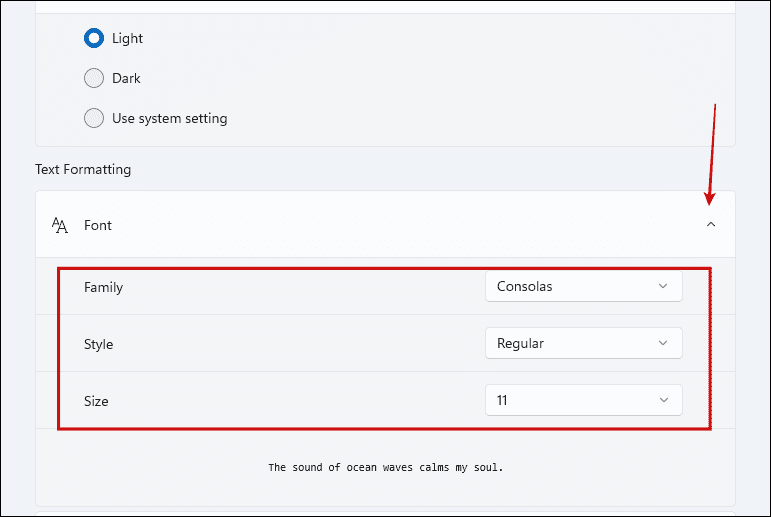
Kaedah 3. Dayakan atau Lumpuhkan Balutan Perkataan
Secara lalai, apabila anda menaip pada Notepad, baris teks yang panjang mungkin kelihatan terputus kerana kursor tidak muncul secara automatik pada baris baharu pada penghujung tetingkap. Secara lalai, mendayakan Word Wrap akan memuatkan teks dalam tetingkap. Ikuti langkah ini untuk mendayakan atau melumpuhkan fungsi.
Langkah 1: Lancarkan Notepad.
Langkah 2: Klik pada menu Edit > Fon.
Langkah 3: Di bawah Pemformatan teks, togol hidupkan atau matikan Word Wrap.


Kaedah 4. Dayakan atau Lumpuhkan Semakan Ejaan dan Pembetulan Auto
Pemproses kata lanjutan menggunakan semakan ejaan dan pembetulan automatik untuk memastikan anda membuat lebih sedikit kesilapan tatabahasa. Notepad mempunyai fungsi ini. Autocorrect akan membetulkan kesilapan ejaan biasa dan semakan ejaan menggunakan bahasa sistem lalai anda untuk membimbing ejaan pada apl. Untuk mendayakannya, ikuti langkah berikut:
Langkah 1: Lancarkan aplikasi Notepad.
Langkah 2: Klik menu Edit > Fon.
Langkah 3: Dayakan togol untuk semakan Ejaan dan Autopembetulan di bawah bahagian Ejaan.
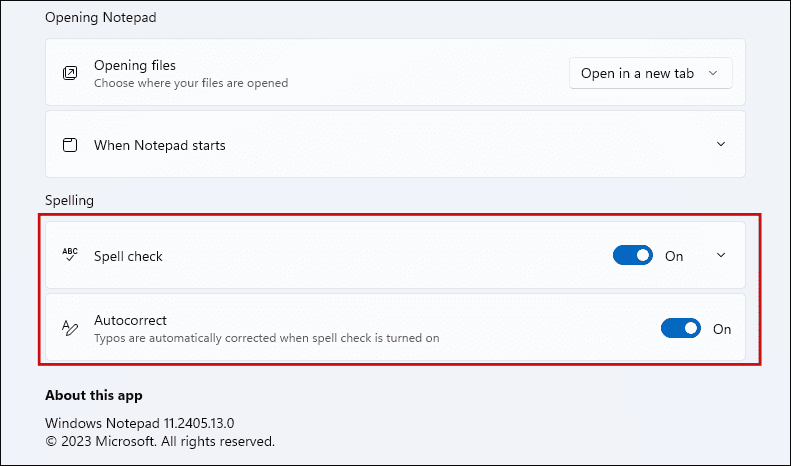
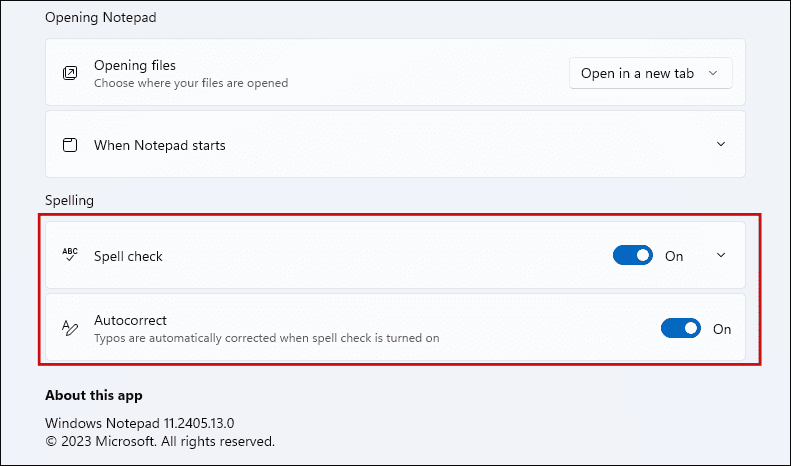
Kaedah 5. Kemas kini Pilihan Pembukaan Fail
Menekan Ctrl + N akan membuka tab baharu dan Ctrl + Shift + N akan membuka tetingkap baharu. Walau bagaimanapun, jika anda ingin membuka fail baharu menggunakan arahan Ctrl + O atau dengan mengklik dua kali pada fail baharu, anda tidak mempunyai kebebasan tentang cara ia dibuka (Tab atau Tetingkap). Anda boleh memilih lalai anda dengan langkah ini.
Langkah 1: Buka apl Windows Notepad.
Langkah 2: Klik menu Edit > Fon.
Langkah 3: Di bawah bahagian Pembukaan Notepad, pilih Buka dalam tab baharu atau Buka dalam tetingkap baharu daripada menu lungsur Membuka fail.


Kaedah 6. Buka Notepad Dari Sesi Sebelumnya
Anda mungkin mahu meneruskan sesi terakhir anda pada kali seterusnya anda membuka Notepad. Untuk memastikan sesi sebelumnya dibuka secara lalai apabila anda melancarkan apl, ikut langkah berikut:
Langkah 1: Lancarkan Notepad.
Langkah 2: Klik menu Edit > Fon.
Langkah 3: Di bawah bahagian Opening Notepad, kembangkan Apabila Notepad bermula dan pilih Buka kandungan daripada sesi sebelumnya.
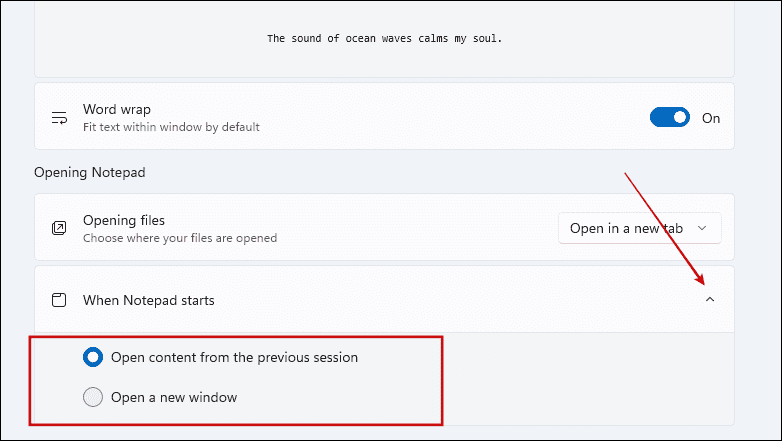
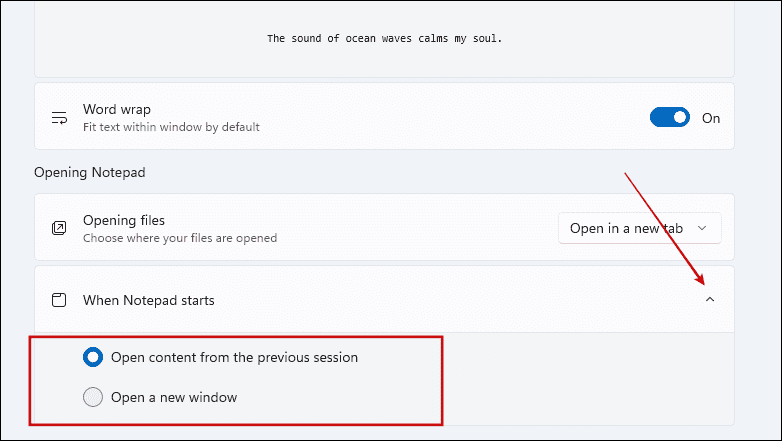
Kaedah 7. Kemas Kini Persediaan Halaman
Persediaan halaman Notepad memberikan beberapa pilihan yang menentukan rupa halaman dokumen anda. Untuk membuka persediaan halaman anda, ikuti langkah berikut:
Langkah 1: Lancarkan apl Notepad.
Langkah 2: Klik menu Fail > Persediaan halaman.


Langkah 3: Dalam tetingkap terbuka, sesuaikan saiz dan sumber kertas anda, pilih antara orientasi Potret atau Landskap, tetapkan jidar dan pilihan pengepala dan pengaki.