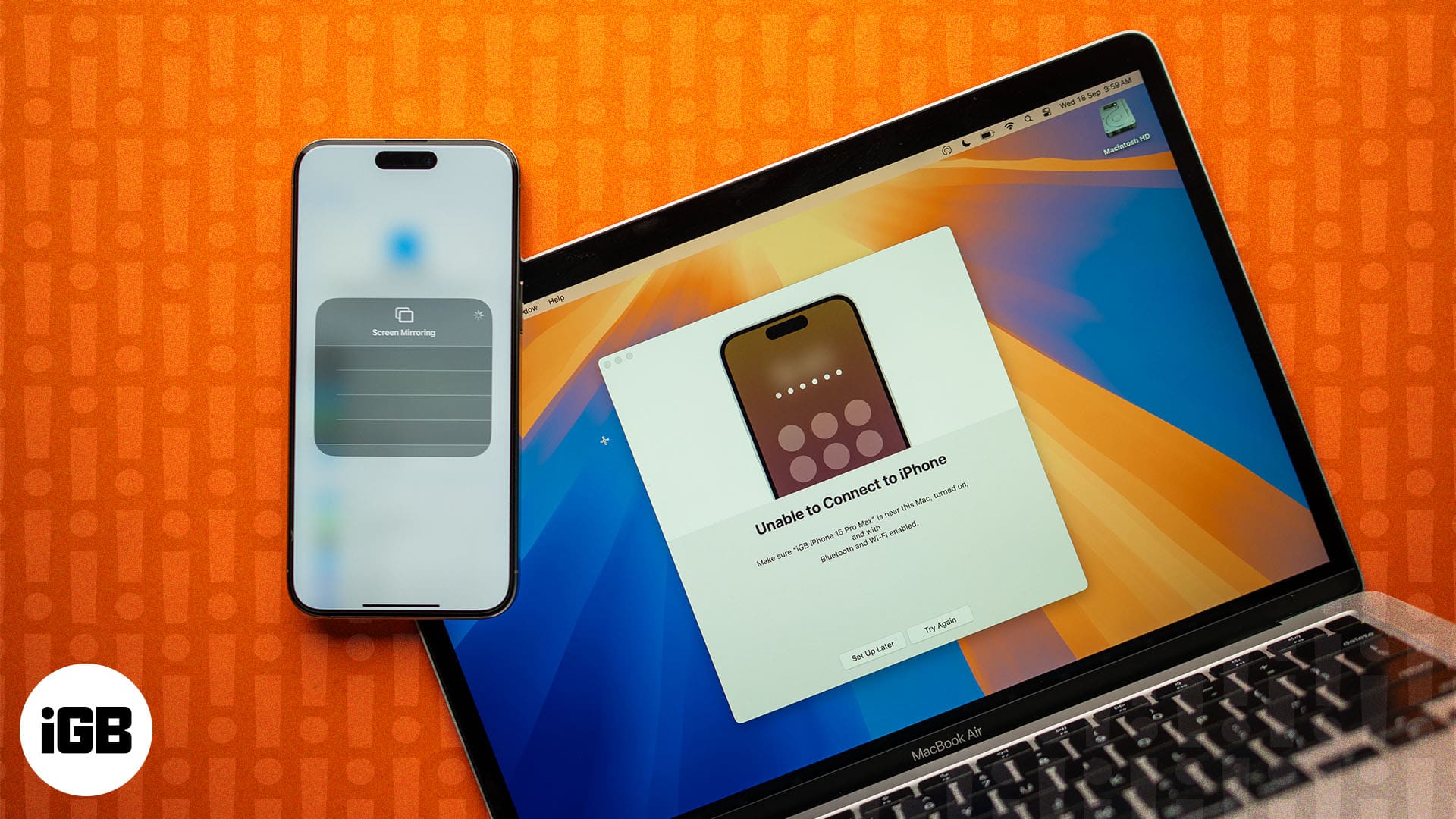
Diperkenalkan pada WWDC 2024, Apple, dengan macOS Sequoia, menambahkan apl Pencerminan iPhone baharu pada dok Mac anda. Apl ini membolehkan anda mencerminkan skrin dan mengawal iPhone anda secara wayarles daripada Mac anda. Walaupun ciri ini memberikan pengalaman yang lebih bersambung merentas peranti Apple anda, saya baru-baru ini menghadapi isu Pencerminan iPhone tidak berfungsi atau mendapat ralat “Tidak Dapat Menyambung ke iPhone”.
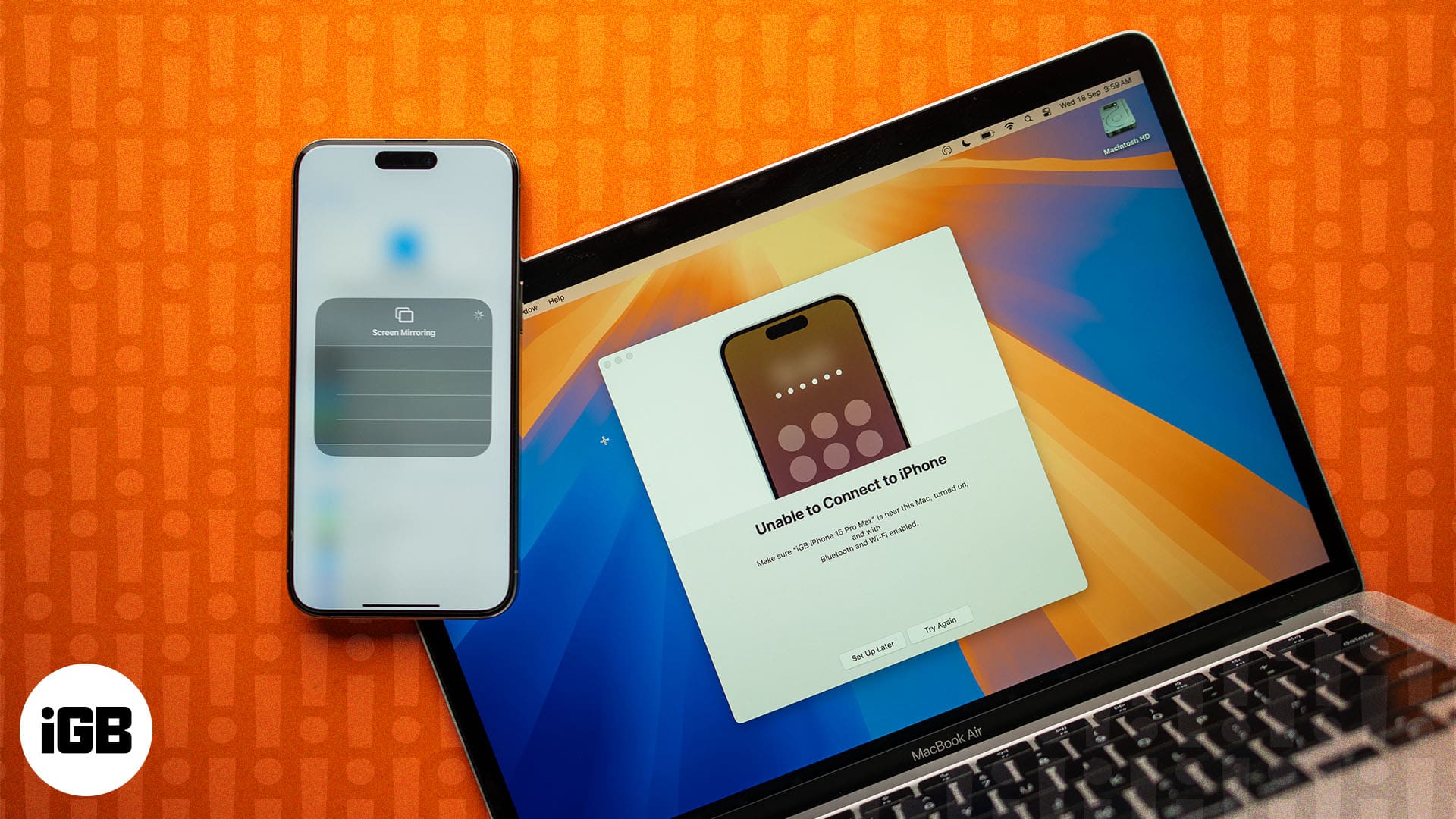
Jadi, saya memutuskan untuk menyiasat dan menghasilkan panduan terperinci ini tentang cara membetulkan masalah pencerminan iPhone macOS Sequoia yang tidak berfungsi.
Jadual Kandungan
- Pastikan iPhone dan Mac anda dikemas kini kepada iOS 18 dan macOS Sequoia
- Dayakan Bluetooth dan Wi-Fi
- Semak sama ada iPhone lain dipilih untuk pencerminan iPhone
- Semak ID Apple
- Pastikan iPhone anda tidak digunakan
- Pastikan anda tidak menggunakan AirPlay atau Sidecar
- Semak senarai Pencerminan iPhone
- Mulakan semula kedua-dua iPhone dan Mac
1. Pastikan iPhone dan Mac anda dikemas kini kepada iOS 18 dan macOS Sequoia
Pertama sekali, anda mesti memastikan bahawa iPhone dan Mac anda berfungsi dan berjalan pada kemas kini perisian tegar iOS 18 dan macOS Sequoia terkini, kerana kedua-dua kemas kini diperlukan untuk iPhone Mirroring. Ini bermakna walaupun Mac anda berjalan pada macOS Sequoia, tetapi iPhone anda berjalan pada iOS 17 atau versi lain yang lebih rendah daripadanya, iPhone Mirroring tidak akan berfungsi.
Untuk dapat berbuat demikian, anda mesti terlebih dahulu mengetahui sama ada iPhone anda menyokong iOS 18 dan Mac anda menyokong macOS Sequoia. Untuk iOS 18, anda mesti memiliki sekurang-kurangnya iPhone XS, dan dalam kes macOS Sequoia, anda mesti mempunyai Mac dengan cip keselamatan Apple Silicon atau T2.
2. Dayakan Bluetooth dan Wi-Fi
Seperti kebanyakan ciri Ekosistem Apple, Bluetooth dan Wi-Fi mesti didayakan pada kedua-dua iPhone dan Mac anda untuk mewujudkan sambungan wayarles. Kedua-dua peranti juga mesti disambungkan ke rangkaian Wi-Fi yang sama agar iPhone Mirroring berfungsi. Jika anda menggunakan apl Pencerminan iPhone buat kali pertama, iPhone anda mestilah berdekatan dengan Mac anda; setelah selesai, anda boleh mengakses dan mengawal sepenuhnya iPhone anda terus dari paparan Mac anda.
Untuk menyemak sama ada Bluetooth dan Wi-Fi didayakan pada iPhone dan Mac anda, lakukan perkara berikut:
- Pada iPhone anda, leret ke bawah dari bahagian atas sebelah kanan untuk menarik ke bawah Pusat Kawalan dan semak sama ada Bluetooth dan Wi-Fi didayakan; jika tidak, dayakan kedua-duanya.
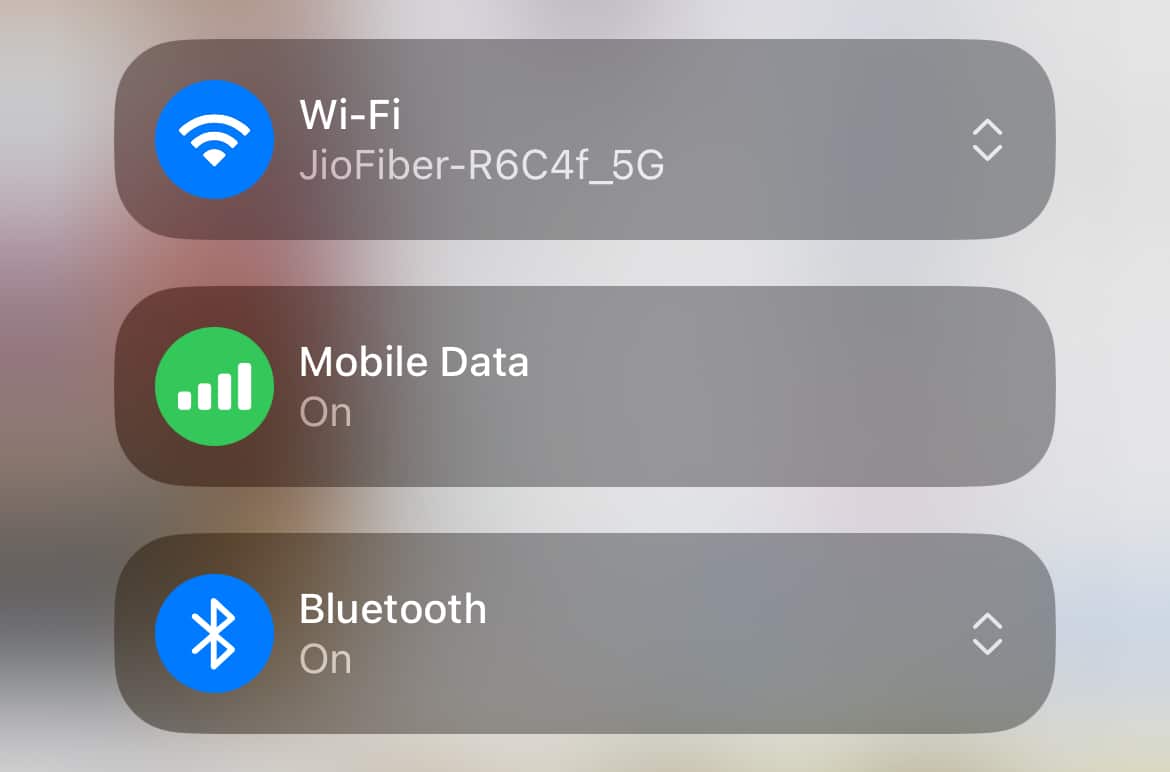
- Pada Mac anda, klik butang Pusat Kawalan di bar menu atas dan dayakan Bluetooth dan Wi-Fi jika belum lagi.
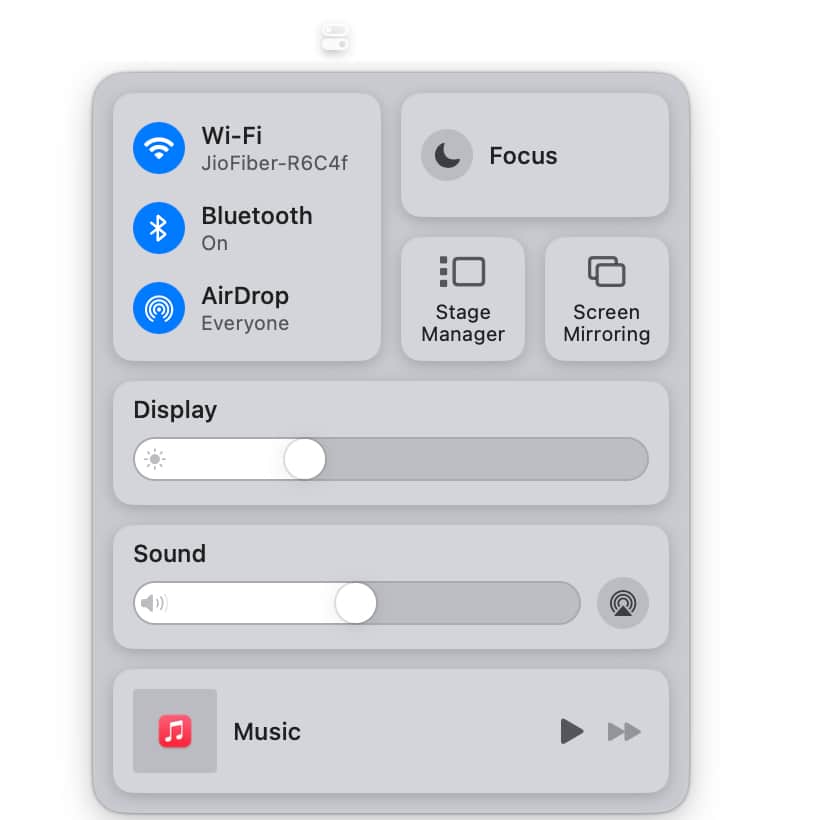
3. Semak sama ada iPhone lain dipilih untuk pencerminan iPhone
Jika anda memiliki lebih daripada satu iPhone dan telah melog masuk dengan Akaun Apple yang sama pada kedua-duanya, iPhone bukan utama anda boleh dipilih untuk iPhone Mirroring secara lalai. Jika iPhone itu tiada dalam simpanan anda pada masa ini, anda mungkin merasakan bahawa Pencerminan iPhone tidak berfungsi. Walau bagaimanapun, dalam kes berbilang iPhone yang dilog masuk dengan Apple ID yang sama, anda mesti menyemak secara manual iPhone yang dipilih untuk iPhone Mirroring. Dan jika iPhone yang salah dipilih secara lalai, anda boleh menukarnya kepada yang betul. Begini caranya:
- Buka apl Tetapan pada Mac anda dan klik pada Desktop & Dok di sebelah kanan.
- Di sini, tatal ke bawah ke bahagian Widget dan klik kotak lungsur di sebelah iPhone.
- Sekarang, pilih iPhone yang anda mahu gunakan iPhone Mirroring.
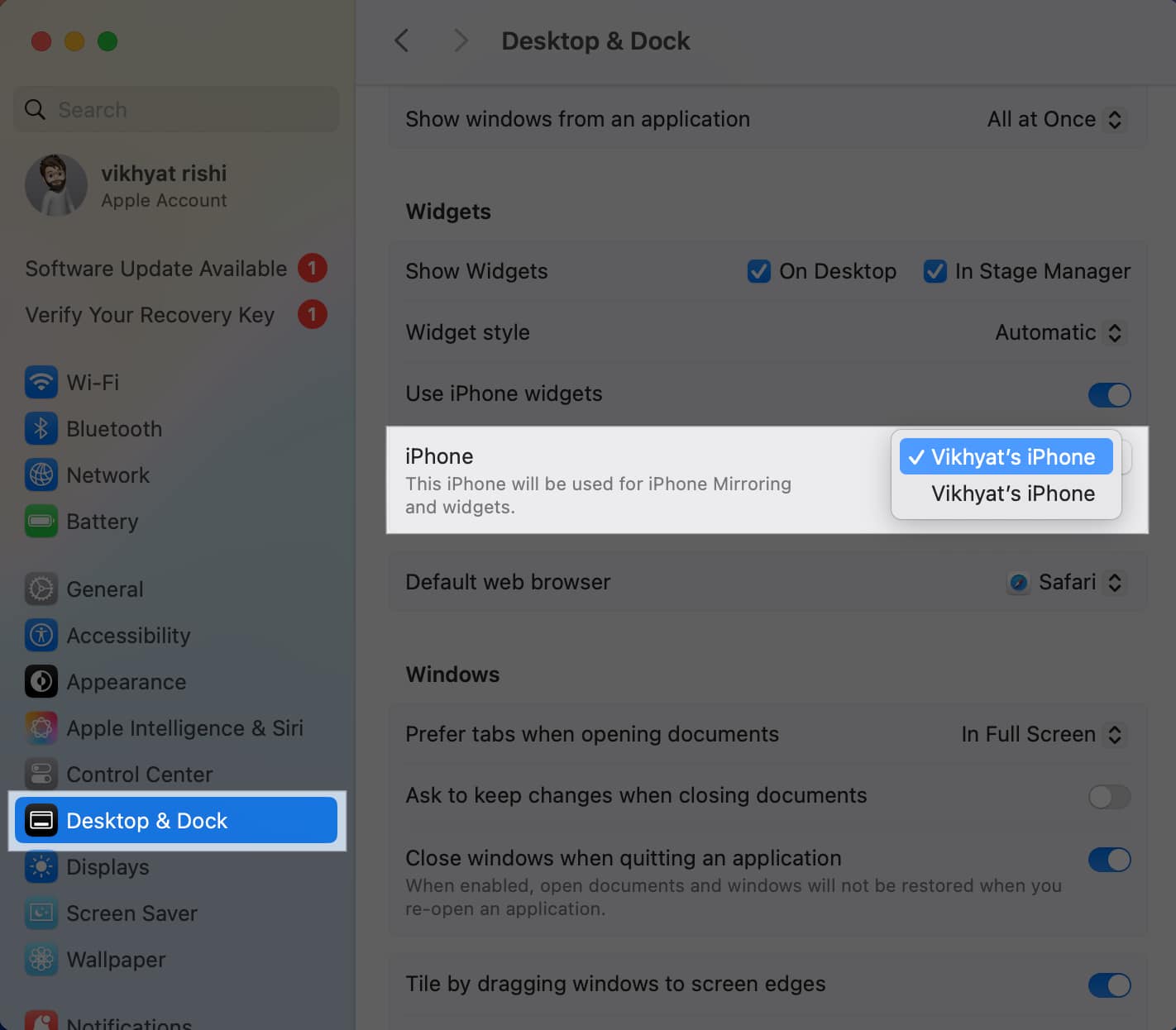
4. Semak ID Apple
Sama seperti ciri Handoff, kedua-dua iPhone dan Mac anda mesti ditandatangani dengan Apple ID yang sama, kerana ia merupakan salah satu prasyarat utama untuk iPhone Mirroring berfungsi. Walaupun peluang untuk mempunyai ID Apple yang berbeza pada setiap peranti adalah tipis, adalah mungkin jika anda menggunakan Mac orang lain. Dalam kes itu, anda boleh meminta pemilik Mac untuk log keluar daripada Apple ID mereka supaya anda boleh log masuk dengan anda.
Walau bagaimanapun, sentiasa ingat bahawa menukar ID Apple pada peranti Apple memadam dan menggantikan semua data iCloud sedia ada pada peranti.
Begini cara anda boleh menyemak sama ada iPhone dan Mac dilog masuk dengan Apple ID yang sama:
- Pada iPhone anda, buka apl Tetapan, ketik tab Akaun Apple di bahagian atas dan semak ID Apple anda.
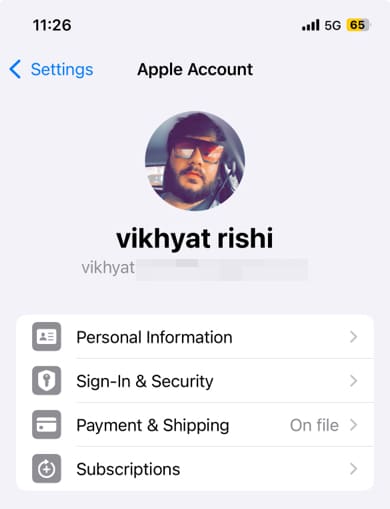
- Pada Mac anda, lancarkan apl Tetapan, pilih Akaun Apple di bahagian atas sebelah kiri, dan semak ID Apple.

5. Pastikan iPhone anda tidak digunakan
Satu lagi pra-syarat utama untuk pencerminan iPhone ialah iPhone anda mesti dikunci dan diketepikan. Jika anda atau orang lain sudah menggunakan iPhone anda untuk membuka kunci dan mula menggunakannya di tengah-tengah sesi Pencerminan iPhone yang aktif, Pencerminan iPhone akan berhenti secara tiba-tiba. Pencerminan akan bermula semula hanya apabila anda mengunci iPhone anda dan meletakkannya di tepi.
Anda juga akan melihat mesej amaran yang menyatakan bahawa “Pencerminan iPhone telah tamat kerana penggunaan iPhone” sambil menasihati anda untuk mengunci iPhone dan memulakan semula Pencerminan iPhone.
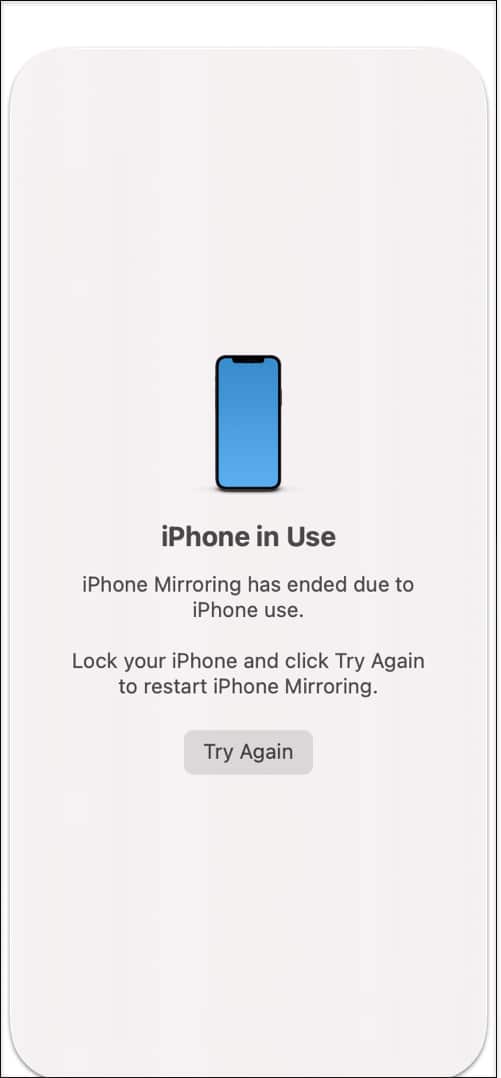
Setelah iPhone dikunci, ia akan memaparkan “iPhone dalam Penggunaan.”
6. Pastikan anda tidak menggunakan AirPlay atau Sidecar
Anda tidak akan dapat membuat aplikasi iPhone Mirroring pada Mac anda jika AirPlay atau Sidecar aktif. Jadi, jika anda menggunakan AirPlay untuk menstrim muzik atau kandungan merentas peranti anda atau menggunakan Sidecar pada Mac anda untuk menggunakan iPad anda sebagai paparan kedua, anda mesti melumpuhkan kedua-duanya. Jika tidak, iPhone Mirroring tidak akan berfungsi.
7. Semak senarai Mirroring iPhone
Walaupun kemungkinan perkara ini berlaku adalah tipis, anda mungkin telah mengalih keluar Mac anda daripada senarai Mirroring iPhone. Anda mungkin melakukan ini secara tidak sengaja atau atas sebab privasi & keselamatan semasa meminjamkan Mac anda kepada rakan atau rakan. Dalam kes itu, anda boleh pergi ke Tetapan iPhone anda dan semak sama ada Mac anda berada dalam senarai pencerminan iPhone. Begini caranya:
- Buka Tetapan pada iPhone anda dan pergi ke Umum.
- Di sini, ketik pada AirPlay & Kesinambungan.
- Seterusnya, ketik pada iPhone Mirroring dan semak sama ada Mac anda berada dalam senarai.
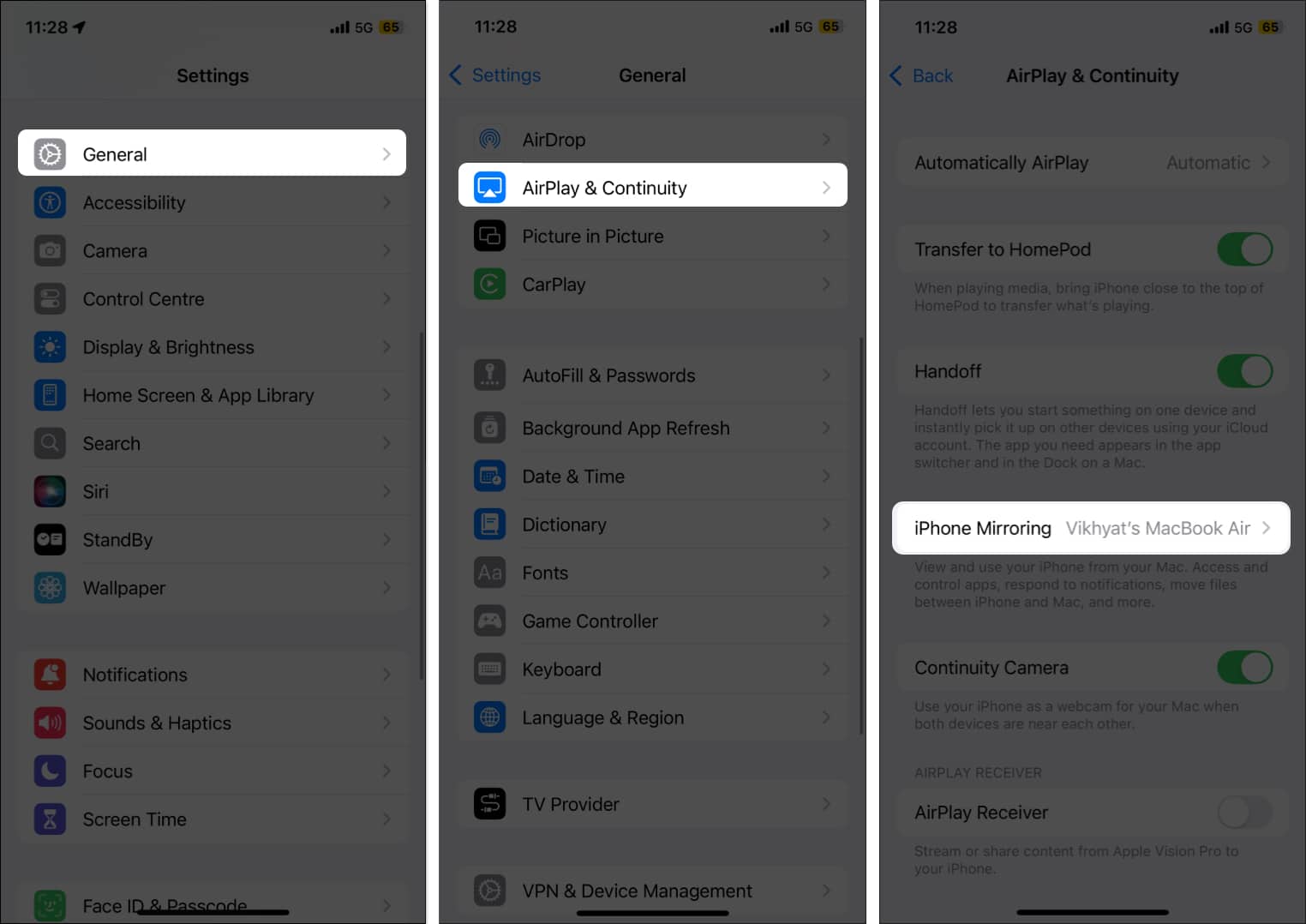
Jika tidak, ini bermakna Mac anda tidak dibenarkan untuk mencerminkan dan mengawal iPhone anda secara wayarles, dan anda perlu mendayakan iPhone Mirroring pada Mac anda sekali lagi.
8. Mulakan semula kedua-dua iPhone dan Mac
Walaupun iPhone Mirroring sepatutnya berfungsi dengan baik untuk anda sekarang, jika isu itu berterusan, pepijat perisian mungkin berlarutan di belakangnya. Dalam kes itu, memulakan semula iPhone dan Mac anda kemungkinan besar akan melakukan kerja itu. Memulakan semula peranti anda boleh melakukan keajaiban dan menghapuskan sebarang pepijat perisian atau gangguan yang menyebabkan iPhone Mirroring tidak berfungsi isu pada Mac anda.
- Untuk memulakan semula Mac anda, Cuma klik pada menu Apple di sudut kiri atas skrin anda dan pilih Mulakan semula.
- Untuk memulakan semula iPhone anda, Tekan dan tahan butang Kuasa dan Kelantangan sehingga peluncur muncul pada skrin. Tunggu beberapa saat untuk iPhone dimatikan sepenuhnya dan skrin menjadi hitam. Tekan dan tahan butang Kuasa sehingga logo Apple muncul.
Menandatangani…
Dan setakat itu sahaja. Saya berharap dengan menggunakan petua penyelesaian masalah yang diberikan dalam siaran ini, anda boleh membetulkan isu macOS Sequoia iPhone Mirroring tidak berfungsi dan kini cermin dan kawal iPhone anda daripada Mac anda.
Jadi, petua manakah yang berkesan untuk anda? Kongsi pengalaman anda dalam ulasan di bawah untuk membantu pengguna Apple yang lain.
Semak artikel lain yang berkaitan:
- Cara menggunakan transkripsi langsung dalam Notes dalam iOS 18 dan macOS Sequoia
- Cara menggunakan jubin tingkap automatik dalam macOS Sequoia
- iOS 18 Music Haptics: Apakah itu dan cara menggunakannya pada iPhone anda?
