
iOS 16 dan iPadOS 16 hadir dengan lebih banyak ciri baharu, Skrin Kunci yang diubah suai, Pengurus Peringkat untuk iPadOS dan banyak lagi. Saya tahu anda teruja untuk mengemas kini iPhone atau iPad anda kepada versi terkini, jadi tanpa membuang masa lagi, mari beralih ke perkara yang sama selepas melihat sama ada peranti anda serasi dengan kemas kini terkini.
Di sini, kami menerangkan tiga cara untuk mengemas kini iPhone anda kepada iOS 16 atau iPad anda kepada iPadOS 16.
- Peranti serasi iOS 16/iPadOS 16
- Bagaimana untuk melihat kemas kini iPhone atau iPad anda dihidupkan
- Bagaimana untuk mengemas kini iPhone anda kepada iOS 16
- Tingkatkan iPhone anda secara automatik kepada iOS 16
- Cara menaik taraf iPhone anda kepada iOS 16 menggunakan Mac atau PC
Peranti serasi iOS 16/iPadOS 16
Kali terakhir, Apple mengejutkan semua orang dengan memasukkan walaupun iPhone 6S, iPhone 6S Plus dan iPhone SE berusia 6 tahun yang layak untuk kemas kini iOS 15. Walau bagaimanapun, Apple tidak begitu baik tahun ini dan memutuskan siri iPhone 7 daripada mendapatkan iOS 16. Pada masa ini, berikut ialah peranti yang layak untuk kemas kini baharu.
- siri iPhone 14
- siri iPhone 13
- siri iPhone 12
- siri iPhone 11
- iPhone XS dan XS Max,
- iPhone XR dan X
- iPhone 8 dan 8 Plus
- iPhone SE (generasi ke-2 atau lebih baru)
Bagi iPad yang layak untuk iPadOS 16, senarainya adalah seperti berikut:
- iPad Pro 12.9-inci (generasi ke-5 dan lebih baru)
- iPad Pro 11-inci (generasi ke-3 dan lebih baru)
- iPad Pro 10.5 inci
- iPad Pro 9.7-inci
- iPad (generasi ke-5 dan lebih baru)
- iPad mini (generasi ke-5 dan ke-6)
- iPad Air (generasi ke-3 dan lebih baru)
Bagaimana untuk melihat kemas kini iPhone atau iPad anda dihidupkan
Memandangkan anda telah memastikan peranti anda menyokong kemas kini iOS/iPadOS terkini, mari pastikan versi iOS yang anda gunakan. Ini caranya:
- Pergi ke Tetapan.
- Ketik Umum.
- Seterusnya, ketik Perihal.
- Di sini, anda boleh melihat versi iOS.
Setelah mengetahui versi iOS iPhone anda, mari lihat langkah untuk mengemas kini iPhone anda.
Sediakan iPhone anda untuk kemas kini
Sebelum kita mula, adalah penting untuk mempunyai sandaran peranti anda. Ini memastikan bahawa jika berlaku masalah, anda mempunyai pilihan untuk memulihkan, yang akan membolehkan anda mendapatkan kembali semua data penting.
Selain itu, anda mesti mempunyai sambungan Wi-Fi yang stabil, sekurang-kurangnya 50% bateri atau disambungkan ke dalam pengecasan dan storan percuma yang mencukupi.
Bagaimana untuk mengemas kini iPhone anda kepada iOS 16
- Buka Tetapan dan ketik Umum.
- Ketik Kemas Kini Perisian.
- Ketik Muat turun dan Pasang. Ikut arahan pada skrin yang mudah.
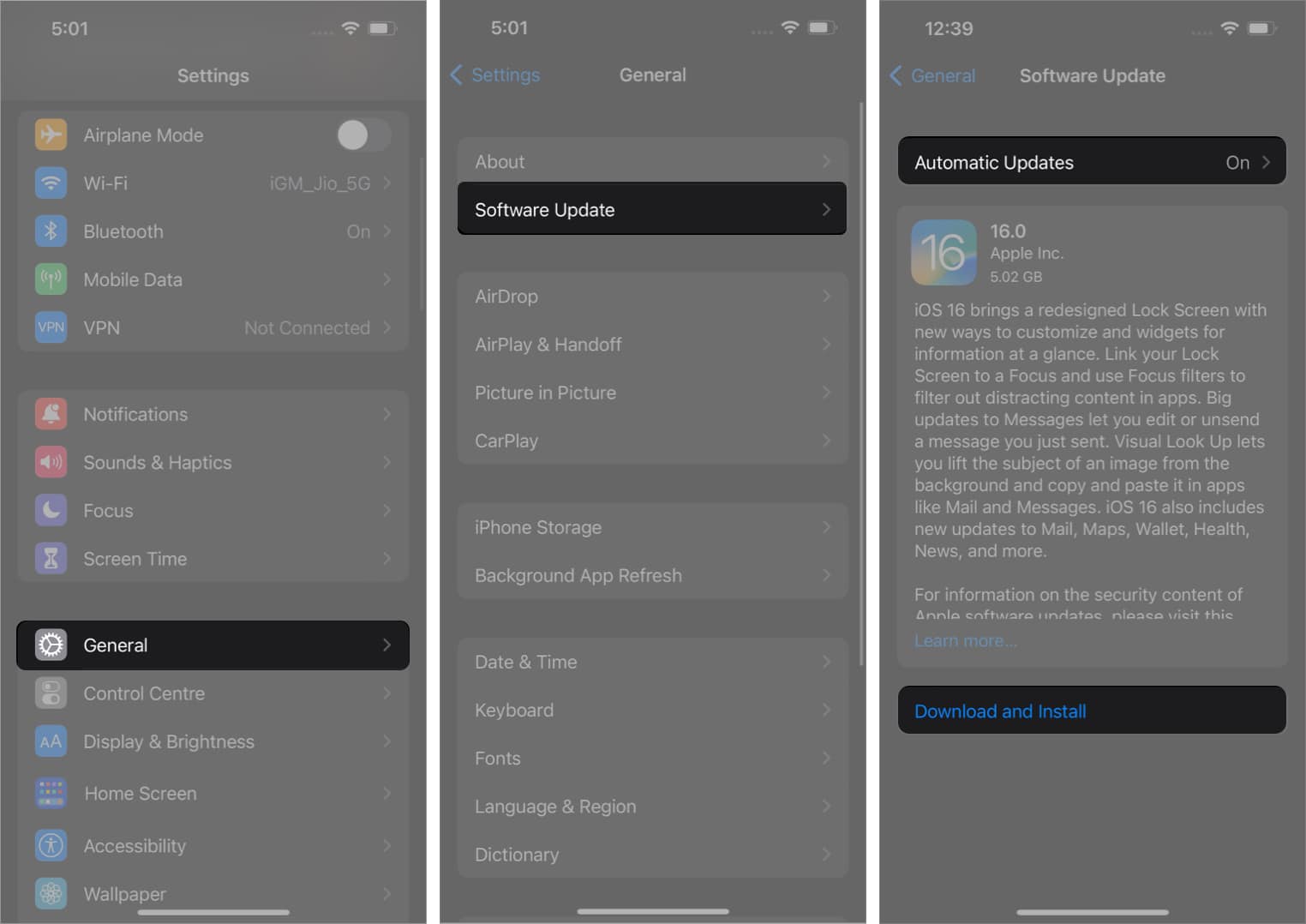
Jika anda mengalami kesukaran mengemas kini, sila lihat siaran kami tentang perkara yang perlu dilakukan jika anda tidak dapat memuat turun kemas kini iOS.
Anda mungkin melihat Pasang Sekarang dalam langkah 3 di atas jika Kemas Kini Automatik didayakan. Lebih lanjut mengenai itu dalam bahagian seterusnya.
Tingkatkan iPhone anda secara automatik kepada iOS 16
Selepas bahagian terakhir, anda mungkin tertanya-tanya bagaimana untuk mengautomasikan kemas kini iOS. Ia agak mudah.
- Di dalam Tetapan, ketik Umum.
- Ketik Kemas Kini Perisian.
- Ketik Kemas Kini Automatik atau Sesuaikan Kemas Kini Automatik.

- Togol pada Kemas Kini Automatik atau Muat Turun Kemas Kini iOS.
Anda juga boleh mendayakan Pasang Kemas Kini iOS.
Selepas ini, apabila kemas kini baharu tersedia, iPhone akan memuat turunnya secara automatik melalui Wi-Fi. Ia juga boleh memasang kemas kini secara automatik jika iPhone sedang mengecas semalaman dan disambungkan ke Wi-Fi. Sekarang setelah anda tahu cara menghidupkan kemas kini automatik pada iPhone, mari lihat cara lain anda boleh mengemas kini iPhone anda.
Cara menaik taraf iPhone anda kepada iOS 16 menggunakan Mac atau PC
Selain kaedah mudah mengemas kini melalui udara, anda juga boleh menggunakan komputer untuk mendapatkan iOS 16 atau iPadOS 16 terkini pada peranti anda. Tetapi bagaimana anda mengemas kini iPhone dari komputer? Ini caranya:
Pada PC Windows dan Mac yang menjalankan macOS Mojave dan lebih awal, gunakan iTunes. Pada Mac yang menjalankan macOS Catalina dan kemudian, gunakan Finder. Langkah-langkahnya hampir sama, dan anda boleh mengikutinya dengan mudah.
- Sambungkan iPhone atau iPad anda menggunakan kabel yang sesuai ke komputer.
- Dalam iTunes, klik ikon peranti kecil. Dalam Finder, klik nama peranti dari bar sisi kiri.
- Klik Amanah jika anda melihatnya pada skrin komputer.

- Seterusnya, ketik Amanah pada iPhone dan masukkan kod laluannya.

- Daripada tab Ringkasan dalam iTunes dan tab Umum dalam Finder, klik Semak Kemas Kini atau Kemas Kini.

- Klik Kemas Kini. Ikut arahan pada skrin, jika ada.

- Klik Seterusnya → Setuju → masukkan kod laluan pada iPhone jika diminta.
Muat turun iOS akan bermula. Bergantung pada peranti anda dan kelajuan internet, ia mungkin mengambil masa yang agak lama untuk memuat turun fail, menyediakan kemas kini dan memasangnya. Jangan putuskan sambungan peranti di tengah jalan.
Itu sahaja!
Saya harap anda kini tahu cara mengemas kini perisian pada iPhone atau iPad. Pada pendapat saya, kaedah paling mudah ialah yang pertama – daripada apl tetapan peranti. Laluan mana yang anda ambil? Kongsikan pendapat anda di bawah.
Oh, dan satu perkara lagi. Setiap kali versi iOS baharu dikeluarkan, kebanyakan pembangun mengemas kini apl mereka untuk keserasian yang lebih baik. Jadi sebaik sahaja anda memasang iOS 16 atau iPadOS 16, adalah lebih baik untuk mengemas kini versi terbaharu apl daripada App Store.
Baca seterusnya:
- iOS 16: Bagaimana untuk menyesuaikan Skrin Kunci anda pada iPhone
- Bagaimana untuk menunjukkan kiraan pemberitahuan pada Skrin Kunci iPhone dalam iOS 16
- Aktiviti Langsung dalam iOS 16: Semua yang anda perlu tahu
