
Jadi anda akhirnya puas menonton filem atau muzik pada Mac anda selepas hari yang penuh tekanan. Tetapi anda mendapati diri anda merenung skrin Mac anda tanpa mendengar apa-apa, walaupun selepas menaikkan semua kekunci kelantangan. Output audio Mac anda bukan sahaja berfungsi! Saya tahu perasaan awak; kecewa.
Lihat pembetulan pantas ini dan selesaikan masalah bunyi rosak Mac anda. Penat dari hari yang sibuk? Jangan risau, anda boleh berehat sebentar dan kembali ke artikel ini untuk pembetulan pantas kemudian.
- Semak butang kawalan kelantangan
- Bercakap dengan Siri untuk menyemak pembesar suara Mac
- Mainkan fail muzik rawak pada Mac
- Cabut plag pembesar suara atau fon telinga luaran
- Pilih peranti audio yang betul pada Mac
- Pastikan apl macOS individu tidak diredamkan
- Cabut dan palamkan semula peranti audio luaran
- Tetapkan semula antara muka audio teras Mac
- Mulakan semula Mac anda
- Tetapkan semula NVRAM Mac anda
- Kemas kini macOS anda
- Mulakan semula pengawal bunyi
- Hubungi Sokongan Apple
Walaupun ini kedengaran tidak masuk akal, anda mungkin telah tersilap menurunkan butang kawalan Mac anda ke tahap minimum. Kesilapan berlaku. Naikkan butang kelantangan semasa memainkan audio pada komputer anda.
Untuk melakukan ini, klik ikon Bunyi dalam Pusat Kawalan Mac anda. Kemudian putar peluncur ke atas jika ia ke bawah.
2. Bercakap dengan Siri untuk menyemak pembesar suara Mac
Salah satu cara terbaik untuk menguji pembesar suara terbina Mac anda ialah bercakap dengan Siri. Walau bagaimanapun, pastikan anda memutuskan sambungan mana-mana peranti audio luaran daripada Mac anda sebelum menguji dengan Siri kerana ia menggunakan bunyi sistem secara lalai.
Menjalankan ujian ini adalah mudah jika anda telah mendayakan Siri pada Mac sebelum ini.
Katakan sesuatu seperti, “hai Siri, apa khabar?” Jika Siri bertindak balas dengan jelas, perkakasan audio Mac anda baik. Dan ia mungkin masalah perisian.
3. Mainkan fail muzik rawak pada Mac
Sesetengah lagu mempunyai kualiti bunyi yang lemah. Dan lebih teruk lagi, mereka mungkin gagal bermain pada Mac anda. Selain itu, sesetengah fail muzik mungkin tidak serasi dengan Mac anda. Mereka mungkin tidak mengeluarkan bunyi jika itu yang berlaku.
Untuk menyemak masalah ini, mulakan dengan memainkan fail muzik rawak pada Mac anda untuk melihat sama ada bunyi berfungsi. Anda juga boleh menstrim lagu dalam talian, untuk memastikan.
Jika lagu lain selain lagu yang anda cuba mainkan berfungsi, anda boleh memadam dan memuat turun semula fail muzik itu. Kemudian mainkannya semula untuk melihat sama ada ia berfungsi. Jika tidak, macOS anda mungkin tidak menyokong format fail tersebut.
4. Cabut plag pembesar suara luaran atau fon telinga
Pembesar suara luaran yang disambungkan ke Mac anda mungkin rosak atau tidak disambungkan dengan betul, dengan itu menyekat output audio daripada komputer anda. Ini mungkin membuatkan anda berfikir bahawa output audio Mac anda rosak sedangkan tidak.
Cabut plagnya daripada Mac anda untuk menyemak sama ada masalahnya adalah daripada pembesar suara luaran. Kemudian mainkan mana-mana lagu atau filem untuk melihat sama ada audio terbina dalam berfungsi. Jangan simpulkan audio rosak sistem lagi. Masih ada beberapa perkara yang perlu diperiksa.
5. Pilih peranti audio yang betul pada Mac
Audio mungkin gagal berfungsi pada Mac anda jika anda telah memilih peranti audio yang salah daripada tetapan sistem anda. Dan ini berlaku kepada kebanyakan orang secara tidak sengaja. Ini terpakai jika anda cuba menggunakan peranti audio luaran seperti pembesar suara atau fon telinga.
Untuk menyemak dan memilih peranti audio yang betul pada Mac:
- Klik logo Apple → Keutamaan Sistem.
- Pergi ke Bunyi.

- Pergi ke Output.
- Pilih peranti audio yang dipalamkan daripada senarai.
Petunjuk: Pastikan ikon redam tidak aktif.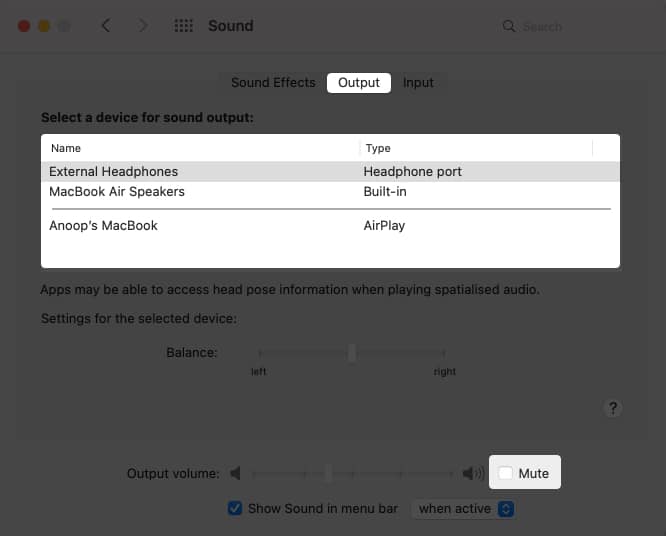
6. Pastikan apl macOS individu tidak diredamkan
Kebanyakan apl, termasuk permainan, mempunyai kawalan kelantangan khusus. Jadi jika audio tidak berfungsi semasa cuba memainkan permainan atau menstrim filem atau lagu daripada apl, ia mungkin dalam keadaan redam.
Anda tidak akan mendengar apa-apa bunyi jika itu berlaku. Oleh itu, sebelum beralih ke pembetulan lebih teknikal berikut, pastikan anda meningkatkan kelantangan dalam tetapan untuk apl tertentu.
Jika audio Mac anda masih tidak berfungsi selepas menguji output bunyi seperti yang diarahkan di atas, sudah tiba masanya untuk beralih kepada penyelesaian yang lebih teknikal. Tetapi jangan risau, ini adalah mudah.
7. Cabut dan palamkan semula peranti audio luaran
Penyelesaian ini terpakai jika output audio Mac anda hanya berhenti berfungsi apabila anda memasangkan peranti audio luaran.
Antara muka antara peranti audio luaran yang dipalamkan dan Mac anda mungkin pening disebabkan beberapa faktor. Mencabut palam dan palam semula peranti audio luaran sering membantu. Anda juga ingin menyelesaikan masalah sambungan peranti Bluetooth – jika anda menggunakan peranti audio Bluetooth.
Sebagai langkah terakhir, anda boleh menggunakan berus lembut untuk mengikis pembesar suara atau bicu fon kepala dan port USB untuk mengeluarkan serpihan. Palamkan peranti audio luaran sekali lagi untuk melihat sama ada ia berfungsi.
8. Tetapkan semula antara muka audio teras Mac
Audio teras Mac ialah antara muka pengaturcaraan aplikasi (API) yang memacu output audio dalam aplikasi Mac anda. Jadi, pembangun menggunakannya untuk mengekod komponen audio apl hibrid yang dibuat untuk Mac. Seperti yang dijangka, jika ia rosak atau menjadi buggy, ia menghalang apl daripada mengeluarkan bunyi.
Anda tidak boleh mengetahui sama ada ia adalah puncanya. Tetapi hanya menetapkan semula audio teras melalui CLI Mac anda berfungsi untuk kebanyakan orang.
Untuk menetapkan semula API audio teras Mac, buka terminal Mac dan taip:
sudo killall coreaudiod
9. Mulakan semula Mac anda
Masalah perisian, termasuk RAM, mungkin menyebabkan unit audio membeku, menghalangnya daripada berfungsi seperti yang diharapkan. Kebanyakan pengguna mengatakan memulakan semula komputer mereka menyelesaikan isu output audio yang gagal. Selain itu, memulakan semula Mac anda memberikannya permulaan yang baharu dan membersihkan RAM yang tersumbat.
Klik logo Apple dan kemudian Mulakan semula untuk but semula Mac anda. Cuba mainkan bunyi pada Mac anda untuk melihat sama ada ini menyelesaikan masalah kali ini.
10. Tetapkan semula NVRAM Mac anda
NVRAM bermaksud memori akses rawak tidak meruap. Memori itulah yang menyimpan tetapan Mac anda untuk akses pantas. Memori ini menggunakan bateri CMOS khusus yang memastikan ia berjalan walaupun anda menutup Mac anda. Ia membantu Mac memulihkan tetapan sebelumnya apabila anda but sistem.
Jika ia berhenti berfungsi atau rosak, ia mungkin menjejaskan bahagian teras tetapan Mac anda, termasuk tetapan audio. Syukurlah, menetapkan semula NVRAM adalah mudah. Ia membantu memulakan semula unit memori ini dan mengembalikannya ke tetapan sebelumnya.
11. Kemas kini macOS anda

macOS yang sudah lapuk boleh memecahkan banyak fungsi. Walaupun macOS yang sudah lapuk tidak memecahkan audio secara langsung, ia mungkin menghalang sesetengah apl daripada berfungsi sebagaimana mestinya pada Mac anda. Ini mungkin menjejaskan ciri asli seperti volum sistem dalam apl. Penyelesaiannya adalah mudah; kemas kini macOS anda. Kemudian cuba mainkan lagu atau filem untuk melihat sama ada bunyi Mac anda berfungsi kali ini.
12. Mulakan semula pengawal bunyi
Jika anda telah mencuba semua pembetulan yang dinyatakan di atas, dan tiada peranti yang disambungkan ke Mac anda, maka sudah tiba masanya untuk memulakan semula pengawal bunyi.
Untuk melakukan itu, pergi ke Monitor Aktiviti → taip coreaudiod. Klik pada aktiviti dan hentikannya. Sebaik sahaja anda telah melakukannya, pengawal bunyi akan dimulakan semula dengan sendirinya.
13. Hubungi Sokongan Apple
Jika semuanya gagal berfungsi, sudah tiba masanya untuk menghubungi Sokongan Apple. Bercakap dengan ejen Apple mungkin membantu menyelesaikan output bunyi, kerana ini mungkin memberi anda gambaran yang lebih baik tentang masalah Mac anda.
Ia boleh mengecewakan jika audio Mac anda tidak berfungsi. Anda telah melabur begitu banyak, dan anda berhak mendapat yang terbaik yang boleh diberikannya. Tetapi kegagalan audio berlaku – walaupun pada komputer Mac terbaik. Saya telah menyerlahkan panduan yang mudah diikuti untuk menyelesaikan masalah output audio pada komputer Mac anda. Ia mungkin hanya memerlukan beberapa tweak untuk berfungsi.
Adakah output audio Mac anda telah diperbaiki? Beritahu saya apa yang berkesan untuk anda di bahagian komen di bawah.
Baca lebih lanjut:
