Akses jauh adalah penting untuk sekolah, universiti dan perniagaan. Masalah timbul dan memerlukan penyelesaian yang cepat. Perisian capaian jauh boleh menjimatkan hari. Salah satu alat akses jauh berasaskan awan terbaik ialah TeamViewer.

TeamViewer mendayakan perkongsian skrin, pemindahan fail, panggilan persidangan dan sambungan VPN global. Apa yang turut menjadikan TeamViewer hebat ialah keserasiannya merentas platform dan sistem pengendalian. Anda boleh menggunakan TeamViewer untuk akses jauh daripada komputer meja dan peranti mudah alih.
Katakan anda berada di pasar raya dan rakan atau rakan sekerja memerlukan bantuan anda untuk menyelesaikan masalah. Anda boleh melancarkan aplikasi mudah alih TeamViewer dan membantu mereka serta-merta. Berikut ialah maklumat lanjut tentang perkara yang anda perlu ketahui tentang proses ini.
TeamViewer pada Peranti Mudah Alih: Gambaran Keseluruhan
Untuk menggunakan TeamViewer pada peranti mudah alih anda, mula-mula muat turun dan pasang apl khusus untuk anda iOS atau Android telefon pintar. Malah BlackBerry pengguna boleh menggunakan perisian capaian jauh TeamViewer dengan memasang aplikasi mudah alih.
Tetapi sebelum kita pergi ke butiran tentang cara menyediakan dan menyambungkan akses jauh melalui peranti mudah alih, adalah penting untuk membandingkan penyelesaian desktop dan mudah alih TeamViewer.
Walaupun aplikasi mudah alih agak mudah digunakan dan menawarkan ciri penting, ia tidak menyeluruh seperti klien desktop. Namun, kami akan menumpukan pada elemen penting dan membimbing anda melalui keseluruhan proses persediaan.
Memahami ID TeamViewer
Walaupun menggunakan TeamViewer pada peranti mudah alih anda tidak rumit, terdapat beberapa butiran penting yang perlu diketahui oleh pengguna kali pertama. Adalah penting untuk memahami ID TeamViewer. Anggap ia sebagai nombor telefon untuk desktop atau aplikasi mudah alih TeamViewer anda.
Setiap pengguna TeamViewer mempunyai ID dan kata laluan unik yang mereka kongsi apabila orang lain mengakses peranti mereka. ID dan kata laluan TeamViewer dijana secara automatik oleh perisian dan tidak akan berubah.
Jika anda menggunakan apl mudah alih TeamViewer anda untuk mengakses desktop atau komputer riba, orang di sebelah sana perlu memberikan anda ID dan kata laluan. Prosesnya agak berbeza jika anda menerima sokongan pada peranti mudah alih anda, tetapi lebih lanjut mengenainya kemudian.
Cara Mendapatkan ID TeamViewer
Sama ada anda menggunakan komputer atau peranti mudah alih, mengetahui cara melihat dan berkongsi ID TeamViewer anda adalah penting.
Pada komputer anda, lakukan perkara berikut.
- Muat turun versi penuh perisian TeamViewer.

- Lancarkan TeamViewer dan pilih tab “Kawalan Jauh” pada papan pemuka.

- ID dan kata laluan TeamViewer anda akan dipaparkan secara automatik.

- Majukan ID dan kata laluan anda kepada orang yang akan mengakses peranti anda. Pastikan anda menggunakan saluran komunikasi yang selamat.

Pada peranti mudah alih anda, ikut langkah ini.
- Muat turun aplikasi TeamViewer QuickSupport daripada Stor aplikasi atau Google Play kedai.
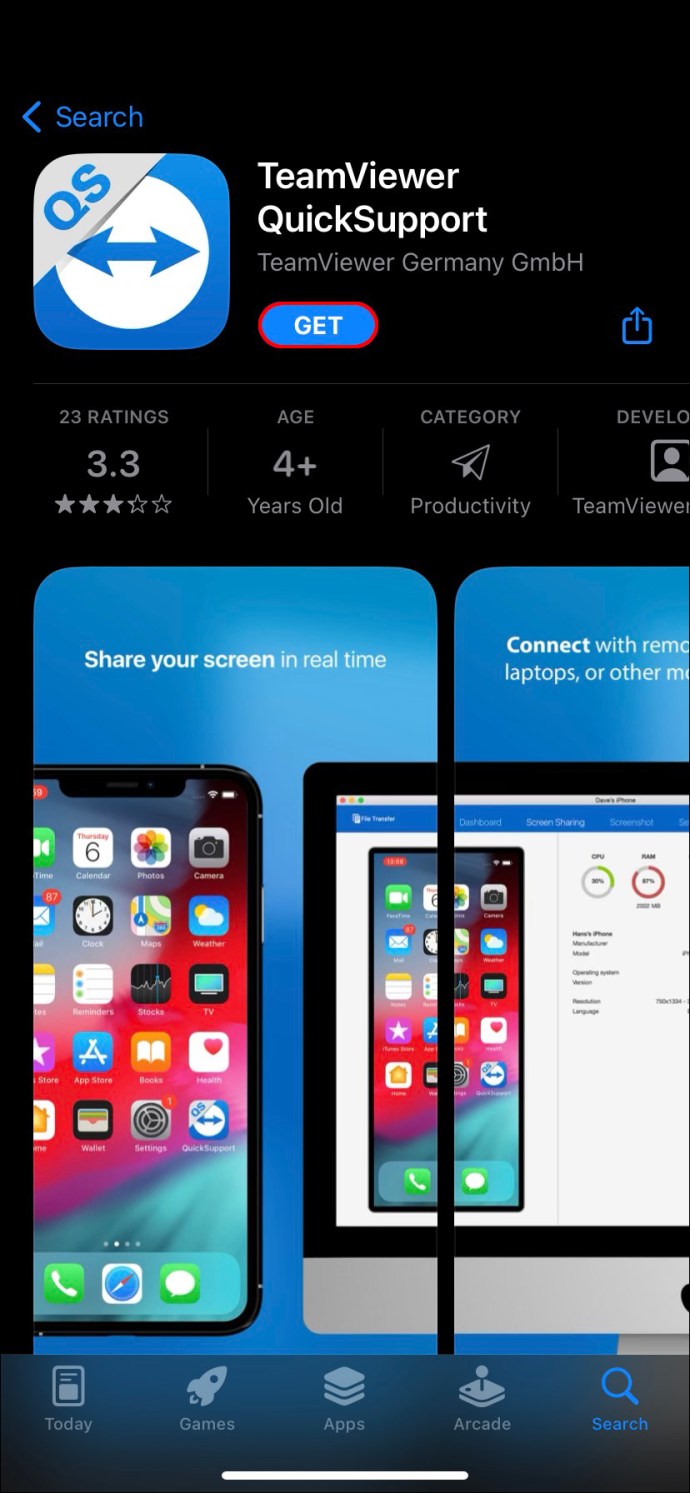
- Buka apl dan ketik butang “Hantar ID saya” di bawah ID TeamViewer.

- Pilih e-mel anda, apl pemesejan teks atau platform lain untuk memajukan ID dengan selamat.

Orang yang menerima ID boleh mengklik pada pautan dan secara automatik mewujudkan alat kawalan jauh. Versi penuh TeamViewer, desktop dan mudah alih, mempunyai pilihan sembang supaya anda boleh berkongsi maklumat dengan pengguna TeamViewer yang lain.
Menubuhkan Capaian Jauh TeamViewer Daripada Peranti Mudah Alih
Bayangkan anda berulang-alik menaiki kereta api dari tempat kerja, dan bos anda menelefon meminta anda menyelesaikan masalah pada PC syarikat. Anda tidak mempunyai komputer riba di tangan, tetapi sebelum ini anda telah memasang apl TeamViewer pada telefon pintar anda.
Begini cara anda boleh mengakses komputer menggunakan aplikasi mudah alih TeamViewer.
- Minta ID dan kata laluan TeamViewer daripada bos atau rakan sekerja anda.
- Lancarkan apl TeamViewer pada anda iOS atau Android peranti.
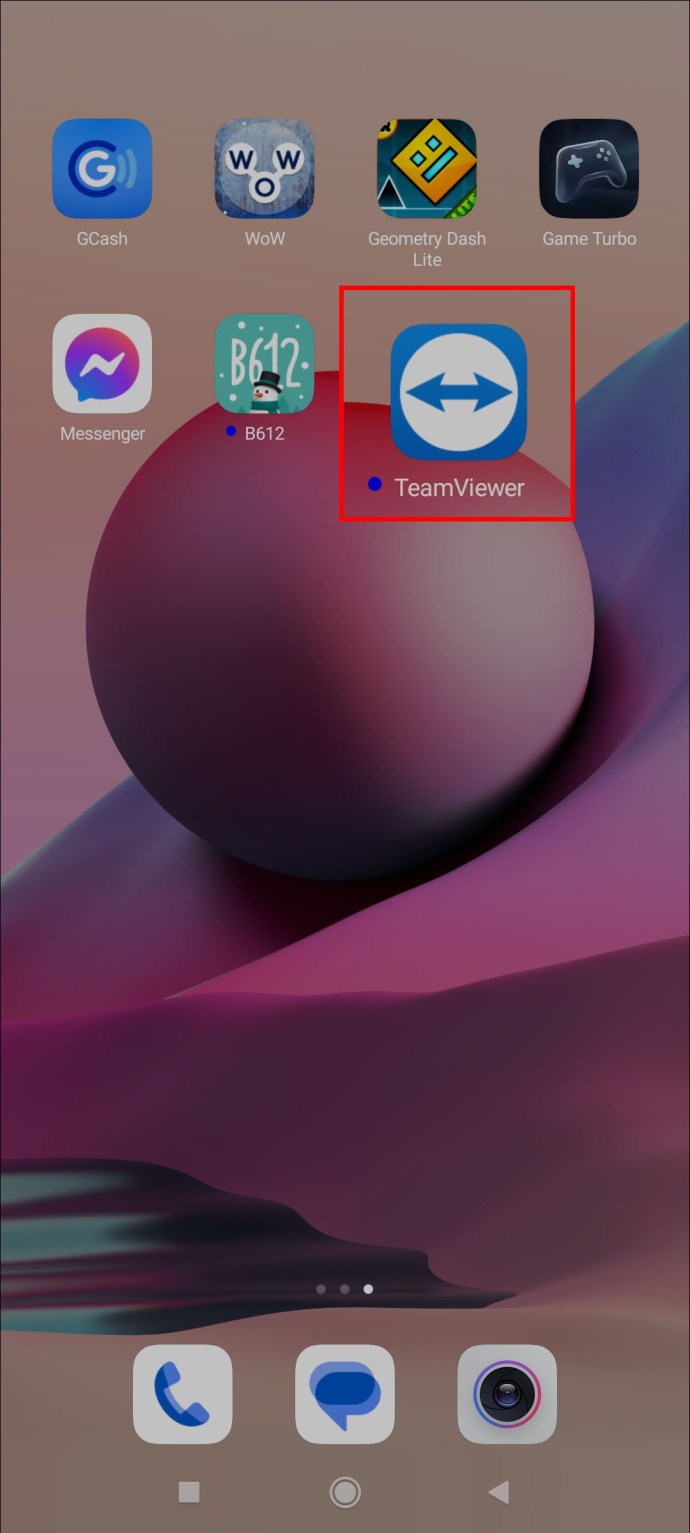
- Ketik butang “Sambung” di sudut kiri bawah skrin.

- Masukkan ID TeamViewer dalam medan “ID Rakan Kongsi”.

- Masukkan kata laluan apabila digesa.

Apl TeamViewer akan secara automatik mewujudkan sambungan dan anda boleh mengawal komputer kerja seolah-olah anda sedang duduk di meja pejabat anda.
Menubuhkan Akses Tanpa Pengawasan
TeamViewer juga membenarkan pengguna untuk mengkonfigurasi akses kekal atau tanpa pengawasan kepada peranti tertentu. Contohnya, mungkin ahli keluarga sentiasa meminta bantuan anda tentang komputer mereka dan anda bergantung pada peranti mudah alih anda untuk membantu mereka.
Daripada mereka memajukan ID dan kata laluan TeamViewer setiap kali anda perlu mewujudkan akses jauh, anda hanya boleh log masuk dan menyelesaikan masalah. Bunyinya bagus, tetapi pertama sekali, ahli keluarga perlu mengkonfigurasi akses tanpa pengawasan untuk peranti anda.
Begini caranya.
- Buka TeamViewer pada peranti jauh.

- Daripada papan pemuka, tandai kotak “Berikan akses mudah”.

- Masukkan alamat e-mel untuk akaun TeamViewer yang akan menerima akses tanpa pengawasan.

- Pilih “Tugaskan.”

Anda boleh meletakkan peranti mereka pada senarai rakan kongsi komputer anda dan mengaksesnya selagi peranti itu disambungkan ke Internet.
Cara Memindahkan Fail Menggunakan Apl Mudah Alih TeamViewer
TeamViewer adalah lebih daripada alat capaian jauh. Ia membolehkan pengguna cara yang cepat dan selamat untuk memindahkan fail besar. Ia amat berguna untuk semua orang yang bekerja dari jauh atau memindahkan fail dari satu peranti peribadi ke peranti lain. Prosesnya agak mudah, terutamanya mengenai aplikasi mudah alih TeamViewer.
Ikuti langkah ini untuk memindahkan fail melalui aplikasi mudah alih TeamViewer.
- Buka apl mudah alih TeamViewer pada anda Android atau iOS peranti.
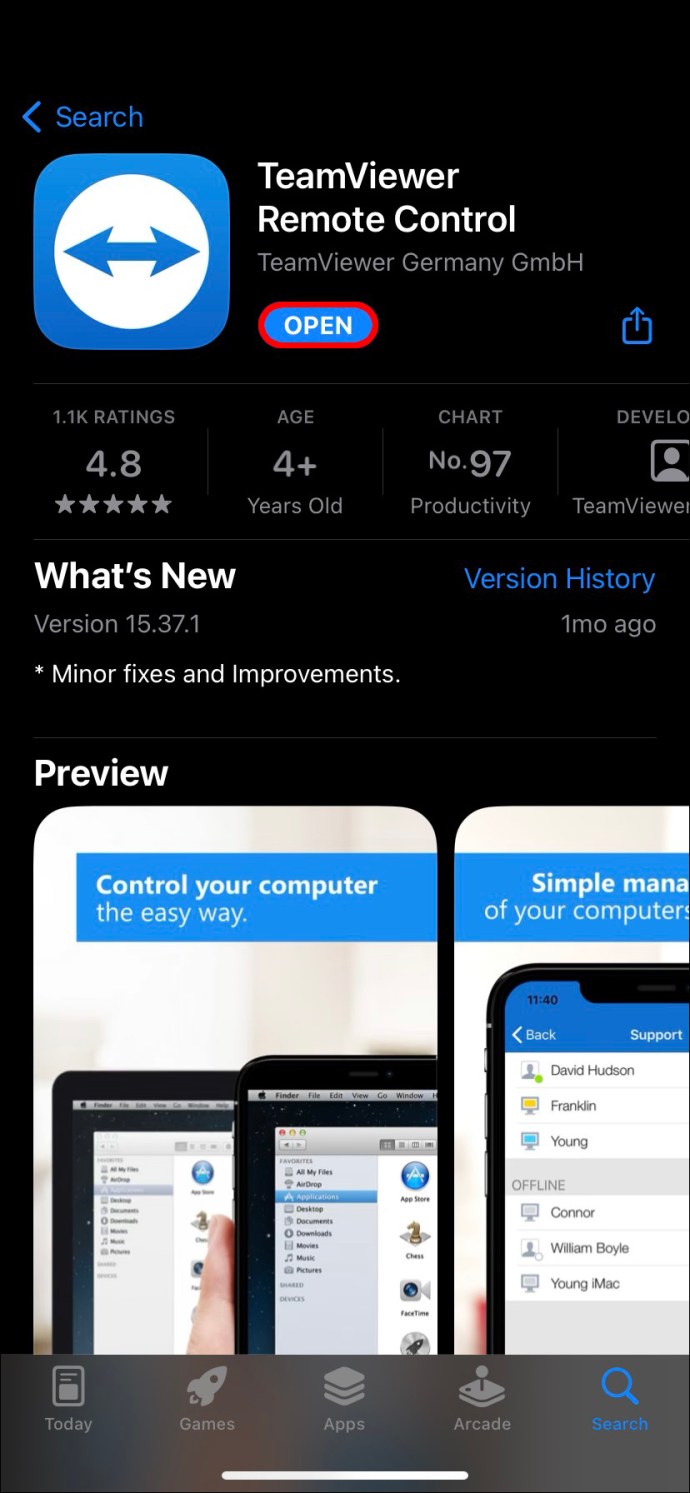
- Pilih tab “Sambung” dari sudut kiri bawah skrin.
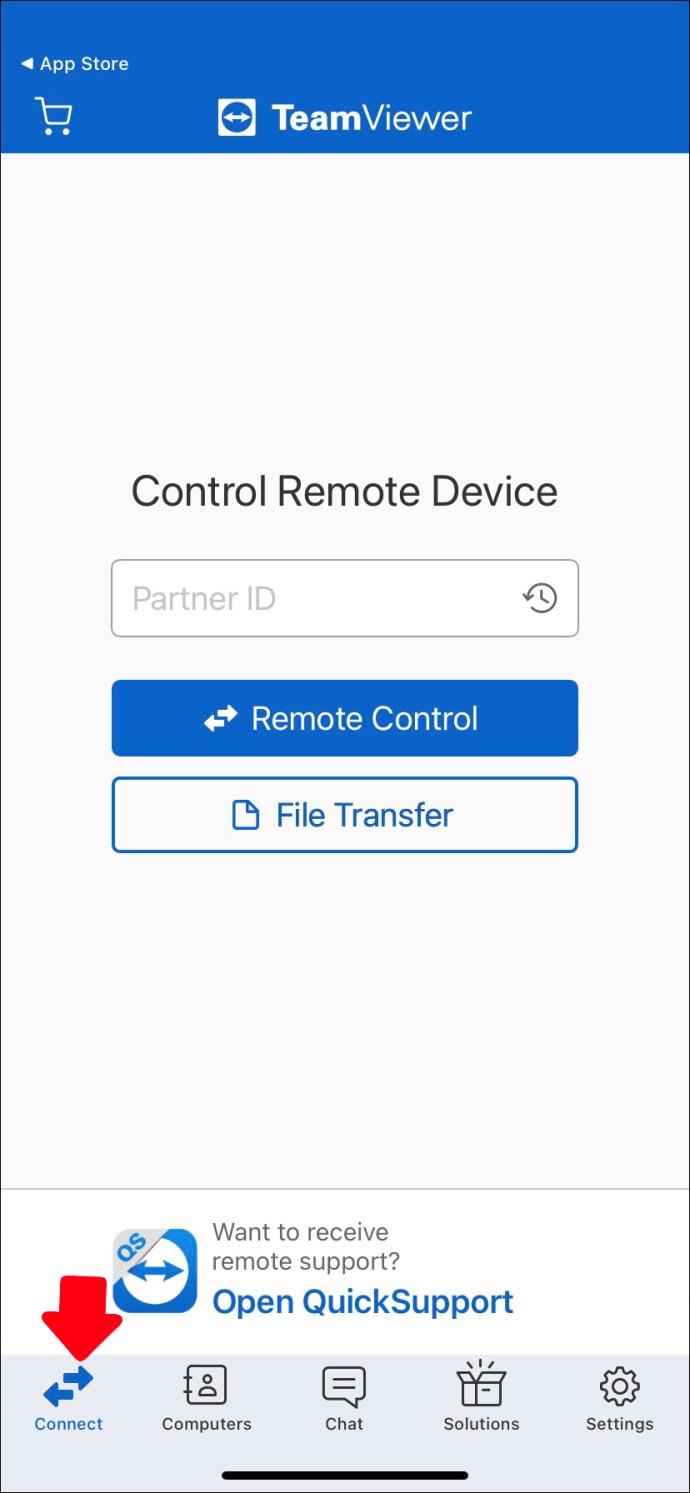
- Masukkan “ID Rakan Kongsi” dalam medan khusus.

- Ketik butang “Pemindahan fail” pada skrin utama.

- Pilih fail atau fail daripada peranti anda.

- Pengguna akhir akan menerima gesaan untuk mengesahkan permintaan anda untuk menghantar fail.
Jika orang yang anda hantar fail menerima, pemindahan akan bermula secara automatik. Apabila selesai, anda akan menerima pemberitahuan bahawa mereka telah berjaya menerima semua fail.
Nota: Jika anda menggunakan versi Windows TeamViewer, anda juga akan mempunyai akses kepada penyelesaian drag-and-drop fail, yang menjadikan penghantaran fail lebih mudah.
Cara Berbual Menggunakan Apl Mudah Alih TeamViewer
Kami telah menyentuh tentang ciri sembang TeamViewer sebelum ini, tetapi penting untuk menyerlahkan lagi cara ia berfungsi. Oleh kerana pengguna TeamViewer perlu berkongsi ID dan kata laluan, perisian ini menawarkan sembang terbina dalam yang memudahkannya.
Semua komunikasi melalui ciri sembang mempunyai penyulitan hujung ke hujung mengikut piawaian keselamatan tertinggi. Fungsi sembang bukan sahaja untuk berkongsi ID TeamViewer, tetapi juga merupakan alat yang berguna dan mudah digunakan untuk berkomunikasi dengan rakan sekerja atau pelanggan.
Berikut ialah cara menggunakan ciri sembang dalam apl mudah alih TeamViewer.
- Buka TeamViewer iOS atau Android aplikasi.
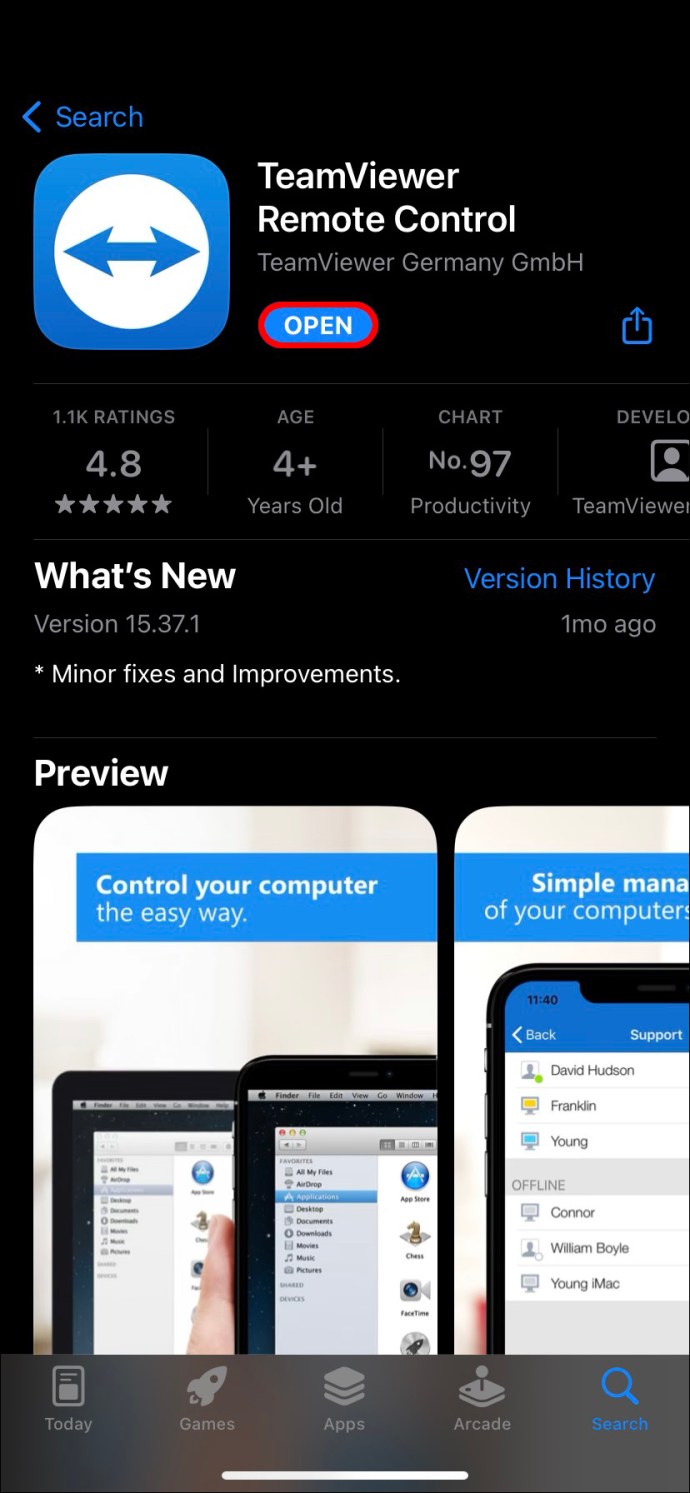
- Ketik ikon “Sembang” di bahagian bawah skrin.

- Pilih pilihan “Mesej Baharu”.

- Masukkan nama kenalan dan mula menaip mesej anda.

Ciri sembang adalah agak asas mengikut reka bentuk, walaupun ia juga menyokong emoji.
Cara Mengadakan Mesyuarat melalui Apl Mudah Alih TeamViewer
Perisian TeamViewer mempunyai beberapa aplikasi mudah alih berbeza yang memenuhi keperluan khusus. Sebagai contoh, anda memerlukan aplikasi TeamViewer QuickSupport untuk mewujudkan kawalan jauh daripada komputer ke peranti mudah alih.
Tetapi TeamViewer juga mempunyai aplikasi khusus untuk mesyuarat dalam talian. Dalam era kerja jauh, ramai pengguna mencari cara yang boleh dipercayai untuk menyambung dalam tetapan perniagaan.
Jika anda sudah mempunyai akaun TeamViewer, anda boleh memuat turun apl mudah alih TeamViewer Meeting dan menjadualkan mesyuarat anda yang seterusnya.
Ikuti langkah ini untuk persediaan yang mudah.
- Muat turun dan pasang Mesyuarat TeamViewer iOS atau Android aplikasi.

- Lancarkan apl dan ketik butang “Mulakan mesyuarat”.

- Kongsi ID mesyuarat yang dijana secara automatik dengan kenalan TeamViewer anda.

- Anda juga boleh mengetik “Masukkan ID Mesyuarat”, masukkan ID mesyuarat yang anda terima dan sertai mesyuarat.

Semua mesyuarat TeamViewer menampilkan penyulitan sesi 256-bit AES, yang dianggap terbaik dalam industri. Aplikasi ini menyokong mesyuarat pasukan dan borak sehingga 300 peserta.
Soalan Lazim
Apakah faedah perisian capaian jauh?
Perisian capaian jauh seperti TeamViewer menjadikan kerjasama lebih cekap. Banyak tempat kerja terpencil sepenuhnya hari ini, justeru memerlukan kawalan capaian jauh yang diperkemas.
Walaupun di tempat kerja hibrid, di mana sesetengah pekerja tinggal di rumah manakala yang lain datang ke pejabat, akses jauh adalah penting untuk tugasan harian dan penyelesaian masalah.
Perisian capaian jauh berkualiti tinggi menjadikan kerjasama lebih mudah, terutamanya dengan semua ciri tambahan seperti perkongsian fail dan berbual.
Adakah TeamViewer percuma?
TeamViewer adalah percuma sepenuhnya untuk kegunaan peribadi. Anda boleh memuat turun aplikasi desktop atau mudah alih pada semua peranti anda dan menggunakan perisian untuk menyelesaikan masalah. Untuk tujuan komersial, TeamViewer menawarkan beberapa penyelesaian berbayar yang berbeza.
Anda boleh menghubungi TeamViewer Jabatan jualan terus untuk mengetahui lebih lanjut tentang harga. Adalah penting untuk ambil perhatian bahawa versi berbayar termasuk ciri seperti pelaporan sesi dan penggunaan besar-besaran.
Adakah TeamViewer selamat?
Tanpa keselamatan yang betul, perisian capaian jauh menjadi terdedah kepada kecurian data dan serangan siber. Itulah sebabnya adalah baik untuk mengetahui bahawa TeamViewer bergantung pada penyulitan terkemuka industri yang memastikan data pengguna selamat.
Menguasai TeamViewer Menggunakan Peranti Mudah Alih Anda
Walaupun klien desktop TeamViewer adalah penyelesaian yang sesuai untuk ramai orang, mengetahui cara menggunakan apl mudah alih dengan berkesan boleh menjadi penting pada masa yang tepat. Apl mudah alih TeamViewer mudah dimuat turun dan digunakan selagi anda mempunyai ID dan kata laluan akses jauh yang betul.
Anda memerlukan apl TeamViewer QuickSupport untuk berkongsi ID daripada peranti mudah alih anda dan apl Mesyuarat TeamViewer untuk mengadakan panggilan persidangan video HD. Anda boleh mewujudkan akses tanpa pengawasan untuk menjadikan alat kawalan jauh dengan TeamViewer lebih mudah.
Pernahkah anda menggunakan TeamViewer pada komputer atau peranti mudah alih anda? Beritahu kami bagaimana ia berlaku di bahagian komen di bawah.