
Trackpad berbilang sentuhan Mac membolehkan anda melakukan gerak isyarat yang mudah tetapi berharga yang menjadikan interaksi dengan Mac anda lebih mudah dan intuitif. Satu gerak isyarat yang banyak digunakan ialah Pinch-to-Zoom, yang memudahkan untuk mengezum masuk atau keluar foto, dokumen, halaman web dan kandungan lain.
Malangnya, isyarat ini tidak biasa untuk berhenti berfungsi dari semasa ke semasa. Malah, ia adalah aduan yang agak biasa di kalangan pengguna Mac. Jika anda salah seorang yang bertanya mengapa Pinch-to-Zoom tidak berfungsi pada Mac anda, saya telah menggariskan beberapa pembetulan yang diharapkan dapat menyelesaikan masalah Pinch-to-Zoom pada Mac anda dan membolehkan anda kembali bekerja dalam masa yang singkat .
1. Semak Trackpad anda
Gerak isyarat tidak akan berfungsi dengan betul jika sebahagian daripada tangan anda atau objek lain menghalang pad jejak. Pastikan tiada apa yang menghalangnya dan jari anda tidak bertindih antara satu sama lain semasa anda cuba menggunakan gerak isyarat itu.
2. Mulakan semula apl
Ramai pengguna melaporkan melihat pepijat ini mendatangkan malapetaka dalam apl Apple tetapi berfungsi dengan sempurna dalam Chrome. Saya tidak boleh mengatakan dengan pasti kerana saya tidak menggunakan Chrome. Tidak kira apl atau penyemak imbas, anda boleh cuba menutup apl tertentu yang menyebabkan isu itu dan membukanya semula selepas beberapa saat.
Daripada menutup tetingkap, anda boleh menunggu sebentar atau beralih ke tetingkap lain dan cuba lagi.
Jika pembetulan di atas tidak berjaya, pergi ke tetapan anda dan pastikan ciri tersebut didayakan.
3. Semak Tetapan Sistem pada Mac
- Pergi ke logo Apple () → klik Tetapan Sistem.
Pada macOS Monterey, anda akan melihat Keutamaan Sistem.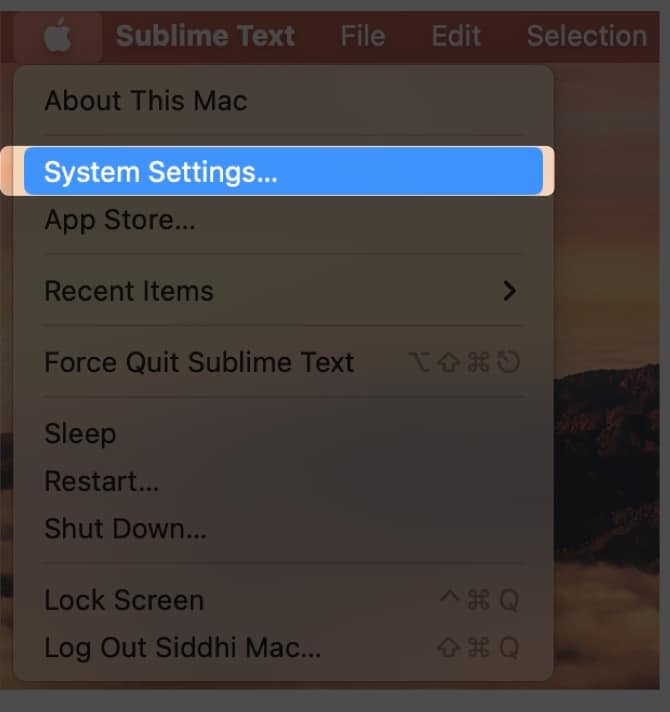
- Klik Pad Jejak → klik tab Tatal & Zum.
- Pastikan Zum masuk atau keluar dihidupkan.

Ramai pengguna pergi ke sini untuk menyemak dan menyahtanda Zum masuk atau keluar apabila Cubit untuk zum tidak berfungsi.
4. Mulakan semula Mac anda
Memulakan semula Mac anda juga merupakan satu lagi ubat biasa yang menyelesaikan banyak pepijat. Cuma klik logo Apple ()→ pilih Mulakan semula.

5. Kemas kini Mac anda
Memastikan Mac anda sentiasa dikemas kini adalah idea yang baik kerana ia memastikan anda mempunyai pembetulan pepijat terkini, termasuk isu picit-to-zoom yang menjengkelkan ini. Untuk mengemas kini perisian anda, baca panduan lengkap kami tentang cara mengemas kini macOS anda.
6. Letakkan Mac anda dalam Mod Selamat
Jika anda mengesyaki mana-mana apl pihak ketiga menyebabkan masalah dengan Apabila dalam Mod Selamat, Mac anda hanya memuatkan fail dan apl yang perlu dijalankan. Ini menghalang apl pihak ketiga yang mungkin mengganggu gerak isyarat Pinch to Zoom daripada berjalan.
Walaupun Mod Selamat tidak menyelesaikan masalah, memulakan Mac anda dalam Mod Selamat membantu anda mengenal pasti sama ada isu anda dengan Pinch to Zoom berpunca daripada konflik perisian. Baca panduan kami tentang cara log masuk ke Safe Mode pada Mac anda untuk membetulkannya.
7. Periksa apl individu
Jika anda mendapati daripada Mod Selamat bahawa apl atau sambungan mungkin menyebabkan masalah, maka langkah seterusnya ialah mencari puncanya.
Jika anda melihat isu semasa menggunakan Safari, sambungan mungkin tidak berfungsi dengan fungsi Pinch-to-Zoom. Lumpuhkan sambungan dan semak sama ada ini membolehkan anda mengezum masuk dan keluar semula. Untuk membuat ini:
- Semasa menggunakan Safari, pergi ke bar menu → klik Safari → pilih Tetapan
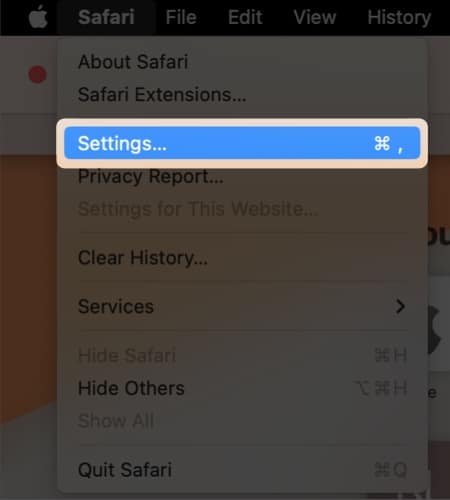
- Klik tab Sambungan.
Pada macOS Monterey, anda akan melihat Keutamaan.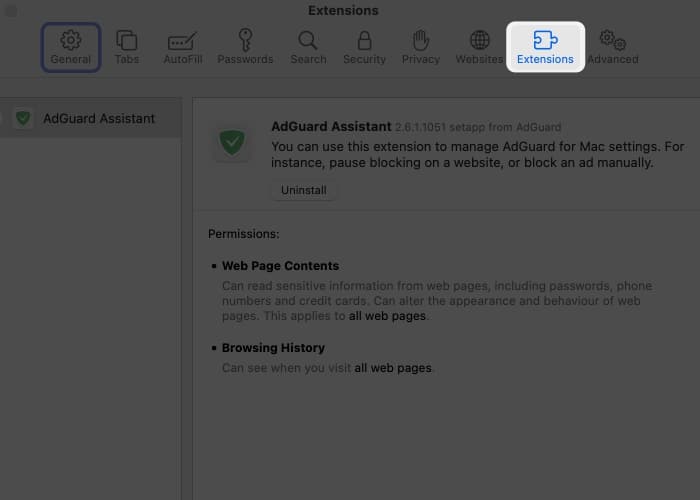
- Pusingkan setiap satu secara individu untuk menentukan yang mana yang menyebabkan isu ini.
Begitu juga, untuk menyelesaikan masalah sama ada apl tertentu menyebabkan isu tersebut, anda boleh menutup semua apl yang sedang berjalan dengan menekan Cmd + Q. Sebagai alternatif, anda boleh menutupnya satu demi satu dan menguji ciri Pinch-to-Zoom anda setiap kali anda menutup aplikasi.
Sebaik sahaja anda telah mengenal pasti apl yang bercanggah dengan gerak isyarat, anda boleh sama ada memadamkan apl itu atau pergi ke App Store dan mengemas kini apl tersebut. Jika tiada satu pun daripada ini berfungsi, anda mungkin ingin menghubungi pembangun untuk melaporkan isu tersebut kepada mereka.
8. Gunakan Terminal pada Mac
Anda juga boleh berinteraksi secara langsung dengan macOS dan membuat perubahan menggunakan baris arahan. Cuma buka Terminal dan taip bunuh semua Dock atau bunuh semua Finder untuk menyegarkan sistem dan lihat jika itu membantu dengan Pinch to Zoom.
Kaedah yang paling biasa digunakan untuk menetapkan semula Pinch-to-Zoom adalah melalui Keutamaan Sistem. Walaupun ia berfungsi, ia sangat memakan masa. Seorang pengguna berkongsi dalam satu forum skrip dalam AppleScript dan membuat pintasan yang, apabila dijalankan, semak dan nyahtanda kotak, jadi anda tidak perlu melakukan ini secara manual. Walau bagaimanapun, saya telah mencuba skrip, tetapi ia tidak berfungsi untuk saya.
9. Betulkan dengan apl pihak ketiga
Jika anda tidak mahu bermain-main dengan Mac anda kerana bimbang akan menyebabkan lebih banyak masalah, anda boleh memuat turun aplikasi yang dipanggil Cubit oleh Github. Apl menjalankan perintah Terminal yang disebutkan di atas untuk anda.
Cuma tambahkan apl pada bar menu anda dan klik “Betulkan Gerak Isyarat Cubit” setiap kali anda mendapati isu itu bertindak.
Mengakhiri…
Pinch-to-Zoom ialah gerak isyarat berguna yang dilanda isu ketidakstabilan dari semasa ke semasa, menyebabkan ia berhenti berfungsi dan mengganggu aliran kerja anda.
Walaupun anda boleh menyelesaikan masalah secara manual, ia boleh menjengkelkan dan memakan masa untuk menetapkan semula tetapan atau menutup apl. Memasang pintasan atau apl yang melakukan ini untuk anda boleh menjimatkan banyak masa. Adakah mana-mana pembetulan di atas berfungsi untuk anda? Adakah anda mempunyai sebarang cadangan lain? Beritahu kami dalam ulasan di bawah.
Baca lebih lanjut:
- Perintah Terminal yang paling berguna untuk macOS (2022 Dikemas Kini)
- Cara menggunakan iPhone sebagai pad jejak untuk Mac
- Pad jejak tidak berfungsi pada MacBook? 9 cara yang berkesan untuk memperbaikinya
