
Adakah anda mendapati diri anda menggunakan semula senarai yang sama dalam apl Peringatan? Mungkin ini senarai barangan runcit, pembungkusan atau kembali ke sekolah. Anda boleh mengelak daripada membuat senarai yang sama berulang kali dengan menggunakan templat. Dalam artikel ini, saya akan menunjukkan cara anda boleh membuat dan menggunakan templat dalam apl Peringatan pada iPhone, iPad dan Mac anda.
- Apakah templat dalam apl Peringatan?
- Cara membuat templat dalam apl Peringatan pada iPhone dan iPad
- Cara membuat templat dalam apl Peringatan pada Mac
Apakah templat dalam apl Peringatan?
Templat dalam apl Peringatan adalah serupa dengan templat yang mungkin anda gunakan dalam Apple Pages, Microsoft Word atau Notion. Ia mempunyai asas untuk anda mula mencipta dokumen anda tanpa membuatnya dari awal.
Sebaik sahaja anda membuat templat, anda menggunakannya berulang kali, membuat perubahan padanya jika perlu, dan juga berkongsi dengan orang lain yang mungkin menyediakan senarai yang sama.
Seperti yang dinyatakan, templat berfungsi dengan baik untuk senarai yang anda kerap buat, seperti senarai untuk pasar raya, mengemas untuk perjalanan atau menyediakan anak anda untuk tahun persekolahan baharu. Tetapi anda juga boleh menggunakannya untuk perkara seperti pembersihan musim bunga, senarai hadiah atau tugasan untuk projek.
Anda boleh menggunakan templat dalam Peringatan pada iPhone, iPad dan Mac. Cuma pastikan anda menjalankan iOS 16, iPadOS 16 atau macOS Ventura atau lebih baru.
Nota: Anda tidak boleh menggunakan salah satu daripada Senarai Pintar Peringatan sebagai templat. Ini termasuk senarai Hari Ini, Dibenderakan dan Dijadualkan.
Cara membuat templat dalam apl Peringatan pada iPhone dan iPad
- Buka senarai yang anda mahu gunakan dalam apl Peringatan.
- Pilih tiga titik di bahagian atas sebelah kanan → pilih Simpan sebagai Templat.
- Dalam tetingkap pop timbul, anda boleh menukar nama templat jika anda suka.
- Jika anda mempunyai item yang ditandai sebagai selesai, anda mempunyai pilihan untuk memasukkan peringatan yang telah lengkap dalam templat. Item tersebut kemudiannya ditambahkan pada templat senarai sebagai tidak lengkap.
- Ketik Simpan di bahagian atas sebelah kanan untuk membuat templat.
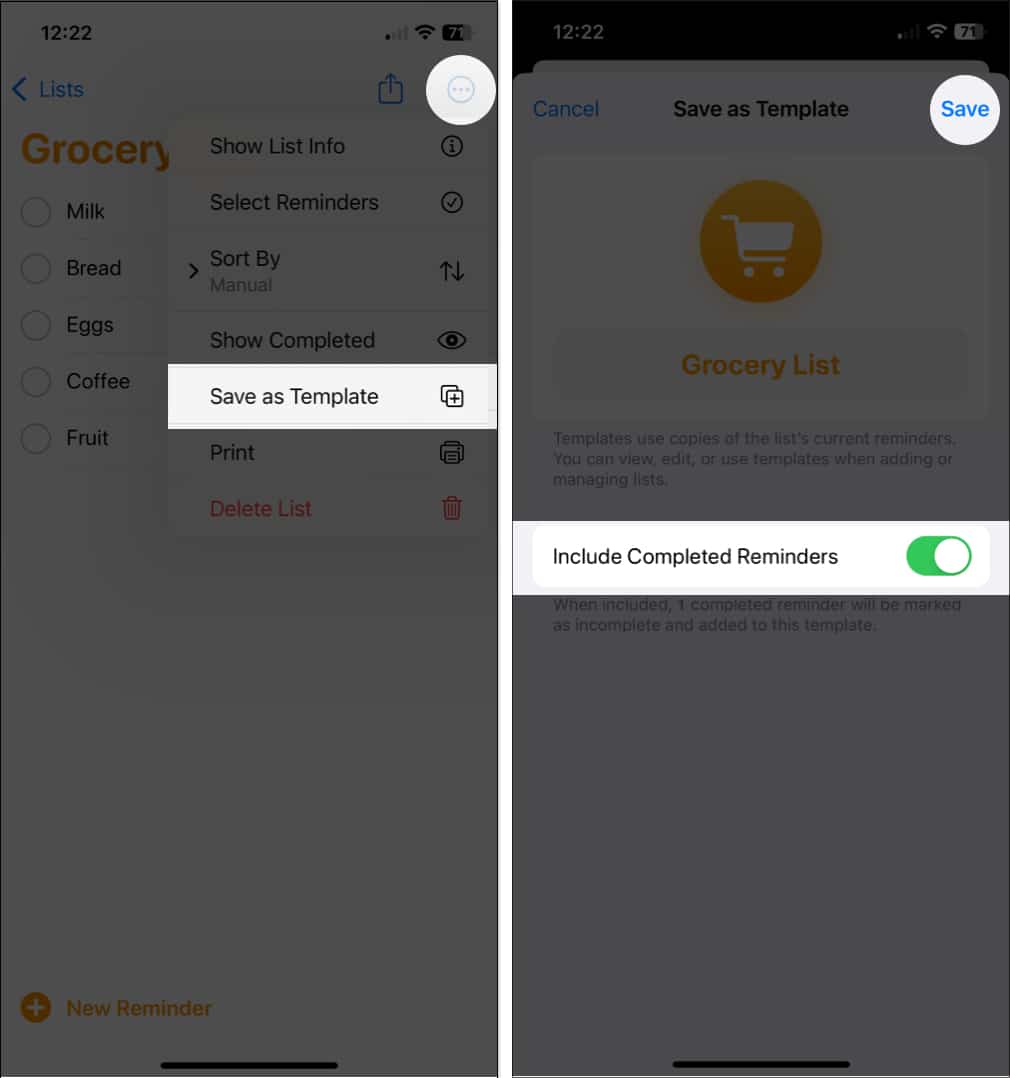
Gunakan templat pada iPhone dan iPad
Apabila anda sudah bersedia untuk menggunakan templat yang telah anda buat, ia hanya mengambil masa seminit untuk membukanya dan mula bekerja.
- Buka apl Peringatan.
- Ketik Tambah Senarai di bahagian bawah.
Pilih akaun jika anda mempunyai lebih daripada satu. - Dalam tetingkap Senarai Baharu yang muncul, pergi ke tab Templat.
- Pilih templat daripada senarai dan namakan semula secara pilihan. Ini tidak menamakan semula templat, hanya senarai.
- Ketik Buat untuk menyediakan senarai baharu anda berdasarkan templat.
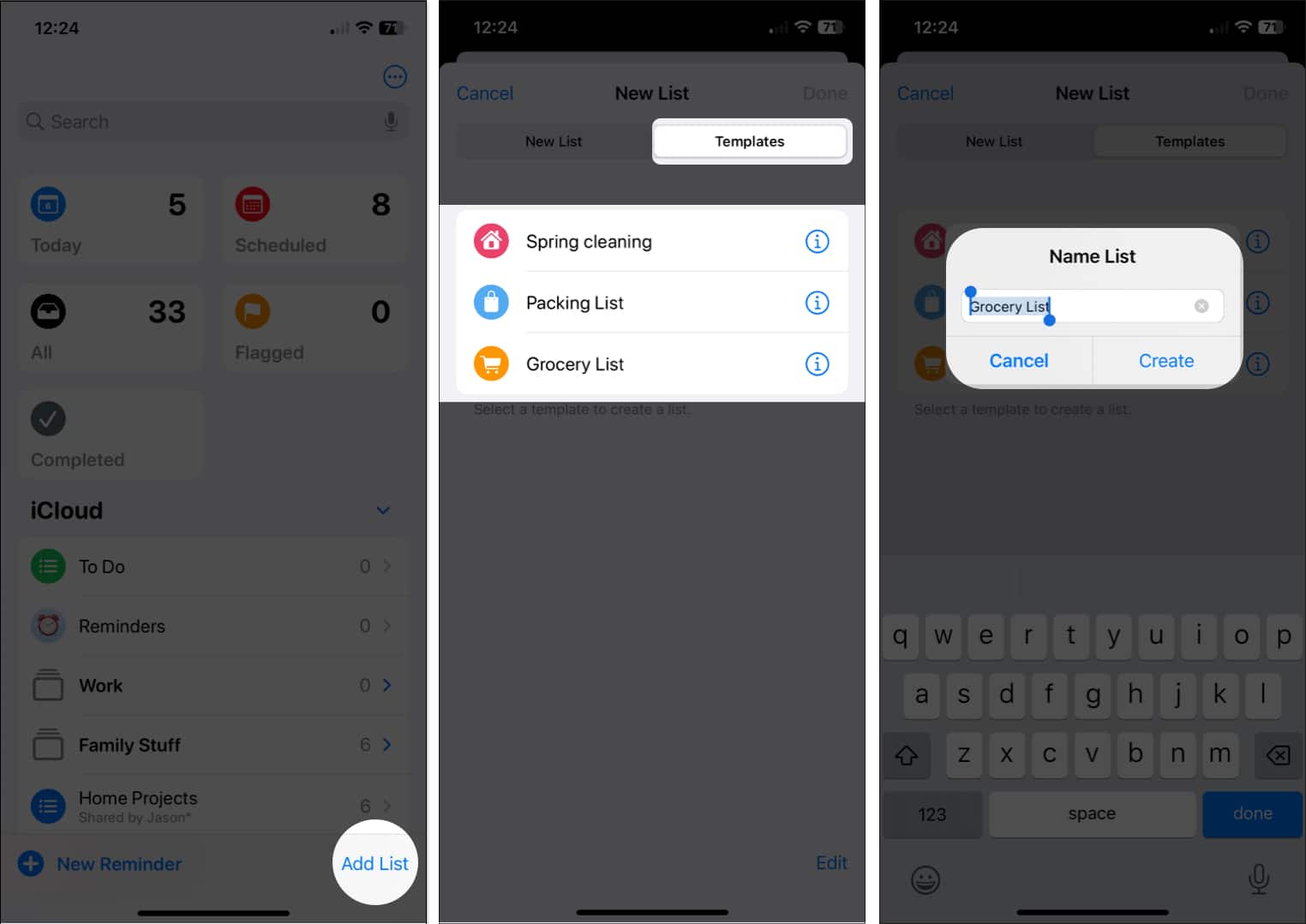
Edit templat pada iPhone dan iPad
Jika anda ingin membuat perubahan pada templat atau memadamkannya, ini sama mudahnya.
- Buka Peringatan → ketik tiga titik di bahagian atas sebelah kanan → pilih Templat.
Pada iPad, tiga titik berada di bahagian atas bar sisi. - Ketik ikon maklumat (huruf kecil “i”) di sebelah kanan templat yang ingin anda edit.
- Kemudian ketik Edit Templat.
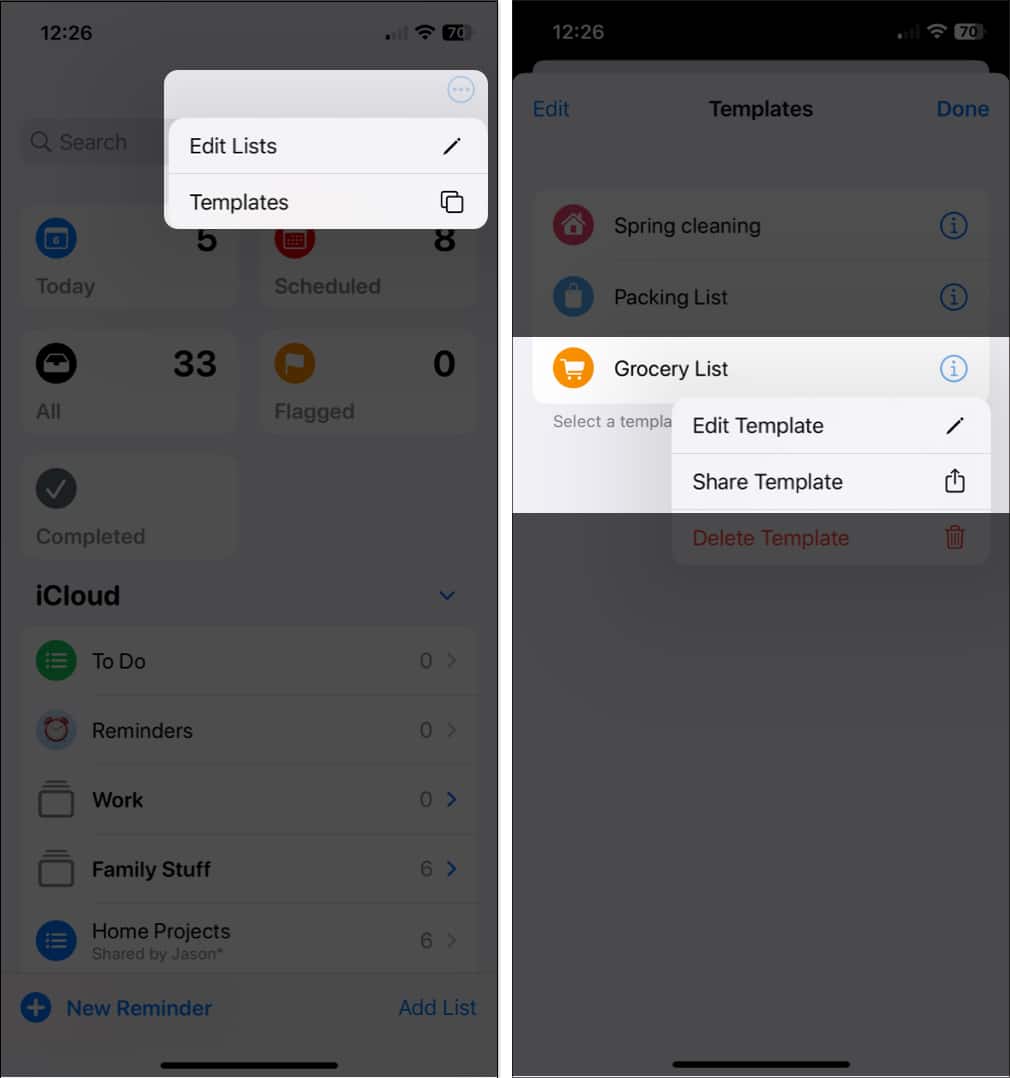
- Buat perubahan seperti menambah, mengalih keluar atau menukar item senarai. Ketik Selesai apabila anda selesai.
- Untuk menukar warna atau ikon, ketik tiga titik di bahagian atas dan pilih Tunjukkan Maklumat Templat untuk membuat pengeditan anda, mengetik Selesai apabila anda selesai.
- Sebarang perubahan yang anda buat pada templat tidak digunakan pada senarai yang anda buat dengan templat terlebih dahulu.
Nota: Untuk memadam templat, ikut langkah 1-2 dan kemudian pilih Padam templat → ketik Padam untuk mengesahkan.
Mungkin anda mempunyai templat yang ingin anda kongsi dengan rakan atau ahli keluarga. Mereka kemudiannya boleh menggunakan templat untuk senarai mereka sendiri. Penerima anda juga mesti menggunakan iOS 16, iPadOS 16 atau macOS Ventura atau lebih baru.
- Dalam Peringatan, ketik tiga titik → pilih Templat.
- Ketik ikon Maklumat di sebelah kanan templat → pilih Kongsi Templat.
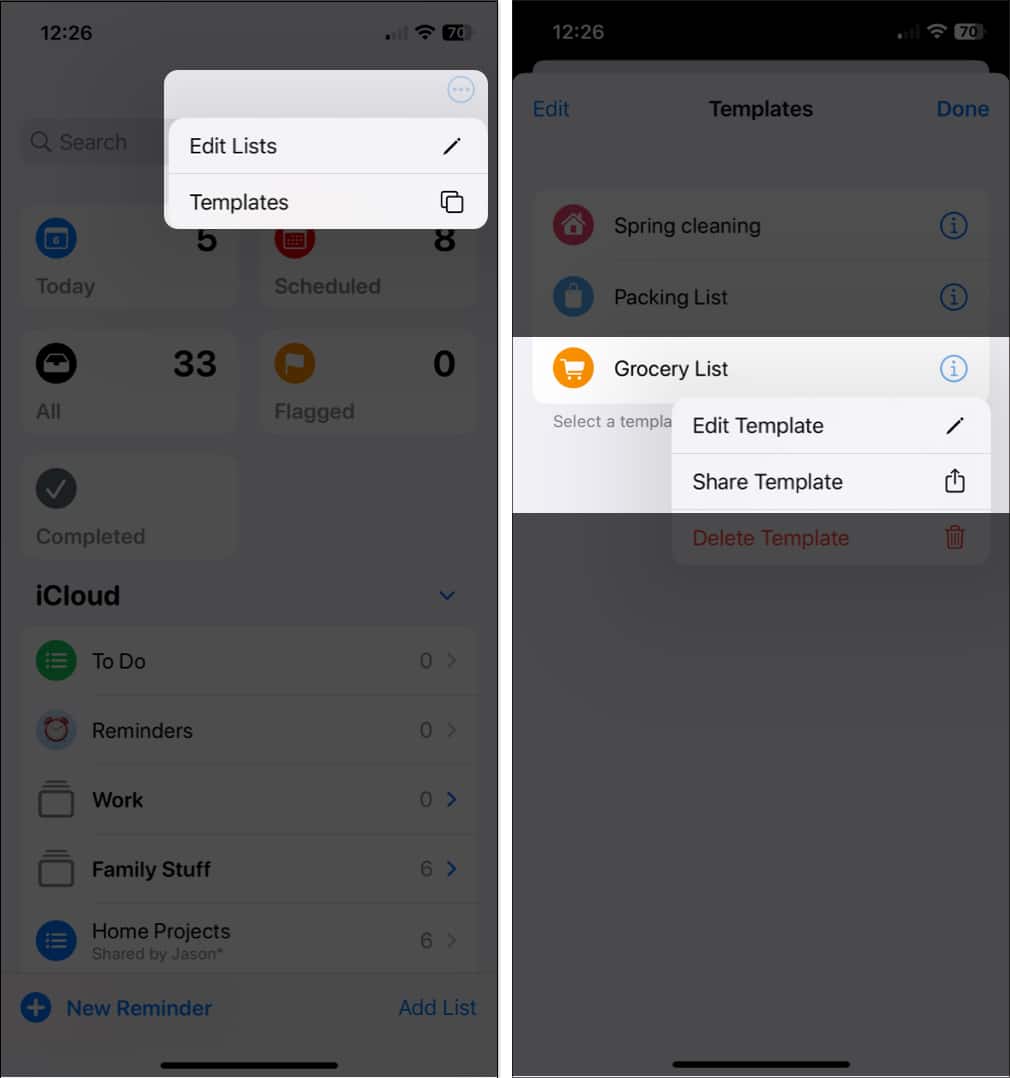
- Jika anda mempunyai tarikh akhir, teg atau lokasi yang dilampirkan pada templat, anda akan digesa untuk memasukkan item tersebut apabila berkongsi templat. Hidupkan togol untuk setiap item yang anda ingin sertakan dan ketik Teruskan.
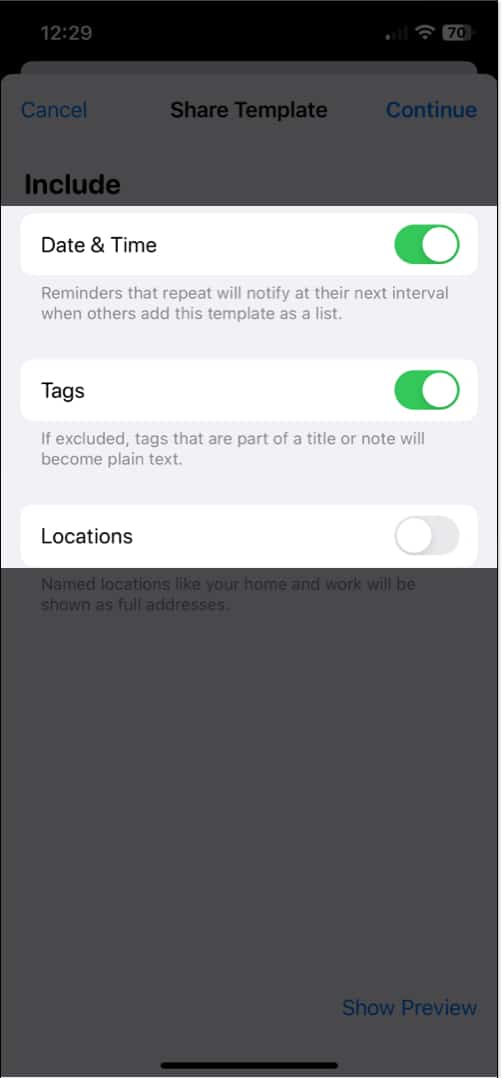
- Pilih pilihan perkongsian dan ikut gesaan seterusnya untuk berkongsi pautan ke templat.
Selepas anda berkongsi templat, anda boleh membuat perubahan padanya yang anda juga ingin kongsikan, atau anda mungkin mahu berhenti berkongsi templat tersebut.
Ketik tiga titik untuk membuka Templat, pilih ikon Maklumat dan pilih Urus Pautan. Anda kemudian boleh memilih salah satu daripada tindakan ini:
-
Pautan Kemas Kini: Kongsi perubahan yang anda buat pada templat.
-
Hantar Pautan: Kongsi templat dengan orang lain.
-
Hentikan Perkongsian: Alih keluar akses daripada templat kongsi.
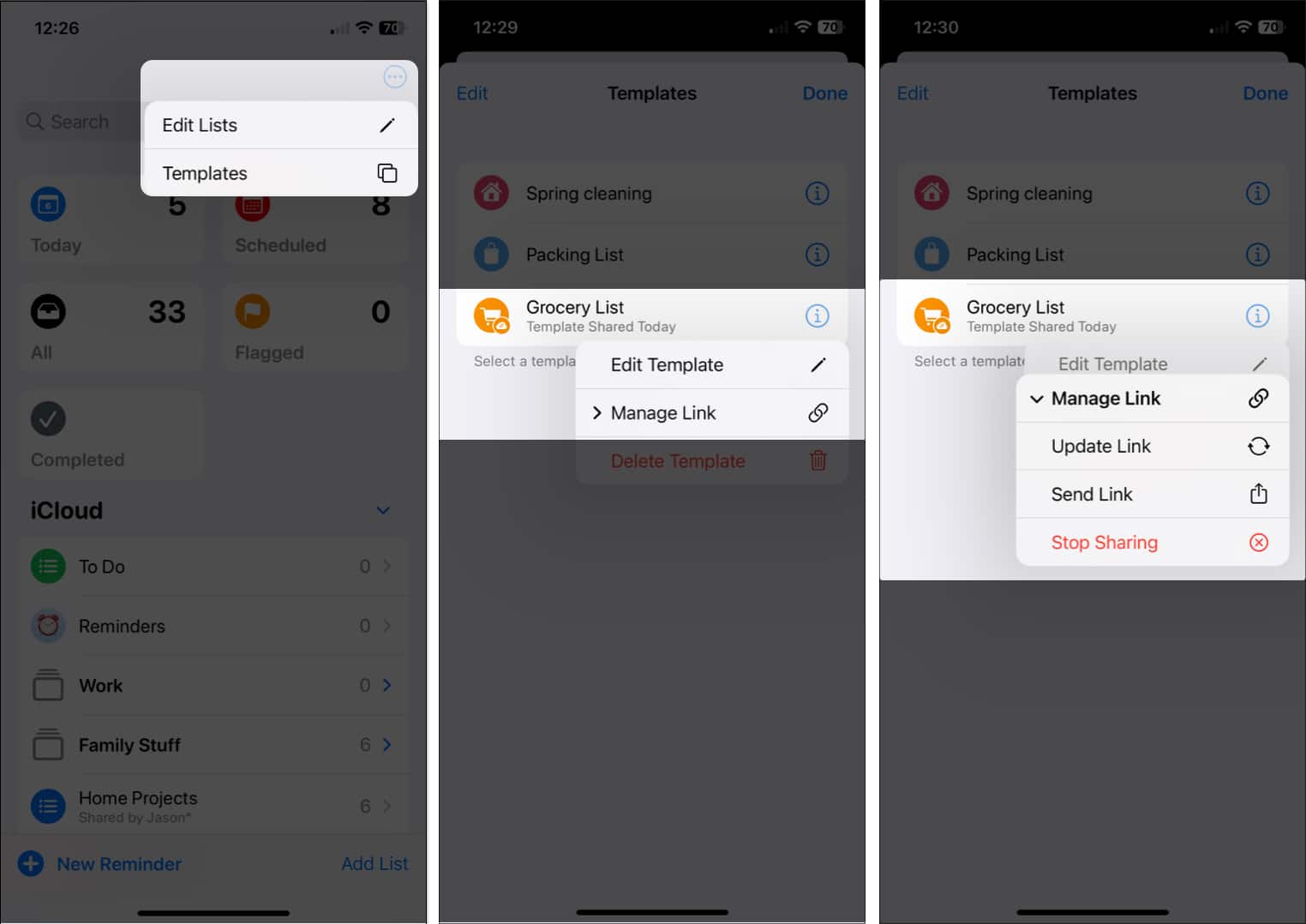
Cara membuat templat dalam apl Peringatan pada Mac
- Buka senarai yang anda mahu gunakan dalam apl Peringatan.
- Pilih Fail dari bar menu → pilih Simpan sebagai Templat dalam bar menu.
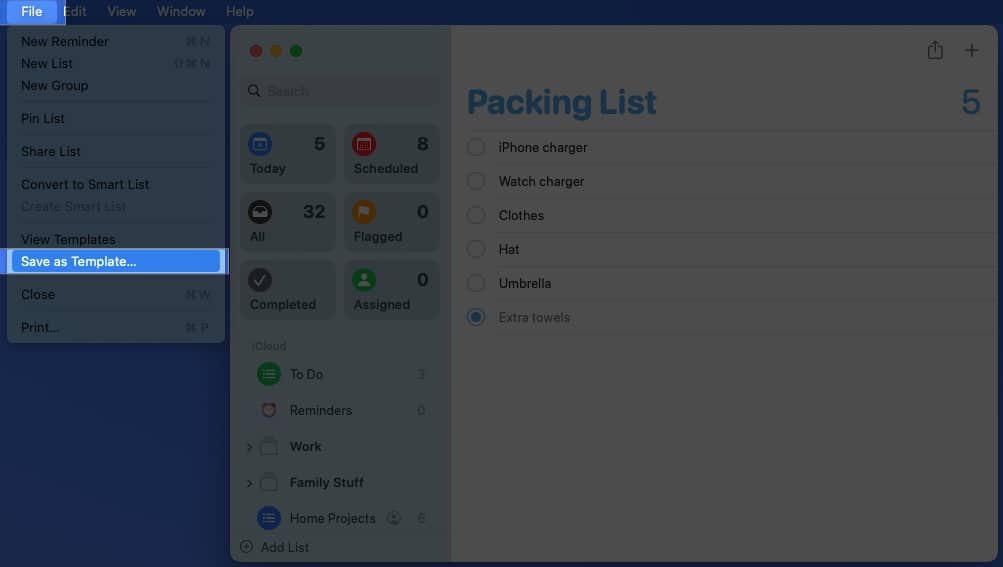
- Secara pilihan, berikan templat nama baharu. Sekali lagi, ini hanya menamakan templat, bukan senarai semasa anda.
- Tandai kotak untuk Sertakan Peringatan Selesai jika anda ingin menambahkannya pada templat.
- Klik Buat untuk menyimpan templat.
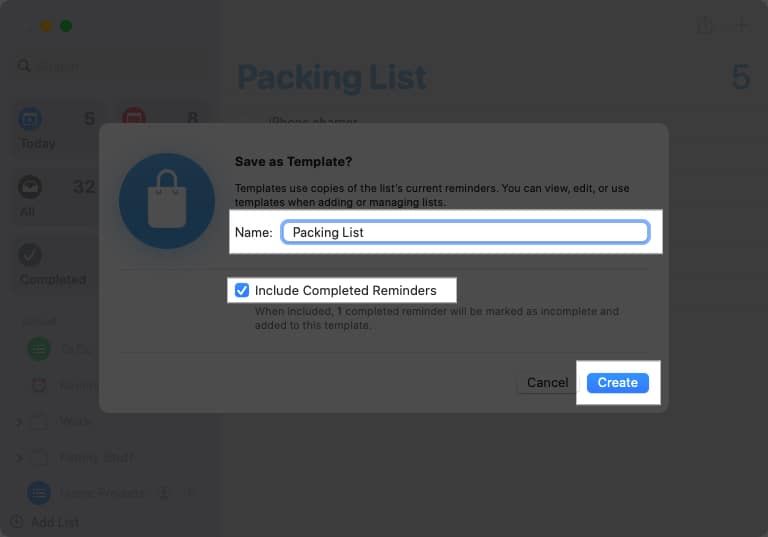
Gunakan templat pada Mac
- Buka Peringatan dan pilih Tambah Senarai di bahagian bawah bar sisi.
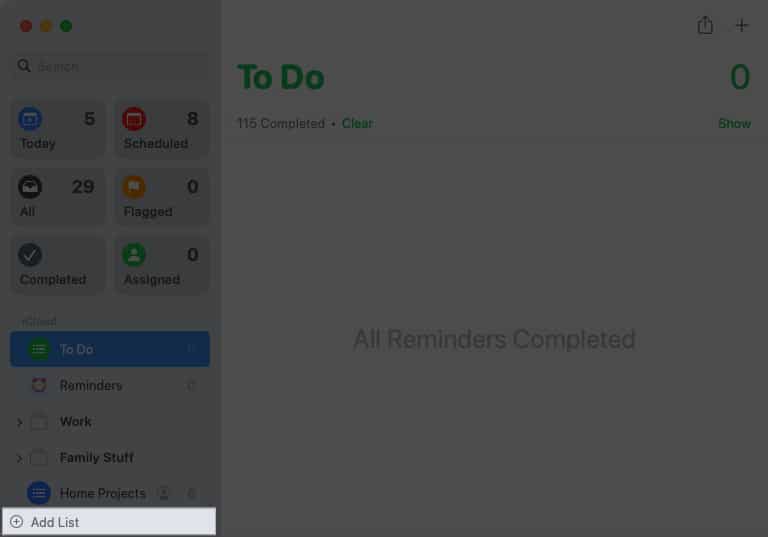
- Pergi ke tab Templat.
- Pilih templat dan klik Cipta Senarai.
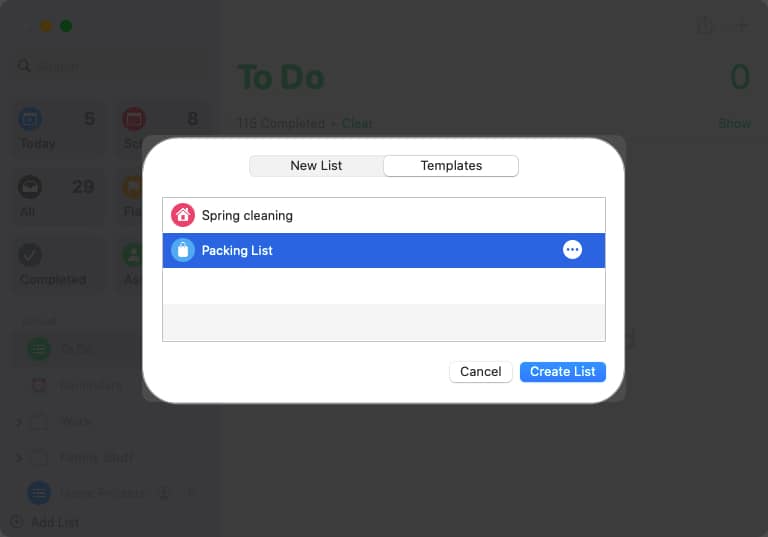
Edit templat pada Mac
- Buka Peringatan, pilih Fail dalam bar menu → pilih Lihat Templat.
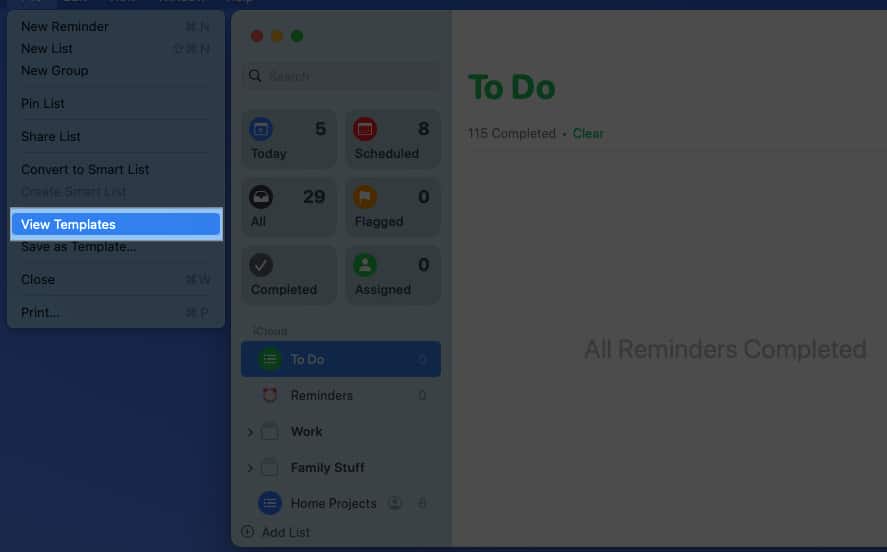
- Klik tiga titik di sebelah kanan templat dan gunakan salah satu daripada tindakan ini.
-
Tunjukkan Maklumat Templat: Tukar warna, ikon atau nama templat.
-
Edit Templat: Tambah, alih keluar atau tukar item senarai.
-
Namakan Semula Templat: Berikan templat nama baharu.
-
Padam Templat: Alih keluar templat dan klik Padam untuk mengesahkan.
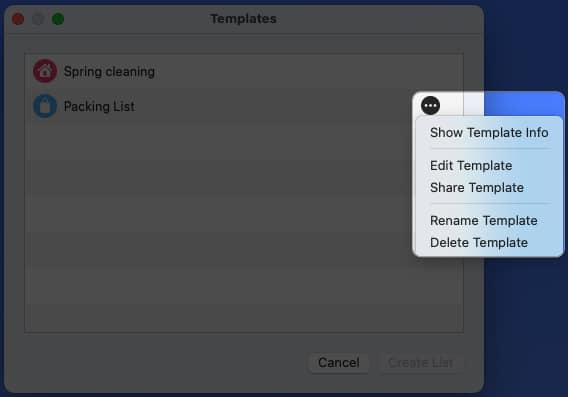
-
- Pilih Fail dalam bar menu → pilih Lihat Templat.
- Klik tiga titik di sebelah kanan templat → pilih Kongsi Templat.
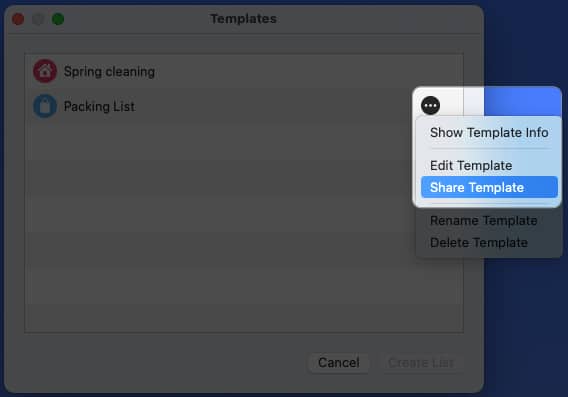
- Jika anda mempunyai tarikh, teg atau lokasi dalam templat, anda akan digesa untuk memasukkannya. Tandai kotak di sebelah setiap item yang anda ingin sertakan, klik Teruskan dan sahkan.
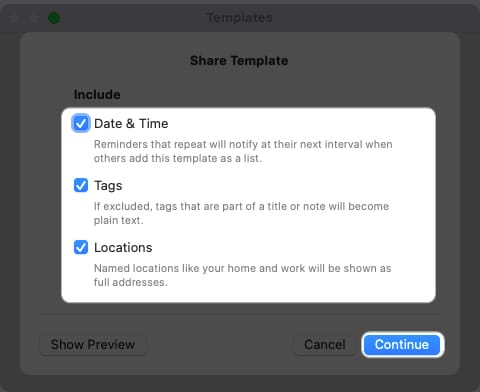
- Pilih pilihan perkongsian yang anda mahu gunakan dan ikut gesaan seterusnya.
- Pilih Fail dalam bar menu → pilih Lihat Templat.
- Klik tiga titik di sebelah kanan templat, beralih ke Urus Pautan dan pilih salah satu daripada yang berikut:
-
Pautan Kemas Kini: Kongsi pengeditan yang anda buat pada templat.
-
Hantar Pautan: Kongsi templat dengan orang lain.
-
Hentikan Perkongsian: Alih keluar akses daripada templat kongsi.
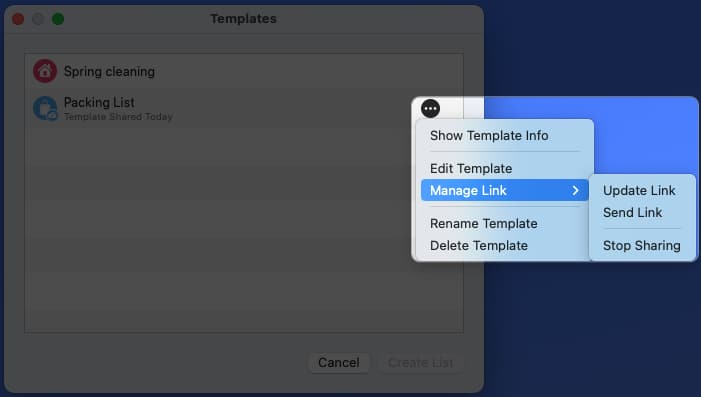
-
Buat Peringatan baharu dengan cepat menggunakan templat
Menyediakan satu atau dua templat dalam Peringatan membolehkan anda memulakan senarai baharu dengan cepat tanpa menambah item secara manual dari awal. Adakah anda akan mencuba ciri penjimat masa yang hebat ini?
Untuk mengetahui lebih lanjut, lihat cara menyediakan peringatan setiap jam pada iPhone, iPad dan Mac.
Baca lebih lanjut:
- Peringatan iPhone tidak berfungsi dalam iOS 16? 8 Cara untuk memperbaikinya
- Apl peringatan hari lahir terbaik untuk iPhone dan iPad
- Apl peringatan Apple Watch terbaik