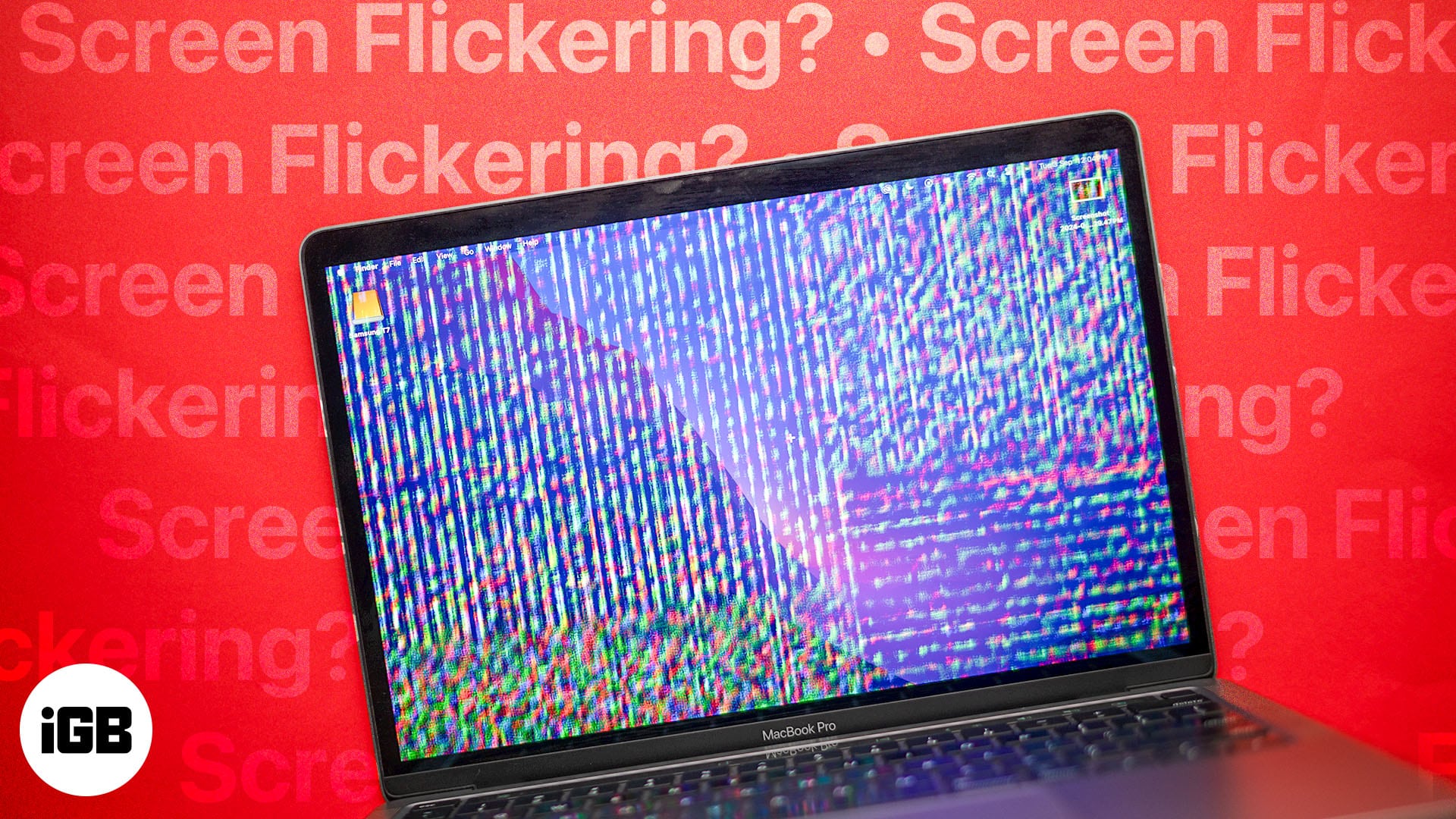
Pernahkah anda mengalami skrin MacBook anda berkelip secara rawak, mengganggu kerja atau hiburan anda? Saya ada, dan ia boleh menjadi sangat menjengkelkan, terutamanya apabila ia berlaku pada masa yang paling teruk. Sama ada kelipan singkat atau isu berterusan, ia boleh mengganggu aliran kerja anda dengan serius dan menjadikan MacBook anda hampir tidak boleh digunakan.
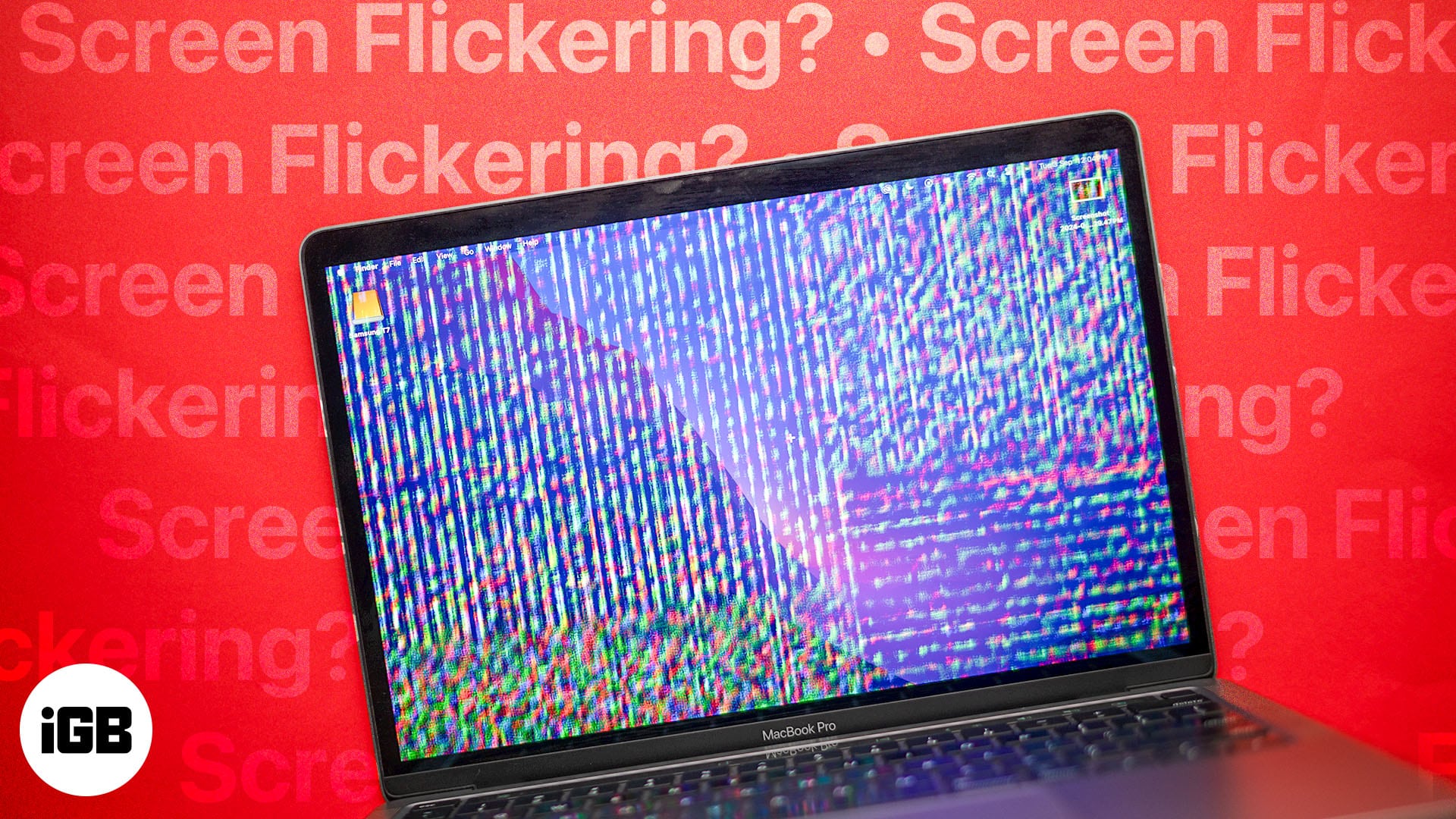
Berita baiknya ialah, dalam kebanyakan kes, agak mudah untuk menyelesaikan masalah ini. Teruskan membaca dan kami akan menunjukkan kepada anda beberapa kaedah yang telah dicuba dan diuji untuk menyelesaikan masalah kelipan skrin pada MacBook anda.
Jadual Kandungan
- Mengapa skrin MacBook anda berkelip?
- 10 cara untuk menyelesaikan masalah kelipan skrin MacBook
- Mulakan semula Mac anda
- Kemas kini perisian Mac anda
- Matikan Paparan Nada Sejati
- Lumpuhkan pecutan perkakasan untuk penyemak imbas
- Lumpuhkan Penukaran Grafik Automatik
- Tetapkan semula NVRAM atau PRAM pada Mac
- Tetapkan semula SMC
- Jalankan Diagnostik Apple
- Tetapkan semula kilang Mac anda
- Pasang semula macOS daripada Pemulihan
Mengapa skrin MacBook anda berkelip?
Sebelum menyelami pembaikan, penting untuk memahami sebab skrin MacBook anda mungkin berkelip. Berikut adalah beberapa penyebab biasa:
- Perisian lapuk: Menjalankan versi lama macOS atau perisian lain kadangkala boleh membawa kepada isu keserasian, menyebabkan skrin anda berkelip.
- Perisian bercanggah: Apl tertentu mungkin tidak bermain dengan baik bersama-sama, menyebabkan skrin berkelip apabila ia berjalan serentak. Anda boleh cuba menutup aplikasi yang tidak diperlukan untuk melihat sama ada ia membantu.
- Fail sistem rosak: Jika sesetengah fail macOS anda telah rosak, ia boleh menjejaskan cara skrin anda memaparkan maklumat. Idea yang baik ialah menjalankan Utiliti Cakera untuk menyemak ralat.
- Sambungan longgar: Kadangkala, sambungan dalaman antara paparan anda dan papan induk mungkin longgar, menyebabkan kelipan sekejap-sekejap. Sebagai alternatif, jika anda menggunakan monitor luaran, pastikan kabel disambungkan dengan betul.
- Terlalu panas: Jika MacBook anda berjalan terlalu panas, ia boleh menyebabkan paparan berkelip sebagai tanda amaran. Pastikan MacBook anda mempunyai pengudaraan yang mencukupi.
- Isu kad grafik: Masalah dengan GPU MacBook anda juga boleh menyebabkan skrin berkelip, terutamanya semasa tugas intensif grafik.
- Kerosakan Skrin: Kerosakan fizikal pada skrin anda, seperti keretakan atau kerosakan hentaman, juga boleh mengakibatkan masalah kelipan.
Punca lain yang berpotensi
- Tetapan penjimat tenaga: Tetapan penjimatan tenaga tertentu mungkin menyebabkan skrin anda berkelip, terutamanya apabila bertukar antara grafik bersepadu dan diskret.
- Gangguan luaran: Peranti elektronik berdekatan kadangkala boleh menyebabkan gangguan pada paparan anda, yang membawa kepada kelipan.
10 cara untuk menyelesaikan masalah kelipan skrin MacBook
Setelah anda mengetahui sebab skrin anda mungkin berkelip, mari kita terokai beberapa penyelesaian.
1. Mulakan semula Mac anda
Mula semula mudah boleh menyelesaikan gangguan perisian kecil yang menyebabkan skrin berkelip. Ini mungkin kedengaran seperti pembetulan paling asas, tetapi itu kerana memang begitu. Sekali lagi, ia juga paling mudah dan boleh menyelesaikan kebanyakan isu. Berikut ialah cara untuk memulakan semula Mac anda:
- Klik pada logo Apple di sudut kiri atas skrin anda.
- Pilih Mulakan semula daripada menu lungsur.
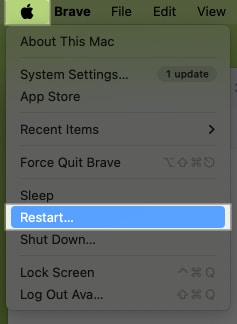
- Tunggu MacBook anda but semula dan semak jika kelipan berterusan.
2. Kemas kini perisian Mac anda
Memandangkan perisian lapuk kadangkala boleh menyebabkan masalah keserasian, adalah penting untuk memastikan macOS dan apl anda dikemas kini. Syukurlah, agak mudah untuk mengemas kini macOS pada Mac anda.
Cukup buka Tetapan Sistem, pilih Umum, dan klik pada Kemas Kini Perisian untuk menyemak kemas kini yang tersedia. Jika ada, klik butang Kemas Kini Sekarang. Setelah selesai, cuba semak sama ada paparan masih berkelip.
3. Matikan pilihan paparan True Tone
Dengan sendirinya, True Tone ialah ciri terbaik yang melaraskan suhu warna paparan berdasarkan persekitaran anda. Walau bagaimanapun, ciri ini juga boleh menyebabkan kelipan dalam keadaan pencahayaan tertentu. Oleh itu, anda boleh cuba melumpuhkannya untuk melihat sama ada ia membetulkan isu tersebut.
- Pergi ke Tetapan Sistem pada Mac anda.
- Pilih Paparan dari bar sisi kiri.
- Matikan togol True Tone untuk melumpuhkan ciri.
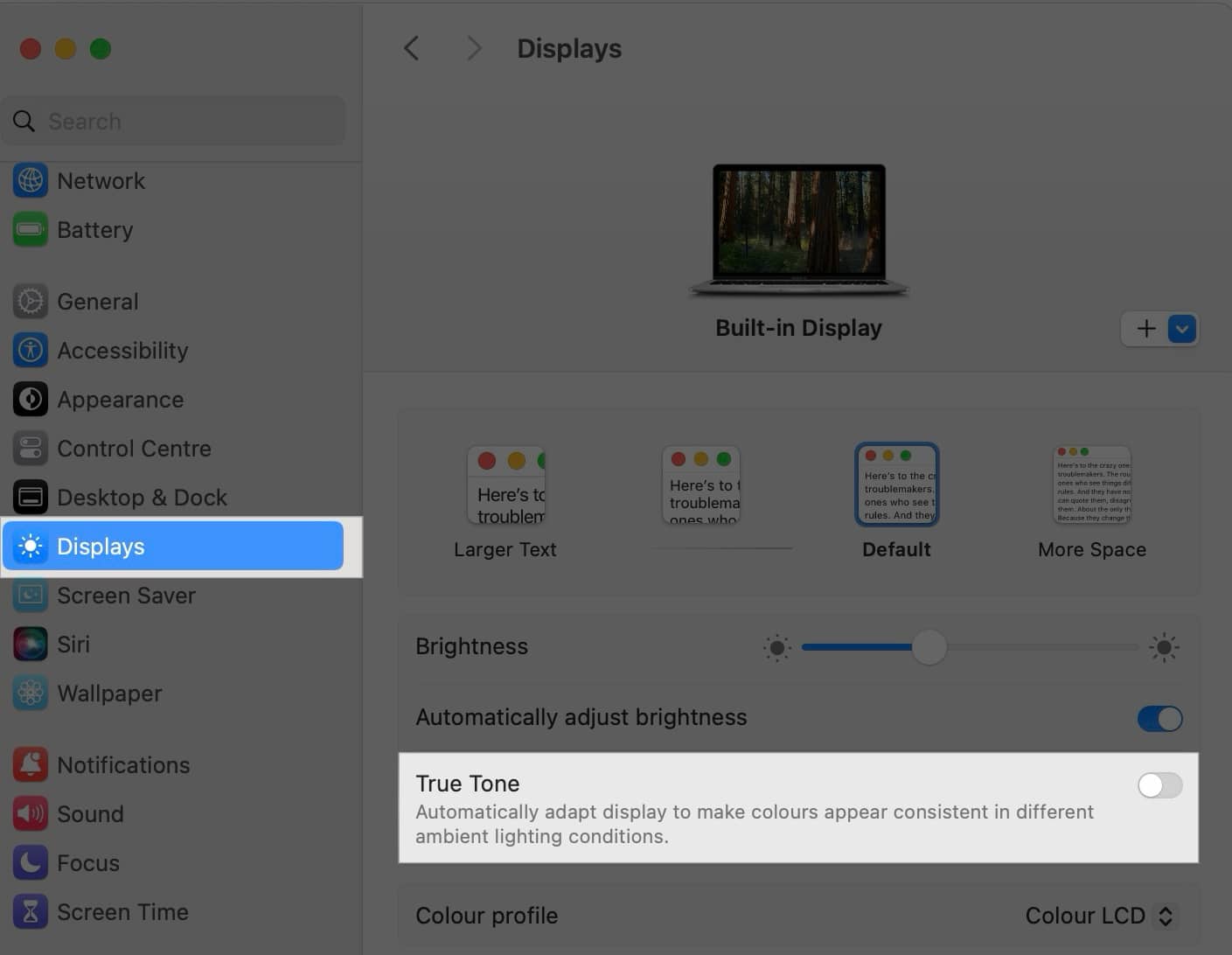
4. Lumpuhkan pecutan perkakasan untuk penyemak imbas
Jika kelipan berlaku terutamanya dalam penyemak imbas web, anda boleh cuba melumpuhkan pecutan perkakasan dalam penyemak imbas tersebut. Inilah cara untuk melakukannya dalam Safari:
- Lancarkan Safari dan pergi ke Tetapan.
- Beralih ke tab Tapak Web.
- Akhir sekali, nyahtanda Gunakan pecutan perkakasan apabila tersedia.
Sebagai alternatif, ikuti langkah ini untuk melumpuhkan pecutan perkakasan dalam Google Chrome:
- Buka Google Chrome dan klik pada ikon tiga titik di penjuru kanan sebelah atas bar alat.
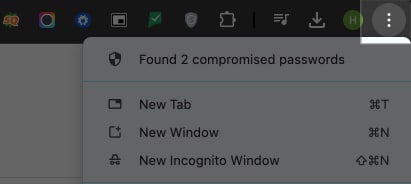
- Daripada menu lungsur, klik pada Tetapan.
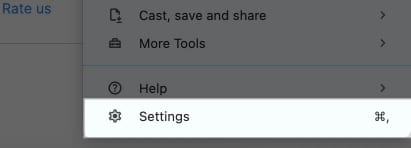
- Beralih ke bahagian Sistem dari bar sisi kiri.
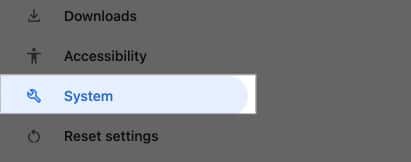
- Akhir sekali, matikan Gunakan pecutan grafik apabila tersedia.
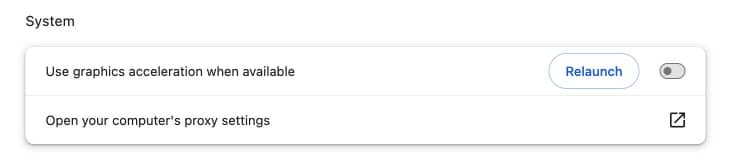
5. Lumpuhkan Penukaran Grafik Automatik
Jika Mac anda mempunyai pemproses Intel, termasuk yang juga mempunyai GPU khusus, melumpuhkan pilihan Penukaran Grafik Automatik kadangkala boleh menyelesaikan masalah kelipan. Begini cara melakukannya:
- Pergi ke Tetapan Sistem dan pilih Bateri.
- Nyahtanda Penukaran Grafik Automatik.
6. Tetapkan semula NVRAM atau PRAM pada Mac anda
NVRAM (Non-Volatile Random-Access Memory) atau PRAM (Parameter RAM) menyimpan tetapan yang berkaitan dengan paparan skrin anda. Dalam sesetengah kes, menetapkan semula ia boleh menyelesaikan masalah seperti skrin berkelip. Setelah anda berjaya menetapkan semula Mac PRAM atau NVRAM, but semula peranti anda dan lihat sama ada isu itu kini telah diselesaikan atau tidak.
7. Tetapkan semula SMC
Pengawal Pengurusan Sistem (SMC) mengawal pelbagai fungsi perkakasan, termasuk paparan. Sama seperti NVRAM/PRAM, menetapkan semula ia boleh membantu menyelesaikan masalah kelipan skrin. Bergantung pada sama ada anda memiliki silikon Apple atau Intel Mac, terdapat cara yang berbeza untuk menetapkan semula SMC pada MacBook. Setelah selesai, hidupkan MacBook anda dan lihat sama ada isu itu telah diselesaikan.
8. Jalankan Diagnostik Apple
Mengapa perlu bekerja keras apabila Apple boleh melakukan semuanya untuk anda? Anda boleh cuba menjalankan Diagnostik Apple, yang kemudiannya boleh membantu mengenal pasti isu perkakasan yang mungkin menyebabkan kelipan. Begini caranya:
- Matikan MacBook anda.
- Tekan dan tahan kekunci D serta-merta selepas menghidupkan Mac anda.
- Lepaskan kekunci D apabila anda melihat logo Apple.
- Sekarang, ikut arahan pada skrin untuk menjalankan diagnostik.
- Jika anda menerima kod ralat, anda boleh menyemak Sokongan Apple atau cari dalam talian untuk maklumat lanjut.
9. Tetapkan semula kilang Mac anda
Jika tiada satu pun daripada langkah sebelumnya berfungsi, tetapan semula kilang mungkin diperlukan. Walau bagaimanapun, ini akan memadamkan semua data anda, jadi pastikan anda membuat sandaran fail anda terlebih dahulu. Sebaik sahaja anda melakukan ini, anda boleh dengan mudah menetapkan semula kilang Mac anda.
10. Pasang semula macOS daripada pemulihan
Kadangkala, tetapan semula kilang mungkin tidak menyelesaikan isu tersebut. Dalam kes ini, anda boleh cuba memasang semula macOS daripada pemulihan. Melakukannya boleh menggantikan mana-mana fail sistem yang rosak yang mungkin menyebabkan skrin berkelip. Untuk melakukan ini, cuma mulakan Mac anda dalam mod pemulihan, pilih Pasang semula macOS dan ikut arahan pada skrin.
Menandatangani…
Mudah-mudahan, dengan kaedah ini, anda dapat menyelesaikan masalah kelipan skrin pada MacBook anda. Walau bagaimanapun, jika masalah berterusan walaupun mencuba penyelesaian ini, kemungkinan besar ia adalah kecacatan perkakasan. Dalam kes itu, adalah lebih baik untuk menghubungi Sokongan Apple untuk mendapatkan bantuan lanjut.
Jika anda mempunyai sebarang soalan tambahan, sila tinggalkan di bahagian komen.
Baca juga:
- Bagaimana untuk membersihkan skrin MacBook anda
- Mengapa papan kekunci MacBook saya tidak berfungsi, dan bagaimana saya boleh membetulkannya?
- Trackpad tidak berfungsi pada MacBook? Berikut adalah penyelesaiannya!