
Adakah anda cuba membuka apl pada Mac anda hanya untuk mendapati apl tidak dipaparkan dalam Launchpad pada Mac anda? Jangan risau; ia boleh berlaku kadangkala disebabkan gangguan sistem. Dan anda boleh mendapatkan semula apl penting anda dengan cepat. Dalam panduan ini, saya akan menunjukkan kepada anda cara untuk mengembalikan aplikasi yang hilang daripada Launchpad pada Mac anda.
- Seret apl ke Launchpad secara manual pada Mac
- Bina semula pangkalan data Launchpad
- Tetapkan semula Dok kepada lalai menggunakan Terminal
1. Seret apl ke Launchpad secara manual pada Mac
Apabila anda memasang aplikasi baharu pada Mac anda, anda akan menemuinya dalam Launchpad secara automatik. Walau bagaimanapun, jika apl itu dimuat turun daripada tapak web pihak ketiga, anda mesti menambahkannya secara manual. Begini cara anda boleh menyeret dan melepaskan aplikasi ke Launchpad:
- Buka Finder pada Mac anda.
- Pergi ke folder Aplikasi atau folder tempat anda memasang apl.
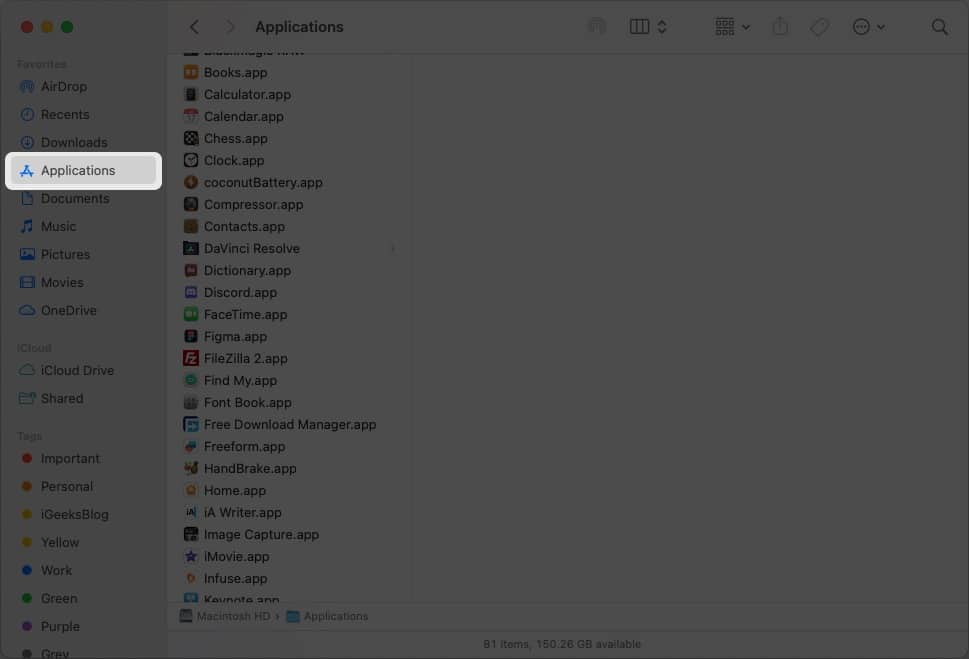
- Klik dan seret aplikasi ke atas ikon Launchpad dalam Dok dan lepaskannya.
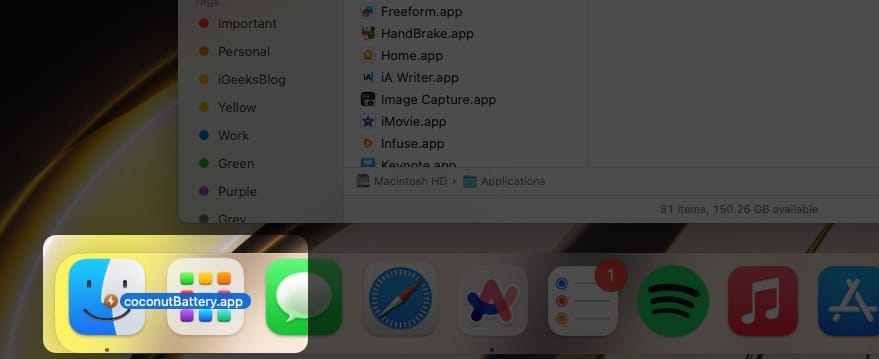
-
Mulakan semula Mac anda dan apl akan muncul pada Launchpad seperti biasa.
Selain itu, jika apl berada dalam folder lain seperti Muat Turun, alihkannya ke folder Aplikasi lalai. Ia secara automatik akan menjadikan ikon apl muncul dalam Launchpad.
2. Bina semula pangkalan data Launchpad
Launchpad pada Mac mempunyai pangkalan data ikon aplikasi, lokasi dan maklumat lain yang berkaitan. Walau bagaimanapun, gangguan dalam pangkalan data ini menghalang Launchpad daripada memaparkan semua apl pada Mac anda. Dalam kes ini, membina semula pangkalan data Launchpad akan menetapkan semula apl di dalam dan mendapatkan semula ikon yang hilang.
- Buka Finder pada Mac anda.
- Dalam bar menu, navigasi ke Pergi → Pergi ke Folder.
Anda juga boleh menggunakan pintasan Cmd (⌘) + Shift (⇧) + G pada papan kekunci anda.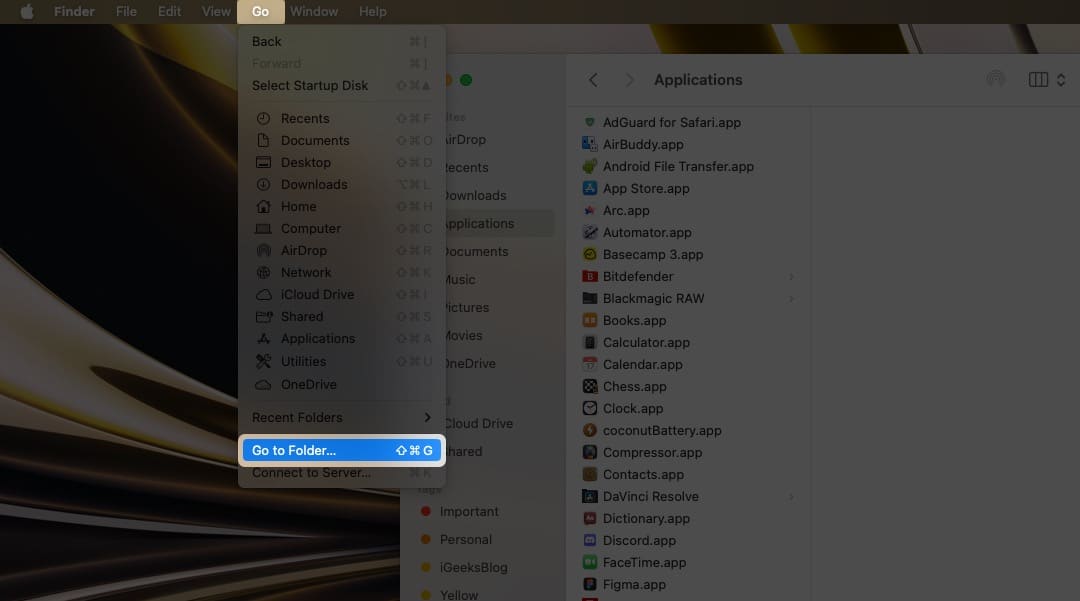
- Tampalkan lokasi fail berikut dalam medan yang disediakan:
~/Library/Application Support/Dock/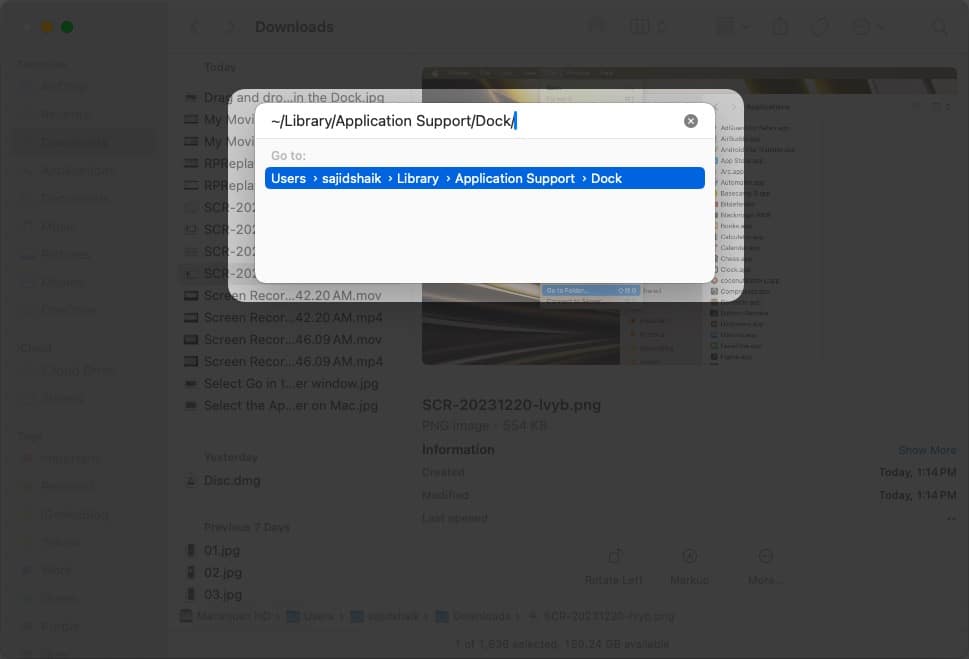
-
Padamkan mana-mana fail yang berakhir dengan sambungan DB.
Jika anda tidak melihat sambungan, berikut ialah panduan kami untuk mendayakan sambungan nama fail pada Mac.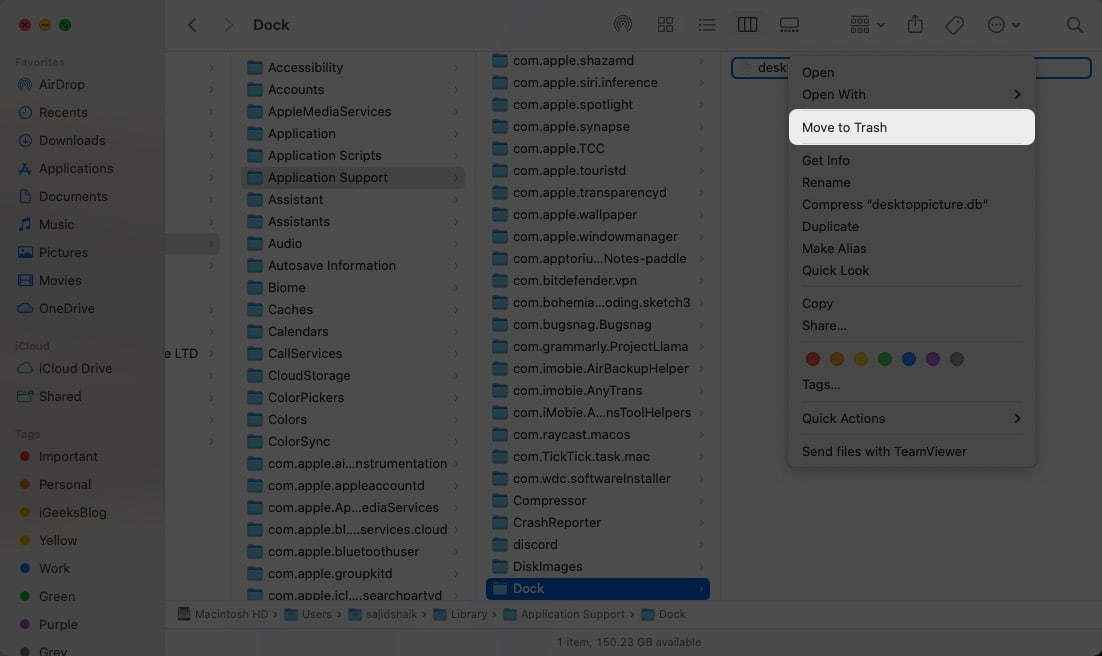
Sebaik sahaja anda memadamkan fail pangkalan data, mulakan semula Mac anda dan kemudian cuba mengakses Launchpad. Kini, anda akan menemui apl anda yang hilang dalam Pad Pelancar Mac. Jika masalah anda belum selesai, cuba kaedah penyelesaian masalah berikut.
3. Tetapkan Semula Dok kepada lalai menggunakan Terminal
Launchpad ialah sebahagian daripada Dock, dan menetapkan semula Dock boleh membetulkan Launchpad kadangkala. Jika anda tidak tahu cara untuk menetapkan semula Dok menggunakan Terminal, ikuti langkah mudah ini:
- Buka Terminal daripada Spotlight, Launchpad atau folder Applications pada Mac anda.
- Tampalkan kod berikut dalam Terminal:
rm ~/Library/Application\ Support/Dock/*.db; killall Dock - Tekan kekunci Return atau Enter pada papan kekunci untuk melaksanakan arahan.
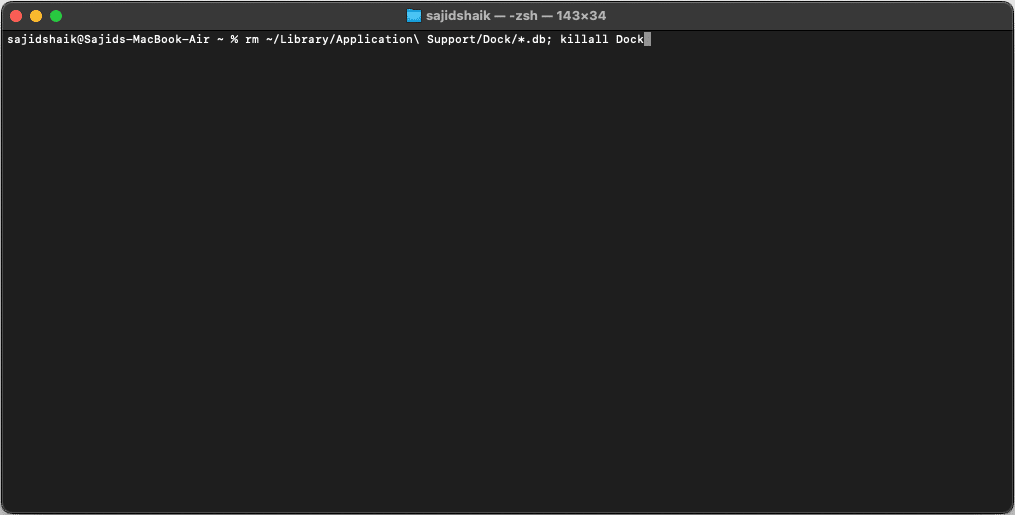
-
Mulakan semula Mac anda untuk menyelesaikan proses.
Perintah ini menetapkan semula Dock, yang menetapkan semula Launchpad secara serentak. Akibatnya, ia akan membetulkan apl yang tidak muncul dalam Launchpad pada macOS.
Dapatkan semula apl anda yang hilang dalam Launchpad…
Launchpad menawarkan cara cepat untuk melancarkan apl pada Mac anda. Walau bagaimanapun, jika ikon apl hilang daripada Launchpad, ia boleh mengganggu aliran kerja anda. Saya harap panduan ini membantu anda memulihkan apl dalam Launchpad. Jika anda mempunyai pertanyaan lanjut, sila tinggalkan mereka dalam komen di bawah.
Baca lebih lanjut:
- Bagaimana untuk mendapatkan Launchpad pada Mac Dock
- Cara menggunakan Launchpad pada Mac anda
- Cara menambah ruang antara ikon dalam Dock pada Mac
Pembaca seperti anda membantu menyokong iGeeksBlog. Apabila anda membuat pembelian menggunakan pautan di tapak kami, kami mungkin mendapat komisen ahli gabungan. Baca Penafian.
