
Barisan Apple Watch telah berkembang daripada yang boleh dipakai asas kepada jam tangan pintar lengkap yang penuh dengan ciri penjejakan lanjutan lebih daripada sebelumnya. Sama seperti iPhone, banyak daripada ini boleh mengatasi pengguna baharu dan juga pengguna lama. Dalam panduan ini, nextpit memilih sendiri ciri dan petua teratas yang perlu anda kuasai pada Apple Watch anda.
Bergantung pada model jam tangan yang anda miliki, kebanyakan petua dan panduan yang disenaraikan harus berfungsi dengan model Apple Watch, Watch SE atau Watch Ultra yang lebih baharu dan lebih lama. Pada masa yang sama, beberapa item berfungsi tanpa mengira sama ada anda menggunakan watchOS 10 terkini atau tidak.
Tangkap foto daripada Apple Watch menggunakan apl Kamera Jauh
Salah satu ciri yang paling berguna bagi Apple Watch ialah Kamera Jauh. Ini membolehkan anda menukar Jam tangan anda menjadi alat kawalan jauh kamera dan pemidang tilik apabila anda mengambil foto menggunakan iPhone anda. Ia merupakan alat yang hebat untuk mengambil gambar kumpulan atau merakam adegan dengan set iPhone anda pada tripod. Di bawah ialah cara untuk mengakses apl Kamera Jauh dengan cepat.
- Buka kunci Apple Watch anda.
- Tekan mahkota untuk membuka menu apl.
- Cari apl Kamera Jauh dan pilihnya.
- Pada iPhone anda, buka kamera dan tetapkan pemidang tilik iPhone anda pada subjek.
- Tekan butang tangkap pada Apple Watch anda untuk mengambil foto atau merakam video.
- Tekan sebentar untuk foto dengan pemasa 3s secara lalai. Untuk merakam video, tahan pengatup sehingga tamat rakaman.
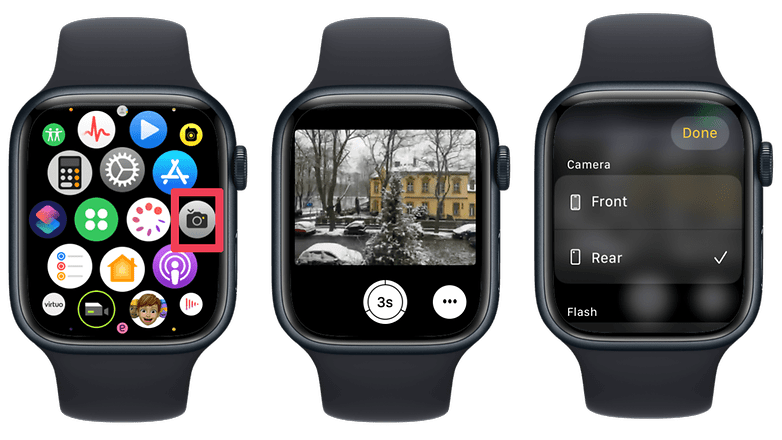
Alat kawalan jauh Kamera juga boleh bertukar antara kamera hadapan dan belakang pada iPhone. / © nextpit
Ambil tangkapan skrin pada Apple Watch anda
Jika anda ingin berkongsi muka jam anda atau apa-apa sahaja yang dibentangkan pada Apple Watch anda, anda juga boleh mengambil skrin jam tangan semasa anda ke dalam foto. Selain itu, ia berfungsi dengan hampir semua model Apple Watch walaupun model tersebut tidak but pada watchOS 10 terbaharu. Berikut ialah cara untuk mengambil tangkapan skrin pada Apple Watch anda.
- Buka kunci Apple Watch anda.
- Dayakan tangkapan skrin pada Jam Tangan anda dengan pergi ke Tetapan > Umum > Tangkapan Skrin > Dayakan Tangkapan Skrin.
- Tekan butang mahkota dan sisi pada Apple Watch anda pada masa yang sama.
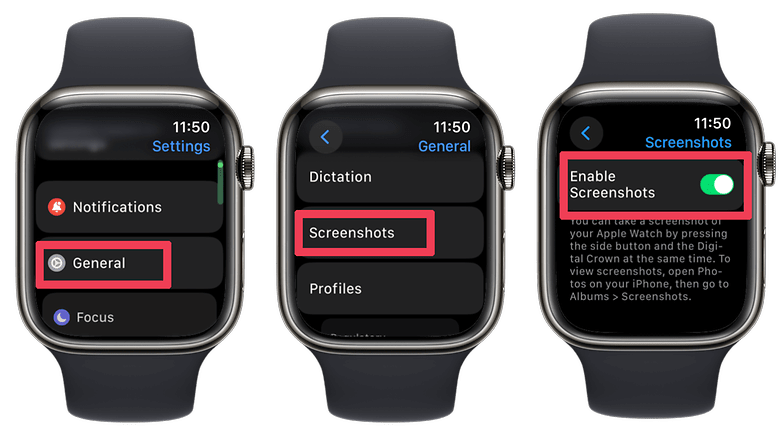
Tangkapan skrin disegerakkan ke galeri iPhone. / © nextpit
Anda boleh melihat tangkapan skrin yang disimpan pada galeri iPhone anda dan menavigasi ke dalam album Tangkapan Skrin.
Gunakan Widget Tindanan Pintar
watchOS 10 membawakan paparan UI widget yang dipertingkatkan melalui Tindanan Pintar pada Apple Watches. Bahagian ini menyokong banyak apl pihak pertama serta pilihan pihak ketiga, yang disusun secara automatik berdasarkan penggunaan, tetapi ia boleh disesuaikan juga. Kami menyediakan panduan komprehensif tentang cara menggunakan dan mengurus widget pada mana-mana Apple Watch yang serasi.
Untuk membuka widget Smart Stack, buka kunci jam tangan pintar anda dan kemudian dail Digital Crown ke atas. Pada masa yang sama, anda boleh menyesuaikan dengan menekan lama pada kawasan kosong. Dari sana, anda boleh menyemat atau menyahsemat widget serta menambah satu lagi.
Bercakap dengan rakan dan keluarga anda dalam gaya walkie-talkie
Jam tangan Apple juga boleh meniru ciri walkie-talkie dan terdapat dalam aplikasi yang dipanggil Walkie-Talkie. Ini menggunakan audio FaceTime dan juga memerlukan anda menyediakan akaun FaceTime sebelum menggunakannya. Ia boleh menjadi alat yang berguna untuk bercakap dengan kenalan anda jika anda berada di tempat yang berbeza atau dalam orang ramai dan tidak memerlukan iPhone anda berada di sisi anda selagi jam tangan anda berada dalam talian.
Untuk menggunakan apl Walkie-Talkie dengan kenalan, anda perlu menjemput mereka terlebih dahulu. Lebih penting lagi, ini berfungsi dengan model Jam tangan yang lebih lama. Baca terus untuk mengetahui cara mengendalikannya.
- Buka apl Walkie-Talkie pada Apple Watch anda dan dayakan ciri tersebut.
- Pilih kenalan daripada senarai di bawah untuk menghantar jemputan.
- Anda boleh mula membuat panggilan setelah ia diterima dan dengan ciri didayakan di sisi mereka.
- Untuk menghubungi kenalan lain, hanya pilih nama mereka daripada senarai.
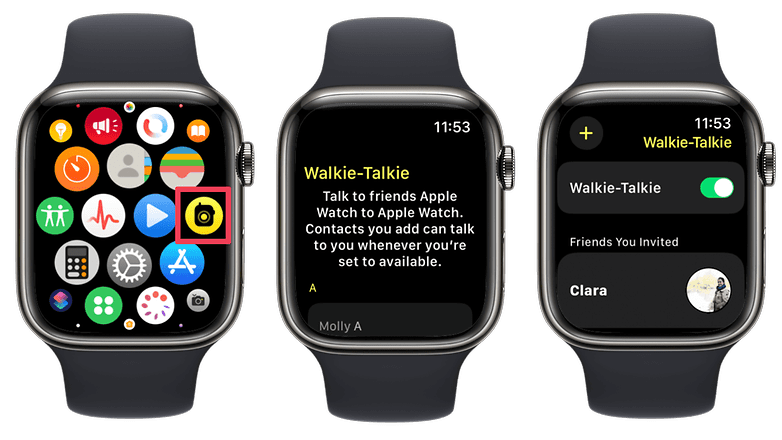
Sebelum menghubungi kenalan, anda perlu menjemput mereka terlebih dahulu. / © nextpit
Beritahu Masa melalui Sebut atau Taptic
Jika mata anda sentiasa sibuk, ada cara anda boleh menentukan masa pada Apple Watch anda selain daripada mengintip muka jam. Terdapat dua ciri kebolehcapaian berguna yang tersedia dengan tepat dipanggil Masa Sebut dan Masa Taptic.
Sehubungan itu, Speak Time membaca dengan kuat masa manakala Taptic Time mempersembahkan masa semasa dengan mengira digit jam dan digit pertama dan kedua minit secara individu. Berikut ialah cara untuk mendayakan dan menggunakannya.
- Pergi ke Tetapan Apple Watch anda.
- Pilih Jam daripada menu.
- Togol pada Sebut kepada Masa dan Masa Ketik.
- Untuk menggunakan mana-mana ciri, hanya tekan skrin kunci atau jam tangan utama dengan dua jari anda.
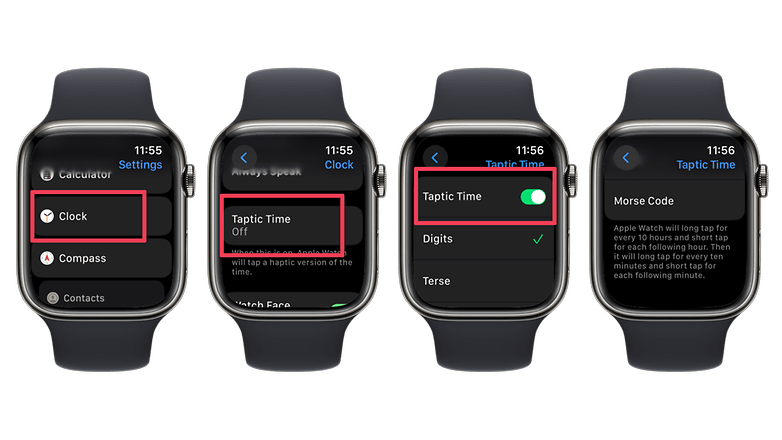
Anda boleh memilih antara beberapa cara untuk menerima maklumat masa taptic. / © nextpit
Cermin Jam Tangan pada iPhone
Satu lagi ciri kebolehcapaian penting pada Apple Watch ialah sokongan untuk pencerminan dengan iPhone yang dipasangkan. Ia membolehkan anda mengawal jam tangan serta melihat perkara yang dipaparkan pada peranti. Anda perlu mengaktifkan ini daripada iPhone, seterusnya ialah panduan langkah demi langkah tentang cara melakukannya.
- Pergi ke Tetapan iPhone anda.
- Pilih Kebolehcapaian.
- Buka Apple Watch Mirroring.
- Buka bahagian dan dayakan ciri tersebut.
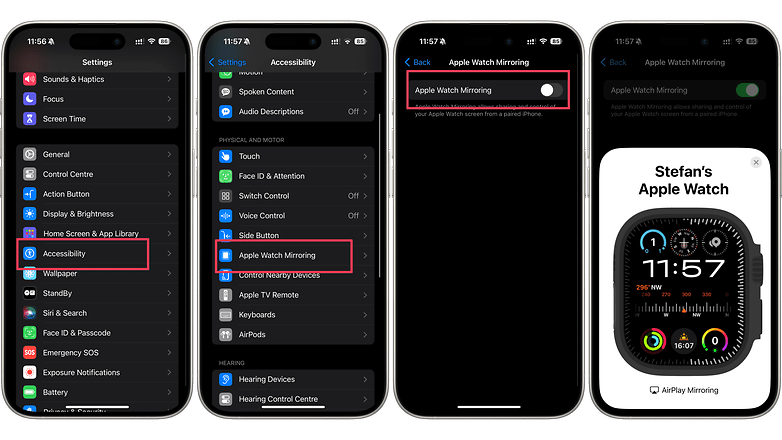
Pilihan pencerminan tersembunyi dalam tetapan Kebolehcapaian iOS. / © nextpit
Sekali di sana, anda boleh menavigasi pada Apple Watch anda dengan berinteraksi pada iPhone. Anda boleh menyesuaikan muka jam tangan dan komplikasi Apple Watch serta melancarkan pintasan dan butang, antara fungsi lain.
Buat asal dan Edit Mesej Dihantar
Pada watchOS 10, Apple memperkenalkan beberapa sentuhan menarik dengan iMessage pada Apple Watch. Apabila menghantar mesej daripada Jam Tangan, kini anda boleh membuat asal atau mengedit mesej yang dihantar dalam tempoh masa 15 minit. Ikut arahan di bawah tentang cara untuk membatalkan penghantaran mesej.
- Buka apl iMessage pada Apple Watch anda.
- Pilih mesej dengan menekannya lama.
- Tatal ke bawah menggunakan Digital Crown dan pilih Undo Send.
- Sebagai alternatif, anda boleh mengeditnya dan mengarang mesej baharu.
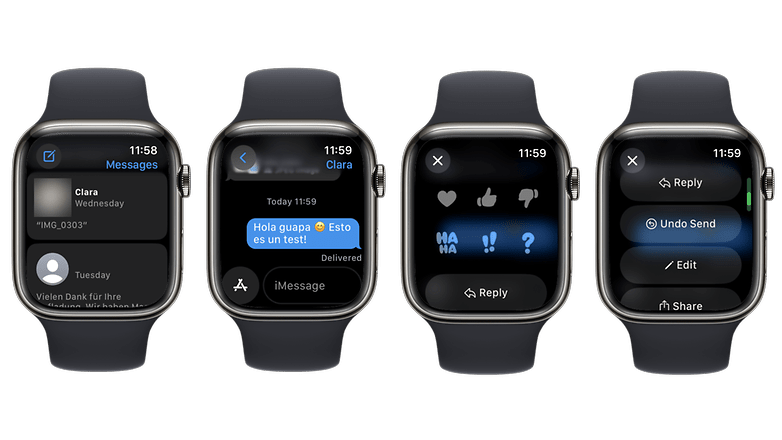
Langkah yang sama membawa anda ke pilihan untuk “menyahhantar” atau mengedit mesej / © nextpit
Perlu diingat sama ada membuat asal atau mengedit mesej harus dilakukan tidak lebih daripada 15 minit selepas ia dihantar.
Tambahkan pelayar carian pada Apple Watch
Walaupun Apple Watch sentiasa menjadi jam tangan pintar yang berkebolehan, satu kelemahan utamanya ialah ia tidak mempunyai aplikasi penyemak imbas yang sesuai seperti Safari atau Google Chrome. Syukurlah, terdapat beberapa cara untuk mendayakan carian internet terus atau menyemak imbas pada mana-mana Apple Watch melalui Pintasan dan Siri.
Semak imbas dengan menambah Pintasan
Untuk menyemak imbas menggunakan Apple Watch anda, anda perlu membuat pintasan dalam apl Pintasan anda pada iPhone. Kami akan memberitahu anda bagaimana dalam baris seterusnya.
- Pergi ke apl Pintasan pada iPhone anda.
- Ketik + untuk membuat pintasan baharu.
- Pilih URL sebagai tindakan pertama anda kemudian taip alamat web yang anda ingin jadikan halaman utama atau biarkan ia kosong.
- Tambah Tunjukkan paparan web sebagai tindakan kedua.
- Ketik ikon Maklumat di bawah dan togol pada Tunjukkan pada Apple Watch.
Pintasan baharu anda kini akan muncul pada Apple Watch anda, yang boleh anda tambahkan pada salah satu komplikasi muka jam anda. Melancarkan pintasan akan membuka alamat yang telah anda pilih.
Semak imbas melalui Siri
Satu lagi cara untuk menyemak imbas internet pada pergelangan tangan anda ialah dengan memanggil Siri.
- Minta Siri mencari apa sahaja di web.
- Tatal ke bawah dan pilih Tunjukkan Hasil.
- Dari sana, anda boleh menaip dalam bar carian untuk kata kunci atau URL lain yang anda ingin lawati.
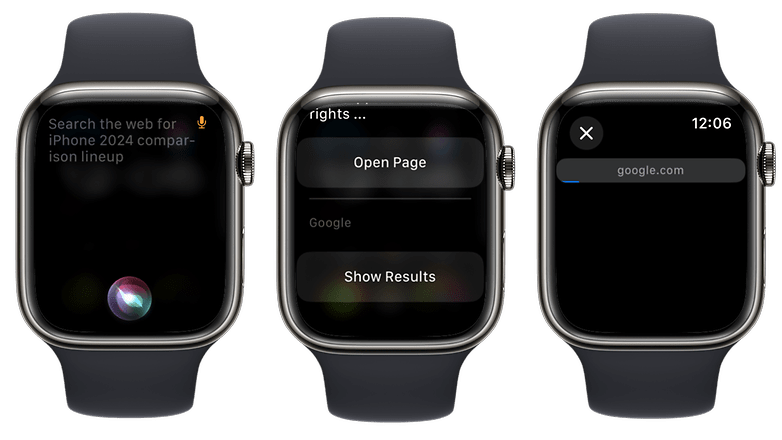
Menggunakan Siri, adalah mungkin untuk membuka pelayar web barebones pada Apple Watch. / © nextpit
NameDrop untuk Apple Watch kepada Apple Watch
Ciri popular baharu pada iOS 17 ialah NameDrop, iaitu kaedah baharu untuk memindahkan butiran hubungan ke iPhone atau Apple Watch lain dengan hanya mendekatkannya. Pada asasnya, ia juga menyokong antara Apple Watch ke Watch lain selagi ia berjalan pada watchOS 10.
Memandangkan ciri tersebut telah pun dipraaktifkan, anda hanya perlu mengikuti langkah di bawah tentang cara menggunakan NameDrop pada Apple Watch anda.
- Buka apl Kenalan pada Apple Watch anda.
- Pilih akaun anda di penjuru kanan sebelah atas dan pilih Kongsi.
- Bawa Apple Watch anda ke Jam Tangan atau iPhone lain.
- Tunggu sehingga anda melihat kesan bercahaya bermula dan selesai.
- Penerima kemudiannya boleh memilih untuk menerima atau tidak poster atau kad kenalan anda.
Ketik Dua Kali untuk Tonton 9 dan Tonton Ultra 2
Kawalan berasaskan gerak isyarat baharu yang eksklusif yang diperkenalkan dengan Watch Series 9 dan Watch Ultra 2 ialah Dwiketik. Pengguna boleh mengambil kesempatan daripada ini untuk mengawal dan menavigasi Apple Watch dengan mengetik dua kali jari telunjuk dan ibu jari anda. Ia berfungsi dengan fungsi seperti semasa menjawab atau menamatkan panggilan, kawalan main balik muzik, dan menavigasi menu, dan sebagainya.
Ciri ini diaktifkan secara lalai pada model Apple Watch ini, tetapi teruskan membaca jika anda ingin menyesuaikan Dwiketik.
- Pada iPhone anda, buka apl Watch.
- Cari Gerak Isyarat dan pilihnya.
- Ketik Dwiketik untuk melihat lebih banyak pilihan.
- Dari sini, anda boleh memilih tindakan yang hendak diberikan dengan pintasan Main Semula dan Tindanan Pintar.
Yang manakah kegemaran anda daripada ini? Dan adakah anda mempunyai cadangan lain yang boleh meningkatkan tahap Apple Watch? Atau mungkin beritahu kami panduan Apple Watch tertentu yang anda ingin lihat. Kongsi mereka dengan kami dalam komen, kami pasti mendengar.
