
Jika anda ingin berkongsi Mac anda dengan orang lain, membuat akaun pengguna baharu yang berfungsi secara bebas daripada akaun peribadi anda boleh membantu. Walau bagaimanapun, pada sisi negatifnya, bertukar antara akaun pengguna yang berbeza dari semasa ke semasa boleh menjadi urusan yang memakan masa. Nasib baik, saya telah mencipta panduan ini menerangkan cara anda boleh bertukar dengan cepat antara pengguna pada Mac.
Sebaik sahaja anda menambah berbilang pengguna pada Mac anda, terdapat empat cara untuk bertukar antara mereka dengan cepat. Baca bersama sambil kami meneroka kesemuanya.
- Beralih antara pengguna menggunakan Touch ID
- Beralih antara pengguna daripada Bar Menu
- Beralih antara pengguna daripada Skrin Kunci
- Bertukar antara pengguna menggunakan Terminal
1. Bertukar antara pengguna menggunakan Touch ID
Salah satu cara terpantas anda boleh bertukar antara pengguna pada Mac ialah menggunakan Touch ID. Jika anda mendayakan Touch ID untuk semua akaun pengguna, Mac anda boleh mengenal pasti pengguna mana yang menggunakan Mac menggunakan cap jari mereka dan menukar akaun secara automatik. Begini cara untuk mengkonfigurasi ini pada Mac anda:
- Klik logo Apple pada bar menu → Pilih Tetapan Sistem.

- Pilih pilihan Touch ID & Kata Laluan dari bar sisi di sebelah kiri.
- Jika anda belum menyediakan Touch ID, klik Tambah Cap Jari untuk menyediakannya.
Lakukan perkara yang sama untuk semua akaun pengguna sebelum beralih ke langkah seterusnya.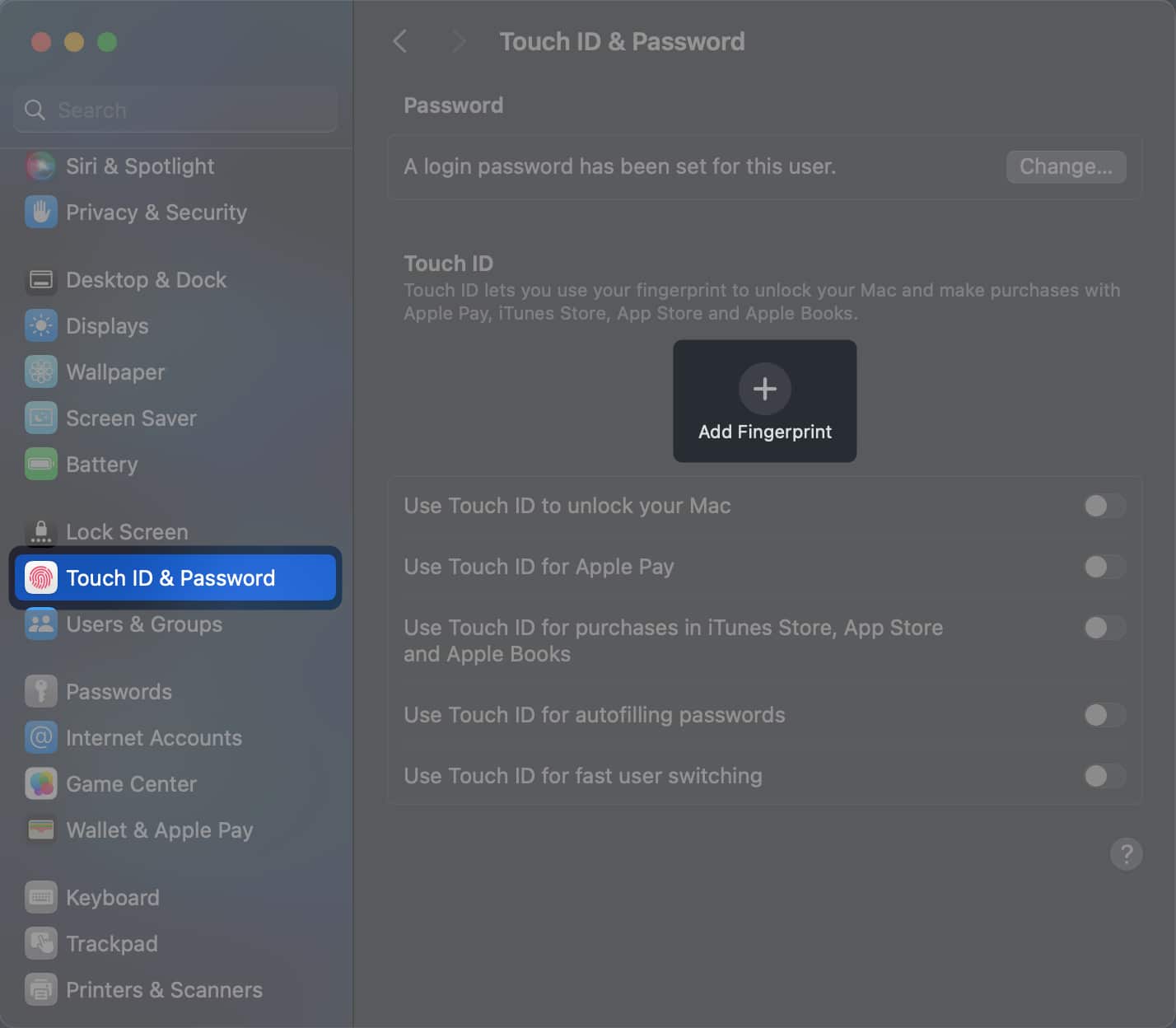
- Togol pada Gunakan Touch ID untuk Penukaran pengguna pantas untuk semua akaun pengguna.
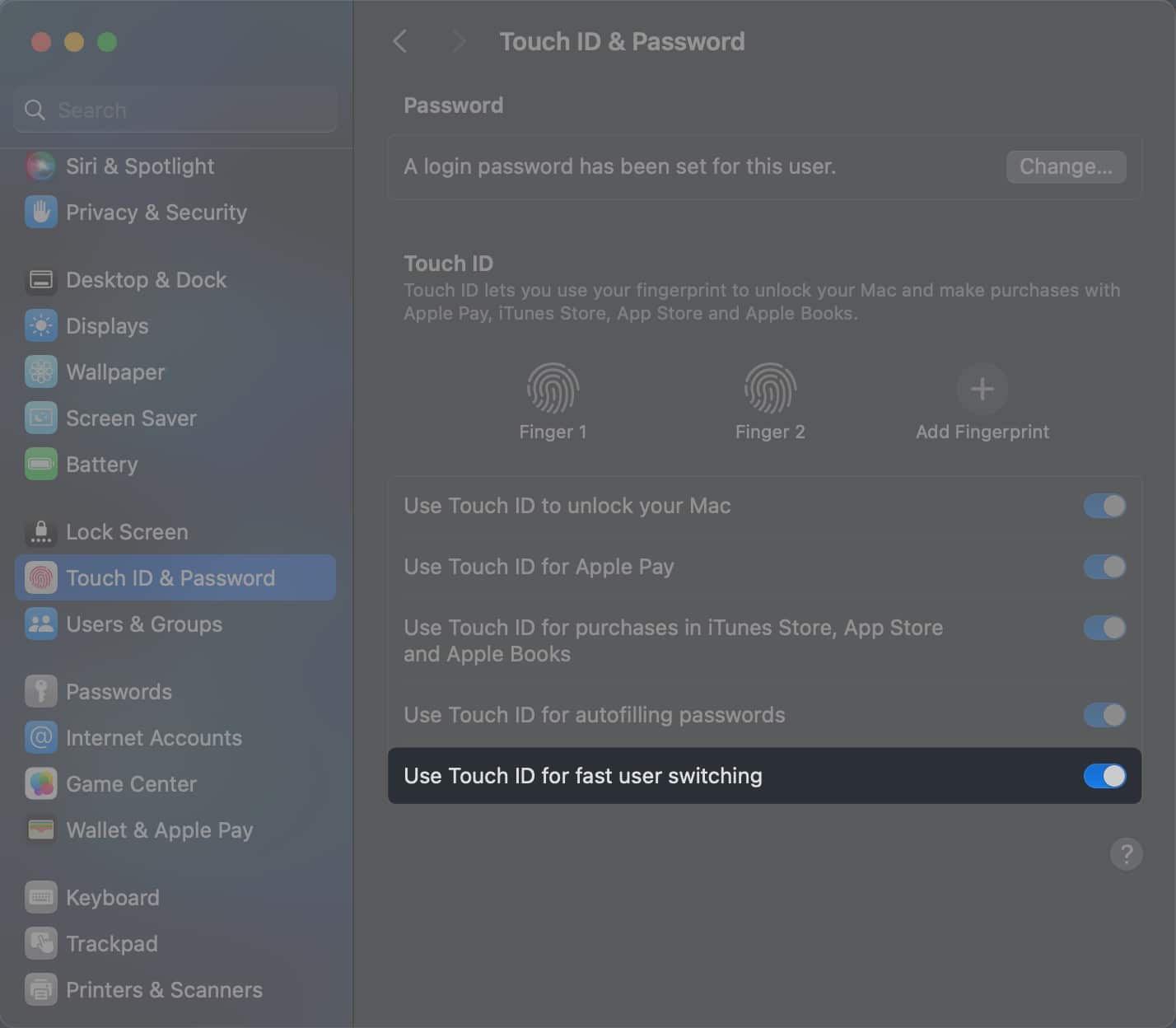
-
Ketik dan tekan Touch ID bila-bila masa anda mahu menukar pengguna serta-merta.
Mac anda akan mengenal pasti pengguna secara automatik dan menukar akaun.
Satu lagi cara pantas anda boleh bertukar antara pengguna pada Mac ialah melalui pilihan Penukaran Pengguna Pantas yang boleh ditambah pada Bar Menu. Dengan ciri ini, pengguna boleh menambah butang atau nama mereka pada Bar Menu yang boleh digunakan untuk menukar pengguna dengan cepat. Begini cara anda boleh mendayakan ini pada Mac anda:
- Klik logo Apple pada bar menu → Pilih Tetapan Sistem.

- Pilih Pusat Kawalan dari bar sisi → Cari Penukaran Pengguna Pantas.
- Klik senarai di sebelah Tunjukkan dalam Bar Menu di bawah Penukaran Pengguna Pantas.
- Pilih untuk menunjukkan Ikon, Nama Akaun atau Nama Penuh dalam Bar Menu.
Anda juga boleh mendapatkan Penukaran Pengguna Pantas untuk muncul di Pusat Kawalan.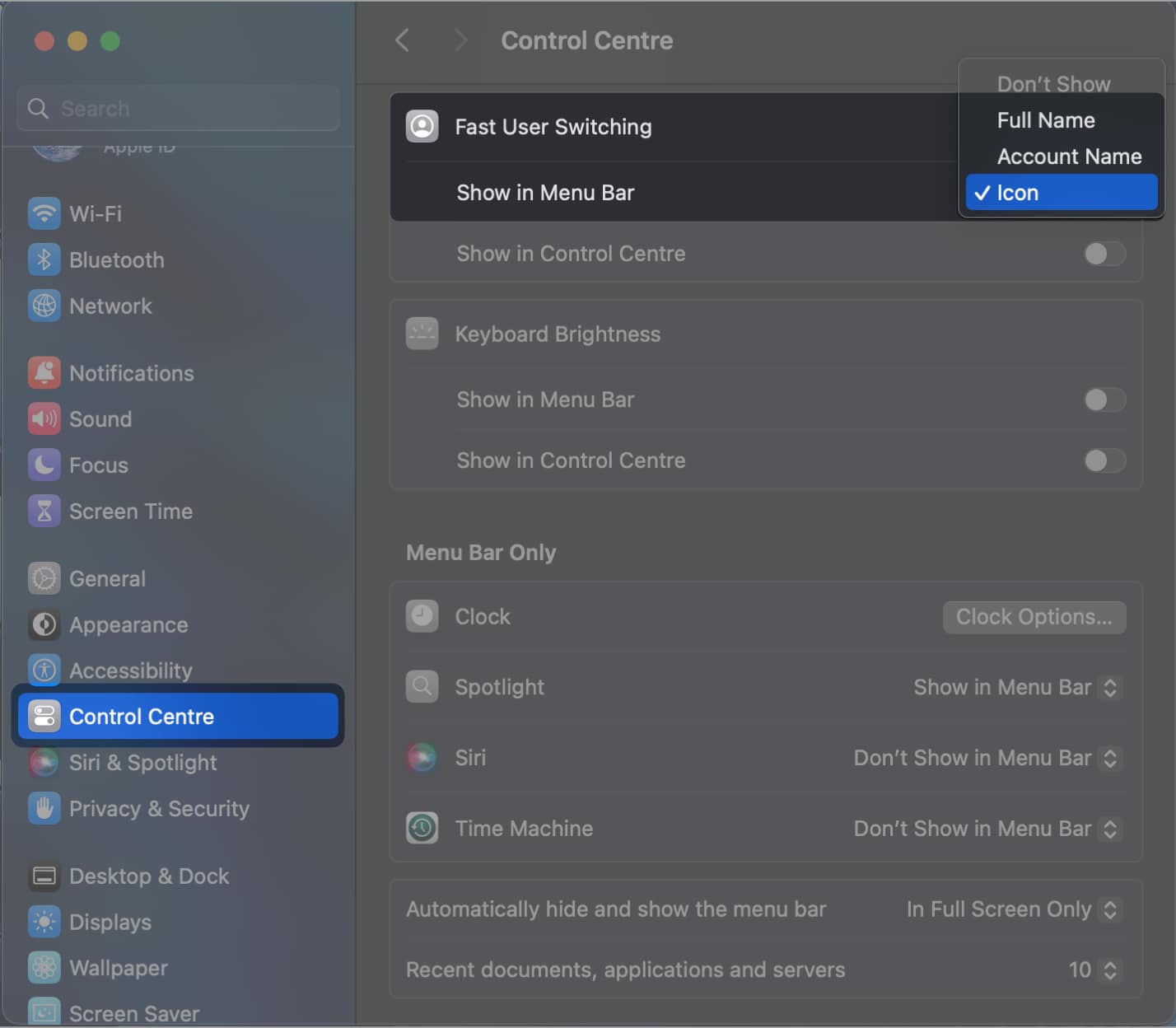
- Klik Ikon atau Nama dalam bar Menu apabila anda ingin menukar pengguna.
- Pilih profil pengguna yang ingin anda tukar.
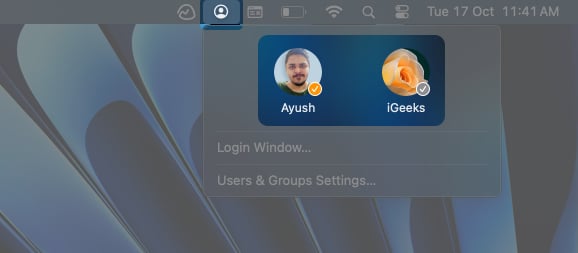
3. Bertukar antara pengguna daripada Skrin Kunci
macOS juga menawarkan cara untuk menukar pengguna daripada skrin Kunci apabila anda mengunci Mac anda secara manual atau setiap kali anda membangunkannya. Apabila anda ingin menukar pengguna daripada skrin Kunci, anda boleh mengikuti langkah pantas berikut:
- Klik logo Apple yang terletak pada Bar Menu → Pilih Skrin Kunci.
Anda juga boleh menggunakan pintasan papan kekunci Option + Command + Q.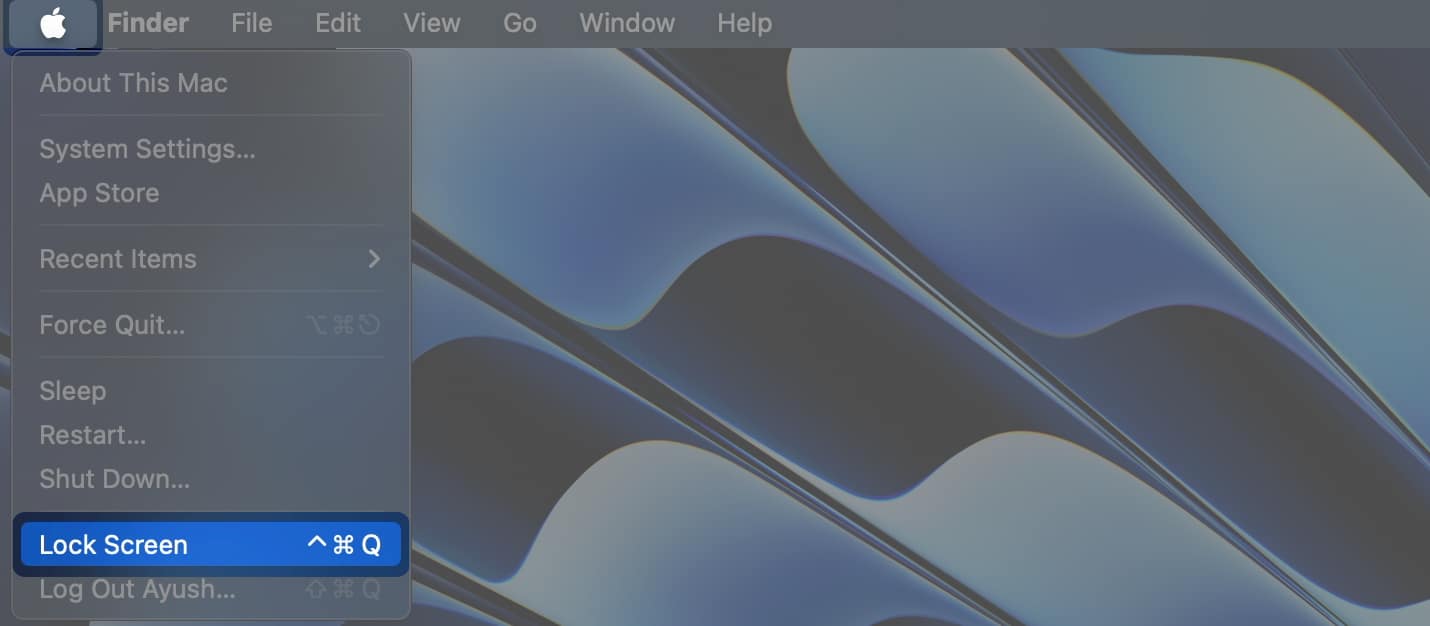
-
Tuding pada gambar profil di bahagian bawah untuk mendedahkan semua pengguna.
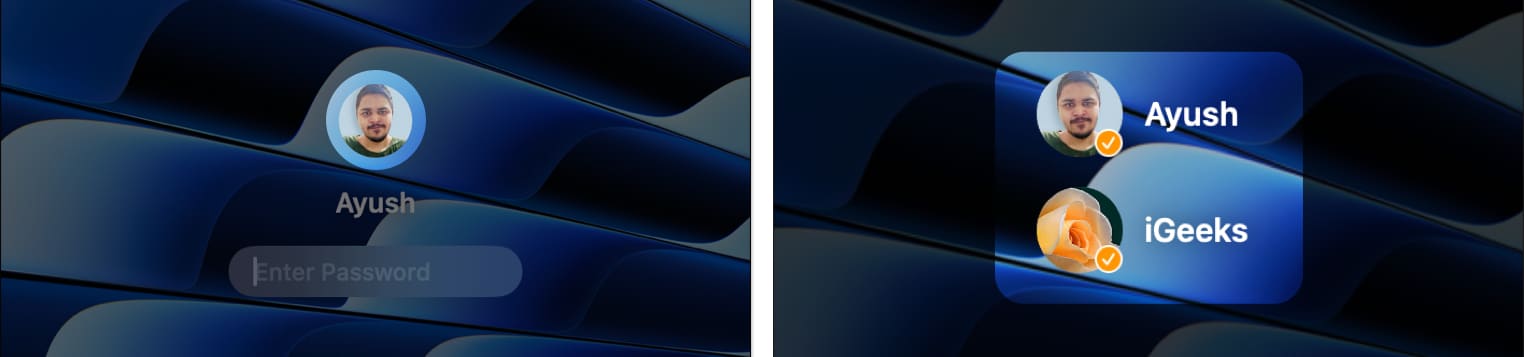
-
Pilih pengguna → Masukkan kata laluan atau gunakan Touch ID untuk log masuk.
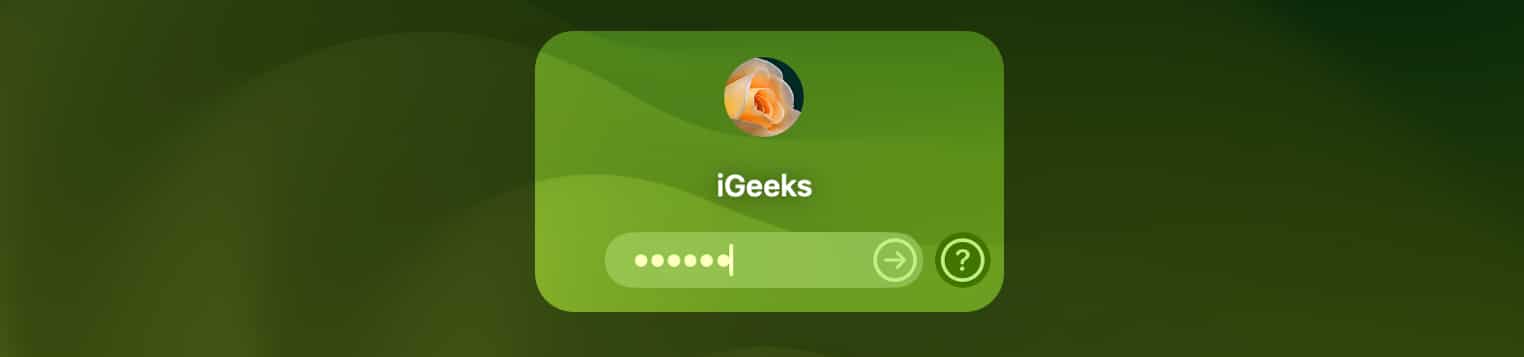
4. Bertukar antara pengguna menggunakan Terminal
Adakah anda sedang mencari cara cepat untuk jalankan arahan pentadbiran pada Mac anda tanpa perlu log keluar daripada akaun dengan keistimewaan standard? Dalam kes itu, anda boleh melaksanakan perintah Terminal mudah untuk bertukar kepada akaun pentadbir dengan keistimewaan superuser yang tinggi. Begini cara ia berfungsi:
- Buka Terminal pada Mac anda menggunakan Carian Launchpad atau Spotlight.
- Taip su –
dalam tetingkap Terminal dan tekan Return/Enter.
Gantikandalam arahan dengan nama pentadbir. - Taip kata laluan untuk pengguna dan tekan Return/Enter untuk log masuk.

Soalan Lazim
Tidak. Atas sebab berkaitan keselamatan, versi terbaru macOS tidak membenarkan sesiapa sahaja untuk bertukar antara pengguna tanpa menggunakan kata laluan atau Touch ID.
ya. Jika anda tidak mahu membuat akaun pengguna baharu, anda boleh memilih untuk membuat akaun tetamu sementara pada Mac anda. Untuk melakukan ini, anda perlu menavigasi ke Tetapan Sistem → Pengguna & Kumpulan → Klik pada Pengguna Tetamu → Kemudian, togol pada Benarkan tetamu log masuk ke komputer ini dalam gesaan yang dipaparkan.
Pengguna standard mempunyai akses terhad dan tidak boleh membuat perubahan seluruh sistem, manakala pengguna pentadbir mempunyai kawalan penuh ke atas Mac. Pentadbir boleh memasang apl daripada semua sumber, membuat perubahan peringkat akar dan mengurus pengguna lain.
Mengakhiri…
Sama ada anda seorang pemula atau pengguna macOS berpengalaman yang mencari cara untuk menukar dengan mudah antara berbilang akaun pengguna pada Mac anda, empat kaedah pantas yang saya nyatakan di atas sudah memadai. Jika panduan ini boleh membantu anda, jangan lupa untuk memberitahu kami kaedah untuk menukar pengguna pada Mac yang anda dapati paling berguna dalam bahagian komen di bawah.
Baca juga:
- Bagaimana untuk menukar gambar profil log masuk pengguna pada Mac
- Cara menggunakan Pengurus Peringkat pada Mac dan iPad
- Cara membuat pintasan desktop pada Mac
Pembaca seperti anda membantu menyokong iGeeksBlog. Apabila anda membuat pembelian menggunakan pautan di tapak kami, kami mungkin mendapat komisen ahli gabungan. Baca lagi.
Profil Pengarang

Ayush
Ayush ialah peminat teknologi yang bertukar menjadi wartawan teknologi dan penulis cara untuk menerangkan topik yang rumit dengan jelas dan padat. Apabila dia tidak menulis, anda boleh mendapati dia sedang mengkaji arah aliran terkini dalam teknologi pengguna, menonton video daripada YouTubers teknologi kegemarannya atau menyelami permainan dunia terbuka yang mengasyikkan.
